Administrar Citrix Enterprise Browser mediante Global App Configuration Service
Los administradores pueden administrar las siguientes funciones mediante el servicio de configuración global de aplicaciones (GACS).
Note:
Le recomendamos que reinicie la aplicación Citrix Workspace cuando modifique Citrix Enterprise Configuración del navegador en GACS. No obstante, también puede esperar a que finalice la actualización automática. Para obtener más información sobre la duración de la sincronización de las políticas obtenidas de GACS, consulte Frecuencia de sincronización. actualización de configuración.
Usar Global App Configuration Service para administrar Citrix Enterprise Browser
El administrador puede usar el servicio de configuración global de aplicaciones (GACS) para que Citrix Workspace entregue la configuración del navegador Citrix Enterprise a través de un servicio administrado de forma centralizada. El GACS está diseñado para que los administradores puedan configurar Citrix Workspace y gestionar fácilmente los ajustes de la aplicación Citrix Workspace. Esta función permite a los administradores utilizar GACS para aplicar diversas configuraciones o directivas del sistema a Citrix Enterprise Browser en un almacén en particular. El administrador ahora puede configurar y administrar los siguientes parámetros de Citrix Enterprise Browser mediante las API o la interfaz de usuario de administración de GACS:
- Habilitar Citrix Enterprise Browser para todas las aplicaciones: convierte al Citrix Enterprise Browser en el explorador predeterminado para abrir aplicaciones web y SaaS desde la aplicación Citrix Workspace.
- Habilitar guardar contraseñas: permite o deniega a los usuarios finales la posibilidad de guardar contraseñas.
- Habilitar el modo incógnito: habilita o deshabilita el modo incógnito.
- Marcadores administrados: permite a un administrador enviar marcadores al Citrix Enterprise Browser.
- Habilitar las herramientas para desarrolladores: habilita o deshabilita las herramientas para desarrolladores en el navegador empresarial.
- Eliminar los datos de navegación al salir: permita al administrador configurar los datos que el Citrix Enterprise Browser elimina al salir.
- Lista de fuerzas de instalación de extensiones: permita al administrador instalar extensiones en el navegador Citrix Enterprise.
- Lista de extensiones permitidas para instalar: permita al administrador configurar una lista de extensiones permitidas que los usuarios pueden agregar al navegador Citrix Enterprise. Esta lista usa Chrome Web Store.
- Habilitar el llenado automático de direcciones: permite a los administradores habilitar o deshabilitar las sugerencias de autocompletar para las direcciones.
- Habilitar el rellenado automático de la tarjeta de crédito: permite a los administradores habilitar o inhabilitar las sugerencias de rellenado automático de la información de la tarjeta de crédito.
- Iniciar protocolos automáticamente desde los orígenes: permite a los administradores especificar una lista de protocolos que pueden iniciar una aplicación externa desde los orígenes indicados sin preguntar al usuario.
- Habilitar advertencias de seguridad por marcas de línea de comandos: permite a los administradores mostrar u ocultar advertencias de seguridad que se muestran cuando hay marcas de línea de comandos potencialmente peligrosas que intentan iniciar el Enterprise Browser.
- Administrar el parámetro de cookies predeterminadas: permite a los administradores administrar las cookies de un sitio web.
- Administrar el parámetro de ventanas emergentes predeterminadas: permite a los administradores administrar las ventanas emergentes de un sitio web.
- Fuentes de instalación de extensiones: permite a los administradores especificar fuentes válidas para que los usuarios instalen extensiones, aplicaciones y temas.
- Inhabilitar las páginas de advertencia similares: permite a los administradores especificar los dominios preferidos en los que no se muestran páginas de advertencia similares cuando el usuario visita las páginas de ese dominio.
- Habilitar la consulta de métodos de pago: permite a los administradores habilitar sitios web para comprobar si los usuarios han guardado métodos de pago.
- Administrar el almacenamiento del historial del explorador: permite a los administradores gestionar el almacenamiento del historial de Citrix Enterprise Browser.
- Administrar sugerencias de búsqueda: permite a los administradores habilitar o inhabilitar las sugerencias de búsqueda en la barra de direcciones de Citrix Enterprise Browser.
- Habilitar la exportación de marcadores: permite a los administradores habilitar una opción para exportar los marcadores de Enterprise Browser.
- Forzar perfiles efímeros: permite a los administradores borrar o conservar los datos del perfil de usuario cuando los usuarios cierran el navegador empresarial.
- Deshabilitar la barra de direcciones del navegador empresarial: permite a los administradores deshabilitar la barra de direcciones del navegador empresarial, lo que restringe a los usuarios a abrir solo las aplicaciones web y SaaS aprobadas previamente.
- Cambiar el agente de usuario para Enterprise Browser: permite a los administradores modificar el agente de usuario de Enterprise Browser para cualquier aplicación web o SaaS interna.
Notes:
- El par de nombre y valor distingue entre mayúsculas y minúsculas.
- Todos los parámetros del explorador web en GACS pertenecen a las siguientes categorías:
{
"category": "browser",
"userOverride": false,
"assignedTo": [
"AllUsersNoAuthentication"
]
}
<!--NeedCopy-->
El administrador también puede aplicar los parámetros a dispositivos no administrados. Para obtener más información, consulte la documentación de Global App Configuration Service.
Interfaz de usuario
Para configurar Citrix Enterprise Browser a través de la interfaz de usuario de administración de Global App Configuration Service, haga lo siguiente:
Note:
La versión mínima que se requiere es:
- La aplicación Citrix Workspace para Mac 2305 y la versión correspondiente de Citrix Enterprise Browser es 112.1.1.23.
- La aplicación Citrix Workspace para Windows 2305 y la versión correspondiente de Citrix Enterprise Browser es 112.1.1.24.
-
Inicie sesión en citrix.cloud.com con sus credenciales.
Note:
- Consulte el artículo Registrarse en Citrix Cloud para obtener instrucciones detalladas para crear una cuenta de Citrix Cloud.
-
Tras la autenticación, haga clic en el menú situado en la esquina superior izquierda y seleccione Configuración de Workspace.

Aparecerá la pantalla Configuración de Workspace.
-
Haga clic en Configuración de aplicaciones > Citrix Enterprise Browser.

Ahora puede configurar, modificar y publicar los parámetros de las funciones de Citrix Enterprise Browser.
Habilitar Citrix Enterprise Browser para todas las aplicaciones
Los administradores pueden configurar Citrix Enterprise Browser como explorador web predeterminado para iniciar aplicaciones web y SaaS desde la aplicación Citrix Workspace.
Configuración mediante API
Para configurarlo, a continuación se muestra un archivo JSON de ejemplo para Citrix Enterprise Browser para todas las aplicaciones de forma predeterminada:
"settings": [
{
"name": "open all apps in ceb",
"value": "true"
}
]
<!--NeedCopy-->
Note:
- El valor predeterminado es true.
Configuración mediante interfaz de usuario
Seleccione la casilla de verificación correspondiente en la interfaz de usuario:
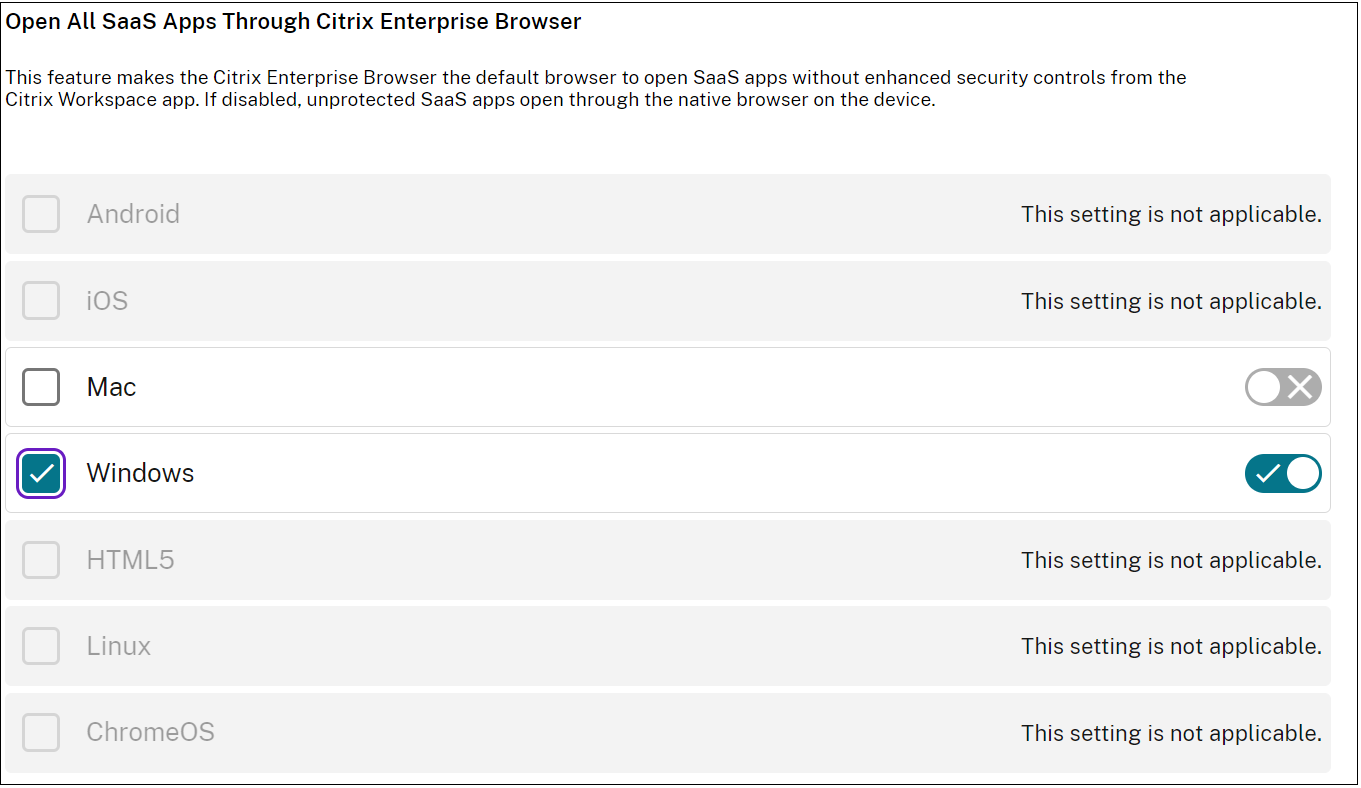
Habilitar el guardado de contraseñas
Los administradores pueden permitir o denegar el almacenamiento de las contraseñas de los usuarios.
Configuración mediante API
Para configurar, este es un ejemplo de archivo JSON para guardar contraseñas:
"settings": [
{
"name": "enable password save",
"value": "true"
}
]
<!--NeedCopy-->
Note:
- El valor predeterminado es true.
Configuración mediante interfaz de usuario
Seleccione la casilla de verificación correspondiente en la interfaz de usuario:
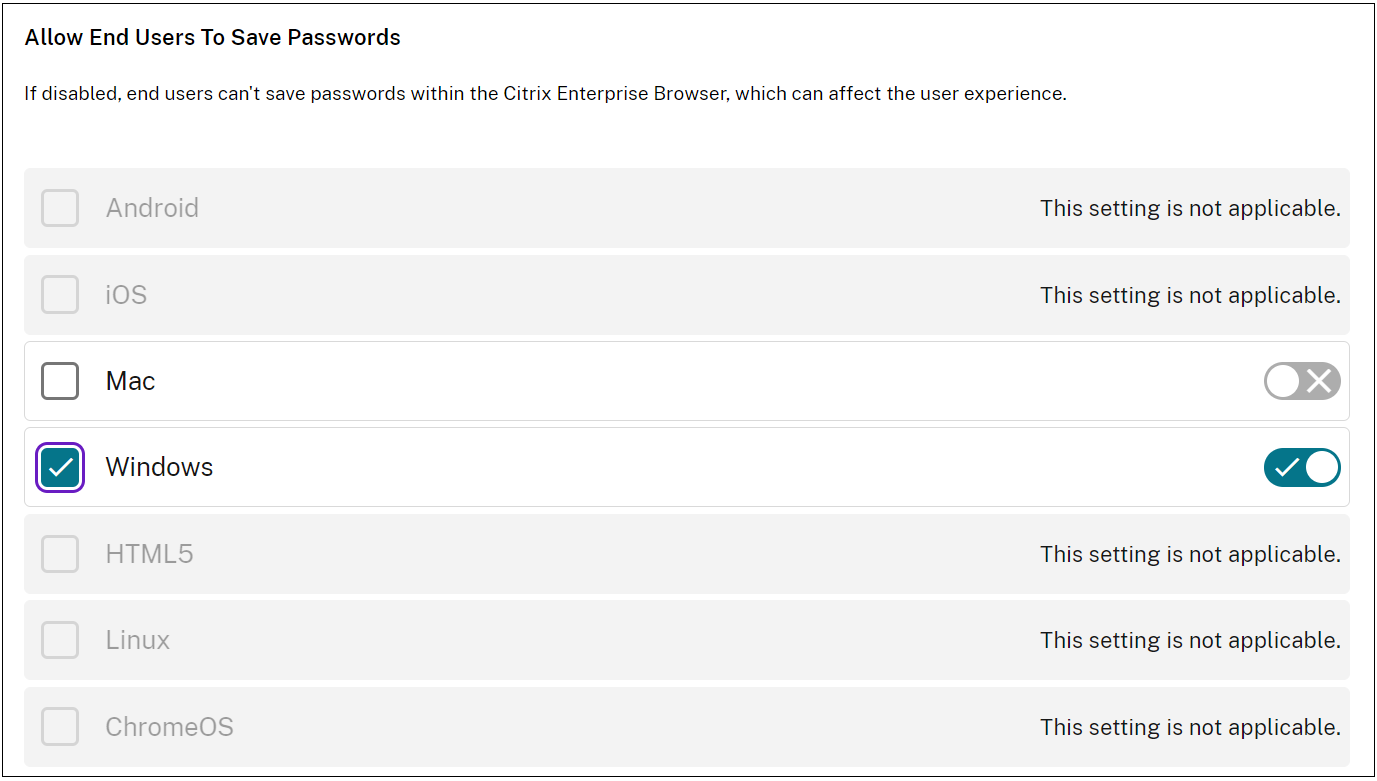
Activar el modo incógnito
Los administradores pueden activar o desactivar el modo incógnito.
Configuración mediante API
Para configurar, aquí hay un archivo JSON de ejemplo para habilitar el modo incógnito:
"settings": [
{
"name": "Incognito mode availability",
"value": "Incognito mode available"
}
]
<!--NeedCopy-->
Los otros valores posibles son:
- Modo incógnito disponible
- Modo incógnito desactivado
Note:
- El valor predeterminado es false.
Configuración mediante interfaz de usuario
Seleccione la casilla de verificación correspondiente en la interfaz de usuario y, a continuación, seleccione una opción de la lista desplegable:

Administrar marcadores
Los administradores pueden configurar una lista de marcadores con una estructura de carpetas anidadas. El usuario final puede acceder a los marcadores precargados, pero no puede modificarlos. Para obtener más ajustes, consulte Global App Configuration Service.
Note:
- De forma predeterminada, la barra de marcadores no está habilitada en Citrix Enterprise Browser. El usuario final debe navegar hasta citrixbrowser://settings/appearance y habilitar la opción Mostrar barra de marcadores.
Configuración mediante API
Para configurar, a continuación se muestra un archivo JSON de ejemplo para administrar los marcadores:
{
"name": "Managed bookmarks",
"value": [
{
"toplevel_name": "My managed bookmarks folder"
},
{
"name": "Citrix",
"url": "https://www.citrix.com/"
},
{
"name": "Citrix Workspace app",
"url": "https://www.citrix.com/products/receiver.html"
},
{
"name": "Citrix Downloads",
"children": [{
"name": "Download page",
"url": "https://www.citrix.com/downloads/workspace-app/"
},
{
"name": "Product documentation",
"url": "https://docs.citrix.com/en-us/citrix-workspace-app.html"
}
]
}
]
}
<!--NeedCopy-->
Note:
- El valor predeterminado es una lista vacía.
Configuración mediante interfaz de usuario
Seleccione la casilla de verificación correspondiente y haga clic en Administrar configuración. Puede configurar con los datos JSON y guardar los cambios.
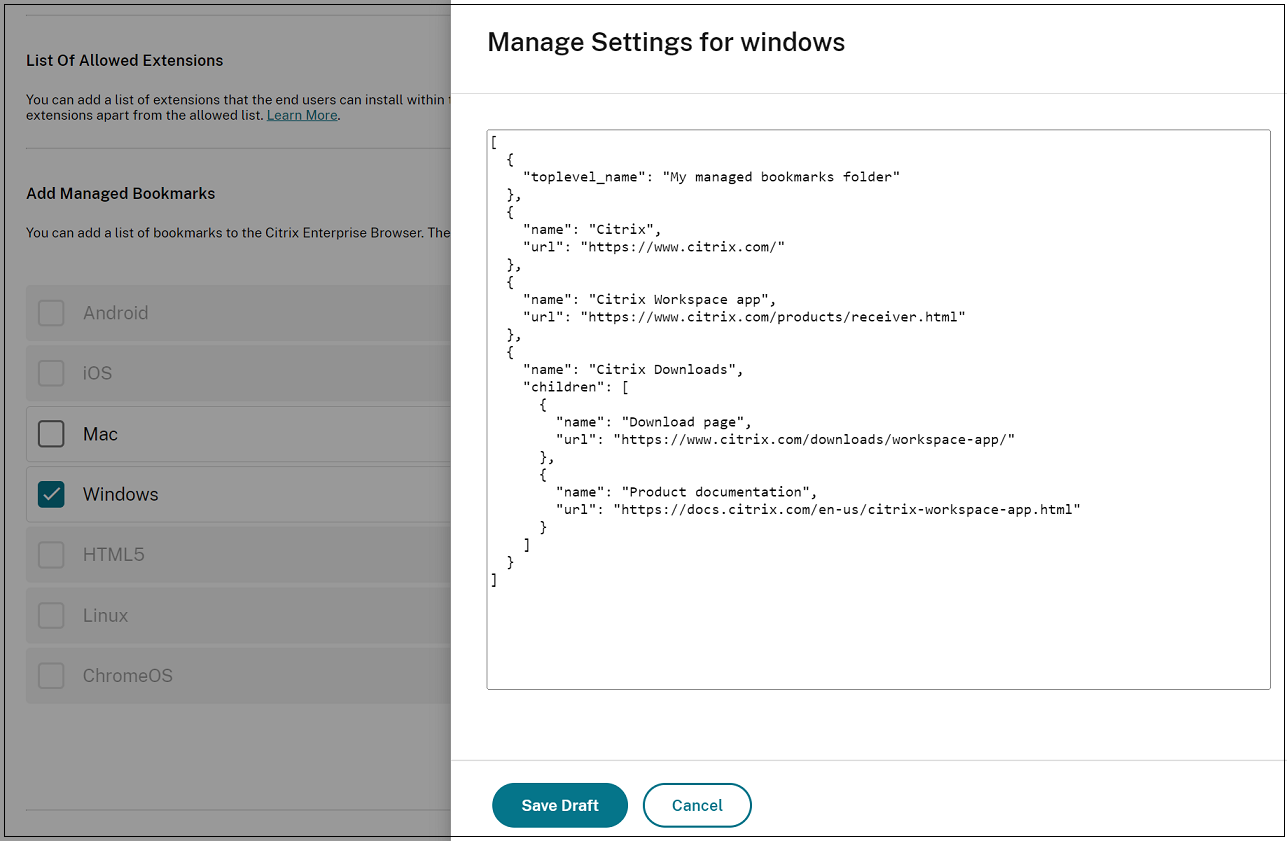
Activar herramientas para desarrolladores
Los administradores pueden activar o desactivar el modo desarrollador.
Advertencia:
Si la opción Herramientas para desarrolladores está habilitada para los usuarios finales, pueden omitir todas las políticas de restricción aplicadas a Citrix Enterprise Browser.
Por lo tanto, recomendamos que los administradores habiliten Herramientas para desarrolladores para usuarios seleccionados solo si lo necesitan para fines de depuración.
Configuración mediante API
Para configurar, aquí hay un archivo JSON de ejemplo para habilitar las herramientas de desarrollador:
"settings": [
{
"name": "developer tools availability",
"value": "Allow usage of the Developer Tools"
}
]
<!--NeedCopy-->
Otros valores posibles:
- No permitir el uso de las herramientas de desarrollo en las extensiones instaladas por la directiva empresarial
- No permitir el uso de las herramientas para desarrolladores
Note:
- El valor predeterminado es No permitir el uso de las herramientas para desarrolladores.
Configuración mediante interfaz de usuario
Seleccione la casilla de verificación correspondiente en la interfaz de usuario y, a continuación, seleccione una opción de la lista desplegable:
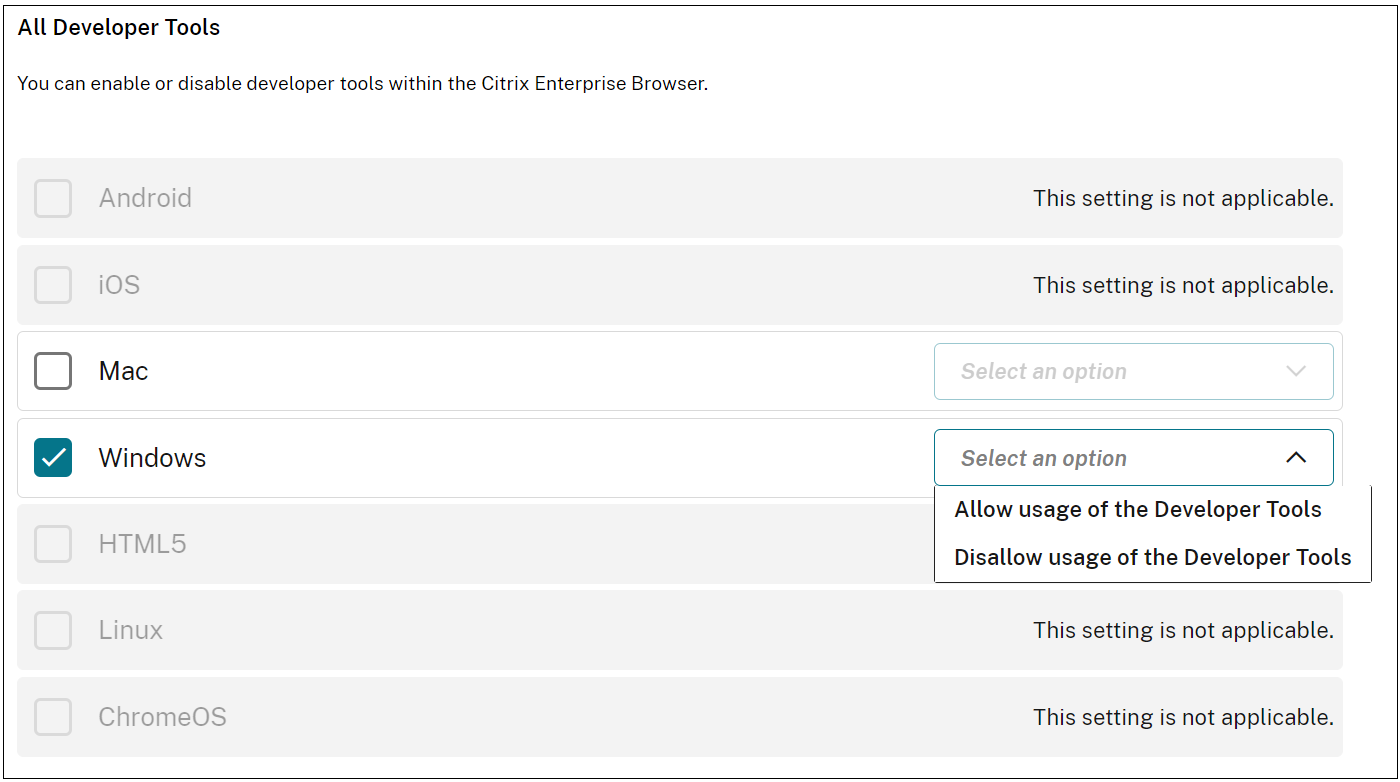
Eliminar datos de navegación al salir
Los administradores pueden configurar qué datos elimina Citrix Enterprise Browser al salir.
Configuración mediante API
Para configurar, este es un ejemplo de archivo JSON para eliminar los datos de navegación al salir:
"settings": [{
"name": "Delete browsing data on exit",
"value": [
"browsing_history",
"download_history",
"cookies_and_other_site_data",
"cached_images_and_files",
"password_signin",
"autofill",
"site_settings",
"hosted_app_data"
]
}]
<!--NeedCopy-->
Notes:
- Puede excluir un valor para evitar que se elimine.
- El valor predeterminado es una lista vacía.
Configuración mediante interfaz de usuario
Seleccione la casilla de verificación correspondiente en la interfaz de usuario y, a continuación, seleccione una opción de la lista desplegable:
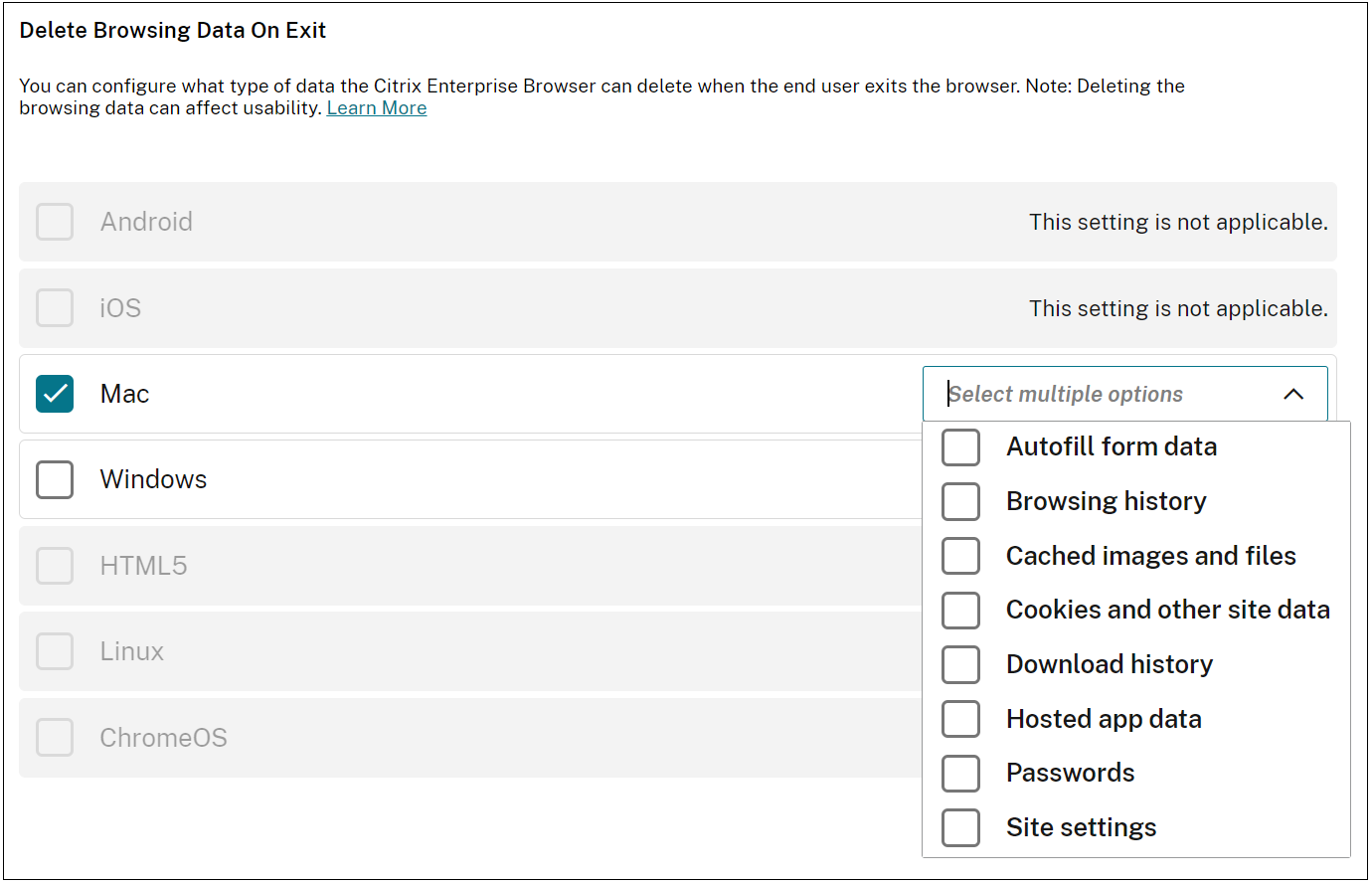
Compatibilidad con extensiones de explorador
Es posible agregar de forma segura a Citrix Enterprise Browser las extensiones que proporcione su administrador. Un administrador puede implementar, administrar y controlar las extensiones. Los usuarios finales pueden ver y utilizar la extensión en citrixbrowser://extensions según sea necesario. Para obtener más ajustes, consulte Global App Configuration Service.
Para obtener más información sobre cómo identificar un ID de extensión, consulta el artículo Cómo identificar un ID de extensión.
Modo de configuración
Hay dos categorías de extensiones:
-
ExtensionInstallForcelist: El administrador puede configurar una lista de extensiones que se agregan obligatoriamente al perfil del explorador web del usuario final. Los usuarios finales pueden ver estas extensiones en la sección Instaladas de la interfaz de usuario. El usuario no puede desinstalar ninguna de las extensiones.
-
ExtensionInstallAllowlist: El administrador puede configurar una lista de extensiones como parte de la lista de permitidos. Los usuarios finales pueden ver estas extensiones en la sección Disponible de la interfaz de usuario. Los usuarios pueden decidir si quieren agregar una extensión en particular o no. Los usuarios pueden desinstalar una extensión si es necesario.
Note:
- En caso de que el administrador no tenga ninguna extensión configurada en las secciones Instalado y Disponible, es posible que el usuario final no vea el icono del administrador de extensiones en la barra de direcciones.
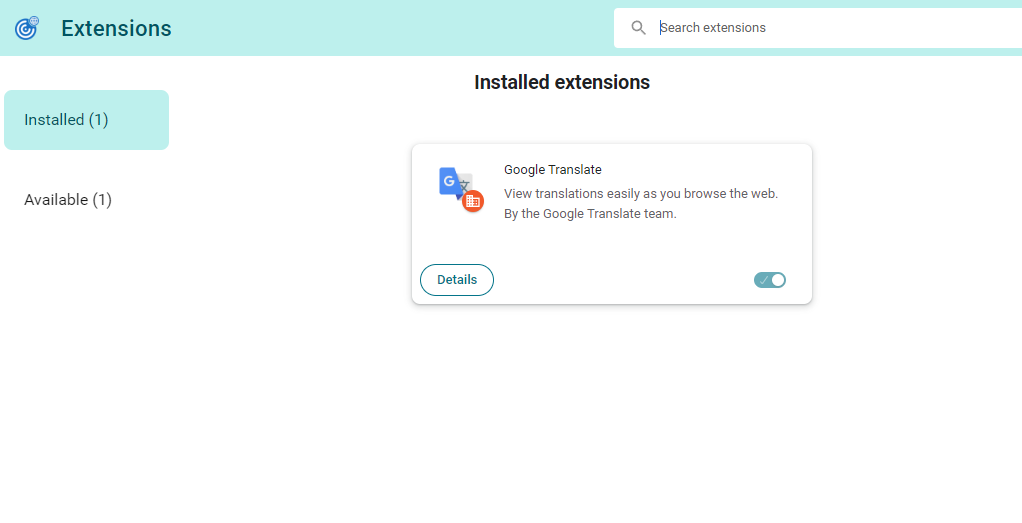
Extensión obligatoria
El administrador puede configurar la lista de extensiones obligatorias de una de las siguientes maneras:
Configuración mediante API
Para configurarlo, he aquí un ejemplo de archivo JSON para ExtensionInstallForcelist:
{
"category": "browser",
"userOverride": false,
"assignedTo": [
"AllUsersNoAuthentication"
],
"settings": [
{
"name": "Extension Install Force list",
"value": [
"extension_id1",
"extension_id2"
]
}
]
}
<!--NeedCopy-->
Note:
- El valor predeterminado es una lista vacía.
Configuración mediante interfaz de usuario
Seleccione la casilla de verificación correspondiente en la interfaz de usuario y, a continuación, haga clic en Administrar la configuración. Puede configurar con los datos JSON y guardar los cambios.

Extensión personalizada obligatoria
El administrador puede configurar las extensiones personalizadas como parte de la lista obligatoria de una de las siguientes maneras:
Configuración mediante API
Para configurarlo, he aquí un ejemplo de archivo JSON para ExtensionInstallForcelist:
{
"category": "browser",
"userOverride": false,
"assignedTo": [
"AllUsersNoAuthentication"
],
"settings": [
{
"name": "Extension Install Force list",
"value": [
"custom extension id1; url of custom extension id1",
"custom extension id2; url of custom extension id2"
]
}
]
}
<!--NeedCopy-->
Note:
El valor predeterminado es una lista vacía.
Configuración mediante interfaz de usuario
Seleccione la casilla de verificación correspondiente en la interfaz de usuario y, a continuación, haga clic en Administrar parámetros. Puede configurar con los datos JSON y guardar los cambios.
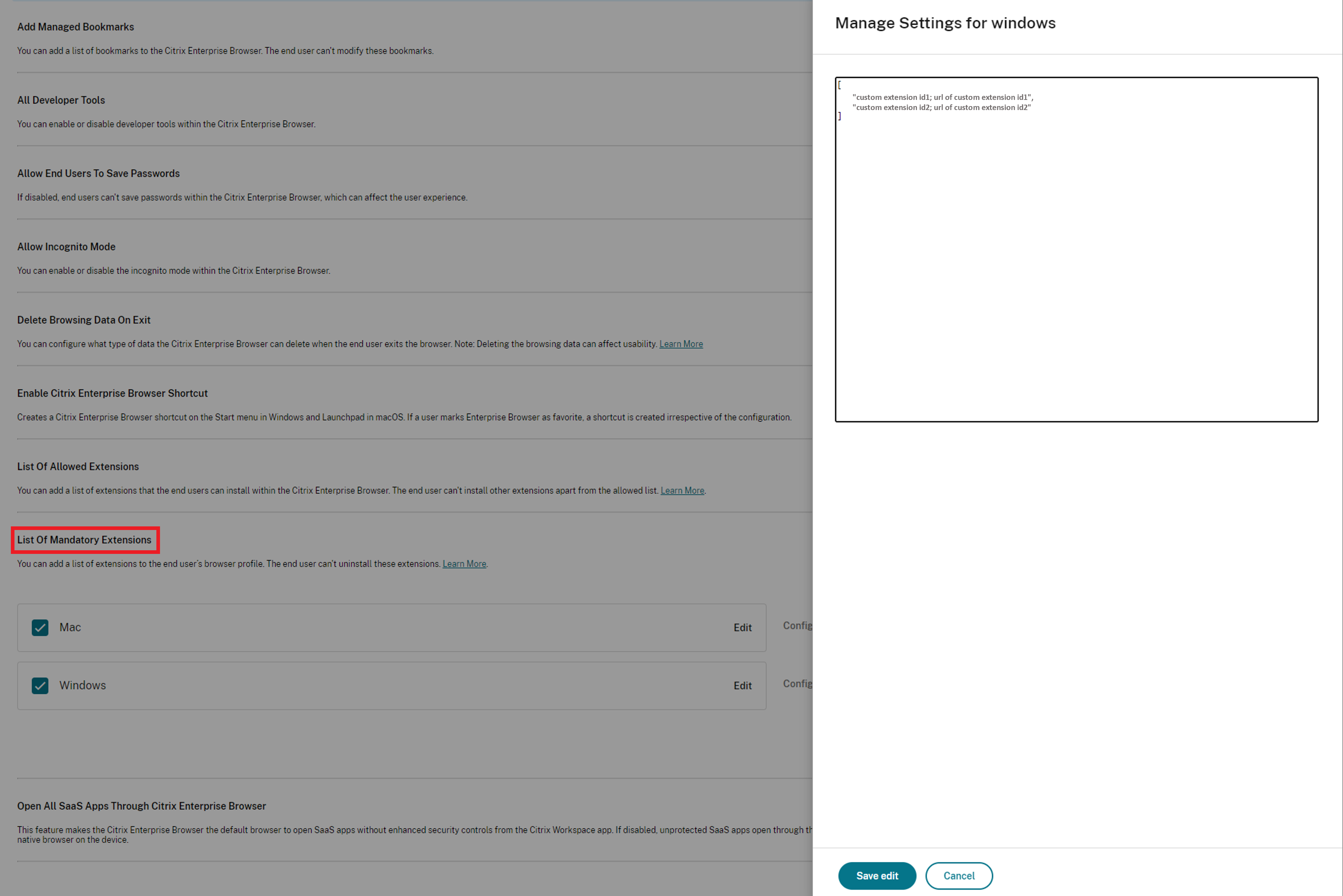
Extensiones permitidas
El administrador puede configurar la lista de extensiones permitidas de una de las siguientes maneras:
Configuración mediante API
Para configurarlo, he aquí un ejemplo de archivo JSON para ExtensionInstallAllowlist:
{
"category": "browser",
"userOverride": false,
"assignedTo": [
"AllUsersNoAuthentication"
],
"settings": [
{
"name": "Extension Install Allow list",
"value": [
{
"id" : "extension_id1",
"name" : "Name of extension",
"install link" : "chrome store url for the extension"
},
{
"id" : "extension_id2",
"name" : "Name of the extension",
"install link" : "chrome store url for the extension"
}
]
}
]
}
<!--NeedCopy-->
Note:
- El valor predeterminado es una lista vacía.
Configuración mediante interfaz de usuario
Seleccione la casilla de verificación correspondiente en la interfaz de usuario y, a continuación, haga clic en Administrar la configuración. Puede configurar con los datos JSON y guardar los cambios.
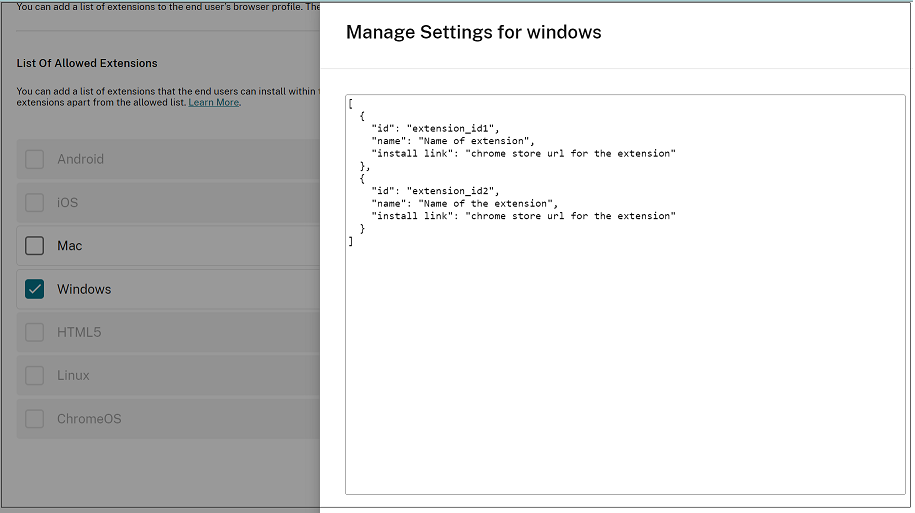
Cómo identificar un identificador de extensión
- Vaya a Chrome Web Store.
- Busque una aplicación y haga clic para abrirla. Aparece la página de la aplicación.
-
Observe la URL. El identificador es la larga cadena de caracteres que se encuentra al final de la URL.
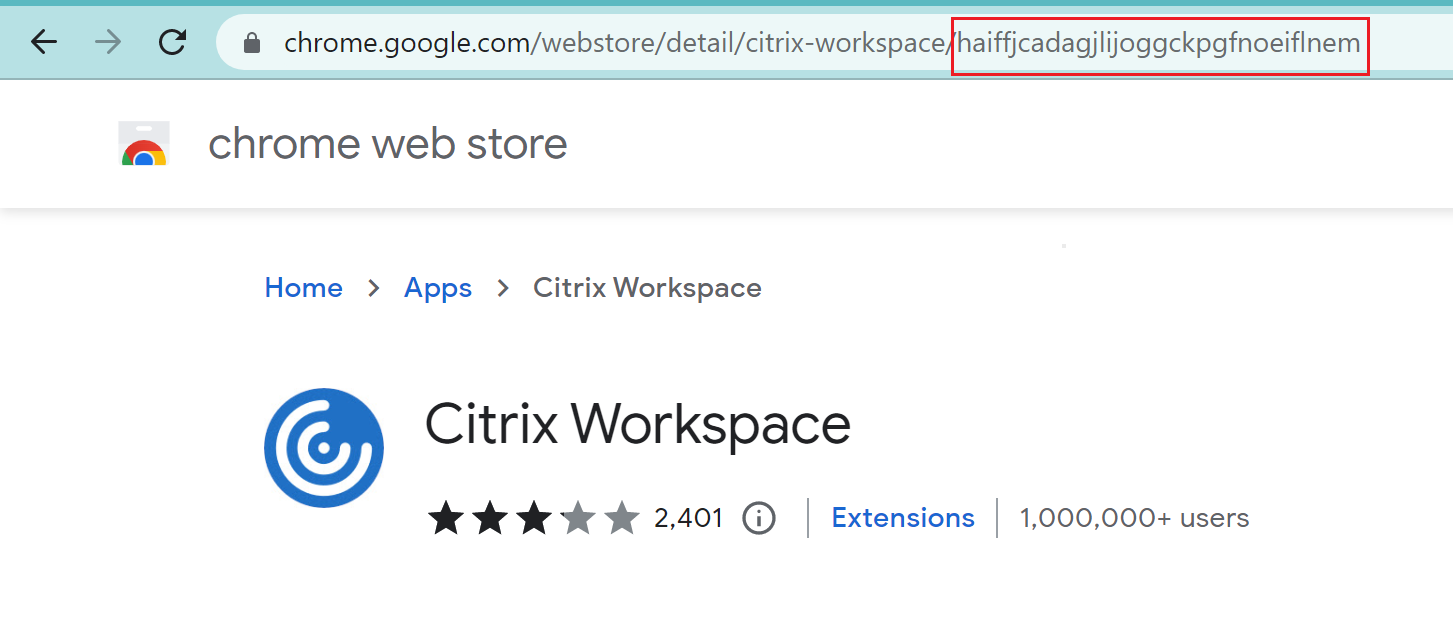
Habilitar la dirección de autocompletar
Cuando habilitas la configuración de autocompletar direcciones, Autofill sugiere o rellena la información de la dirección.
Configuración mediante API
Para configurarlo, este es un ejemplo de archivo JSON para habilitar la dirección de autocompletar. Si se establece el valor en «true», se rellena automáticamente la dirección, mientras que con «false» la desactiva.
"settings": [{
"name": "auto fill address enabled",
"value": true
}]
<!--NeedCopy-->
Note:
El valor predeterminado es true.
Configuración mediante interfaz de usuario
- Seleccione el sistema operativo apropiado.
- Habilite o inhabilite el botón de alternancia según sus necesidades.
- Haga clic en Publicar borradores.
- Haga clic en Sí para guardar los cambios para los usuarios finales.
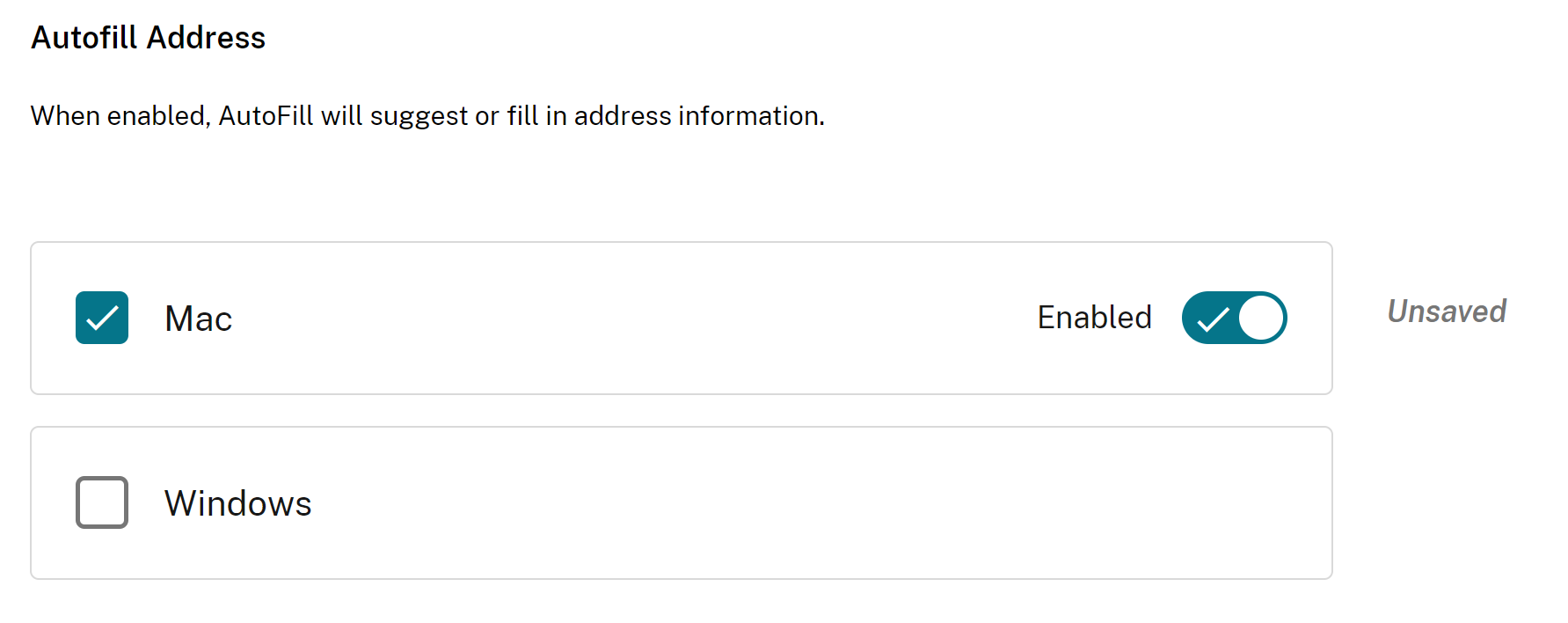
Habilitar el llenado automático de la tarjeta de crédito
Cuando habilitas la configuración de llenado automático de la tarjeta de crédito, la función de autocompletar sugiere o completa la información de la tarjeta de crédito.
Configuración mediante API
Para configurarlo, este es un ejemplo de archivo JSON para habilitar el llenado automático de tarjetas de crédito. Si se establece el valor en «verdadero», se rellenan automáticamente los detalles de la tarjeta de crédito, mientras que con «falso» se desactiva.
"settings": [{
"name": "auto fill credit card enabled",
"value": true
}]
<!--NeedCopy-->
Note:
El valor predeterminado es true.
Configuración mediante interfaz de usuario
- Seleccione el sistema operativo apropiado.
- Habilite o inhabilite el botón de alternancia según sus necesidades.
- Haz clic en *Publicar borradores.
- Haga clic en Sí para guardar los cambios para los usuarios finales.
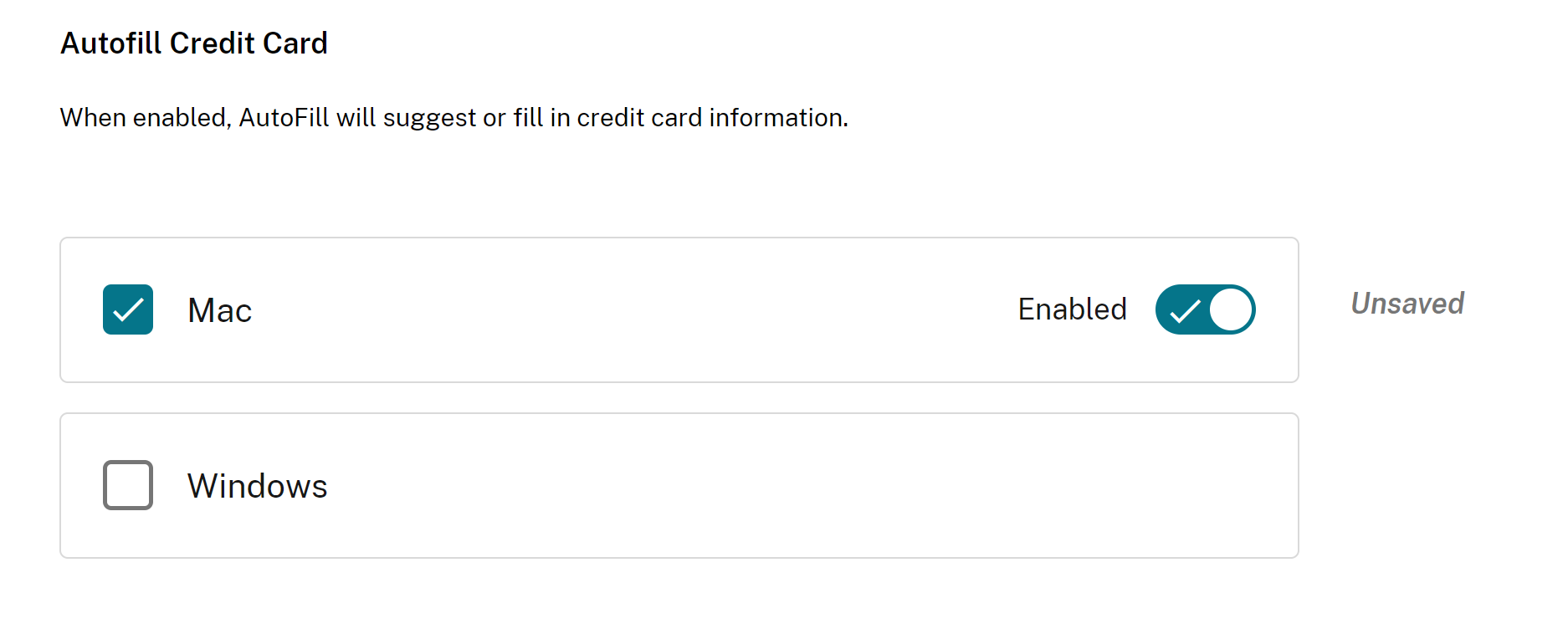
Protocolos de inicio automático desde los orígenes
Esta configuración le permite iniciar una aplicación externa sin solicitar al usuario que se autentique. Para ello, añada un protocolo que pueda iniciar una aplicación externa y liste las URL de las aplicaciones externas.
Configuración mediante API
Para configurar, este es un archivo JSON de ejemplo para habilitar esta configuración:
"settings": [{
"name": "auto launch protocols from origins",
"value": [
{
"protocol": "teams",
"allowed_origins": [
"example.com",
"http://www.example.com:8080"
]
}
]
}
]
<!--NeedCopy-->
Note:
No hay ningún valor predeterminado.
Configuración mediante interfaz de usuario
- Seleccione el sistema operativo apropiado en la sección Protocolos de inicio automático desde Origins.
- Haga clic en Edit.
- En la pantalla Administrar configuración, introduzca el nombre del protocolo y los orígenes permitidos.
- Haz clic en Guardar borrador .
- En la ventana Guardar configuración , haga clic en Sí para guardar la configuración.

Habilitar las advertencias de seguridad de la marca en la línea de comandos
Puede habilitar esta configuración para mostrar advertencias de seguridad cuando se utilicen indicadores de línea de comandos potencialmente peligrosos para iniciar el navegador.
Configuración mediante API
Para configurarlo, este es un ejemplo de archivo JSON para habilitar las advertencias de seguridad de marca en la línea de comandos. Establecer el valor en «true» habilita la configuración, mientras que «false» la deshabilita.
"settings": [{
"name": "command line flag security warnings enabled",
"value": true
}]
<!--NeedCopy-->
Configuración mediante interfaz de usuario
- Seleccione el sistema operativo apropiado.
- Habilite o inhabilite el botón de alternancia según sus necesidades.
- Haga clic en Publicar borradores.
- Haga clic en Sí para guardar los cambios para los usuarios finales.

Administrar la configuración predeterminada de cookies
Puede habilitar la configuración predeterminada de cookies para administrar la forma en que los sitios web pueden almacenar datos y cookies locales. Según sus preferencias, puede configurar cualquiera de las siguientes opciones:
- Permitir que todos los sitios configuren datos locales: esta es la configuración predeterminada y permite que cualquier sitio web almacene cookies y otros datos en su dispositivo sin restricciones.
- No permitas que ningún sitio establezca datos locales: esta configuración impide que todos los sitios web almacenen cookies y datos locales en tu dispositivo.
- Conservar las cookies durante la sesión: esta configuración permite a los sitios web almacenar cookies mientras navegas, pero las elimina una vez que cierras el navegador.
Configuración mediante API
Para configurarlo, este es un ejemplo de archivo JSON para habilitar las cookies predeterminadas.
"settings": [{
"name": "default cookies setting",
"value": "Allow all sites to set local data"
}]
<!--NeedCopy-->
Configuración mediante interfaz de usuario
- Seleccione el sistema operativo apropiado.
- Seleccione una opción de la lista desplegable.
- Haga clic en Publicar borradores.
- Haga clic en Sí para guardar los cambios para los usuarios finales.
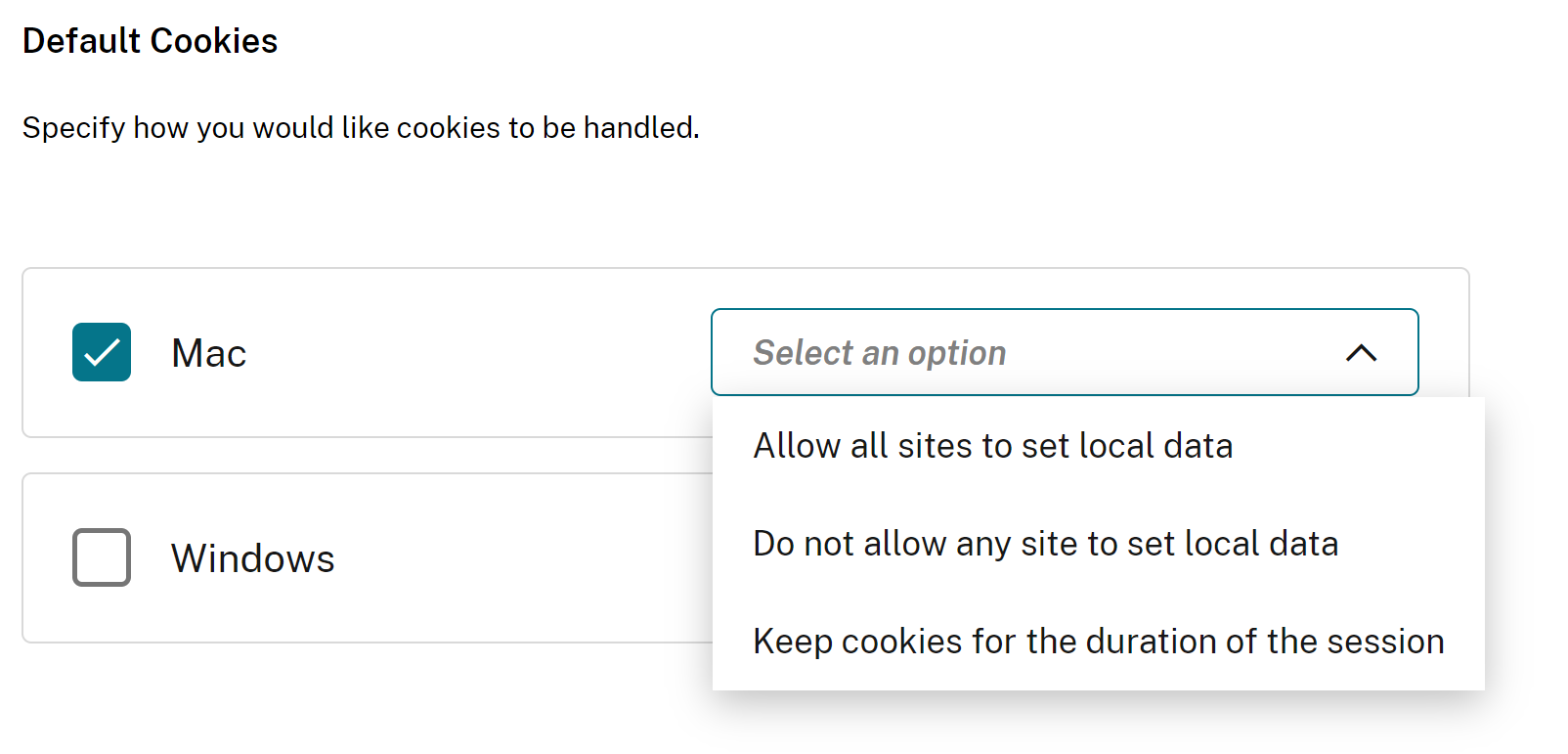
Administrar la configuración predeterminada de ventanas emergentes
Puede habilitar la configuración predeterminada de ventanas emergentes para administrar las ventanas emergentes de un sitio web. Según sus preferencias, puede configurar cualquiera de las siguientes opciones:
- Permitir que todos los sitios muestren ventanas emergentes: esta es la configuración predeterminada en la que todos los sitios web pueden mostrar ventanas emergentes.
- Se aplica BlockPopups, pero los usuarios pueden cambiar esta configuración: ningún sitio web puede mostrar ventanas emergentes. Sin embargo, los usuarios pueden administrar esta configuración según sus preferencias.
- No permitir que ningún sitio muestre ventanas emergentes: esta configuración bloquea las ventanas emergentes de todos los sitios web.
Configuración mediante API
Para configurarlo, este es un ejemplo de archivo JSON para administrar la configuración predeterminada de las ventanas emergentes.
"settings": [{
"name": "default popups setting",
"value": "Allow all sites to show pop-ups"
}]
<!--NeedCopy-->
Configuración mediante interfaz de usuario
- Seleccione el sistema operativo apropiado.
- Seleccione una opción de la lista desplegable.
- Haga clic en Publicar borradores.
- Haga clic en Sí para guardar los cambios para los usuarios finales.

Fuentes de instalación de extensiones
Puede especificar las URL de origen desde las que los usuarios pueden instalar extensiones, aplicaciones y temas en el navegador.
Configuración mediante API
Para configurarlo, este es un ejemplo de archivo JSON para administrar esta configuración.
"settings": [{
"name": "extension install sources",
"value": [
"https://corp.mycompany.com/*"
"https://corp1.mycompany1.com/*"
]
}]
<!--NeedCopy-->
Configuración mediante interfaz de usuario
- Seleccione el sistema operativo apropiado en la sección Fuentes de instalación de extensiones.
- Haga clic en Edit.
- En la pantalla Administrar configuración, introduce la lista de URL de origen.
- Haz clic en Guardar borrador .
- En la ventana Guardar configuración , haga clic en Sí para guardar la configuración.
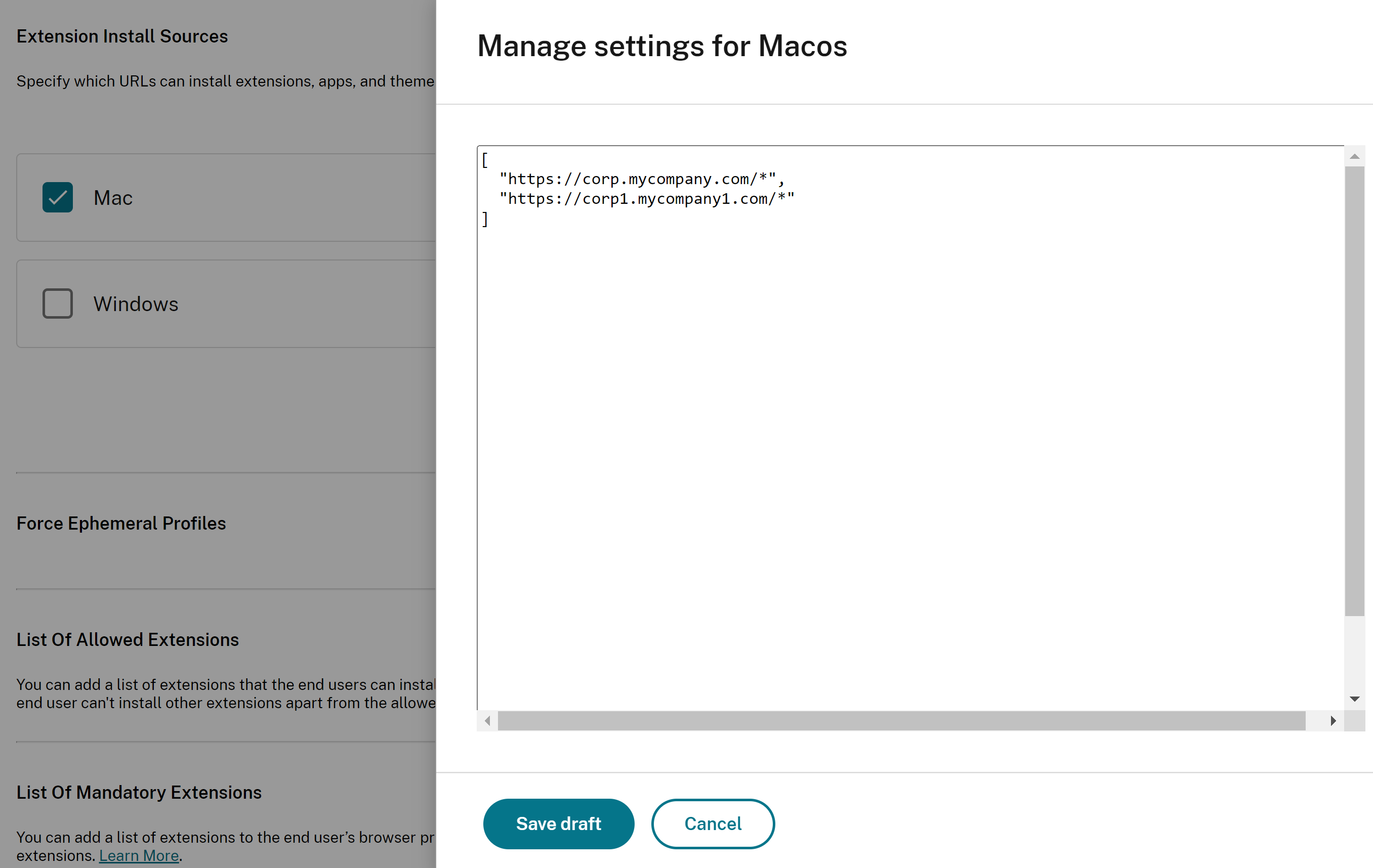
Deshabilitar las páginas de advertencia parecidas
Esta configuración le permite evitar que se muestren advertencias de URL similares. Si habilitas la configuración y especificas uno o más dominios, no se mostrará ninguna página de advertencia similar cuando un usuario visite las páginas de ese dominio.
Configuración mediante API
Para configurarlo, este es un archivo JSON de ejemplo para habilitar esta configuración.
"settings": [{
"name": "look alike warning allowlist domains",
"value": [
"foo.example.com",
"example.org"
]
}]
<!--NeedCopy-->
Configuración mediante interfaz de usuario
- Seleccione el sistema operativo apropiado en la sección Dominios de la lista de dominios permitidos de la Advertencia de similitud.
- Haga clic en Edit.
- En la pantalla Administrar configuración, introduce la lista de dominios.
- Haz clic en Guardar borrador .
- En la ventana Guardar configuración , haga clic en Sí para guardar la configuración.
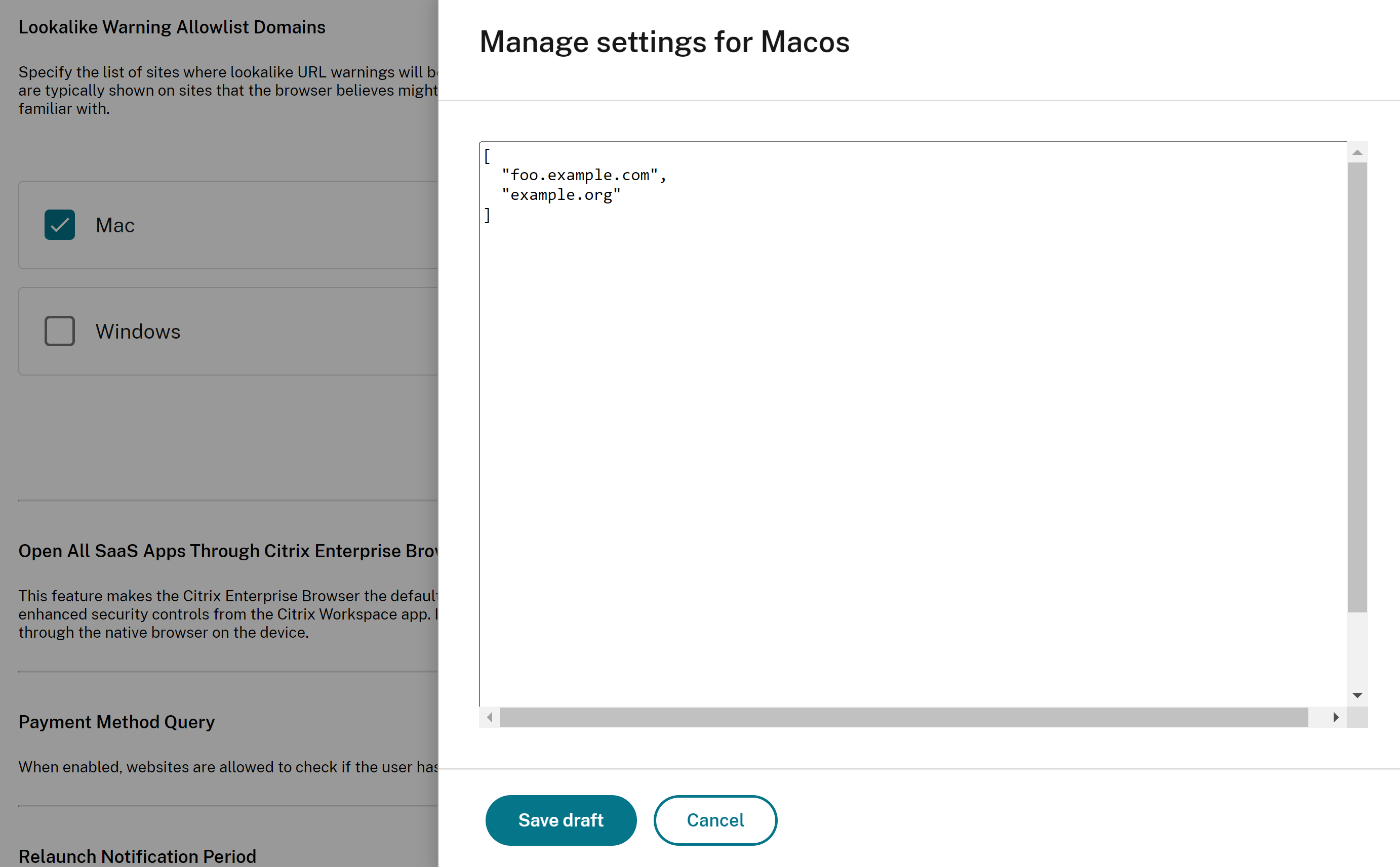
Habilitar la consulta del método de pago
Al habilitar esta configuración, los sitios web pueden comprobar si los usuarios han guardado métodos de pago.
Configuración mediante API
Para configurarlo, este es un ejemplo de archivo JSON para habilitar la consulta del método de pago. Si se establece el valor en «true», se habilita esta configuración, mientras que con «false» la desactiva.
"settings": [{
"name": "payment method query enabled",
"value": true
}]
<!--NeedCopy-->
Configuración mediante interfaz de usuario
- Seleccione el sistema operativo apropiado.
- Habilite o inhabilite el botón de alternancia según sus necesidades.
- Haga clic en Publicar borradores.
- Haga clic en Sí para guardar los cambios para los usuarios finales.

Gestionar el almacenamiento del historial del navegador
Puedes usar esta configuración si quieres gestionar el almacenamiento del historial de navegación.
Configuración mediante API
Para configurarlo, este es un ejemplo de archivo JSON para gestionar el almacenamiento del historial del navegador. Si se establece el valor en «true», no se guarda el historial de navegación. El valor «false» guarda el historial de navegación.
"settings": [{
"name": "saving browser history disabled",
"value": true
}]
<!--NeedCopy-->
Configuración mediante interfaz de usuario
- Seleccione el sistema operativo apropiado.
- Habilite o inhabilite el botón de alternancia según sus necesidades.
- Haga clic en Publicar borradores.
- Haga clic en Sí para guardar los cambios para los usuarios finales.

Gestionar la sugerencia de búsqueda
Puedes habilitar esta configuración si quieres activar las sugerencias de búsqueda en la barra de direcciones del navegador.
Esta configuración no afecta a las sugerencias basadas en los marcadores y el historial del navegador.
Configuración mediante API
Para configurarlo, este es un ejemplo de archivo JSON para habilitar las sugerencias de búsqueda. Establezca el valor en «true» para activar las sugerencias de búsqueda. El valor «falso» desactiva las sugerencias de búsqueda.
"settings": [{
"name": "search suggest enabled",
"value": true
}]
<!--NeedCopy-->
Configuración mediante interfaz de usuario
- Seleccione el sistema operativo apropiado.
- Habilite o inhabilite el botón de alternancia según sus necesidades.
- Haga clic en Publicar borradores.
- Haga clic en Sí para guardar los cambios para los usuarios finales.
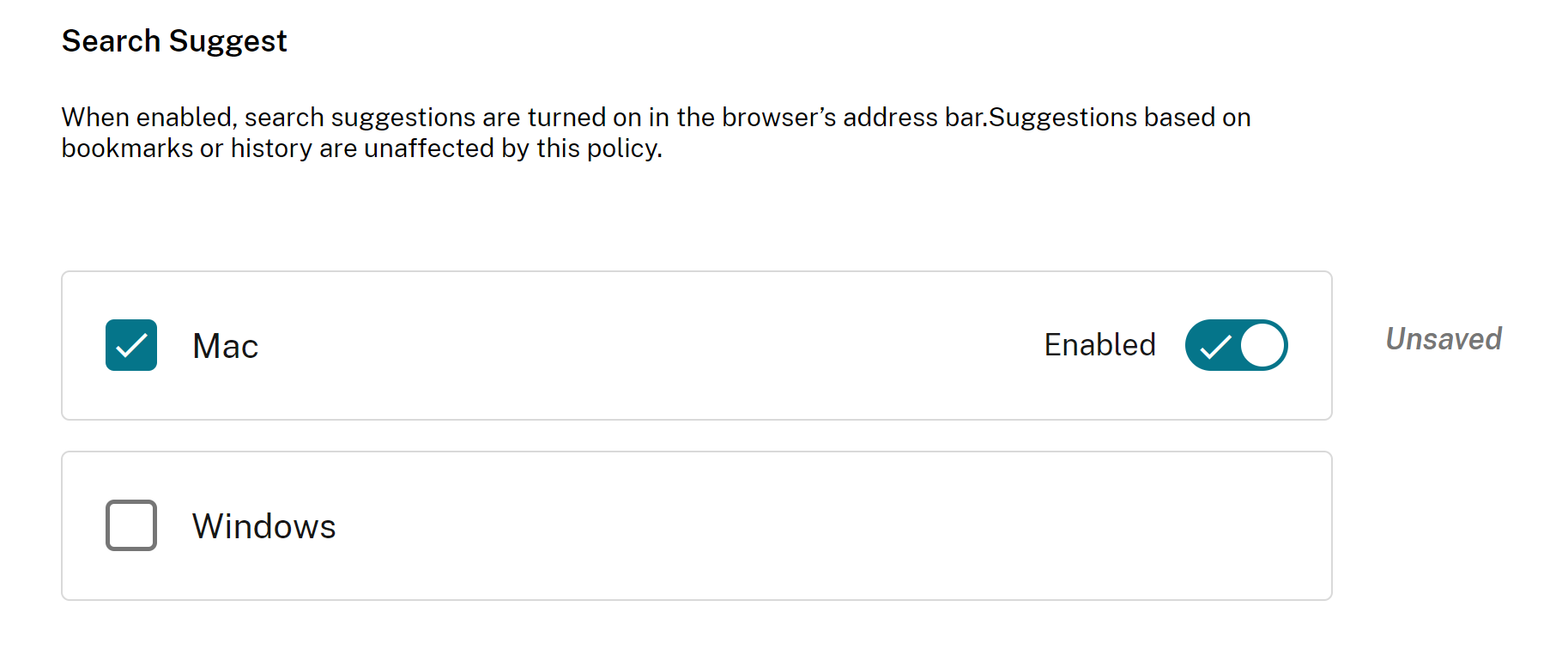
Habilitar la exportación de marcadores
Al habilitar esta configuración, los usuarios pueden ver la opción de exportar el marcador del navegador.
Configuración mediante API
Para configurarlo, este es un ejemplo de archivo JSON para gestionar la exportación de los marcadores del navegador. Establezca el valor en «true» para habilitar la opción de exportar el marcador del navegador. El valor «false» desactiva la opción.
"settings": [{
"name": "export bookmark allowed",
"value": true
}]
<!--NeedCopy-->
Configuración mediante interfaz de usuario
- Seleccione el sistema operativo apropiado.
- Habilite o inhabilite el botón de alternancia según sus necesidades.
- Haga clic en Publicar borradores.
- Haga clic en Sí para guardar los cambios para los usuarios finales.
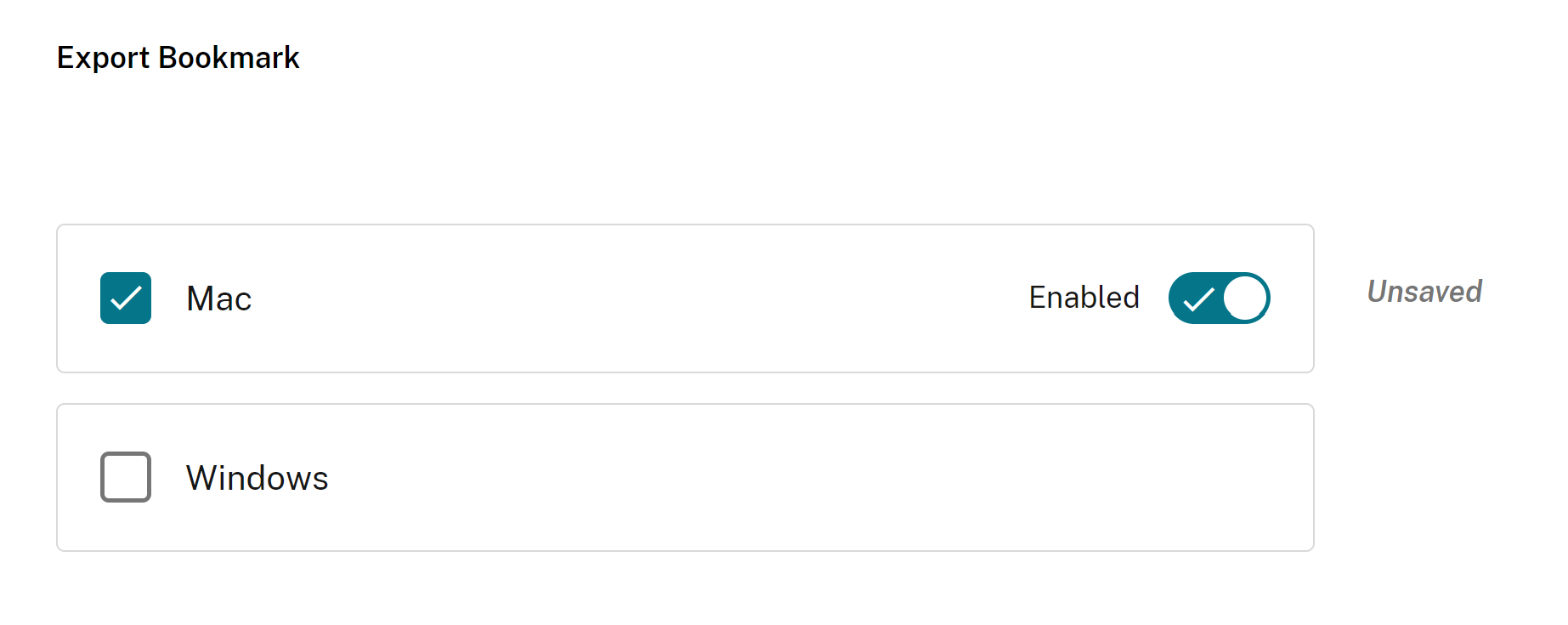
Perfiles efímeros de Force
Al habilitar esta configuración, se crea un perfil efímero cuando los usuarios inician sesión en el navegador empresarial. El perfil efímero borra los datos del perfil de usuario del disco cuando un usuario finaliza la sesión de navegación. Los usuarios aún pueden descargar archivos, guardar páginas o imprimirlos.
Configuración mediante API
Para configurarlo, este es un ejemplo de archivo JSON para habilitar o deshabilitar la creación de perfiles efímeros. Establezca el valor en «true» para habilitar la configuración que crea un perfil efímero, que borra los datos del perfil del disco cuando el usuario cierra el navegador. Si establece el valor en «falso», los datos del perfil permanecen en el disco incluso después de que los usuarios finalicen la sesión de navegación.
"settings": [{
"name": "force ephemeral profiles",
"value": true
}]
<!--NeedCopy-->
Configuración mediante interfaz de usuario
- Seleccione el sistema operativo apropiado.
- Habilite o inhabilite el botón de alternancia según sus necesidades.
- Haga clic en Publicar borradores.
- Haga clic en Sí para guardar los cambios para los usuarios finales.

Restricción del portapapeles
Cuando administra la restricción del portapapeles a través de GACS, se aplica a todas las páginas web a las que se accede a través de Citrix Enterprise Browser. Una vez que habilite la configuración, los usuarios finales no podrán copiar y pegar contenidos de ninguna página web que se muestre en Citrix Enterprise Browser a ninguna otra aplicación nativa presente en su sistema, y viceversa.
Para administrar la restricción del portapapeles, realice los siguientes pasos:
- Vaya a Configuración del espacio de trabajo > Configuración de la aplicación > Navegador empresarial > Seguridad y privacidad.
- Seleccione el sistema operativo apropiado en la sección Portapapeles en espacio aislado habilitado .
- Habilite o inhabilite el botón de alternancia según sus necesidades.
- Haga clic en Publicar borradores.
- Haga clic en Guardar para guardar los cambios para sus usuarios finales.
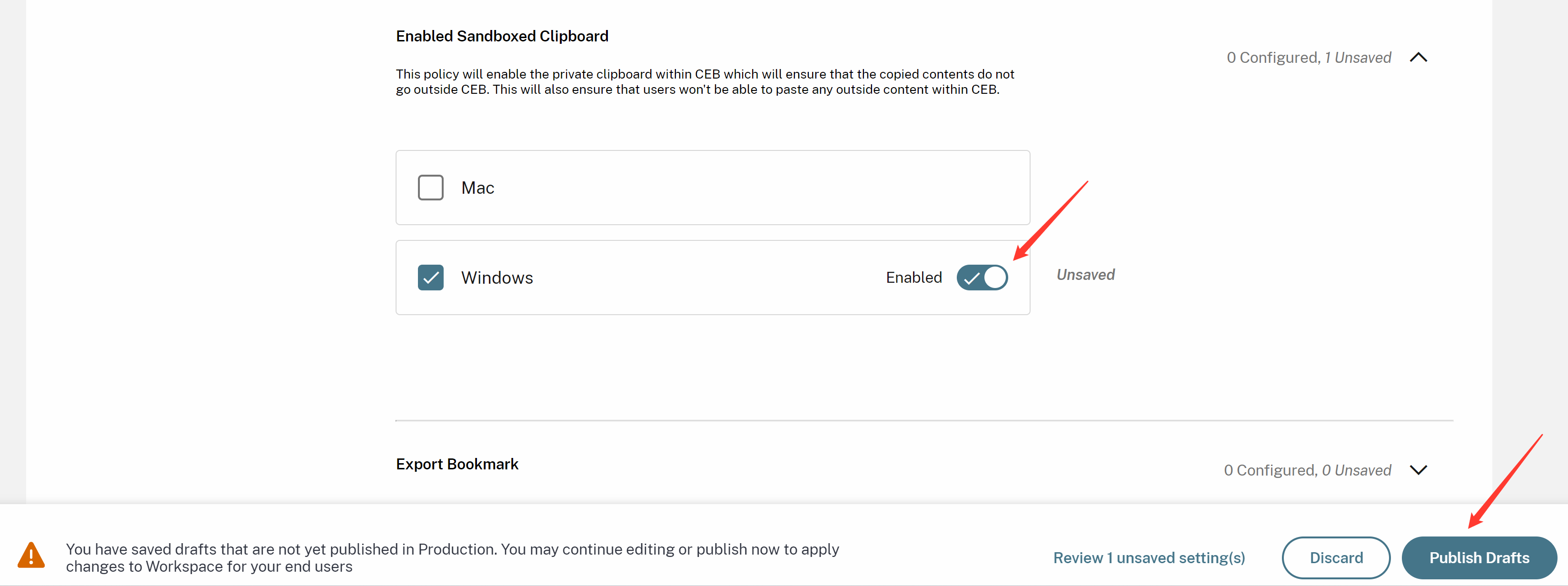
Captura de audio permitida
Los administradores pueden usar este parámetro para habilitar o inhabilitar el acceso a la captura de audio. Cuando un administrador habilita este parámetro o lo deja sin configurar, se pregunta a los usuarios si quieren permitir el acceso a la captura de audio. Cuando un administrador inhabilita este parámetro, estas solicitudes se desactivan y la captura de audio se bloquea.
Puede administrar el acceso a la captura de audio utilizando las siguientes opciones:
Habilitar entrada de audio: Solicitar a los usuarios que permitan el acceso a la captura de audio.
Deshabilitar la entrada de audio: El mensaje está desactivado y la captura de audio está bloqueada.
Entrada de audio no establecida: Solicitar a los usuarios que permitan el acceso a la captura de audio.
El valor predeterminado es Entrada de audio no establecida.
Configuración mediante API
Para configurarlo, aquí hay un archivo JSON de ejemplo para administrar el acceso a la captura de audio.
"settings": [{
"name": "audio capture allowed",
"value": "Enable audio input"
}]
<!--NeedCopy-->
Configuración mediante interfaz de usuario
- Seleccione el sistema operativo apropiado.
- Seleccione una opción de la lista desplegable.
- Haga clic en Publicar borradores.
- Haga clic en Sí para guardar los cambios para los usuarios finales.
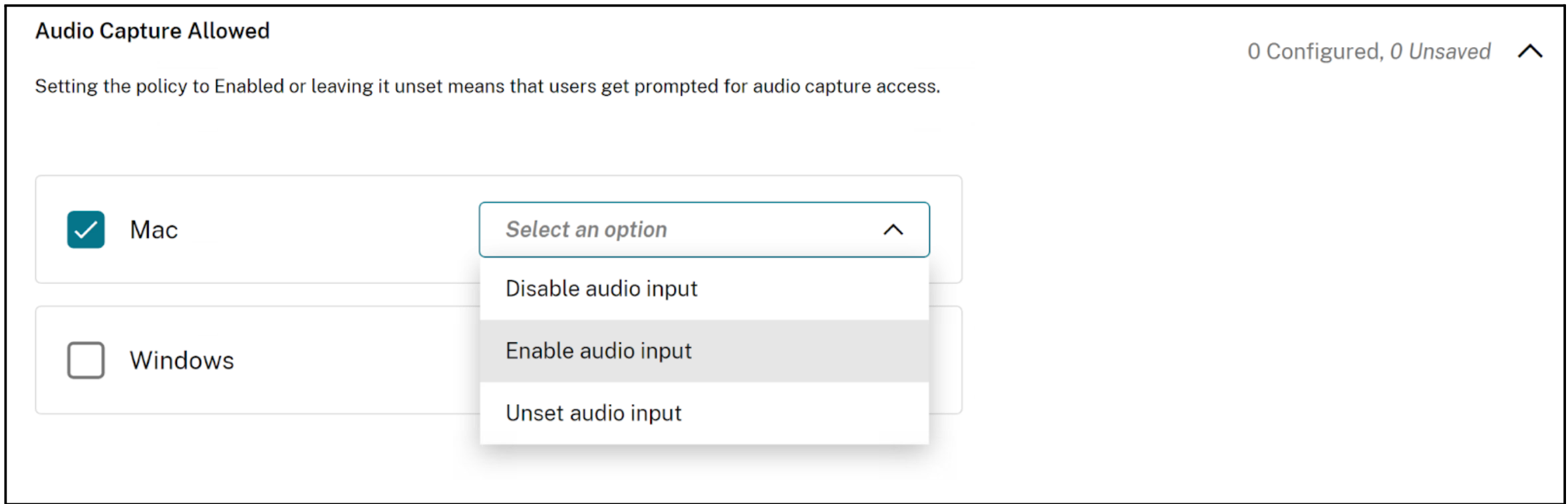
Note:
Esta configuración se aplica al micrófono incorporado así como a todos los demás dispositivos de entrada de audio.
Captura de vídeo permitida
Los administradores pueden usar este parámetro para habilitar o inhabilitar el acceso a la captura de vídeo. Cuando un administrador habilita este parámetro o lo deja sin configurar, se pregunta a los usuarios si quieren permitir el acceso a la captura de vídeo. Cuando un administrador inhabilita este parámetro, estas solicitudes se desactivan y la captura de vídeo se bloquea.
Puede administrar el acceso a la captura de vídeo utilizando las siguientes opciones:
Habilitar entrada de video: Solicitar a los usuarios que permitan el acceso a la captura de video.
Deshabilitar la entrada de video: El mensaje está desactivado y la captura de video está bloqueada.
Entrada de video no establecida: Solicitar a los usuarios que permitan el acceso a la captura de video.
El valor predeterminado es Entrada de video no establecida.
Configuración mediante API
Para configurarlo, aquí hay un archivo JSON de ejemplo para administrar el acceso a la captura de video.
"settings": [{
"name": "video capture allowed",
"value": "Enable video input"
}]
<!--NeedCopy-->
Configuración mediante interfaz de usuario
- Seleccione el sistema operativo apropiado.
- Seleccione una opción de la lista desplegable.
- Haga clic en Publicar borradores.
- Haga clic en Sí para guardar los cambios para los usuarios finales.
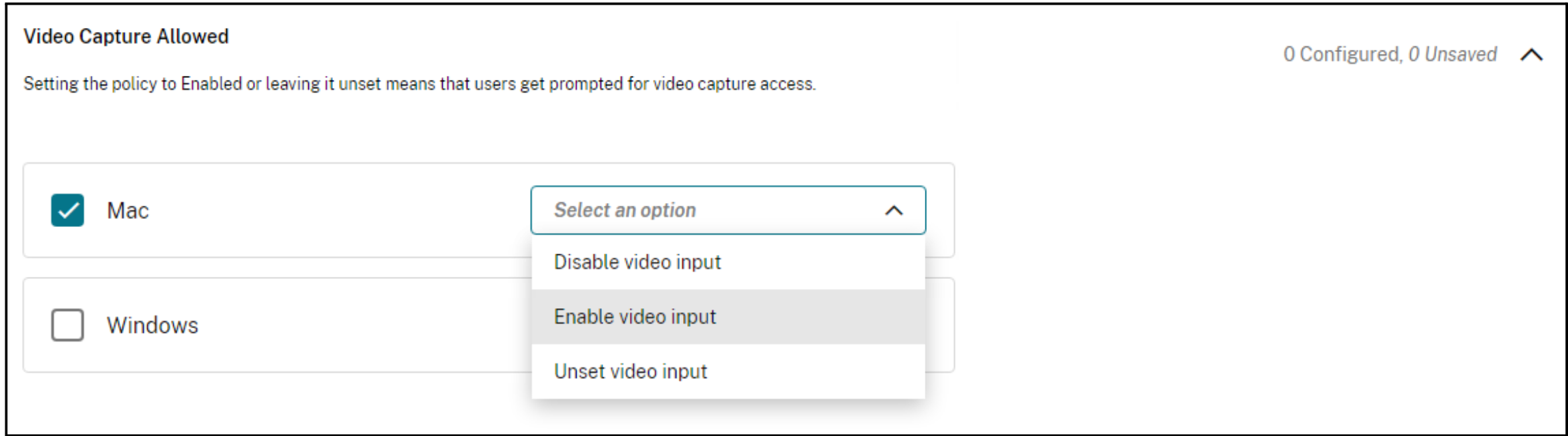
Note:
Esta configuración se aplica a la cámara incorporada así como a todos los demás dispositivos de entrada de vídeo.
Barra de direcciones
Los administradores pueden deshabilitar la barra de direcciones del navegador empresarial a través del servicio de configuración global de aplicaciones (GACS). La función se puede gestionar mediante una de las siguientes formas:
Configuración mediante API
A continuación se muestra un archivo JSON de ejemplo para la configuración:
"settings": [{
"name": "address bar",
"value": "true"
}]
<!--NeedCopy-->
Establezca el valor en verdadero, que habilita la barra de direcciones y la hace editable.
Establezca el valor en false, que deshabilita la barra de direcciones y la mantiene como de solo lectura.
Note:
Esta política no está establecida de forma predeterminada, lo que indica que la barra de direcciones está habilitada y se puede editar.
Configuración mediante interfaz de usuario
- Vaya a Configuración del espacio de trabajo > Configuración de la aplicación en Citrix Cloud.
- Seleccione la tienda deseada de la lista de tiendas dada y haga clic en Configurar.
- Seleccione Citrix Enterprise Browser.
- Seleccione Seguridad y privacidad.
-
En la configuración Barra de direcciones , seleccione el sistema operativo apropiado y active o desactive el botón para habilitar o deshabilitar la función.
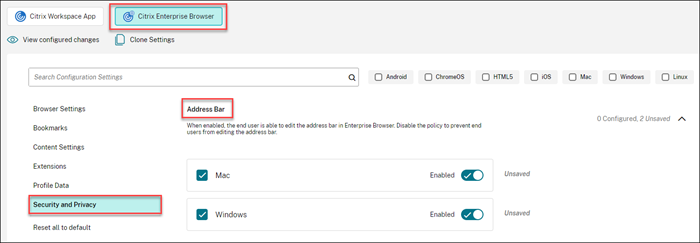
- Haga clic en Publicar borradoresy luego haga clic en Guardar para guardar los cambios.
Note:
La barra de direcciones está habilitada de forma predeterminada en los dispositivos del usuario, lo que permite a los usuarios acceder a ella y editarla.
Cambiar el agente de usuario para Enterprise Browser
- Vaya a Configuración del espacio de trabajo > Configuración de la aplicación > Navegador empresarial > Seguridad y privacidad.
- Seleccione el sistema operativo apropiado en la sección Cambiar agente de usuario para Enterprise Browser .
-
Haga clic en Edit.
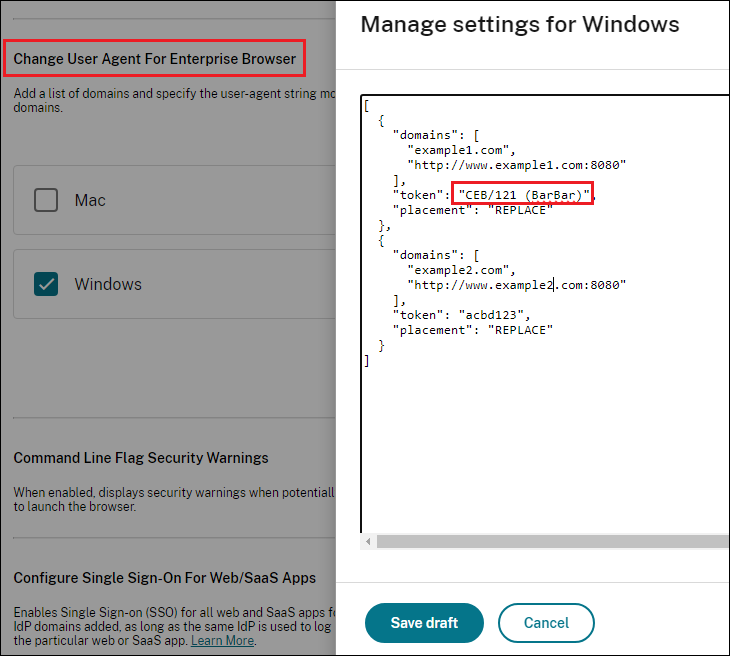
- En la página Administrar configuraciones , agregue la lista de dominios y la cadena de agente de usuario utilizando el ejemplo de archivo JSON proporcionado.
Note:
- Le recomendamos que siga el formato de agente de usuario documentado en Agente de usuario.
- La opción de ubicación REPLACE reemplaza completamente el agente de usuario con el token de seguridad.
- Haz clic en Guardar borrador .
- En la ventana Guardar configuración , haga clic en Sí para guardar la configuración.
Ejemplo de datos JSON
El siguiente es un ejemplo de archivo JSON:
{
"serviceURL": {
"url": "https://example.cloudburrito.com:443"
},
"settings": {
"name": "example name",
"description": "example description",
"useForAppConfig": true,
"appSettings": {
"macos": [
{
"category": "browser",
"userOverride": false,
"assignedTo": [
"AllUsersNoAuthentication"
],
"settings": [
{
"name": "open all apps in cwb",
"value": true
},
{
"name": "incognito mode availability",
"value": "Incognito mode available"
},
{
"name": "developer tools availability",
"value": "Allow usage of the Developer Tools"
},
{
"name": "enable password save",
"value": true
},
{
"name": "Delete browsing data on exit",
"value": [
"browsing_history",
"download_history"
]
},
{
"name": "Managed bookmarks",
"value": [
{
"toplevel_name": "My managed bookmarks folder"
},
{
"name": "Google",
"url": "google.com"
},
{
"name": "Youtube",
"url": "youtube.com"
},
{
"children": [
{
"name": "Chromium",
"url": "chromium.org"
},
{
"name": "Chromium Developers",
"url": "dev.chromium.org"
}
],
"name": "Chrome links"
}
]
},
{
"name": "Extension Install Allow list",
"value": [
{
"name": "test1",
"install link": "https://chrome.google.com/webstore/detail/stayfocusd/laankejkbhbdhmipfmgcngdelahlfoji?utm_term=chrome%20web%20store&utm_campaign&utm_source=adwords&utm_medium=ppc&hsa_acc=2427782021&hsa_cam=17624934708&hsa_grp=142148219190&hsa_ad=607700050316&hsa_src=g&hsa_tgt=kwd-308053041493&hsa_kw=chrome%20web%20store&hsa_mt=b&hsa_net=adwords&hsa_ver=3&gclid=Cj0KCQjw852XBhC6ARIsAJsFPN2YQhvZivtPKvAX5IbRF7i4y_cEhWOSzZwxAfw1cNjNOq_qErFjYqQaAvmAEALw_wcB",
"id": "laankejkbhbdhmipfmgcngdelahlfoji"
},
{
"name": "test2",
"install link": "https://chrome.google.com/webstore/detail/vimium/dbepggeogbaibhgnhhndojpepiihcmeb?utm_term=chrome%20web%20store&utm_campaign&utm_source=adwords&utm_medium=ppc&hsa_acc=2427782021&hsa_cam=17624934708&hsa_grp=142148219190&hsa_ad=607700050316&hsa_src=g&hsa_tgt=kwd-308053041493&hsa_kw=chrome%20web%20store&hsa_mt=b&hsa_net=adwords&hsa_ver=3&gclid=Cj0KCQjw852XBhC6ARIsAJsFPN2YQhvZivtPKvAX5IbRF7i4y_cEhWOSzZwxAfw1cNjNOq_qErFjYqQaAvmAEALw_wcB",
"id": "dbepggeogbaibhgnhhndojpepiihcmeb"
}
]
},
{
"name": "Extension Install Force list",
"value": [
"ohlencieiipommannpdfcmfdpjjmeolj",
"dipiagiiohfljcicegpgffpbnjmgjcnf"
]
},
{
"name": "auto fill address enabled",
"value": true
},
{
"name": "auto fill credit card enabled",
"value": true
},
{
"name": "command line flag security warnings enabled",
"value": true
},
{
"name": "payment method query enabled",
"value": true
},
{
"name": "saving browser history disabled",
"value": true
},
{
"name": "search suggest enabled",
"value": true
},
{
"name": "export bookmark allowed",
"value": true
},
{
"name": "force ephemeral profiles",
"value": true
},
{
"name": "default cookies setting",
"value": "Do not allow any site to set local data"
},
{
"name": "default popups setting",
"value": "BlockPopups applies, but users can change this setting"
},
{
"name": "look alike warning allowlist domains",
"value": [
"foo.example.com",
"example.org"
]
},
{
"name": "extension install sources",
"value": [
"https://corp.mycompany.com/*",
"https://corp1.mycompany1.com/*"
]
},
{
"name": "auto launch protocols from origins",
"value": [
{
"protocol": "sportifys",
"allowed_origins": [
"example.com",
"http://www.example.com:8080"
]
},
{
"protocol": "teams",
"allowed_origins": [
"example1.com",
"http://www.example1.com:8080"
]
}
]
}
]
}
],
"windows": [
{
"category": "browser",
"userOverride": false,
"assignedTo": [
"AllUsersNoAuthentication"
],
"settings": [
{
"name": "open all apps in cwb",
"value": true
},
{
"name": "incognito mode availability",
"value": "Incognito mode available"
},
{
"name": "developer tools availability",
"value": "Allow usage of the Developer Tools"
},
{
"name": "enable password save",
"value": true
},
{
"name": "Managed bookmarks",
"value": [
{
"toplevel_name": "My managed bookmarks folder"
},
{
"name": "Google",
"url": "google.com"
},
{
"name": "Youtube",
"url": "youtube.com"
},
{
"children": [
{
"name": "Chromium",
"url": "chromium.org"
},
{
"name": "Chromium Developers",
"url": "dev.chromium.org"
}
],
"name": "Chrome links"
}
]
},
{
"name": "Extension Install Allow list",
"value": [
{
"name": "test1",
"install link": "https://chrome.google.com/webstore/detail/stayfocusd/laankejkbhbdhmipfmgcngdelahlfoji?utm_term=chrome%20web%20store&utm_campaign&utm_source=adwords&utm_medium=ppc&hsa_acc=2427782021&hsa_cam=17624934708&hsa_grp=142148219190&hsa_ad=607700050316&hsa_src=g&hsa_tgt=kwd-308053041493&hsa_kw=chrome%20web%20store&hsa_mt=b&hsa_net=adwords&hsa_ver=3&gclid=Cj0KCQjw852XBhC6ARIsAJsFPN2YQhvZivtPKvAX5IbRF7i4y_cEhWOSzZwxAfw1cNjNOq_qErFjYqQaAvmAEALw_wcB",
"id": "laankejkbhbdhmipfmgcngdelahlfoji"
},
{
"name": "test2",
"install link": "https://chrome.google.com/webstore/detail/vimium/dbepggeogbaibhgnhhndojpepiihcmeb?utm_term=chrome%20web%20store&utm_campaign&utm_source=adwords&utm_medium=ppc&hsa_acc=2427782021&hsa_cam=17624934708&hsa_grp=142148219190&hsa_ad=607700050316&hsa_src=g&hsa_tgt=kwd-308053041493&hsa_kw=chrome%20web%20store&hsa_mt=b&hsa_net=adwords&hsa_ver=3&gclid=Cj0KCQjw852XBhC6ARIsAJsFPN2YQhvZivtPKvAX5IbRF7i4y_cEhWOSzZwxAfw1cNjNOq_qErFjYqQaAvmAEALw_wcB",
"id": "dbepggeogbaibhgnhhndojpepiihcmeb"
}
]
},
{
"name": "Extension Install Force list",
"value": [
"ohlencieiipommannpdfcmfdpjjmeolj",
"dipiagiiohfljcicegpgffpbnjmgjcnf"
]
},
{
"name": "Delete browsing data on exit",
"value": [
"browsing_history"
]
},
{
"name": "auto fill address enabled",
"value": true
},
{
"name": "auto fill credit card enabled",
"value": true
},
{
"name": "command line flag security warnings enabled",
"value": true
},
{
"name": "payment method query enabled",
"value": true
},
{
"name": "saving browser history disabled",
"value": true
},
{
"name": "search suggest enabled",
"value": true
},
{
"name": "export bookmark allowed",
"value": true
},
{
"name": "force ephemeral profiles",
"value": true
},
{
"name": "default cookies setting",
"value": "Do not allow any site to set local data"
},
{
"name": "default popups setting",
"value": "BlockPopups applies, but users can change this setting"
},
{
"name": "look alike warning allowlist domains",
"value": [
"foo.example.com",
"example.org"
]
},
{
"name": "extension install sources",
"value": [
"https://corp.mycompany.com/*",
"https://corp1.mycompany1.com/*"
]
},
{
"name": "auto launch protocols from origins",
"value": [
{
"protocol": "sportifys",
"allowed_origins": [
"example.com",
"http://www.example.com:8080"
]
},
{
"protocol": "teams",
"allowed_origins": [
"example1.com",
"http://www.example1.com:8080"
]
}
]
}
]
}
]
}
}
}
<!--NeedCopy-->
En este artículo
- Usar Global App Configuration Service para administrar Citrix Enterprise Browser
- Habilitar Citrix Enterprise Browser para todas las aplicaciones
- Habilitar el guardado de contraseñas
- Activar el modo incógnito
- Administrar marcadores
- Activar herramientas para desarrolladores
- Eliminar datos de navegación al salir
- Compatibilidad con extensiones de explorador
- Habilitar la dirección de autocompletar
- Habilitar el llenado automático de la tarjeta de crédito
- Protocolos de inicio automático desde los orígenes
- Habilitar las advertencias de seguridad de la marca en la línea de comandos
- Administrar la configuración predeterminada de cookies
- Administrar la configuración predeterminada de ventanas emergentes
- Fuentes de instalación de extensiones
- Deshabilitar las páginas de advertencia parecidas
- Habilitar la consulta del método de pago
- Gestionar el almacenamiento del historial del navegador
- Gestionar la sugerencia de búsqueda
- Habilitar la exportación de marcadores
- Perfiles efímeros de Force
- Restricción del portapapeles
- Captura de audio permitida
- Captura de vídeo permitida
- Barra de direcciones
- Cambiar el agente de usuario para Enterprise Browser
- Ejemplo de datos JSON