Este artículo ha sido traducido automáticamente. (Aviso legal)
Creación de máquinas virtuales habilitadas para vGPU
Importante:
La actualización acumulativa 1 de Citrix Hypervisor 8.2 llega al final de su vida útil el 25 de junio de 2025. Planifique su actualización a XenServer 8 ahora para garantizar una transición fluida y un soporte continuo. Para obtener más información, consulte Actualizar.
Si utiliza los archivos de licencia de Citrix Virtual Apps and Desktops para licenciar los hosts de Citrix Hypervisor 8.2 Cumulative Update 1, estos archivos de licencia no son compatibles con XenServer 8. Antes de actualizar, debe adquirir los archivos de licencia de socket de XenServer Premium Edition para utilizarlos con XenServer 8. Estos archivos de licencia de socket están disponibles como un derecho de las suscripciones de Citrix para Private Cloud, Citrix Universal Hybrid Multi-Cloud, Citrix Universal MSP y Citrix Platform License para ejecutar sus cargas de trabajo de Citrix. Los clientes de Citrix que aún no hayan realizado la transición a estas nuevas suscripciones pueden solicitar participar en una promoción gratuita de 10.000 licencias de socket de XenServer Premium Edition. Para obtener más información, consulte XenServer.
Si no obtiene una licencia compatible para XenServer 8 antes de actualizar, cuando actualice sus hosts, estos volverán a la edición de prueba de 90 días. La Edición de Prueba ofrece las mismas características que la Edición Premium con algunas limitaciones. Para obtener más información, consulte Descripción general de las licencias de XenServer 8.
En esta sección se proporcionan instrucciones paso a paso sobre cómo crear una GPU virtual o una máquina virtual habilitada para el paso a través de GPU.
Nota: No
Si está utilizando la función de paso a través de la GPU Intel, consulte primero la sección Habilitación del paso a través de la GPU Intel para obtener más información sobre la configuración y, a continuación, complete los pasos siguientes.
-
Cree una máquina virtual con XenCenter. Seleccione el host en el panel Recursos y, a continuación, seleccione Nueva máquina virtual en el menú de la máquina virtual.
-
Siga las instrucciones de la Nueva máquina virtual configuración y seleccione la opción Medios de instalación, Servidor domésticoy CPU & Memoria.
-
Los servidores habilitados para GPU muestran un GPU Página de configuración:
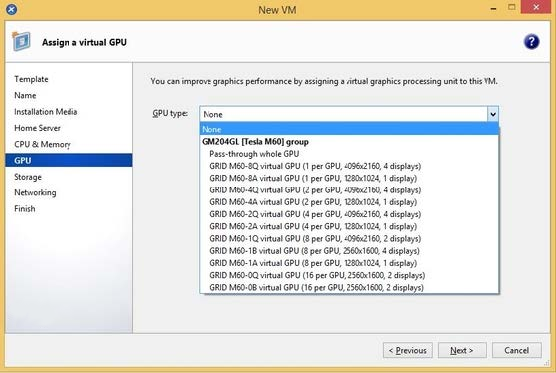
-
Haga clic en Add. Del Tipo de GPU lista, seleccione una de las siguientes opciones: Paso a través de toda la GPUo un tipo de GPU virtual.
Los tipos de GPU virtuales no disponibles están atenuados.
Si desea asignar varias vGPU a la máquina virtual, asegúrese de seleccionar un tipo de vGPU que admita varias vGPU. Repita este paso para agregar más vGPU del mismo tipo.
-
Clic Próximo Para configurar Almacenamiento Y entonces Gestión de redes.
-
Después de completar la configuración, haga clic en Crear ahora.
Instalación de XenServer VM Tools
Sin los controladores de red y almacenamiento optimizados que proporcionan XenServer VM Tools (anteriormente Citrix VM Tools), las aplicaciones de gráficos remotos que se ejecutan en NVIDIA vGPU sí lo hacen no Ofrece el máximo rendimiento.
-
Si la máquina virtual es una máquina virtual de Windows, debe instalar XenServer VM Tools para Windows en la máquina virtual. Para obtener más información, consulte Instalación de XenServer VM Tools para Windows.
-
Si su máquina virtual es una máquina virtual Linux, puede instalar Citrix VM Tools para Linux en su máquina virtual. Para obtener más información, consulte Instalar Citrix VM Tools para Linux.
Instale los controladores de invitado
Al ver la consola de VM en XenCenter, la VM normalmente se inicia en el escritorio en modo VGA con una resolución de 800 x 600. Los controles de resolución de pantalla estándar de Windows se pueden usar para aumentar la resolución a otras resoluciones estándar. (Panel de control > Monitor > Resolución de pantalla)
Nota: No
Al usar el paso a través de GPU o MxGPU, se recomienda instalar los controladores de invitado a través de RDP o VNC a través de la red. Es decir, no a través de XenCenter.
Para asegurarse de que siempre tiene las correcciones de seguridad y funcionales más recientes, asegúrese de llevar siempre las actualizaciones más recientes a sus controladores invitados.
Instale los controladores de NVIDIA
Para habilitar el funcionamiento de vGPU (como para una GPU NVIDIA física), instale los controladores de NVIDIA en la máquina virtual.
En la siguiente sección se proporciona una descripción general del procedimiento. Para obtener instrucciones detalladas, consulte las Guías del usuario de NVIDIA.
-
Inicie la VM. En Recursos , haga clic con el botón derecho en la máquina virtual y haga clic en Empezar.
Durante este proceso de inicio, Citrix Hypervisor asigna dinámicamente una vGPU a la máquina virtual.
-
Siga las pantallas de instalación del sistema operativo Windows.
-
Una vez completada la instalación del sistema operativo, reinicie la máquina virtual.
-
Instale el controlador adecuado para la GPU dentro del invitado. El siguiente ejemplo muestra el caso específico de la instalación como invitado de los controladores NVIDIA GRID.
-
Copie el paquete de controladores de NVIDIA Windows de 32 bits o 64 bits en la máquina virtual, abra el archivo zip y ejecute setup.exe.
-
Siga los pasos del instalador para instalar el controlador.
-
Una vez completada la instalación del controlador, es posible que se le pida que reinicie la máquina virtual. Escoger Reiniciar ahora para reiniciar la máquina virtual inmediatamente, como alternativa, salga del paquete de instalación y reinicie la máquina virtual cuando esté lista. Cuando se inicia la máquina virtual, se inicia en un escritorio de Windows.
-
Para verificar que el controlador NVIDIA se está ejecutando, haga clic con el botón derecho en el escritorio y seleccione NVIDIA Control Panel.
-
En el Panel de control de NVIDIA, seleccione Información del sistema. Esta interfaz muestra el tipo de GPU que usa la máquina virtual, sus características y la versión del controlador NVIDIA en uso:
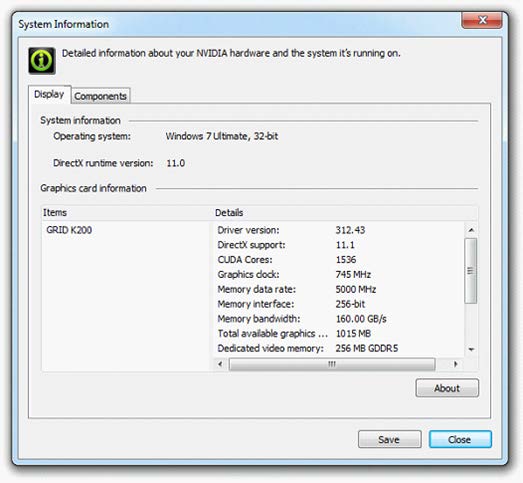
Nota: No
Dependiendo de la tarjeta gráfica NVIDIA utilizada, es posible que necesite una suscripción a NVIDIA o una licencia. Para obtener más información, consulte la Información del producto NVIDIA.
La máquina virtual ya está lista para ejecutar toda la gama de aplicaciones gráficas DirectX y OpenGL compatibles con la GPU.
Instale los controladores de AMD
Para habilitar el funcionamiento de la GPU, instale los controladores de AMD en la máquina virtual.
-
Inicie la VM. En Recursos , haga clic con el botón derecho en la máquina virtual y haga clic en Empezar.
Durante este proceso de arranque, Citrix Hypervisor asigna dinámicamente una GPU a la máquina virtual.
-
Siga las pantallas de instalación del sistema operativo Windows.
-
Una vez completada la instalación del sistema operativo, reinicie la máquina virtual.
-
Copie los controladores de Windows de AMD de 32 o 64 bits (AMD Catalyst Install Manager) en la máquina virtual.
-
Ejecute el Administrador de instalación de AMD Catalyst; Seleccione su Carpeta de destinoy, a continuación, haga clic en Instalar.
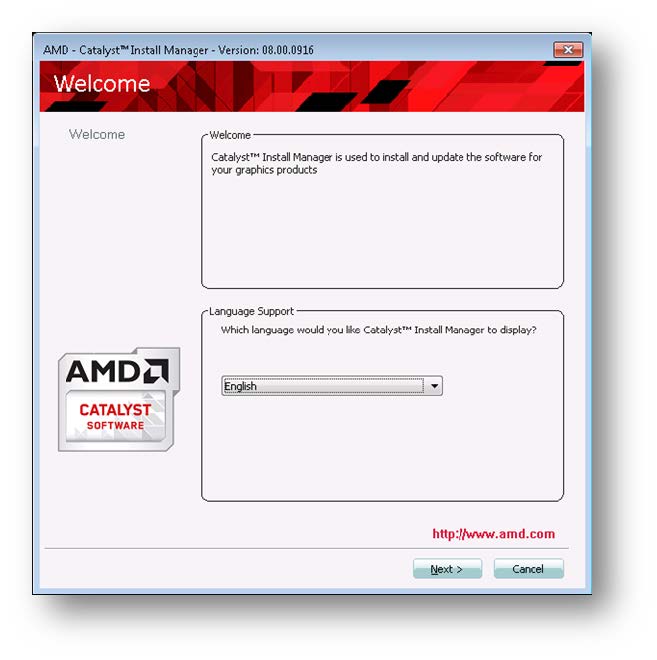
-
Siga los pasos del instalador para instalar el controlador.
-
Para completar la instalación, reinicie la máquina virtual.
-
Después de reiniciar la máquina virtual, compruebe que los gráficos funcionen correctamente. Abra el archivo Administrador de dispositivos de Windowsexpandir Adaptadores de pantallay asegúrese de que el adaptador de gráficos AMD no tenga ningún símbolo de advertencia.
Instale los controladores Intel
Para habilitar el funcionamiento de la GPU, instale los controladores Intel en la máquina virtual.
-
Inicie el VM. En Recursos , haga clic con el botón derecho en la máquina virtual y haga clic en Empezar.
Durante este proceso de arranque, Citrix Hypervisor asigna dinámicamente una GPU a la máquina virtual.
-
Siga las pantallas de instalación del sistema operativo Windows.
-
Una vez completada la instalación del sistema operativo, reinicie la máquina virtual.
-
Copie el controlador Intel de Windows de 32 bits o 64 bits (controlador de gráficos Intel) en la máquina virtual.
-
Ejecute el comando Controlador de gráficos Intel Programa de configuración
-
Escoger Ejecución automática de WinSATy, a continuación, haga clic en Próximo.

-
Para aceptar el Acuerdo de licencia, haga clic en Síy, en la pantalla Información del archivo Léame, haga clic en Próximo.
-
Espere hasta que se completen las operaciones de configuración. Cuando se le solicite, haga clic en Próximo.
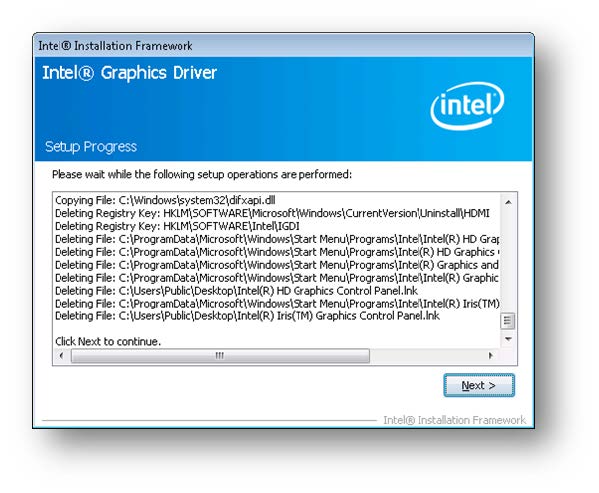
-
Para completar la instalación, se le pedirá que reinicie la máquina virtual. Escoger Sí, quiero reiniciar esta computadora ahora y haga clic en Terminar.
-
Después de reiniciar la máquina virtual, compruebe que los gráficos funcionen correctamente. Abra el Administrador de dispositivos de Windows, expanda Adaptadores de pantallay asegúrese de que el adaptador de gráficos Intel no tenga ningún símbolo de advertencia.
Nota: No
Puede obtener los controladores más recientes de la Sitio web de Intel.