Bandeja del sistema
Los usuarios de la sesión pueden hacer clic en el siguiente icono del área de notificaciones para realizar las acciones o ver los indicadores:
![]()
Introducción a los elementos del área de notificaciones
Cada elemento corresponde a una función con un interruptor. Cuando la función correspondiente a un elemento está inhabilitada, el elemento se oculta y no se muestra.
-
Uso compartido de pantalla
Para obtener más información sobre esta función, consulte Pantalla compartida de HDX.
-
Interruptor del entorno de escritorio
Este elemento es una interfaz gráfica de usuario para ctxdesktopswitch.sh. Para obtener más información, consulte Entornos de escritorio personalizados por usuarios de las sesiones.
La personalización del entorno de escritorio por parte de los usuarios de la sesión está habilitada de forma predeterminada. Para inhabilitarlo, ejecute este comando:
/opt/Citrix/VDA/bin/ctxreg create -k "HKLM\System\CurrentControlSet\Control\Citrix\Thinwire" -t "REG_DWORD" -v "EnableDesktopSwitch" -d "0x00000000" --force <!--NeedCopy--> -
Control deslizante de calidad gráfica
Para obtener más información, consulte la sección Control deslizante de calidad de gráficos en el artículo de configuración de gráficos.
-
Indicador CQI en tiempo real
Actualmente, se muestran los datos de latencia y tiempo de ida y vuelta de ICA (RTT). Para obtener más información, consulte Utilidades de consulta de métricas de sesión.
El icono del área de notificaciones se muestra de forma diferente según el indicador CQI en tiempo real:




Hay umbrales que controlan cuándo el icono cambia de aspecto. De forma predeterminada, se configuran de esta manera:
/opt/Citrix/VDA/bin/ctxreg create -k "HKLM\System\CurrentControlSet\Control\Citrix\Thinwire" -t "REG_DWORD" -v "HighLatencyThreshold" -d "0x000000dc" --force <!--NeedCopy-->/opt/Citrix/VDA/bin/ctxreg create -k "HKLM\System\CurrentControlSet\Control\Citrix\Thinwire" -t "REG_DWORD" -v "LowLatencyThreshold" -d "0x00000078" --force <!--NeedCopy-->When the actual latency is less than or equal to LowLatencyThreshold, the icon is marked green. When the actual latency is greater than HighLatencyThreshold, the icon is marked red. In other circumstances, the icon is marked yellow. If real-time CQI is disabled, the icon does not have a color mark.
The real-time CQI is enabled and displayed by default. To disable and hide it and make the tray icon not have a color mark, run the following command:
/opt/Citrix/VDA/bin/ctxreg create -k "HKLM\System\CurrentControlSet\Control\Citrix\Thinwire" -t "REG_DWORD" -v "EnableCqiShow" -d "0x00000000" --force <!--NeedCopy--> -
Estado de los gráficos
Este indicador muestra la configuración gráfica de la sesión actual. Está habilitada de forma predeterminada. Para inhabilitarlo, ejecute este comando:
/opt/Citrix/VDA/bin/ctxreg create -k "HKLM\System\CurrentControlSet\Control\Citrix\Thinwire" -t "REG_DWORD" -v "EnableGfxInfo" -d "0x00000000" --force <!--NeedCopy-->
Habilitar el área de notificaciones
El área de notificaciones y la pantalla del estado de la batería del cliente están habilitadas de forma predeterminada. Sin embargo, en determinadas condiciones, debe realizar una configuración adicional para habilitar el área de notificaciones y la pantalla del estado de la batería del cliente. Los pasos a seguir son los siguientes:
-
Habilite la directiva de indicador de estado de gráficos en Citrix Studio.
-
(Este paso solo es necesario si usa RHEL 8.x/9.x, Rocky Linux 8.x/9.x, Debian 11 o SUSE 15.x instalados con GNOME). Instale una extensión compatible para su shell de GNOME para habilitar la compatibilidad con AppIndicator.
-
Ejecute el comando
gnome-shell --versionpara comprobar la versión del shell de GNOME. -
Descargue una extensión compatible para el shell de GNOME desde https://extensions.gnome.org/extension/615/appindicator-support. Por ejemplo, si la versión de shell es 3.28, puede seleccionar 24 o 26 para la versión de la extensión.
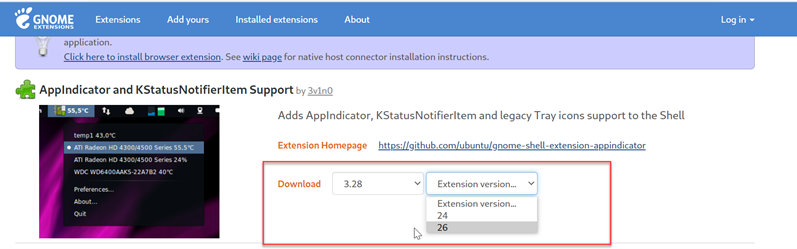
-
Descomprima el paquete descargado y cambie el nombre del directorio descomprimido a
appindicatorsupport@rgcjonas.gmail.com. Compruebe que el valor “uuid” del archivo metadata.json del paquete está establecido enappindicatorsupport@rgcjonas.gmail.com. -
Ejecute el comando
mvpara mover el directorioappindicatorsupport@rgcjonas.gmail.coma la ubicación/usr/share/gnome-shell/extensions/. -
Ejecute el comando
chmod a+r metadata.jsonpara hacer el archivo metadata.json legible para otros usuarios.Sugerencia:
De forma predeterminada, el archivo metadata.json del directorio
appindicatorsupport@rgcjonas.gmail.comsolo puede leerlo el usuario root. Para habilitar el uso compartido de pantalla, haga el archivo metadata.json legible también para otros usuarios. -
Instale GNOME Tweaks.
-
En el entorno de escritorio, presione las teclas Alt
Alt+F2,reIntroen secuencia o ejecute el comandokillall -SIGQUIT gnome-shellpara volver a cargar el shell de GNOME. -
En el entorno de escritorio, ejecute GNOME Tweaks y después habilite KStatusNotifierItem/AppIndicator Support en la herramienta Extensions o Tweaks.
Nota: No
Para RHEL 9.x, Rocky Linux 9.x y SUSE 15.x instalados con GNOME, la administración de extensiones ya no está en Tweaks. Le recomendamos que descargue las extensiones de GNOME de la tienda de aplicaciones de software de GNOME y después habilite la compatibilidad con AppIndicator en las extensiones de GNOME.
-
-
(Este paso solo es obligatorio cuando usa Debian 11 instalado con GNOME.) Siga estos pasos para instalar y habilitar los iconos de la bandeja del sistema de GNOME.
-
Ejecute el comando
sudo apt install gnome-shell-extension-appindicator. Puede que tenga que cerrar la sesión y reiniciarla para que GNOME vea la extensión. -
Busque Tweaks en la pantalla Activities.
-
Seleccione Extensions en la herramienta Tweaks.
-
Habilite Kstatusnotifieritem/appindicator support.
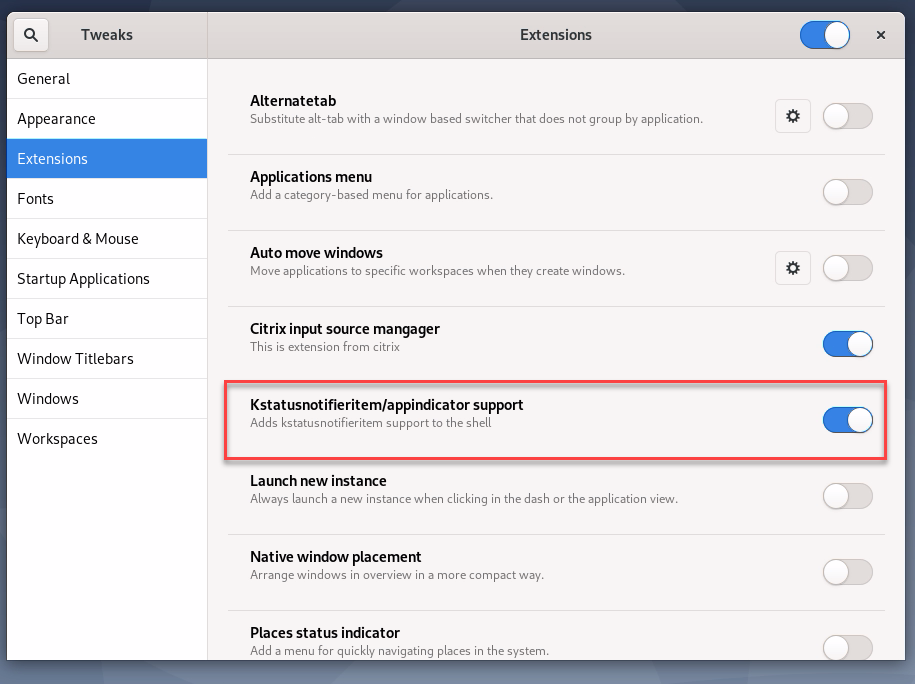
-
-
(Este paso solo es obligatorio cuando usa RHEL 7.9 instalado con GNOME.) Siga estos pasos para instalar y habilitar los iconos de la bandeja del sistema de GNOME.
- Busque Tweaks en la pantalla Activities.
- Seleccione Extensions en la herramienta Tweaks.
-
Habilitar los iconos principales.
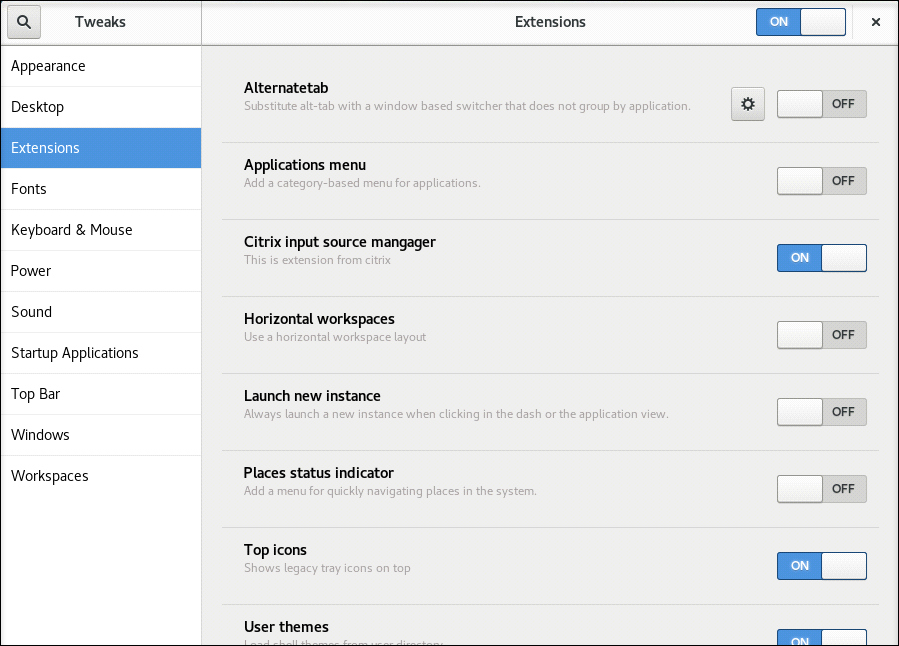
- Cierre sesión y vuelva a iniciarla.