Crear Linux VDA no unidos a ningún dominio mediante MCS
En este artículo se explica cómo usar el método de Machine Creation Services (MCS) para crear un Linux VDA que no esté unido a ningún dominio con un catálogo de máquinas en Citrix DaaS o Citrix Virtual Apps and Desktops 2411 y versiones posteriores.
Importante:
Para los clientes de Citrix DaaS:
Puede implementar VDA que no estén unidos a un dominio en una nube pública o en un centro de datos local. El plano de control de Citrix DaaS administra los VDA que no están unidos a un dominio.
Para crear VDA que no estén unidos a ningún dominio, los clientes que usen el servicio Citrix Gateway deben asegurarse de que Rendezvous V2 esté habilitado. Los Cloud Connectors solo son necesarios si planea aprovisionar máquinas en hipervisores locales o si quiere usar Active Directory como proveedor de identidades en Workspace.
Para clientes de CVAD:
Habilite la funcionalidad WebSocket en DDC siguiendo estas instrucciones:
Open a powershell and run follow command, then reboot the DDC New-ItemProperty
"HKLM:\SOFTWARE\Citrix\DesktopServer\WorkerProxy" -Name "WebSocket_Enabled" -PropertyType "DWord" -Value 1 -ForcePara crear VDA no unidos a ningún dominio, puede usar MCS y Easy Install. Para obtener más información, consulte Crear Linux VDA no unidos a ningún dominio mediante MCS yCrear un agente Linux VDA no unido a ningún dominio mediante Easy Install (Tech Preview).
MCS no es compatible con servidores bare metal.
Las siguientes funciones están disponibles para los Linux VDA que no están unidos a ningún dominio:
(Solo para Nutanix) Paso 1: Instale y registre el plug-in de Nutanix AHV
Obtenga el paquete del plug-in de Nutanix AHV de Nutanix. Instale y registre el plug-in en el entorno de Citrix Virtual Apps and Desktops. Para obtener más información, consulte la guía de instalación de plug-ins MCS de Nutanix Acropolis, disponible en el portal de asistencia de Nutanix.
Paso 1a: Instale y registre el plug-in de Nutanix AHV para Delivery Controllers locales
Después de instalar Citrix Virtual Apps and Desktops, seleccione e instale el plug-in XD MCS AHV en sus Delivery Controllers.
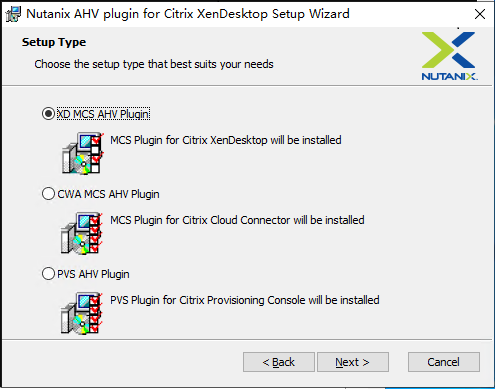
Paso 1b: Instale y registre el plug-in de Nutanix AHV para Delivery Controllers en la nube
Seleccione e instale el plug-in CWA MCS AHV en sus Citrix Cloud Connectors. Instale el plug-in en todos los Citrix Cloud Connectors registrados con el arrendatario de Citrix Cloud. Debe registrar los Citrix Cloud Connectors incluso cuando atienden una ubicación de recursos sin AHV.
Paso 1c: Complete los siguientes pasos después de instalar el plug-in
- Compruebe que se haya creado una carpeta Nutanix Acropolis en
C:\Archivos de programa\Archivos comunes\Citrix\HCLPlugins\CitrixMachineCreation\v1.0.0.0. - Ejecute el comando
"C:\Archivos de programa\Archivos comunes\Citrix\HCLPlugins\RegisterPlugins.exe" -PluginsRoot "C:\Archivos de programa\Archivos comunes\Citrix\HCLPlugins\CitrixMachineCreation\ v1.0.0.0". -
Reinicie Citrix Host Service, Citrix Broker Service y Citrix Machine Creation Service en sus Delivery Controllers locales o reinicie el servicio Citrix RemoteHCLServer en los Citrix Cloud Connectors.
Sugerencia:
Le recomendamos que detenga y reinicie Citrix Host Service, Citrix Broker Service y Machine Creation Service cuando instale o actualice el plug-in de Nutanix AHV.
Paso 2: Cree una conexión de host
Los hosts son hipervisores o servicios de la nube que se utilizan en las ubicaciones de recursos. Este paso le permite especificar la información que utiliza DaaS para comunicarse con las máquinas virtuales de un host. La información detallada incluye la ubicación del recurso, el tipo de host, las credenciales de acceso, el método de almacenamiento que se va a usar y las redes que pueden usar las máquinas virtuales del host.
Importante:
Los recursos de host (almacenamiento y red) de la ubicación de recursos deben estar disponibles antes de crear la conexión.
- Inicie sesión en Citrix Cloud.
- En el menú superior izquierdo, seleccione Mis servicios > DaaS.
- En Administrar > Configuración completa, seleccione Alojamiento en el panel izquierdo.
- Seleccione Agregar conexiones y recursos en la barra de acciones.
- El asistente le guiará a través de las páginas siguientes. El contenido específico de cada página depende del tipo de conexión seleccionado. Después de completar cada página, seleccione Siguiente hasta llegar a la página Resumen.
Paso 2a: Conexión

En la página Conexión:
- Para crear una conexión, seleccione Crear una conexión. Para crear una conexión basada en la misma configuración de host que una conexión existente, seleccione Usar una conexión existente y, a continuación, seleccione la conexión correspondiente.
- Seleccione una zona en el campo Nombre de zona. Las opciones son todas las ubicaciones de recursos que configuró.
- Seleccione un hipervisor o servicio de la nube en el campo Tipo de conexión. Las opciones son hipervisores y servicios de la nube que tienen sus plug-ins instalados correctamente en la zona. Como alternativa, puede usar el comando de PowerShell
Get-HypHypervisorPlugin -ZoneUidpara obtener la lista de plug-ins de hipervisor disponibles con la zona seleccionada. - Escriba un nombre para la conexión. Este nombre aparece en la pantalla Administrar.
- Elija la herramienta para crear máquinas virtuales: Machine Creation Services o Citrix Provisioning.
La información de la página Conexión varía según el host (tipo de conexión) que se utiliza. Por ejemplo, cuando se usa el Azure Resource Manager, puede usar una entidad de servicio existente o crear otra.
Paso 2b: Administración del almacenamiento
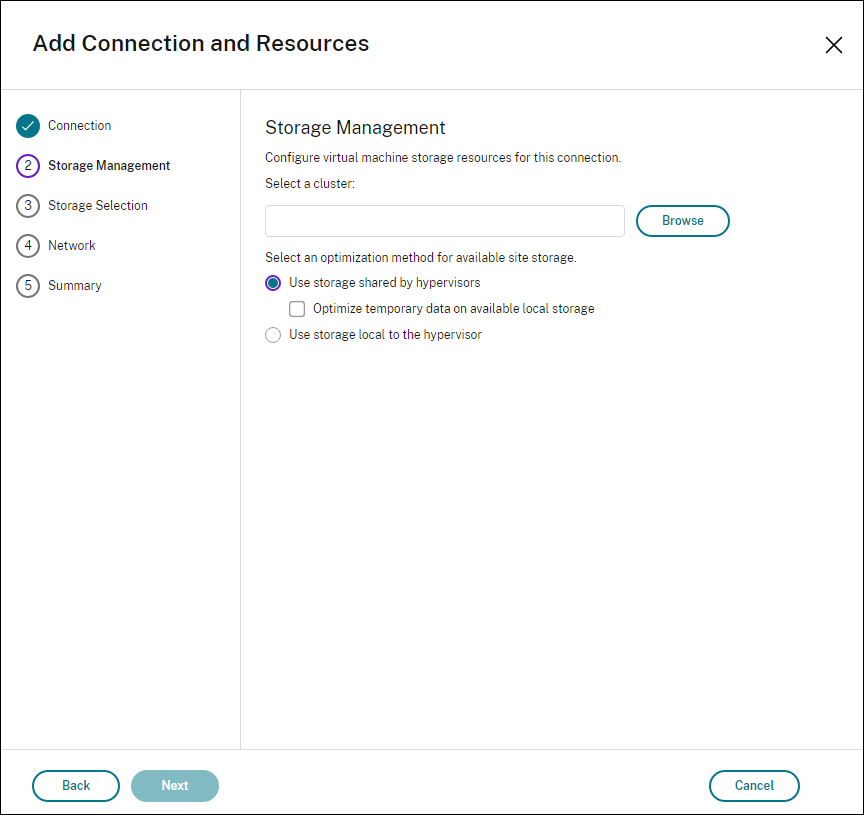
Para obtener más información sobre los tipos y métodos de administración de almacenamiento, consulte Almacenamiento de host.
Si está configurando una conexión con un host de Hyper-V o VMware, busque y seleccione el nombre del clúster. Otros tipos de conexión no requieren un nombre de clúster.
Seleccione un método de administración del almacenamiento: puede ser almacenamiento compartido por los hipervisores o almacenamiento local en cada hipervisor.
- Si elige el almacenamiento compartido por los hipervisores, indique si quiere conservar los datos temporales en el almacenamiento local disponible. (puede especificar tamaños de almacenamiento temporal no predeterminados en los catálogos de máquinas que usen esta conexión). Excepción: Si usa volúmenes de almacenamiento en clúster o CSV (Clustered Storage Volumes), Microsoft System Center Virtual Machine Manager no permite crear discos de caché de datos temporales en el almacenamiento local. Al intentar configurar esa administración de almacenamiento en la consola Administrar, el proceso falla.
Si usa almacenamiento compartido en una agrupación de Citrix Hypervisor, indique si quiere usar IntelliCache para reducir la carga en el dispositivo de almacenamiento compartido. Consulte Entornos de virtualización de Citrix Hypervisor.
Paso 2c: Selección del almacenamiento
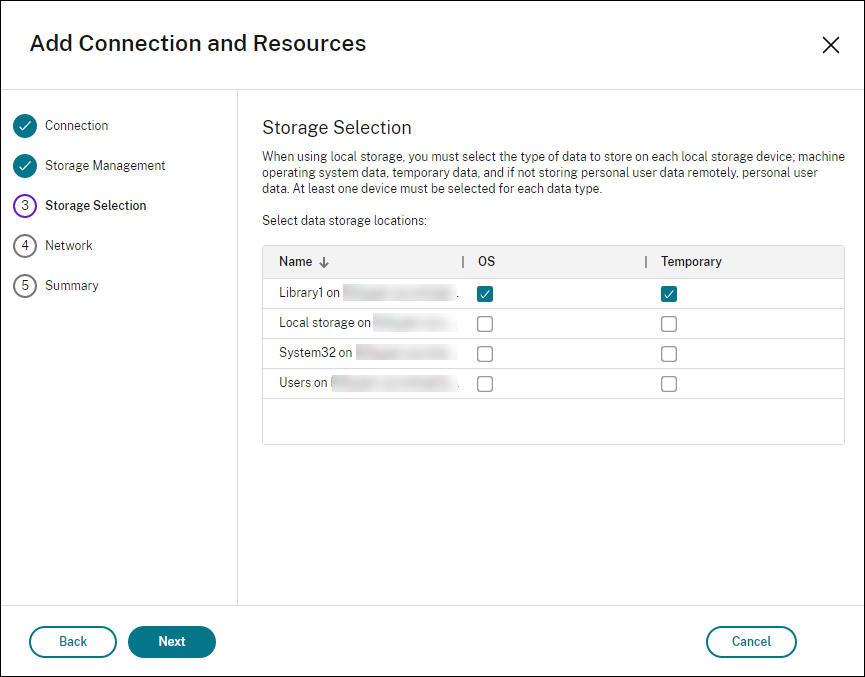
Para obtener más información sobre la selección del almacenamiento, consulte Almacenamiento de hosts.
Seleccione al menos un dispositivo de almacenamiento en el host para cada tipo de datos. El método de administración de almacenamiento seleccionado en la página anterior afecta a qué tipos de datos estarán disponibles para seleccionar en esta página. Es necesario seleccionar al menos un dispositivo de almacenamiento para cada tipo de datos admitido antes de pasar a la página siguiente del asistente.
La parte inferior de la página Selección de almacenamiento contiene más opciones de configuración si eligió el almacenamiento compartido por hipervisores y habilitó Optimizar datos temporales en el almacenamiento local disponible. Puede seleccionar los dispositivos de almacenamiento local (en la misma agrupación de hipervisores) que quiere usar para los datos temporales.
Se mostrará la cantidad de dispositivos de almacenamiento seleccionados en ese momento (en el gráfico “1 storage device selected”). Al pasar el puntero sobre ese texto, aparecen los nombres de los dispositivos seleccionados (a menos que no haya ninguno configurado).
- Seleccione Seleccionar para cambiar los dispositivos de almacenamiento que quiere usar.
- En el cuadro de diálogo Seleccionar almacenamiento, seleccione o deje sin seleccionar las casillas de cada dispositivo de almacenamiento y, a continuación, seleccione Aceptar.
Paso 2d: Región
(aparece solamente para algunos tipos de host). La selección de región indica dónde se implementarán las máquinas virtuales. Preferiblemente, elija una región cercana a donde los usuarios acceden a sus aplicaciones.
Paso 2e: Red
Introduzca un nombre para los recursos. Este es el nombre que aparece en la consola Administrar para identificar la combinación de almacenamiento y red asociados a la conexión. Seleccione una o varias redes que usan las VM.
Algunos tipos de conexión (como Azure Resource Manager) también muestran las subredes que utilizan las máquinas virtuales. Seleccione una o varias subredes.
Paso 2f: Resumen
Revise lo que ha seleccionado y si quiere hacer cambios, vuelva a las páginas anteriores del asistente. Una vez revisado, seleccione Finalizar.
Recuerde: Si guarda los datos temporales localmente, puede configurar valores no predeterminados para el almacenamiento de datos temporales cuando cree el catálogo que contendrá las máquinas que usen esta conexión.
Nota: No
El ámbito no se muestra a los administradores de acceso total. Para obtener más información, consulte Administradores, roles y ámbitos.
Para obtener más información, consulte Crear y administrar conexiones.
Paso 3: Prepare una imagen maestra
Sugerencia:
Puede usar una sola imagen con la que crear VDA tanto unidos a un dominio como no unidos a ningún dominio.
(Solo para XenServer (anteriormente, Citrix Hypervisor)) Paso 3a: Instale XenServer VM Tools
Instale XenServer VM Tools en la VM de plantilla para que cada VM use la CLI xe o XenCenter. El rendimiento de la VM puede ser lento, a menos que instale las herramientas. Sin las herramientas, no puede hacer nada de lo siguiente:
- Apagar, reiniciar ni suspender una máquina virtual de manera sencilla.
- Ver los datos de rendimiento de la VM en XenCenter.
- Migrar una VM en ejecución (a través de
XenMotion). - Crear instantáneas o instantáneas con memoria (puntos de control) y revertir a ellas.
- Ajustar la cantidad de vCPU en una VM Linux en ejecución.
-
Descargue el archivo XenServer VM Tools para Linux desde la página de descargas de XenServer o la página de descargas de Citrix Hypervisor, según la versión del hipervisor en uso.
-
Copie el archivo
LinuxGuestTools-xxx.tar.gzen su máquina virtual Linux o en una unidad compartida a la que pueda acceder la máquina virtual Linux. -
Extraiga el contenido del archivo tar:
tar -xzf LinuxGuestTools-xxx.tar.gz -
Ejecute el siguiente comando para instalar el paquete
xe-guest-utilitiesen función de su distribución de Linux.Para RHEL/CentOS/Rocky Linux/SUSE:
sudo rpm -i <extract-directory>/xe-guest-utilities_{package-version}_x86.64.rpm <!--NeedCopy-->Para Ubuntu/Debian:
sudo dpkg -i <extract-directory>/xe-guest-utilities_{package-version}_amd64.deb <!--NeedCopy--> -
Consulte el estado de virtualización de la VM de plantilla en la ficha General en XenCenter. Si XenServer VM Tools está correctamente instalado, el estado de la virtualización es Optimizado.
Paso 3b: Instale .NET y el paquete de Linux VDA en la VM de plantilla
Nota: No
Para utilizar un VDA que se ejecuta como una VM de plantilla, omita este paso.
Antes de instalar el paquete de Linux VDA, instale .NET en la VM de plantilla y observe lo siguiente:
-
Además de .NET Runtime, debe instalar .ASP.NET Core Runtime en todas las distribuciones de Linux compatibles antes de instalar o actualizar el Linux VDA. Se requiere la versión 6 para Amazon Linux 2. La versión 8 es necesaria para otras distribuciones.
-
Si su distribución de Linux contiene la versión de .NET que necesita, instálela desde el feed integrado. De otro modo, instale .NET desde la sección de paquetes de Microsoft. Para obtener más información, consulte https://docs.microsoft.com/en-us/dotnet/core/install/linux-package-managers.
Tras instalar .NET, ejecute los siguientes comandos según su distribución de Linux para instalar el Linux VDA:
Para RHEL/CentOS/Rocky Linux:
sudo yum –y localinstall <PATH>/<Linux VDA RPM>
<!--NeedCopy-->
Nota: No
Tras instalar Linux VDA en RHEL 8.x/9.x y Rocky Linux 8.x/9.x alojados en GCP, es posible que se pierda la conexión Ethernet y que no se pueda acceder a Linux VDA después de reiniciar la máquina virtual. Para solucionar el problema, ejecute estos comandos antes de reiniciar la máquina virtual:
nmcli dev connect eth0 systemctl restart NetworkManager <!--NeedCopy-->
Para Ubuntu/Debian:
sudo dpkg –i <PATH>/<Linux VDA DEB>
apt-get install -f
<!--NeedCopy-->
Para SUSE:
sudo zypper –i install <PATH>/<Linux VDA RPM>
<!--NeedCopy-->
Paso 3c: (solo para RHEL) Instale el repositorio EPEL que puede ofrecer ntfs-3g
Instale el repositorio EPEL en RHEL 8. Para obtener información sobre cómo instalar EPEL, consulte las instrucciones en https://docs.fedoraproject.org/en-US/epel/.
Paso 3d: (solo para SUSE) Instale manualmente ntfs-3g
En la plataforma SUSE, no hay ningún repositorio que ofrezca ntfs-3g. Debe descargar el código fuente, compilarlo e instalar ntfs-3g de forma manual:
-
Instale el sistema de compilación GNU Compiler Collection (GCC) y cree el paquete:
sudo zypper install gcc sudo zypper install make <!--NeedCopy--> -
Descargue el paquete ntfs-3g.
-
Descomprima el paquete ntfs-3g:
sudo tar -xvzf ntfs-3g_ntfsprogs-<package version>.tgz <!--NeedCopy--> -
Escriba la ruta del paquete ntfs-3g:
sudo cd ntfs-3g_ntfsprogs-<package version> <!--NeedCopy--> -
Instale ntfs-3g:
./configure make make install <!--NeedCopy-->
Paso 3e: (solo para Ubuntu) Modifique el archivo /etc/network/interfaces
Agregue la línea source /etc/network/interfaces.d/* al archivo /etc/network/interfaces.
Sugerencia:
Es posible que el archivo
/etc/network/interfacesno esté disponible en su máquina Ubuntu. Si el archivo no existe, primero debe instalar los paquetes net-tools e ifupdown.
Paso 3f: (solo para Ubuntu) Apunte /etc/resolv.conf
Apunte con /etc/resolv.conf a /run/systemd/resolve/resolv.conf, en lugar de apuntar a /run/systemd/resolve/stub-resolv.conf:
unlink /etc/resolv.conf
ln -s /run/systemd/resolve/resolv.conf /etc/resolv.conf
<!--NeedCopy-->
Paso 3g: Especifique una base de datos que utilizar
Puede cambiar entre SQLite y PostgreSQL después de instalar el paquete de Linux VDA. Para ello, siga estos pasos:
Nota: No
- Se recomienda usar SQLite solo para el modo VDI y PostgreSQL para un modelo de entrega de escritorios compartidos alojados.
- Para Easy Install y MCS, puede especificar el uso de SQLite o PostgreSQL sin tener que instalarlos manualmente. A menos que se especifique lo contrario mediante /etc/xdl/db.conf, Linux VDA usa PostgreSQL de forma predeterminada. Si necesita una versión personalizada de PostgreSQL en lugar de la versión proporcionada con su distribución de Linux, debe instalar la versión especificada manualmente, modificar
/etc/xdl/db.confpara que refleje la nueva versión e iniciar el servicio PostgreSQL antes de ejecutar el script de Easy Install (ctxinstall.sh) o el script de MCS (deploymentmcs.sh).- También puede usar /etc/xdl/db.conf para configurar el número de puerto de PostgreSQL.
-
Ejecute
/opt/Citrix/VDA/sbin/ctxcleanup.sh. Omita este paso si se trata de una instalación nueva. -
Modifique
/etc/xdl/db.confantes de ejecutardeploymcs.sh. A continuación se muestra un ejemplo del archivo db.conf:# database configuration file for Linux VDA ## database choice # possible choices are: # SQLite # PostgreSQL # default choice is PostgreSQL DbType="PostgreSQL" ## database port # specify database port for the database. # if not specified, default port will be used: # SQLite: N/A # PostgreSQL: 5432 DbPort=5432 ## PostgreSQL customized # only the following value means true, otherwise false: # true # yes # y # YES # Y # default is false DbCustomizePostgreSQL=false ## PostgreSQL service name # specify the service name of PostgreSQL for Linux VDA # default is "postgresql" DbPostgreSQLServiceName="postgresql" <!--NeedCopy-->Para usar una versión personalizada de PostgreSQL, establezca DbCustomizePostgreSQL en true.
Paso 3h: Configure las variables de MCS
Hay dos formas de configurar variables de MCS:
- Modifique el archivo
/etc/xdl/mcs/mcs.conf. -
Utilizar la interfaz gráfica de usuario de Easy Install. Para abrir la GUI de instalación sencilla, ejecute el comando
/opt/Citrix/VDA/bin/easyinstallen el entorno de escritorio de su Linux VDA.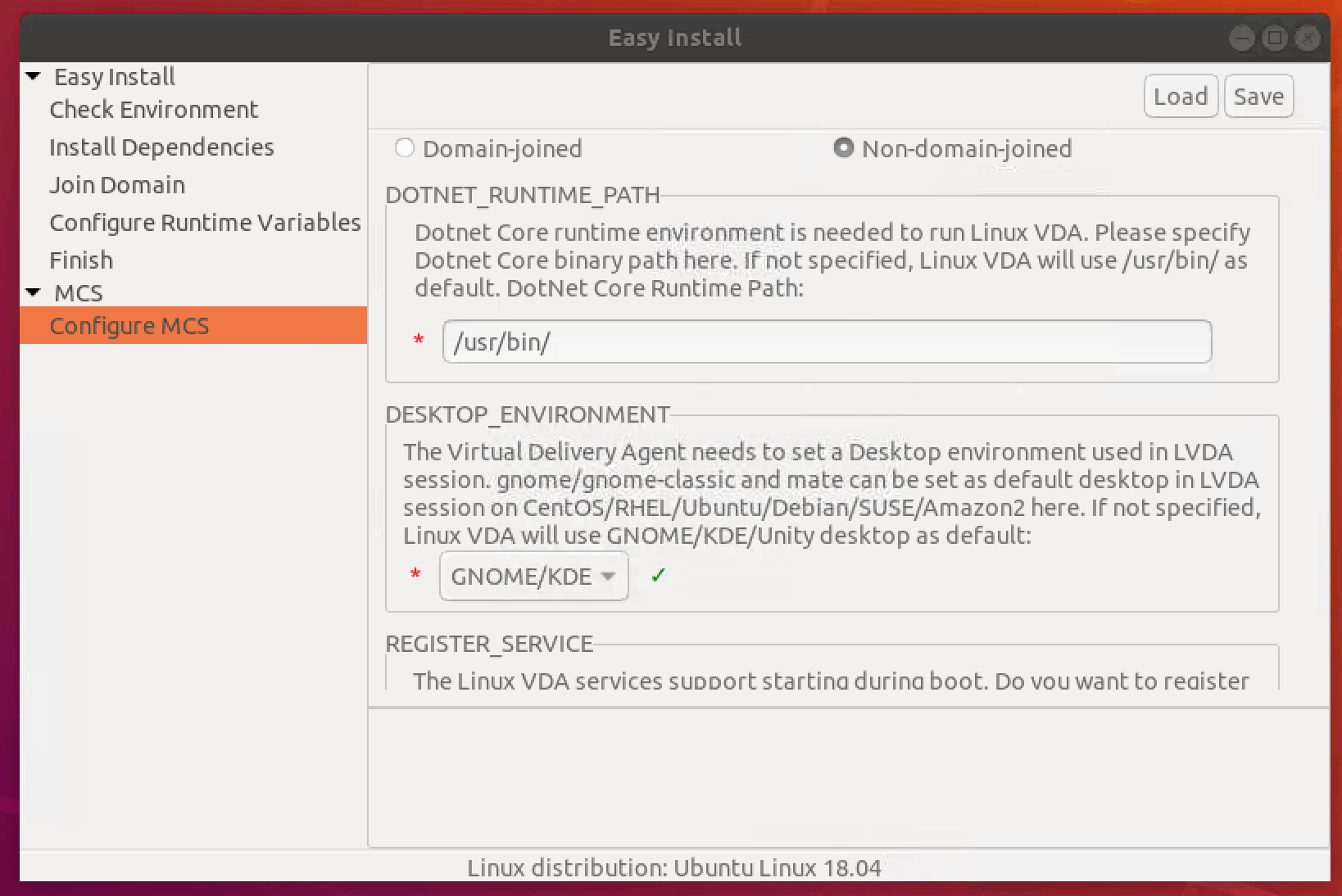
Sugerencia:
Haga clic en Save para guardar los parámetros de las variables en un archivo local en la ruta que especifique. Haga clic en Load para cargar los parámetros de las variables desde el archivo que especifique.
Estas son variables de MCS que puede configurar para casos no unidos a ningún dominio: Puede utilizar los valores predeterminados de las variables o personalizar las variables según sea necesario (opcional):
DOTNET_RUNTIME_PATH=ruta-para-instalar-dotnet-runtime
DESKTOP_ENVIRONMENT=gnome | mate
REGISTER_SERVICE=Y | N
ADD_FIREWALL_RULES=Y | N
VDI_MODE=Y | N
START_SERVICE=Y | N
(Opcional) Paso 3i: Escriba o actualice los valores del Registro para MCS
En la máquina de la plantilla, agregue líneas de comandos al archivo /etc/xdl/mcs/mcs_local_setting.reg para escribir o actualizar los valores del Registro según sea necesario. Esta acción evita la pérdida de datos y configuraciones cada vez que se reinicia una máquina aprovisionada con MCS.
Cada línea del archivo /etc/xdl/mcs/mcs_local_setting.reg es un comando para configurar o actualizar un valor del Registro.
Por ejemplo: Puede agregar las siguientes líneas de comando al archivo /etc/xdl/mcs/mcs_local_setting.reg para escribir o actualizar un archivo del Registro respectivamente:
create -k "HKLM\System\CurrentControlSet\Control\Citrix\VirtualChannels\Clipboard\ClipboardSelection" -t "REG_DWORD" -v "Flags" -d "0x00000003" --force
<!--NeedCopy-->
update -k "HKLM\System\CurrentControlSet\Control\Citrix\VirtualChannels\Clipboard\ClipboardSelection" -v "Flags" -d "0x00000003"
<!--NeedCopy-->
Paso 3j: Cree una imagen maestra
-
Si configura las variables de MCS modificando
/etc/xdl/mcs/mcs.conf, ejecute/opt/Citrix/VDA/sbin/deploymcs.sh. Si configura variables de MCS mediante la GUI, haga clic en Deploy. Tras hacer clic en Implementar en la GUI, las variables que establezca en la GUI prevalecen sobre las variables que haya establecido en el archivo/etc/xdl/mcs/mcs.conf. -
Cree y asigne un nombre a una instantánea de su imagen maestra en función de la nube pública que utilice.
-
(Para XenServer (antes, Citrix Hypervisor), GCP y VMware vSphere) Instale aplicaciones en la VM de plantilla y apague la VM de plantilla. Cree y nombre la instantánea de su imagen maestra.
-
(Para Azure) Instale aplicaciones en la VM de plantilla y apague la VM de plantilla desde el portal de Azure. Compruebe que el estado de administración de energía de la VM de plantilla muestra Detenida (desasignada). Debe recordar el nombre del grupo de recursos indicado aquí. Necesitará ese nombre para localizar la imagen maestra en Azure.
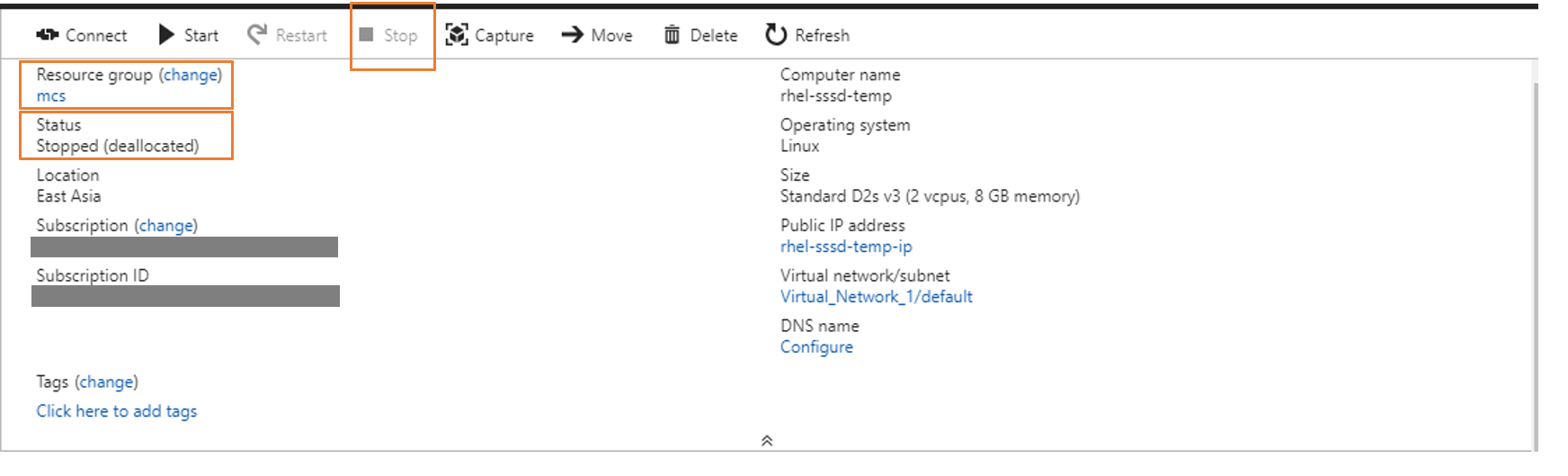
-
(Para AWS) Instale aplicaciones en la VM de plantilla y apague la VM de plantilla desde el portal de AWS EC2. Compruebe que el estado de la instancia de la VM de plantilla muestra Detenido. Haga clic con el botón secundario en la máquina virtual de plantilla y seleccione Imagen > Crear imagen. Escriba la información y realice los ajustes necesarios. Haga clic en Crear imagen.
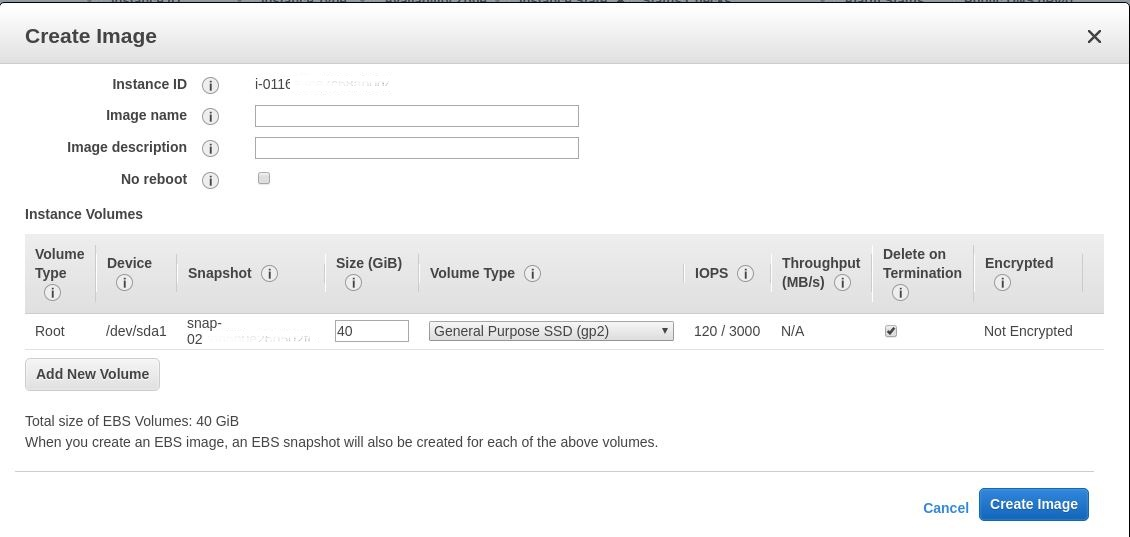
-
(Para Nutanix) En Nutanix AHV, apague la VM de plantilla. Cree y nombre la instantánea de su imagen maestra.
Nota: No
Debe anteponer el prefijo
XD_a los nombres de las instantáneas de Acropolis para su uso en Citrix Virtual Apps and Desktops. Utilice la consola de Acropolis para cambiar el nombre de las instantáneas, si es necesario. Después de cambiar el nombre de una instantánea, reinicie el asistente Crear catálogo para obtener una lista actualizada.
-
Paso 4a: Cree un catálogo de máquinas en DaaS
- Inicie sesión en Citrix Cloud.
- En el menú superior izquierdo, seleccione Mis servicios > DaaS.
- En Administrar > Configuración completa, seleccione Catálogos de máquinas.
-
El asistente le guiará para crear un catálogo de máquinas.
En la página Contenedor exclusiva de Nutanix, seleccione el contenedor que especificó anteriormente para la VM de plantilla.
En la página Imagen maestra, seleccione la instantánea de la imagen.
En la página Máquinas virtuales, compruebe la cantidad de unidades CPU virtuales y la cantidad de núcleos por cada CPU virtual. Seleccione MCS como método de implementación de máquinas y seleccione No unido a un dominio como identidad para las máquinas que se crearán en el catálogo.
Realice otras tareas de configuración según sea necesario. Para obtener más información, consulte Crear catálogos de máquinas.
Nota: No
Si el proceso de creación del catálogo de máquinas en el Delivery Controller lleva mucho tiempo, vaya a Nutanix Prism y encienda manualmente la máquina con el prefijo Preparation. Este enfoque ayuda a continuar el proceso de creación.
Paso 4b: Cree un catálogo de máquinas en CVAD
Puede crear un catálogo de máquinas no unidas a ningún dominio en CVAD a través de Web Studio o PowerShell. Para obtener información más detallada, consulte identidad de máquina no unida a ningún dominio
Paso 5: Cree un grupo de entrega
Un grupo de entrega es un conjunto de máquinas seleccionadas de uno o varios catálogos de máquinas. Especifica los usuarios que pueden usar esas máquinas y las aplicaciones y escritorios disponibles para esos usuarios. Para obtener más información, consulte Crear grupos de entrega en DaaS o Crear grupos de entrega en CVAD.
En este artículo
- (Solo para Nutanix) Paso 1: Instale y registre el plug-in de Nutanix AHV
- Paso 2: Cree una conexión de host
-
Paso 3: Prepare una imagen maestra
- (Solo para XenServer (anteriormente, Citrix Hypervisor)) Paso 3a: Instale XenServer VM Tools
- Paso 3b: Instale .NET y el paquete de Linux VDA en la VM de plantilla
- Paso 3d: (solo para SUSE) Instale manualmente ntfs-3g
- Paso 3e: (solo para Ubuntu) Modifique el archivo /etc/network/interfaces
- Paso 3f: (solo para Ubuntu) Apunte /etc/resolv.conf
- Paso 3g: Especifique una base de datos que utilizar
- Paso 3h: Configure las variables de MCS
- (Opcional) Paso 3i: Escriba o actualice los valores del Registro para MCS
- Paso 3j: Cree una imagen maestra
- Paso 4a: Cree un catálogo de máquinas en DaaS
- Paso 5: Cree un grupo de entrega