Créer ou cloner une couche d’application
Une couche d’application est un disque virtuel qui comprend une ou plusieurs applications. En règle générale, une couche d’application comprend une application. Si vous incluez plusieurs applications dans une couche, limitez-les aux éléments que vous mettez normalement à jour en même temps.
Créer une couche d’application à partir de zéro
Cette section vous guide tout au long de la création de la couche d’application, notamment :
- Exigences et considérations
- Démarrer une nouvelle couche d’application
- Déployer la machine d’emballage
- Installer l’application
- Messages d’intégrité des couches que vous pourriez voir
- Vérifiez la couche et arrêtez la machine
- Accélérez les opérations Microsoft
Ngen.exe, si nécessaire - Finaliser le calque
Exigences et considérations
Une couche d’application comprend une ou plusieurs applications et paramètres associés. Installez toujours MS Office dans une couche d’application et jamais dans la couche du système d’exploitation.
- Applications antivirus : Placez toujours votre application antivirus dans une couche App en suivant les instructions fournies ici. Soyez stratégique avec vos mises à jour de fichiers de définition de virus. Soyez également attentif aux fonctionnalités de marquage de fichiers, par exemple l’outil d’exception d’image virtuelle de Symantec. Envisagez des moteurs d’analyse basés sur l’hôte et gardez à l’esprit le délai de connexion de l’utilisateur. Assurez-vous de numériser l’image en couches publiée, et non la couche. L’analyse est effectuée uniquement sur l’accès utilisateur sur Citrix Virtual Apps et Citrix Virtual Desktops.
- MS Office : Utilisez cette recette pour installer Office. Pour les déploiements VDI d’Office 2010 et versions ultérieures, considérez KMS comme une exigence. Pour Office 2007 et les versions antérieures, considérez les licences en volume comme une exigence. L’utilisation d’autres structures de licence n’est pas aussi pratique, car elles nécessitent que chaque licence soit activée sur chaque bureau. Pour conserver les paramètres et les données utilisateur, activez les magasins de couches utilisateur Office 365.OST et les fichiers de streaming. Les index de recherche ne sont pas stockés.
- Recettes pour superposer certaines applications : Pratiquement toutes les applications peuvent être superposées, mais certaines sont plus faciles à superposer si vous commencez par les conseils que nous avons rassemblés dans notre forum Recettes de superposition d’applications . Avant de commencer, consultez le forum pour obtenir des conseils et des procédures sur les applications spécifiques que vous superposez.
- Applications qui nécessitent l’ajout d’un utilisateur ou d’un administrateur local. Un utilisateur ou un administrateur local que vous ajoutez ou modifiez lors de l’installation d’une application sur une couche d’application ne persiste pas. La couche du système d’exploitation conserve tous les utilisateurs ou groupes locaux que vous ajoutez, mais pas vos couches d’application. Ajoutez l’utilisateur local ou l’administrateur à la couche du système d’exploitation avant d’installer l’application ou envisagez d’installer l’application sur la couche du système d’exploitation.
Démarrer une nouvelle couche d’application
Pour créer une machine d’emballage sur laquelle vous pouvez installer l’application :
- Connectez-vous à la console de gestion et sélectionnez Couches > Couches d’application.
- Cliquez sur Créer un calque dans la barre Action .
- Entrez un Nom de calque et Version, les deux valeurs obligatoires. Vous pouvez également saisir d’autres valeurs.
- Dans l’onglet Couche du système d’exploitation, sélectionnez la couche du système d’exploitation que vous souhaitez associer à cette couche d’application.
- (Facultatif) L’onglet Couches prérequises vous donne la possibilité de spécifier d’autres couches d’application qui doivent être présentes lors de l’installation des applications sur cette couche. Utilisez cette option uniquement lorsque les applications requises ne peuvent pas être incluses dans la même couche. Pour plus d’informations sur cette fonctionnalité avancée, consultez Couches prérequises dans les sections suivantes. Remarque : Lorsque vous ajoutez une nouvelle version à une couche d’application existante, vous devez spécifier les couches prérequises dont vous avez besoin. Ils sont et non reportés d’une version à l’autre.
- Dans l’onglet Connecteur, choisissez une configuration de connecteur qui inclut les informations d’identification de la plateforme sur laquelle vous prévoyez de créer la couche et l’emplacement de stockage. Si la configuration dont vous avez besoin n’est pas répertoriée, cliquez sur Nouveau pour ajouter un.
- Dans l’onglet Disque d’empaquetage, saisissez un nom de fichier ** pour le disque d’empaquetage et choisissez le format du disque. Ce disque est utilisé pour la machine de packaging, la machine virtuelle sur laquelle vous installez l’application.
- Dans l’onglet Affectation d’icône, choisissez une icône à affecter au calque. Cette icône représente le calque dans le module Calques.
- Pour utiliser une image existante, sélectionnez une image dans la boîte de dialogue d’image.
- Pour importer une nouvelle image, cliquez sur Parcourir et sélectionnez une image au format PNG ou JPG.
- Si vous utilisez un connecteur avec la composition de déchargement sélectionnée et que vous choisissez l’une des icônes fournies avec la superposition d’applications, la machine de packaging tente d’attribuer une icône en fonction du contenu de la couche lorsque la couche est finalisée.
- Dans l’onglet Confirmer et terminer, vérifiez les détails de la couche d’application, puis cliquez sur Créer une couche. Vous pouvez saisir un commentaire facultatif avant de créer le calque. Vos commentaires apparaissent dans la vue Informations Historique d’audit. Après avoir créé le disque de packaging, la barre des tâches affiche un lien vers le disque de packaging dans votre hyperviseur où vous pouvez déployer la machine de packaging.
- Sélectionnez la page Tâches et cliquez sur la tâche Packaging Disk . Cliquez sur l’icône d’information pour afficher la description complète de la tâche, y compris un lien vers l’emplacement où la machine d’emballage pour cette couche est publiée.
Ensuite, vous pouvez déployer la machine d’emballage pour votre couche.
Déployer la machine d’emballage
Sélectionnez votre hyperviseur :
- XenServer, Hyper-V, Nutanix ou vSphere
- Azuré
- Autre hyperviseur (partage de fichiers réseau)
- Google Cloud Platform (GCP)
XenServer, Hyper-V, Nutanix, vSphere
- Connectez-vous à votre client hyperviseur (XenServer, Hyper-V Manager, Nutanix Prism ou vSphere).
- Connectez-vous à la console de gestion App Layering et sélectionnez la page Tâches pour pouvoir voir les tâches en cours.
- Sélectionnez la tâche Créer la couche d’application et cliquez sur l’icône d’informations pour voir la description complète de la tâche.
- Utilisez l’URL fournie dans la description de la tâche pour accéder à la machine de packaging dans votre client hyperviseur.
- La machine d’emballage est sous tension.
Vous pouvez maintenant installer les applications pour cette couche sur la machine d’emballage.
Azuré
L’appliance ouvre le modèle de déploiement personnalisé Azure ** , dans lequel vous pouvez créer la machine de packaging.
- Connectez-vous au portail Azure (https://portal.azure.com). Remarque : Vous devez vous connecter avant de tenter l’étape suivante.
- Accédez à la console de gestion App Layering et sélectionnez la page Tâches . Sélectionnez la tâche Créer la couche d’application et cliquez sur l’icône d’informations pour voir les détails.
- Utilisez le lien dans les détails de la tâche pour accéder à la machine de packaging dans Azure. Le panneau de déploiement personnalisé s’ouvre.
- Définissez les paramètres Azure.
- Nom de la machine d’empaquetage : doit être conforme aux exigences de nom de machine virtuelle Azure.
- Taille – taille de la machine virtuelle.
- Réseau virtuel et sous-réseau - pour déployer la machine de packaging. IMPORTANT : assurez-vous que la valeur de l’emplacement du groupe de ressources correspond à l’emplacement du compte de stockage que vous avez configuré dans la configuration du connecteur. Si ces emplacements ne sont pas les mêmes, la machine d’emballage ne parvient pas à se déployer. Si votre déploiement échoue, vous pouvez recoller le lien dans le navigateur et recommencer.
- Une fois votre machine d’emballage sous tension, vous pouvez installer l’application que vous souhaitez inclure dans la couche.
Autre hyperviseur (via le partage de fichiers réseau de l’appareil)
-
Localisez le disque d’emballage dans le répertoire suivant sur le partage de fichiers réseau : \Unidesk\Emballage des disques
-
Copiez le disque d’emballage dans un emplacement distinct sur votre hyperviseur. Cela laisse de l’espace pour les fichiers générés par votre hyperviseur lorsque vous utilisez le disque pour créer une nouvelle machine virtuelle.
Important : Ne pas copiez le disque dans le dossier Finaliser jusqu’à ce qu’il soit prêt à être finalisé. Un disque dans le dossier Finaliser ne peut pas être attaché à la nouvelle machine virtuelle que vous allez créer ensuite.
-
Créez une machine virtuelle en utilisant le disque de packaging comme disque de démarrage.
-
Allumez la machine d’emballage.
Une fois votre machine d’emballage sous tension, vous pouvez installer l’application que vous souhaitez inclure dans la couche.
Installer l’application
Lors de l’installation de votre application sur la machine de packaging, laissez l’application telle que vous souhaitez que les utilisateurs la voient lorsqu’ils se connectent. L’état de l’application est ce que les utilisateurs ressentent à chaque fois qu’ils accèdent à l’application.
- Connectez-vous à distance à la machine d’emballage avec le compte utilisateur ** utilisé pour créer le système d’exploitation.
- Installez l’application, ainsi que tous les pilotes, applications de niveau de démarrage ou fichiers requis pour l’application.
- Si un redémarrage du système est nécessaire, redémarrez-le manuellement. La machine d’emballage ne redémarre pas et ne redémarre pas automatiquement. Si l’application que vous installez affecte les composants de niveau de démarrage, redémarrez la machine de packaging dans le cadre de la finalisation de la couche.
- Assurez-vous que la machine d’emballage est dans l’état dans lequel vous souhaitez qu’elle soit pour l’utilisateur :
- Si l’application nécessite une configuration ou un enregistrement après l’installation, effectuez ces étapes maintenant.
- Supprimez tous les paramètres, configurations, fichiers, lecteurs mappés ou applications que vous ne souhaitez pas inclure sur la machine d’emballage.
Vérifiez la couche et arrêtez la machine
Une fois l’application installée sur la machine d’emballage, vérifiez que la couche est prête à être finalisée. Une couche est prête à être finalisée lorsque tout le traitement post-installation est terminé.
Pour vérifier que tous les processus en attente sont terminés, vous pouvez exécuter l’outil Shutdown For Finalize sur le bureau de la machine d’emballage.
Pour utiliser l’outil Arrêter pour finaliser :
- Si vous n’êtes pas connecté à la machine d’emballage, connectez-vous à distance en tant qu’utilisateur qui a créé la machine.
- Double-cliquez sur l’icône Arrêter pour finaliser . Une fenêtre de ligne de commande affiche des messages détaillant le processus de vérification de la couche.
- S’il reste une opération à effectuer avant que la couche puisse être finalisée, vous êtes invité à terminer le processus. Si une opération
Microsoft Ngen.exedoit être effectuée, vous pourrez peut-être accélérer l’opérationNgen.exe, comme détaillé plus loin dans cet article. - Une fois toutes les opérations en attente terminées, double-cliquez à nouveau sur l’icône Arrêter pour finaliser . Cela arrête la machine d’emballage et la couche est prête à être finalisée.
Messages d’intégrité des couches que vous pourriez voir pendant le processus de finalisation
Les messages d’intégrité de couche suivants vous indiquent quelles opérations en file d’attente doivent être terminées avant que la couche soit prête à être finalisée :
- Un script RunOnce est en attente - Vérifiez et redémarrez la machine d’emballage.
- Un redémarrage post-installation est en attente - Vérifiez et redémarrez la machine d’emballage.
- Une opération Microsoft Ngen.exe est en cours en arrière-plan.
- Une opération d’installation MSI est en cours - Vérifiez la machine d’emballage.
- Un redémarrage est en attente pour mettre à jour les pilotes sur le disque de démarrage - Vérifiez et redémarrez la machine d’emballage.
- Une opération Microsoft Ngen.exe est nécessaire.
- Le client du centre logiciel est configuré pour s’exécuter, mais le fichier SMSCFG.INI est toujours présent. Pour en savoir plus sur le déploiement de SCCM dans une couche, consultez l’article, Recette de superposition d’applications : Comment déployer Microsoft SCCM dans une couche.
Pour plus de détails sur la signification des messages d’intégrité des couches et sur la façon de les déboguer, consultez Débogage des problèmes d’intégrité des couches dans Citrix App Layering.
Vous ne pouvez pas contourner les messages d’intégrité des couches en arrêtant la machine, car le logiciel App Layering s’arrête et vous renvoie à la machine d’emballage jusqu’à ce que tous les processus soient terminés.
Si une opération Microsoft Ngen.exe est en cours, vous pourrez peut-être l’accélérer, comme décrit dans la section suivante.
Accélérez les opérations Microsoft Ngen.exe , si nécessaire
Une fois toutes les mises à jour logicielles installées, vous devez autoriser Ngen.exe à recompiler essentiellement le byte code .NET en images natives et à construire les entrées de registre pour les gérer.
Ngen.exe est le générateur d’images natives Microsoft, qui fait partie du système .NET . Windows détermine quand exécuter Ngen.exe en fonction du logiciel en cours d’installation et de ce que Windows détecte dans la configuration.
Important:
Lorsque
Ngen.exeest en cours d’exécution, vous devez le laisser se terminer. Une opération interrompue deNgen.exepeut vous laisser avec des assemblys.NETnon fonctionnels ou d’autres problèmes dans le système.NET.
Normalement, Ngen.exe est une opération d’arrière-plan qui s’arrête lorsqu’il y a une activité au premier plan. Si vous souhaitez accélérer une opération Ngen.exe , vous pouvez mettre la tâche au premier plan pour la terminer le plus rapidement possible.
Pour mettre la tâche au premier plan :
- Ouvrez une invite de commande en tant qu’administrateur.
-
Accédez au répertoire
Microsoft.NET\Frameworkde la version actuellement utilisée :cd C:\Windows\Microsoft.NET\FrameworkNN\vX.X.XXXXX -
Entrez la commande
Ngen.exesuivante pour exécuter tous les éléments en file d’attente. Cette commande traite les installations de composants en file d’attente avant de créer des assemblys.ngen eqi 3La tâche
Ngen.exese déplace au premier plan dans l’invite de commande et répertorie les assemblys en cours de compilation. Ce n’est pas grave si vous voyez des messages de compilation.Vous pouvez utiliser le Gestionnaire des tâches pour voir si une instance de
MSCORSVW.EXEest en cours d’exécution. Si c’est le cas, laissez-le se terminer ou exécutezngen eqi 3.Prudence:
Ne redémarrez pas pour arrêter la tâche. Laissez la tâche s’accomplir !
- Assurez-vous que tous les processus
Ngen.exeont été exécutés jusqu’à leur terme. - Une fois terminé, arrêtez la machine virtuelle à l’aide du raccourci Arrêter pour finaliser disponible sur votre bureau.
Finaliser le calque
Une fois le logiciel installé et la machine d’emballage vérifiée et arrêtée, vous êtes prêt à finaliser la couche.
Hyper-V :
Si Compositing de déchargement est sélectionné dans la configuration de votre connecteur, la finalisation se produit automatiquement dans le cadre du processus de composition.
XenServer, Azure, Hyper-V, Nutanix AHV, VMware vSphere
Maintenant que la couche a été vérifiée et arrêtée, elle est prête à être finalisée.
Hyper-V :
Si vous utilisez un connecteur avec Offload Compositing sélectionné, ce processus de finalisation est automatisé et vous n’avez pas besoin d’effectuer ces étapes manuelles.
- Retournez à la console de gestion.
- Sélectionnez Calques > Calques d’applicationet le calque que vous avez préparé.
- Sélectionnez votre version de calque dans l’onglet Informations sur la version et cliquez sur Finaliser dans la barre d’action.
- Cliquez sur Finaliser pour terminer la création du calque.
- Surveillez la barre des tâches pour vérifier que l’action est terminée avec succès.
Une fois la couche vérifiée, la machine d’emballage est retirée pour minimiser l’espace de stockage utilisé.
Autre hyperviseur (partage de fichiers réseau)
Maintenant que la couche a été vérifiée et arrêtée, elle est prête à être finalisée.
-
Copiez le disque d’emballage du dossier contenant les fichiers de la machine d’emballage vers le dossier Finaliser sur le partage de fichiers réseau : \Unidesk\Finaliser
-
Retournez à la console de gestion.
-
Sélectionnez Calques > Calques d’application.
-
Sélectionnez votre version de calque dans l’onglet Informations sur la version et cliquez sur Finaliser dans la barre d’action.
-
Surveillez la barre des tâches pour vérifier que l’action se termine avec succès et que la couche est déployable.
Cloner une couche d’application
Vous pouvez créer une couche d’application identique à une couche existante en clonant une version spécifique de la couche. Pendant le processus de clonage, vous êtes invité à fournir des informations spécifiques à la couche. Vous pouvez mettre à jour la couche d’application en y ajoutant des versions. Étant donné qu’une seule version d’un calque est clonée, le nouveau calque n’a qu’une seule version pour démarrer, même si le calque à partir duquel il a été cloné en avait plusieurs.
Pour cloner un calque :
- Sélectionnez la couche d’application que vous souhaitez copier et cliquez sur Cloner la couche dans la barre d’action.
- Sélectionnez la version de la couche source à cloner. Vous pouvez choisir la version que vous souhaitez dans le menu déroulant.
- Saisissez un nom pour le calque et une description, si les informations supplémentaires sont utiles. Les descriptions sont facultatives.
- Saisissez la version et une description de la version, si les informations supplémentaires sont utiles.
- Dans l’onglet Affectation d’icône, sélectionnez l’icône du nouveau calque.
- Dans l’onglet Confirmer et cloner, vérifiez les paramètres et cliquez sur le bouton Cloner le calque .
Un nouveau calque est créé avec les mêmes propriétés de calque que la source, à l’exception de l’icône. La priorité de la couche est supérieure à celle de la couche source car chaque nouvelle couche d’application a une priorité plus élevée que la dernière couche d’application créée. La taille de la nouvelle couche pourrait être plus petite que l’originale, mais cela indique simplement que l’espace vide a été supprimé lors du clonage. La couche fonctionne de la même manière que la source.
Vous pouvez utiliser le nouveau calque comme n’importe quel autre calque, et il est et non associé de quelque manière que ce soit au calque d’origine.
Options avancées de la couche d’application
Lors de la création et de la mise à jour des couches d’application, gardez à l’esprit les fonctionnalités avancées suivantes.
- Script de calque personnalisé
- Mise en cache des couches
- Couches prérequises
Script de calque personnalisé
Vous pouvez inclure un script dans une couche d’application qui s’exécute une fois, au démarrage du système. Pour configurer le script, modifiez les propriétés de la couche application.
Note:
Vous pouvez également modifier les propriétés de la révision de la couche pendant la création de la révision, ou même après sa finalisation.
Le script s’exécute la première fois qu’une image en couches incluant la couche d’application démarre. Si la couche d’application est en couches élastiques, le script de couche personnalisée s’exécute lors du montage du disque de la couche d’application. Les scripts de couche personnalisée sont généralement utilisés pour les applications, telles que MS Office, qui nécessitent une activation de licence lors de leur premier démarrage.
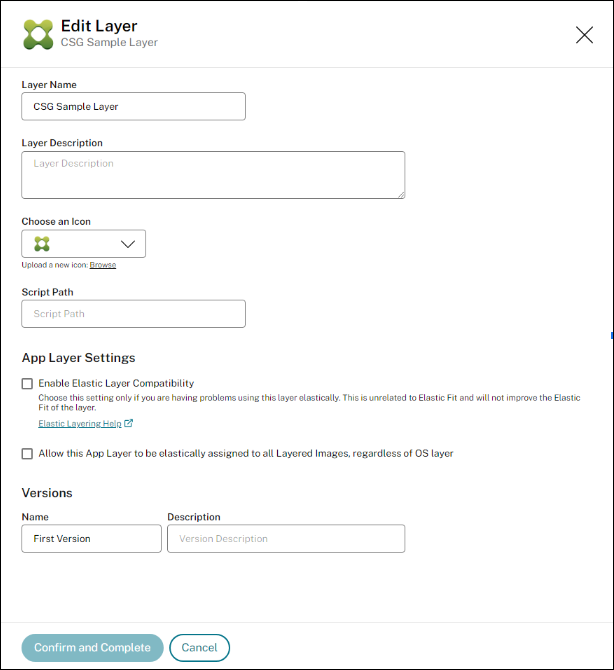
Mise en cache des couches pour une création plus rapide des couches d’application
Vous pouvez utiliser la mise en cache des couches pour accélérer les temps de création des couches.
Comment fonctionne la mise en cache
La première fois que vous créez une couche d’application, si la taille du cache est définie sur une valeur suffisamment grande, un modèle composé du disque de démarrage et du disque de packaging vide est enregistré dans le cache. Le disque de démarrage comprend la couche du système d’exploitation, la couche de la plate-forme et la couche des prérequis (le cas échéant) qui sont spécifiées dans les paramètres de la couche d’application.
Chaque fois que vous créez une couche d’application qui utilise la même combinaison de couche de système d’exploitation, de couche de prérequis et de couche de plate-forme, le logiciel de superposition d’applications réutilise le modèle, réduisant ainsi considérablement le temps de création.
Si vous créez ensuite une couche d’application qui utilise une combinaison différente de couche de système d’exploitation, de couche de prérequis et de couche de plate-forme, le logiciel de superposition d’applications crée un modèle et l’ajoute au cache.
Taille de cache recommandée
La taille de cache recommandée dépend du nombre de combinaisons de couches de système d’exploitation, de plate-forme et de prérequis dont vous avez besoin pour vos couches d’application. Le nombre de combinaisons détermine le nombre de modèles enregistrés dans le cache.
Pour estimer l’espace requis pour chaque modèle :
- Sélectionnez l’icône i pour chaque couche de système d’exploitation, de plate-forme et de prérequis, et recherchez la taille maximale de la couche **.
- Ajoutez les tailles de disque maximales. Le total correspond à la taille du cache dont vous avez besoin pour ce modèle.
Pour estimer l’espace nécessaire au cache, ajoutez la taille que vous avez déterminée pour chacun de vos modèles.
Couches prérequises
Rarement recommandé, les couches prérequises vous permettent d’inclure une ou plusieurs couches d’application existantes sur le disque de packaging lors de la création d’une couche ou de l’ajout d’une version à celle-ci.
Utilisez les couches prérequises uniquement si elles sont requises, car elles peuvent ajouter quelque chose à la couche qui n’est pas requis pour déployer l’application actuelle. Ce comportement peut provoquer des conflits à l’avenir.
Quand utiliser les couches prérequises
Des couches prérequises peuvent être requises pour plusieurs raisons :
- Lors de l’installation de l’application sur la couche actuelle, la présence d’une autre application est requise. Par exemple, lorsque vous installez une application qui nécessite Java, et que Java se trouve dans une couche séparée.
- Lorsque l’installation du logiciel ajoute des paramètres à une application existante. Par exemple, lorsque vous installez un complément Office, vous devez d’abord installer Microsoft Office.
- Lorsque deux applications modifient la même clé de registre, la deuxième application doit ajouter une clé et non la remplacer. Par exemple, deux applications qui modifient toutes deux les clés de connexion dans Windows, telles que Citrix Agent et Imprivata.
Note
Certains de ces problèmes peuvent également être résolus en plaçant les deux applications dans la même couche plutôt qu’en utilisant des couches prérequises.
Caractéristiques de la couche prérequise
Les couches prérequises ont les caractéristiques suivantes :
- Les couches prérequises sont non incluses dans la couche d’application qu’elles servent à créer.
- La couche d’application que vous créez et chacune de ses couches prérequises doivent utiliser la même couche de système d’exploitation.
- Lors de l’ajout d’une version ** à une couche d’application, les couches prérequises sont et non incluses par défaut. Chaque fois que vous ajoutez une version à une couche, vous devez sélectionner une ou plusieurs couches prérequises.