Gérer les catalogues
Remarque :
Cet article décrit les tâches que vous pouvez utiliser pour gérer les catalogues créés dans l’interface de déploiement rapide (Quick Deploy). Pour plus d’informations sur la gestion des catalogues à l’aide de l’interface de gestion Web Studio, consultez Gérer les catalogues de machines.
Ajouter des machines à un catalogue
Pendant l’ajout de machines à un catalogue, vous ne pouvez apporter aucune autre modification à ce catalogue.
- Depuis le tableau de bord Quick Deploy > Microsoft Azure, cliquez n’importe où dans l’entrée du catalogue.
-
Sous l’onglet Machines, cliquez sur Ajouter des machines au catalogue.
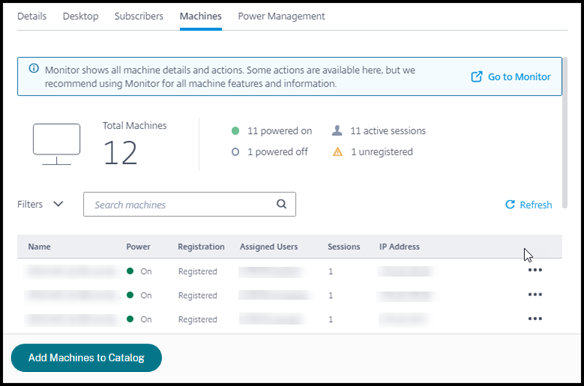
-
Saisissez le nombre de machines que vous souhaitez ajouter au catalogue.
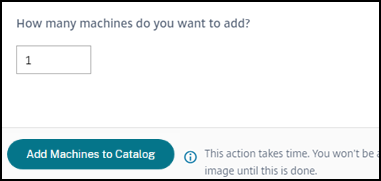
- (Valide uniquement si le catalogue est joint à un domaine.) Saisissez le nom d’utilisateur et le mot de passe du compte de service.
- Cliquez sur Ajouter des machines au catalogue.
Vous ne pouvez pas réduire le nombre de machines pour un catalogue. Cependant, vous pouvez utiliser les paramètres de planification de la gestion de l’alimentation pour contrôler le nombre de machines sous tension, ou supprimer des machines individuelles depuis l’onglet Machines. Consultez Gérer les machines dans un catalogue pour plus d’informations sur la suppression de machines depuis l’onglet Machines.
Modifier le nombre de sessions par machine
La modification du nombre de sessions par machine multi-session peut affecter l’expérience des utilisateurs. L’augmentation de cette valeur peut réduire les ressources de calcul allouées aux sessions concurrentes. Recommandation : Observez vos données d’utilisation pour déterminer l’équilibre approprié entre l’expérience utilisateur et le coût.
- Depuis le tableau de bord Quick Deploy > Microsoft Azure, sélectionnez un catalogue contenant des machines multi-session.
- Sous l’onglet Détails, cliquez sur Modifier à côté de Sessions par machine.
- Saisissez un nouveau nombre de sessions par machine.
- Cliquez sur Mettre à jour le nombre de sessions.
- Confirmez votre demande.
Cette modification n’affecte pas les sessions en cours. Lorsque vous modifiez le nombre maximal de sessions à une valeur inférieure aux sessions actuellement actives d’une machine, la nouvelle valeur est implémentée par l’attrition normale des sessions actives.
Si une défaillance se produit avant le début du processus de mise à jour, l’affichage Détails du catalogue conserve le nombre correct de sessions. Si une défaillance se produit pendant le processus de mise à jour, l’affichage indique le nombre de sessions que vous souhaitiez.
Gérer les machines dans un catalogue
Remarque :
La plupart des actions disponibles depuis le tableau de bord Quick Deploy > Microsoft Azure sont également disponibles depuis le tableau de bord Surveiller dans Citrix DaaS Standard pour Azure (anciennement service Citrix Virtual Apps and Desktops Standard pour Azure).
Pour sélectionner des actions depuis le tableau de bord Quick Deploy > Microsoft Azure :
- Depuis le tableau de bord Quick Deploy > Microsoft Azure, cliquez n’importe où dans l’entrée d’un catalogue.
-
Sous l’onglet Machines, recherchez la machine que vous souhaitez gérer. Dans le menu d’ellipse de cette machine, sélectionnez l’action souhaitée :
- Redémarrer : Redémarre la machine sélectionnée.
- Démarrer : Démarre la machine sélectionnée. Cette action est disponible uniquement si la machine est hors tension.
- Arrêter : Arrête la machine sélectionnée. Cette action est disponible uniquement si la machine est sous tension.
-
Activer/désactiver le mode maintenance : Active (si désactivé) ou désactive (si activé) le mode maintenance pour la machine sélectionnée.
Par défaut, le mode maintenance est désactivé pour une machine. L’activation du mode maintenance pour une machine empêche de nouvelles connexions à cette machine. Les utilisateurs peuvent se connecter aux sessions existantes sur cette machine, mais ils ne peuvent pas démarrer de nouvelles sessions sur cette machine. Vous pouvez placer une machine en mode maintenance avant d’appliquer des correctifs ou pour le dépannage.
-
Supprimer : Supprime la machine sélectionnée. Cette action est disponible uniquement lorsque le nombre de sessions de la machine est zéro. Confirmez la suppression.
Lorsqu’une machine est supprimée, toutes les données sur la machine sont supprimées.
- Forcer le redémarrage : Force le redémarrage de la machine sélectionnée. Sélectionnez cette action uniquement si une action de Redémarrage pour la machine a échoué.
Ajouter des applications à un catalogue
- Depuis le tableau de bord Quick Deploy > Microsoft Azure, cliquez n’importe où dans l’entrée du catalogue.
-
Sous l’onglet Bureau et applications, cliquez sur Gérer les applications.
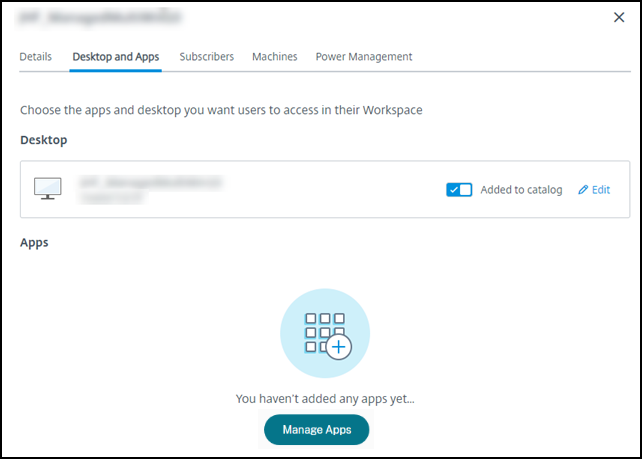
- Sélectionnez la manière dont vous ajoutez des applications : depuis le menu Démarrer des machines du catalogue, ou depuis un chemin différent sur les machines.
-
Pour ajouter des applications depuis le menu Démarrer :
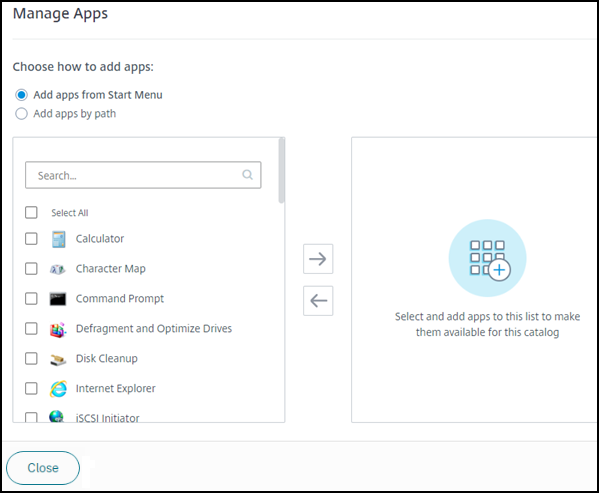
- Sélectionnez les applications disponibles dans la colonne de gauche. (Utilisez Rechercher pour affiner la liste des applications.) Cliquez sur la flèche droite entre les colonnes. Les applications sélectionnées se déplacent vers la colonne de droite.
- De même, pour supprimer des applications, sélectionnez-les dans la colonne de droite. Cliquez sur la flèche gauche entre les colonnes.
- Si le menu Démarrer contient plusieurs versions de la même application, avec le même nom, vous ne pouvez en ajouter qu’une seule. Pour ajouter une autre version de cette application, modifiez cette version pour changer son nom. Vous pourrez alors ajouter cette version de l’application.
-
Pour ajouter des applications par chemin :
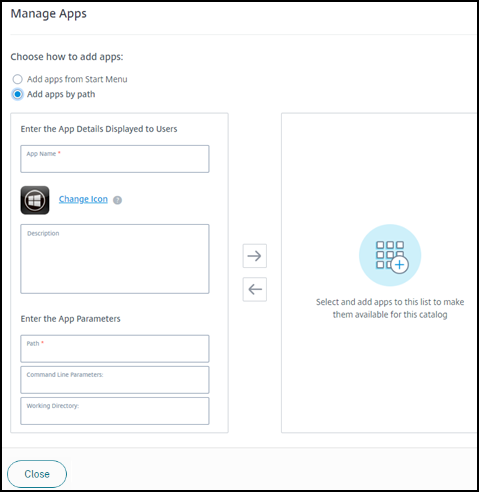
- Saisissez le nom de l’application. C’est le nom que les utilisateurs verront dans Citrix Workspace.
- L’icône affichée est l’icône que les utilisateurs verront dans Citrix Workspace. Pour sélectionner une autre icône, cliquez sur Modifier l’icône et naviguez jusqu’à l’icône que vous souhaitez afficher.
- (Facultatif) Saisissez une description de l’application.
- Saisissez le chemin d’accès à l’application. Ce champ est obligatoire. Vous pouvez éventuellement ajouter des paramètres de ligne de commande et le répertoire de travail. Pour plus de détails sur les paramètres de ligne de commande, consultez Transmettre des paramètres aux applications publiées.
- Lorsque vous avez terminé, cliquez sur Fermer.
Que faire ensuite (si vous terminez la création du catalogue et le flux de livraison) : Envoyez l’URL de Citrix Workspace à vos utilisateurs, si ce n’est pas déjà fait.
Sur les VDA Windows Server 2019, certaines icônes d’application peuvent ne pas s’afficher correctement pendant la configuration et dans l’espace de travail des utilisateurs. En guise de solution de contournement, une fois l’application publiée, modifiez l’application et utilisez la fonction Modifier l’icône pour attribuer une icône différente qui s’affiche correctement.
Modifier une application dans un catalogue
- Depuis le tableau de bord Quick Deploy > Microsoft Azure, cliquez n’importe où dans l’entrée du catalogue.
- Sous l’onglet Bureau et applications, cliquez n’importe où sur la ligne contenant l’application que vous souhaitez modifier.
-
Cliquez sur l’icône en forme de crayon.
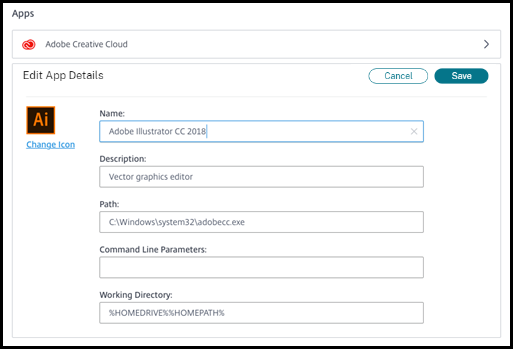
-
Saisissez les modifications dans l’un des champs suivants :
- Nom : Le nom que les utilisateurs verront dans Citrix Workspace.
- Description
- Chemin : Le chemin d’accès à l’exécutable.
- Paramètres de ligne de commande : Pour plus de détails, consultez Transmettre des paramètres aux applications publiées.
- Répertoire de travail
- Pour modifier l’icône que les utilisateurs verront dans leur Citrix Workspace, cliquez sur Modifier l’icône et naviguez jusqu’à l’icône que vous souhaitez afficher.
- Lorsque vous avez terminé, cliquez sur Enregistrer.
Transmettre des paramètres aux applications publiées
Lorsque vous associez une application publiée à des types de fichiers, les symboles de pourcentage et d’astérisque (entre guillemets doubles) sont ajoutés à la fin de la ligne de commande. Ces symboles agissent comme un espace réservé pour les paramètres transmis aux périphériques utilisateur.
-
Si une application publiée ne se lance pas comme prévu, vérifiez que sa ligne de commande contient les symboles corrects. Par défaut, les paramètres fournis par les périphériques utilisateur sont validés lorsque les symboles sont ajoutés.
Pour les applications publiées qui utilisent des paramètres personnalisés fournis par le périphérique utilisateur, les symboles sont ajoutés à la ligne de commande pour contourner la validation de la ligne de commande. Si vous ne voyez pas ces symboles dans une ligne de commande pour l’application, ajoutez-les manuellement.
-
Si le chemin d’accès au fichier exécutable inclut des noms de répertoire avec des espaces (tels que « C:\Program Files »), placez la ligne de commande de l’application entre guillemets doubles pour indiquer que l’espace appartient à la ligne de commande. Ajoutez des guillemets doubles autour du chemin, et un autre ensemble de guillemets doubles autour des symboles de pourcentage et d’astérisque. Ajoutez un espace entre le guillemet fermant du chemin et le guillemet ouvrant des symboles de pourcentage et d’astérisque.
Par exemple, la ligne de commande pour l’application publiée Windows Media Player est :
“C:\Program Files\Windows Media Player\mplayer1.exe” “%*”
Supprimer des applications d’un catalogue
La suppression d’une application d’un catalogue ne la supprime pas des machines. Elle l’empêche simplement d’apparaître dans Citrix Workspace.
- Depuis le tableau de bord Quick Deploy > Microsoft Azure, cliquez n’importe où dans l’entrée du catalogue.
- Sous l’onglet Bureau et applications, cliquez sur l’icône de la corbeille à côté des applications que vous souhaitez supprimer.
Supprimer un catalogue
Lorsque vous supprimez un catalogue, toutes les machines du catalogue sont définitivement détruites. La suppression d’un catalogue ne peut pas être annulée.
- Depuis le tableau de bord Quick Deploy > Microsoft Azure, cliquez n’importe où dans l’entrée du catalogue.
- Sous l’onglet Détails, cliquez sur Supprimer le catalogue dans la partie inférieure de la fenêtre.
- Confirmez la suppression en cochant les cases d’accusé de réception, puis en cliquant sur le bouton de confirmation.
Pour vous aider à identifier les comptes de machine Active Directory résiduels que vous devez supprimer, vous pouvez télécharger une liste des noms de machines et de Cloud Connector.
Gérer les planifications de gestion de l’alimentation
Une planification de gestion de l’alimentation affecte toutes les machines d’un catalogue. Une planification fournit :
- Une expérience utilisateur optimale : Les machines sont disponibles pour les utilisateurs lorsqu’elles sont nécessaires.
- La sécurité : Les sessions de bureau qui restent inactives pendant un intervalle spécifié sont déconnectées, obligeant les utilisateurs à lancer une nouvelle session dans leur espace de travail.
- La gestion des coûts et les économies d’énergie : Les machines avec des bureaux qui restent inactifs sont mises hors tension. Les machines sont mises sous tension pour répondre à la demande planifiée et réelle.
Vous pouvez configurer une planification d’alimentation lors de la création d’un catalogue personnalisé ou le faire plus tard. Si aucune planification n’est sélectionnée ou configurée, une machine s’éteint lorsqu’une session se termine.
Vous ne pouvez pas sélectionner ou configurer une planification d’alimentation lors de la création d’un catalogue avec la création rapide. Par défaut, les catalogues de création rapide utilisent la planification prédéfinie Économiseur de coûts. Vous pouvez sélectionner ou configurer une planification différente plus tard pour ce catalogue.
La gestion des planifications comprend :
Informations dans une planification
Le diagramme suivant montre les paramètres de planification pour un catalogue contenant des machines multi-session. Les paramètres pour un catalogue contenant des machines mono-session (aléatoires ou statiques) diffèrent légèrement.
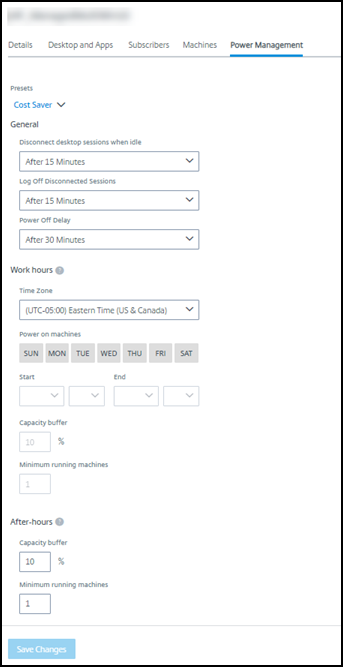
Une planification de gestion de l’alimentation contient les informations suivantes.
Planifications prédéfinies
Citrix DaaS pour Azure offre plusieurs planifications prédéfinies. Vous pouvez également configurer et enregistrer des planifications personnalisées. Bien que vous puissiez supprimer des préréglages personnalisés, vous ne pouvez pas supprimer les préréglages fournis par Citrix.
Fuseau horaire
Utilisé avec le paramètre de mise sous tension des machines pour établir les heures de travail et les heures creuses, en fonction du fuseau horaire sélectionné.
Ce paramètre est valide pour tous les types de machines.
Mettre les machines sous tension : Heures de travail et heures creuses
Les jours de la semaine et les heures de début et de fin de la journée qui constituent vos heures de travail. Cela indique généralement les intervalles pendant lesquels vous souhaitez que les machines soient sous tension. Tout temps en dehors de ces intervalles est considéré comme des heures creuses. Plusieurs paramètres de planification vous permettent de saisir des valeurs distinctes pour les heures de travail et les heures creuses. D’autres paramètres s’appliquent tout le temps.
Ce paramètre est valide pour tous les types de machines.
Mettre les machines en veille prolongée : Heures de travail et heures creuses
Vous pouvez mettre les machines en veille prolongée. Lorsqu’une machine est en veille prolongée, vous n’êtes pas facturé pour son utilisation et vous économisez de l’énergie. Les applications et fichiers ouverts sont enregistrés lorsque la machine entre en veille prolongée et sont rapidement disponibles la prochaine fois qu’un utilisateur se connecte à la machine.
Ce paramètre est disponible lorsque tous les critères suivants sont remplis :
- La machine prend en charge la veille prolongée.
- Le type de machine est statique ou aléatoire.
- Le système d’exploitation est Windows, pas Linux.
- MCSIO n’est pas activé.
- L’abonnement est un abonnement Azure géré par le client.
Arrêter les machines en cas de non-reconnexion
Spécifiez la durée pendant laquelle une machine reste suspendue avant d’être arrêtée. Saisissez une valeur supérieure à la valeur spécifiée dans le champ Lorsque déconnecté.
Ce paramètre est valide uniquement pour les machines aléatoires.
Déconnecter les sessions de bureau en cas d’inactivité
Durée pendant laquelle un bureau peut rester inactif (non utilisé) avant que la session ne soit déconnectée. Une fois une session déconnectée, l’utilisateur doit se rendre dans Workspace et démarrer à nouveau un bureau. Il s’agit d’un paramètre de sécurité.
Ce paramètre est valide pour tous les types de machines. Un paramètre s’applique tout le temps.
Mettre hors tension les bureaux inactifs
Durée pendant laquelle une machine peut rester déconnectée avant d’être mise hors tension. Une fois une machine mise hors tension, l’utilisateur doit se rendre dans Workspace et démarrer à nouveau un bureau. Il s’agit d’un paramètre d’économie d’énergie.
Par exemple, supposons que vous souhaitiez que les bureaux se déconnectent après avoir été inactifs pendant 10 minutes. Ensuite, mettez les machines hors tension si elles restent déconnectées pendant 15 minutes supplémentaires.
Si Tom cesse d’utiliser son bureau et s’absente pour une réunion d’une heure, le bureau sera déconnecté après 10 minutes. Après 15 minutes supplémentaires, la machine sera mise hors tension (25 minutes au total).
Du point de vue de l’utilisateur, les deux paramètres d’inactivité (déconnexion et mise hors tension) ont le même effet. Si Tom s’éloigne de son bureau pendant 12 minutes ou une heure, il doit démarrer à nouveau un bureau depuis Workspace. La différence entre les deux temporisateurs affecte l’état de la machine virtuelle fournissant le bureau.
Ce paramètre est valide pour les machines mono-session (statiques ou aléatoires). Vous pouvez saisir des valeurs pour les heures de travail et les heures creuses.
Fermer les sessions déconnectées
Durée pendant laquelle une machine peut rester déconnectée avant que la session ne soit fermée.
Ce paramètre est valide pour les machines multi-session. Un paramètre s’applique tout le temps.
Délai de mise hors tension
Durée minimale pendant laquelle une machine doit être sous tension avant d’être éligible à la mise hors tension (ainsi que d’autres critères). Ce paramètre empêche les machines de « basculer » entre l’état sous tension et hors tension pendant des demandes de session volatiles.
Ce paramètre est valide pour les machines multi-session et s’applique tout le temps.
Machines en cours d’exécution minimales
Nombre de machines qui doivent rester sous tension, quelle que soit la durée de leur inactivité ou de leur déconnexion.
Ce paramètre est valide pour les machines aléatoires et multi-session. Vous pouvez saisir des valeurs pour les heures de travail et les heures creuses.
Tampon de capacité
Un tampon de capacité permet de faire face aux pics de demande soudains, en maintenant un tampon de machines sous tension. Le tampon est spécifié en pourcentage de la demande de session actuelle. Par exemple, s’il y a 100 sessions actives et que le tampon de capacité est de 10 %, Citrix DaaS pour Azure fournit une capacité pour 110 sessions. Un pic de demande peut se produire pendant les heures de travail ou lors de l’ajout de nouvelles machines au catalogue.
Une valeur inférieure diminue le coût. Une valeur supérieure contribue à garantir une expérience utilisateur optimisée. Lors du lancement de sessions, les utilisateurs n’ont pas à attendre que des machines supplémentaires soient mises sous tension.
Lorsqu’il y a plus de machines que nécessaire pour prendre en charge le nombre de machines sous tension requises dans le catalogue (y compris le tampon de capacité), les machines supplémentaires sont mises hors tension. La mise hors tension peut se produire en raison d’une période de faible activité, de déconnexions de session ou d’un nombre réduit de machines dans le catalogue. La décision de mettre hors tension une machine doit répondre aux critères suivants :
- La machine est sous tension et n’est pas en mode maintenance.
- La machine est enregistrée comme disponible ou en attente d’enregistrement après la mise sous tension.
- La machine n’a pas de sessions actives. Toutes les sessions restantes ont pris fin. (La machine était inactive pendant la période de délai d’inactivité.)
-
La machine a été sous tension pendant au moins « X » minutes, où « X » est le délai de mise hors tension spécifié pour le catalogue.
Dans un catalogue statique, après toutes les machines du catalogue attribuées, le tampon de capacité ne joue aucun rôle dans la mise sous tension ou hors tension des machines.
Ce paramètre est valide pour tous les types de machines. Vous pouvez saisir des valeurs pour les heures de travail et les heures creuses.
Créer une planification de gestion de l’alimentation
- Depuis le tableau de bord Quick Deploy > Microsoft Azure, cliquez n’importe où dans l’entrée du catalogue.
- Sous l’onglet Gestion de l’alimentation, déterminez si l’une des planifications prédéfinies (dans le menu en haut) répond à vos besoins. Sélectionnez un préréglage pour voir les valeurs qu’il utilise. Si vous souhaitez utiliser un préréglage, laissez-le sélectionné.
- Si vous modifiez les valeurs dans l’un des champs (tels que les jours, les heures ou les intervalles), la sélection du préréglage passe automatiquement à Personnalisé. Un astérisque indique que les paramètres personnalisés n’ont pas été enregistrés.
- Définissez les valeurs souhaitées pour la planification personnalisée.
- Cliquez sur Personnalisé en haut et enregistrez les paramètres actuels en tant que nouveau préréglage. Saisissez un nom pour le nouveau préréglage et cliquez sur la coche.
- Lorsque vous avez terminé, cliquez sur Enregistrer les modifications.
Plus tard, vous pourrez modifier ou supprimer un préréglage personnalisé à l’aide des icônes en forme de crayon ou de corbeille dans le menu Préréglages. Vous ne pouvez pas modifier ou supprimer les préréglages courants.
Instantané et restauration de VDA
Les fonctionnalités d’instantané et de restauration de Citrix DaaS pour Azure offrent un moyen de récupérer après une perte de données imprévue ou d’autres défaillances dans les VDA qui fournissent des bureaux et des applications. L’opération d’instantané prend et stocke un instantané de la machine. Plus tard, une opération de restauration utilise un instantané que vous sélectionnez.
- Vous pouvez configurer des planifications d’instantanés quotidiennes et hebdomadaires pour toutes les machines d’un catalogue. Ces instantanés sont appelés instantanés automatiques. Un instantané est pris de chaque machine du catalogue. Il n’y a pas de planifications d’instantanés par défaut.
- Vous pouvez sauvegarder un seul VDA dans un catalogue à la demande. C’est ce qu’on appelle un instantané manuel. Vous pouvez créer un instantané manuel d’une machine même si le catalogue auquel elle appartient a des instantanés planifiés. (Cependant, vous ne pouvez pas planifier des instantanés de machines individuelles.)
Important :
Les fonctionnalités d’instantané et de restauration de Citrix DaaS pour Azure ne sont prises en charge que pour les machines des catalogues statiques et attribuées aux utilisateurs.
Planifications d’instantanés
N’oubliez pas : Les planifications d’instantanés s’appliquent à toutes les machines d’un catalogue.
Par défaut, il n’y a pas de planifications d’instantanés.
Pour gérer les planifications d’instantanés :
- Depuis le tableau de bord Gérer, cliquez n’importe où dans l’entrée du catalogue.
- Sous l’onglet Détails, cliquez sur Planifier les instantanés.
- Sur la page Planifier les instantanés, configurez les planifications pour les instantanés automatiques hebdomadaires ou quotidiens, ou les deux :
- Pour ajouter ou modifier des instantanés hebdomadaires, déplacez le curseur pour Instantanés automatiques hebdomadaires jusqu’à ce qu’une coche apparaisse. Sélectionnez le jour de la semaine et l’heure de début.
- Pour ajouter ou modifier des instantanés quotidiens, déplacez le curseur pour Instantanés automatiques quotidiens jusqu’à ce qu’une coche apparaisse. Sélectionnez l’heure de début.
- Pour supprimer des instantanés hebdomadaires, déplacez le curseur pour Instantanés automatiques hebdomadaires jusqu’à ce qu’un X apparaisse.
- Pour supprimer des instantanés quotidiens, déplacez le curseur pour Instantanés automatiques quotidiens jusqu’à ce qu’un X apparaisse.
- Lorsque vous avez terminé, cliquez sur Enregistrer en bas de la page.
Instantanés manuels
Un instantané manuel est pour une seule machine dans un catalogue. (Vous ne pouvez pas créer de planification pour prendre un instantané de machines individuelles.)
- Depuis le tableau de bord Gérer, cliquez n’importe où dans l’entrée du catalogue.
- Sous l’onglet Machines, recherchez la machine dont vous souhaitez prendre un instantané. Sélectionnez Instantanés dans le menu d’ellipse de cette machine.
- Sur la page Instantanés pour nom-VDA, cliquez sur Créer un instantané manuel.
- Fournissez un nom pour l’instantané. Recommandation : Choisissez un nom que vous pourrez facilement identifier plus tard.
- Confirmez votre demande.
Afficher et gérer les instantanés
- Depuis le tableau de bord Gérer, cliquez n’importe où dans l’entrée du catalogue.
- Sous l’onglet Machines, recherchez la machine dont vous souhaitez prendre un instantané. Sélectionnez Instantanés dans le menu d’ellipse de cette machine.
- Sur la page Sauvegardes pour nom-VDA :
- S’il n’y a pas d’instantanés pour la machine, un message vous guide pour soit créer un instantané manuel pour cette machine, soit créer des instantanés planifiés pour toutes les machines du catalogue contenant cette machine.
- Vous pouvez sélectionner l’un des instantanés et restaurer la machine. Consultez Restaurer.
- Vous pouvez supprimer des instantanés. Cochez les cases d’un ou plusieurs instantanés, puis cliquez sur Supprimer dans l’en-tête du tableau. Confirmez votre demande.
Conseil : Lorsque vous supprimez un catalogue, tous les instantanés sont détruits.
Restaurer
Vous pouvez restaurer une machine à partir de n’importe quel instantané disponible pour cette machine.
Pendant une restauration, la machine est mise hors tension. Aucune des actions du menu d’ellipse d’une machine n’est disponible pendant la restauration d’un instantané.
- Depuis le tableau de bord Gérer, cliquez n’importe où dans l’entrée du catalogue.
- Sous l’onglet Machines, recherchez la machine dont vous souhaitez prendre un instantané. Sélectionnez Instantanés dans le menu d’ellipse de cette machine.
- Sur la page Instantanés pour nom-VDA, cochez la case de l’instantané que vous souhaitez utiliser.
- Cliquez sur Restaurer dans l’en-tête du tableau.
- Confirmez la demande.
La colonne État sous l’onglet Machines indique la progression et le résultat de l’opération de restauration.
Si une machine ne parvient pas à restaurer un instantané, réessayez.
Informations connexes
Dans cet article
- Ajouter des machines à un catalogue
- Modifier le nombre de sessions par machine
- Gérer les machines dans un catalogue
- Ajouter des applications à un catalogue
- Modifier une application dans un catalogue
- Supprimer des applications d’un catalogue
- Supprimer un catalogue
- Gérer les planifications de gestion de l’alimentation
- Instantané et restauration de VDA
- Informations connexes