Paramètres de l’utilisateur final
Vous pouvez personnaliser Citrix Enterprise Browser (anciennement Citrix Workspace Browser) à l’aide d’une série de paramètres mis à votre disposition. Les options suivantes s’affichent lorsque vous cliquez sur l’icône de points de suspension en haut à droite de la page Web :
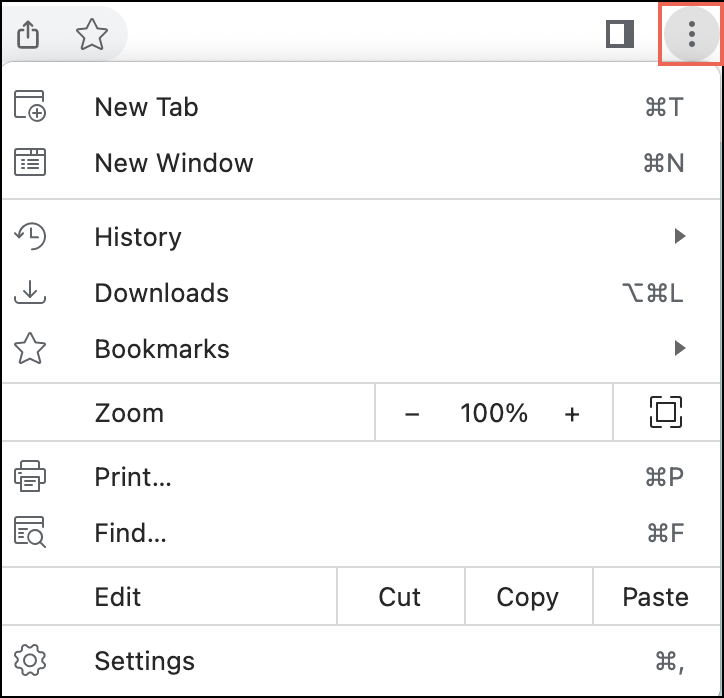
Cliquez sur Paramètres pour afficher les options ainsi que les valeurs par défaut ou si vous souhaitez personnaliser votre expérience de navigation. Les options de paramètres suivantes sont disponibles dans le navigateur d’entreprise.
Remplissage automatique et mots de passe
Citrix Enterprise Browser vous permet d’enregistrer des mots de passe pour différents sites Web.
Lorsque vous saisissez un nouveau mot de passe sur un site Web, le navigateur Enterprise vous invite à l’enregistrer. Cliquez sur Enregistrer pour accepter.
- Pour prévisualiser le mot de passe, cliquez sur
 .
. - Si vous avez enregistré plusieurs mots de passe pour un site Web, cliquez sur
 . Sélectionnez le mot de passe selon vos besoins.
. Sélectionnez le mot de passe selon vos besoins. - Pour saisir le nom d’utilisateur que vous souhaitez enregistrer, cliquez sur la zone de texte à côté de Nom d’utilisateur.
- Pour saisir le mot de passe que vous souhaitez enregistrer, cliquez sur la zone de texte à côté de Mot de passe.
Ajouter un mot de passe manuellement
- Dans le coin supérieur droit de Citrix Enterprise Browser, cliquez sur
 > Paramètres > Remplissage automatique et mots de passe > Gestionnaire de mots de passe.
> Paramètres > Remplissage automatique et mots de passe > Gestionnaire de mots de passe. - Cliquez sur Ajouteret saisissez un site Web, un nom d’utilisateur et un mot de passe.
- Cliquez sur Enregistrer.
Ajoutez des notes à votre mot de passe enregistré
L’ajout de notes vous aide à mémoriser votre compte et vos informations de connexion. Citrix Enterprise Browser sécurise une note avec autant de protection que les mots de passe.
- Dans le coin supérieur droit de Citrix Enterprise Browser, cliquez sur
 > Paramètres > Remplissage automatique et mots de passe > Gestionnaire de mots de passe.
> Paramètres > Remplissage automatique et mots de passe > Gestionnaire de mots de passe. - Sous Mots de passe, sélectionnez le mot de passe auquel vous souhaitez ajouter des informations supplémentaires.
- Cliquez sur Modifier.
- Sous Note, saisissez le texte de la note.
- Cliquez sur Enregistrer.
Connectez-vous avec le mot de passe précédemment enregistré
Lorsque vous enregistrez votre mot de passe pour un site Web, Citrix Enterprise Browser vous connecte automatiquement la prochaine fois en utilisant le mot de passe précédemment enregistré. Vous n’avez pas besoin de saisir le mot de passe.
- Accédez à un site Web que vous avez déjà visité.
- Accédez au formulaire de connexion du site Web.
- Si vous avez enregistré un nom d’utilisateur et un mot de passe uniques pour le site Web : Citrix Enterprise Browser remplit automatiquement le formulaire de connexion.
- Si vous avez enregistré plusieurs noms d’utilisateur et mots de passe : sélectionnez le champ nom d’utilisateur et choisissez les informations de connexion que vous souhaitez utiliser.
Afficher, copier, modifier ou supprimer vos mots de passe
- Dans le coin supérieur droit de Citrix Enterprise Browser, cliquez sur
 > Paramètres > Remplissage automatique et mots de passe > Gestionnaire de mots de passe.
> Paramètres > Remplissage automatique et mots de passe > Gestionnaire de mots de passe. - Sous Mots de passe, choisissez le mot de passe.
- Pour prévisualiser un mot de passe : cliquez sur
 à droite de votre mot de passe.
à droite de votre mot de passe. - Pour copier un mot de passe : cliquez sur
 à droite de votre mot de passe.
à droite de votre mot de passe. - Pour modifier un mot de passe : Accédez à Modifier > Mot de passe. Saisissez le nouveau mot de passe, puis cliquez sur Enregistrer.
- Pour supprimer un mot de passe : Cliquez sur Supprimer.
- Pour prévisualiser un mot de passe : cliquez sur
Activer ou désactiver l’enregistrement des mots de passe
Par défaut, Citrix Enterprise Browser vous invite à enregistrer votre mot de passe. Les administrateurs peuvent activer ou désactiver cette option à tout moment.
- Dans le coin supérieur droit de Citrix Enterprise Browser, cliquez sur
 > Paramètres > Remplissage automatique et mots de passe > Gestionnaire de mots de passe.
> Paramètres > Remplissage automatique et mots de passe > Gestionnaire de mots de passe. - Sur la gauche, sélectionnez Paramètres.
- Activez ou désactivez l’option Proposer d’enregistrer les mots de passe selon vos besoins.
Connectez-vous automatiquement aux sites Web et aux applications
Les utilisateurs finaux peuvent activer l’option Se connecter automatiquement pour se connecter automatiquement aux sites Web et aux applications où vos informations de connexion sont enregistrées.
Lorsque vous l’activez, vous n’avez pas besoin de confirmer votre nom d’utilisateur et votre mot de passe. Si vous préférez confirmer vos informations enregistrées lors de la connexion, vous pouvez désactiver cette option.
- Dans le coin supérieur droit de Citrix Enterprise Browser, cliquez sur
 > Paramètres > Remplissage automatique et mots de passe > Gestionnaire de mots de passe.
> Paramètres > Remplissage automatique et mots de passe > Gestionnaire de mots de passe. - Sur la gauche, sélectionnez Paramètres.
- Activez ou désactivez Connexion automatique .
Ajouter un raccourci pour le gestionnaire de mots de passe
Ajout de Password Manager comme raccourci sur votre écran d’accueil, ce qui vous permet d’accéder rapidement au paramètre.
- Dans le coin supérieur droit de Citrix Enterprise Browser, cliquez sur
 > Paramètres > Remplissage automatique et mots de passe > Gestionnaire de mots de passe.
> Paramètres > Remplissage automatique et mots de passe > Gestionnaire de mots de passe. - Sur la gauche, sélectionnez Paramètres > Ajouter un raccourci.
- Cliquez sur Installer.
Le raccourci pour Password Manager est ajouté à l’écran d’accueil après l’installation.
Vérification du mot de passe
Vérifiez tous vos mots de passe enregistrés pour vérifier s’ils sont exposés à une violation de données ou s’ils sont potentiellement faibles et faciles à deviner.
- Dans le coin supérieur droit de Citrix Enterprise Browser, cliquez sur
 > Paramètres > Remplissage automatique et mots de passe > Gestionnaire de mots de passe.
> Paramètres > Remplissage automatique et mots de passe > Gestionnaire de mots de passe. - Cliquez sur Bilan.
Vie privée et sécurité
Vérifiez si la connexion d’un site est sécurisée
Citrix Enterprise Browser améliore la sécurité de votre navigation en vous avertissant s’il détecte un site Web dangereux. Lorsqu’un site Web n’est pas sécurisé, le navigateur modifie l’icône à côté de l’adresse du site Web. Dans la barre d’adresse, vérifiez les icônes de sécurité suivantes :
-
 Par défaut (sécurisé)
Par défaut (sécurisé) -
 Informations (non sécurisées)
Informations (non sécurisées) -
 Non sécurisé (dangereux)
Non sécurisé (dangereux)
Vous pouvez cliquer sur l’icône pour voir plus d’informations sur les détails de confidentialité et les autorisations du site Web.
Remarque :
Une URL avec HTTPS signifie une connexion sécurisée. Les sites Web utilisant HTTPS offrent un niveau de sécurité plus élevé que les sites Web qui n’en disposent pas.
Activer les alertes du navigateur Citrix Enterprise pour les connexions non sécurisées
Si vous souhaitez que le navigateur Enterprise vous demande avant d’utiliser une connexion non sécurisée, suivez les instructions suivantes :
- Dans le coin supérieur droit de Citrix Enterprise Browser, cliquez sur
 > Paramètres > Confidentialité et sécurité > Sécurité.
> Paramètres > Confidentialité et sécurité > Sécurité. - Sous Avancé, activez Toujours utiliser des connexions sécurisées.
Lorsque Toujours utiliser des connexions sécurisées est activé, si un site Web ne prend pas en charge HTTPS, le navigateur d’entreprise affiche un avertissement Votre connexion n’est pas privée .
Gérer les certificats
Sur vos appareils Windows et Mac, Citrix Enterprise Browser utilise des certificats de site Web pour authentifier et sécuriser les connexions HTTPS. Ces certificats cryptent la communication entre le site Web et le navigateur d’entreprise.
Pour consulter les certificats sur votre appareil :
- Dans le coin supérieur droit de Citrix Enterprise Browser, cliquez sur
 > Paramètres > Confidentialité et sécurité > Sécurité.
> Paramètres > Confidentialité et sécurité > Sécurité. - Sous Avancé, cliquez sur Gérer les certificats.
Activer ou désactiver « Ne pas suivre »
Citrix Enterprise Browser inclut le paramètre Ne pas suivre qui vous permet de demander aux sites Web de ne pas suivre votre activité de navigation. Ce paramètre est désactivé par défaut.
Certains sites Web peuvent ignorer cette demande et continuer à collecter vos données à diverses fins, telles que l’amélioration de la sécurité, la personnalisation du contenu et l’affichage de publicités pertinentes. De nombreux sites Web ne modifient pas leur comportement en réponse aux demandes « Ne pas suivre ». Citrix Enterprise Browser ne fournit pas d’informations sur les sites Web qui respectent ces demandes ni sur la manière dont ils les interprètent.
- Sur votre ordinateur, ouvrez Citrix Enterprise Browser.
- Cliquez sur Plus > Paramètres.
- Cliquez sur Confidentialité et sécurité > Cookies tiers.
- Activer ou désactiver Envoyer une demande « Ne pas suivre » avec votre trafic de navigation .
Mode de navigation incognito
Le mode Incognito de Citrix Enterprise Browser permet de garder les activités de navigation des utilisateurs privées vis-à-vis des autres utilisateurs du même appareil. Lorsque les utilisateurs ouvrent une fenêtre de navigation privée, une nouvelle session de navigation démarre. Toutes les autres fenêtres de navigation privée ouvertes font partie de cette session. La fermeture de toutes les fenêtres de navigation privée met fin à la session.
En mode navigation privée, l’historique de navigation, les cookies, les données du site et les informations saisies dans les formulaires ne sont pas enregistrés sur l’appareil de l’utilisateur. Il empêche l’activité de l’utilisateur d’apparaître dans l’historique du navigateur. Les sites Web traitent les utilisateurs comme de nouveaux visiteurs, sauf s’ils se connectent à leur compte. Lorsque les utilisateurs quittent toutes les fenêtres de navigation privée, le navigateur d’entreprise supprime automatiquement toutes les données de site Web et les cookies liés à cette session de navigation spécifique.
Le mode navigation privée ne rend pas les utilisateurs anonymes. Les administrateurs peuvent toujours surveiller les activités des utilisateurs si l’organisation gère le navigateur d’entreprise.
Remarque :
Lors de l’ouverture d’une fenêtre de navigation privée, les utilisateurs peuvent activer le bouton Bloquer les cookies tiers pour une confidentialité accrue.
Performances
Économiseur d’énergie
Citrix Enterprise Browser réduit son taux de capture d’image et minimise les autres tâches en arrière-plan pour prolonger la durée de vie de la batterie de votre appareil. Vous pouvez activer l’option Économie d’énergie , qui s’active automatiquement lorsque votre appareil est débranché ou lorsque la batterie est faible.
- Dans le coin supérieur droit de Citrix Enterprise Browser, cliquez sur
 > Paramètres > Performances.
> Paramètres > Performances. - Activez ou désactivez l’économiseur d’énergie ** .
- Choisissez le paramètre préféré :
- Allumez-le uniquement lorsque votre batterie est à 20 % ou moins.
- S’allume lorsque votre ordinateur est débranché.
Remarque :
- L’économiseur d’énergie ne s’active pas lorsque votre appareil est branché.
- L’économiseur d’énergie est disponible sur les appareils Windows et Mac avec une batterie installée.
Économiseur de mémoire
Citrix Enterprise Browser permet d’économiser la mémoire de votre ordinateur et d’améliorer les performances des onglets actifs en désactivant les autres onglets inactifs qui ne sont pas utilisés. Lorsque vous accédez à un onglet inactif, il se recharge automatiquement.
- Dans le coin supérieur droit de Citrix Enterprise Browser, cliquez sur
 > Paramètres > Performances.
> Paramètres > Performances. - Activez ou désactivez l’option Économiseur de mémoire .
Pages de préchargement
Pour améliorer la vitesse de navigation et de recherche, Citrix Enterprise Browser précharge les pages que vous visitez. Le navigateur d’entreprise peut utiliser des cookies (si autorisé) et crypter et acheminer les pages via les serveurs Google pour protéger votre identité des sites Web.
- Dans le coin supérieur droit de Citrix Enterprise Browser, cliquez sur
 > Paramètres > Performances.
> Paramètres > Performances. - Activez ou désactivez l’option Précharger les pages .
- Choisissez le paramètre préféré :
- Pour précharger encore plus de pages que vous êtes susceptible de visiter, sélectionnez Préchargement étendu.
- Pour précharger certaines des pages que vous êtes susceptible de visiter, sélectionnez Préchargement standard.
Les options suivantes sont disponibles lorsque vous cliquez avec le bouton droit de la souris sur une page Web.
- Retour
- Vers l’avant
- Rechargement
- Imprimer
- Partager
Si vous avez modifié l’un des paramètres et souhaitez les restaurer à leurs valeurs par défaut, accédez à Paramètres et cliquez sur Réinitialiser les paramètres. Une fois les paramètres réinitialisés, les modifications suivantes sont appliquées à Enterprise Browser :
- Tous les onglets épinglés ne sont plus épinglés.
- Tous les cookies sont supprimés et les données du site sont restaurées à leur valeur par défaut.
- Tous les paramètres du site sont restaurés à leurs valeurs par défaut.
Remarque :
La fonctionnalité d’ajout d’extensions a été bloquée.
Citrix Enterprise Browser n’autorise pas l’utilisateur à créer des profils.
L’accès aux URL suivantes est bloqué :
citrixbrowser://accessibilitycitrixbrowser://appscitrixbrowser://bluetooth-internalscitrixbrowser://componentscitrixbrowser://devicescitrixbrowser://download-internalscitrixbrowser://flagscitrixbrowser://helpcitrixbrowser://inspectcitrixbrowser://invalidationscitrixbrowser://local-statecitrixbrowser://media-engagementcitrixbrowser://naclcitrixbrowser://net-exportcitrixbrowser://net-internalscitrixbrowser://omniboxcitrixbrowser://password-manager-internalscitrixbrowser://settings/fontscitrixbrowser://settings/helpcitrixbrowser://settings/onStartupcitrixbrowser://settings/passwords/checkcitrixbrowser://settings/paymentscitrixbrowser://settings/peoplecitrixbrowser://settings/privacySandboxcitrixbrowser://settings/searchcitrixbrowser://signin-internalscitrixbrowser://site-engagementcitrixbrowser://sync-internalscitrixbrowser://termcitrixbrowser://user-action
Définir Citrix Enterprise Browser comme navigateur par défaut
Une fois que vous avez défini Citrix Enterprise Browser comme navigateur par défaut, tous les liens et applications s’ouvrent via le navigateur d’entreprise par défaut. Cette section répertorie les étapes nécessaires pour faire du navigateur d’entreprise votre navigateur par défaut sur différents systèmes d’exploitation.

Windows 10
Pour faire de Citrix Enterprise Browser votre navigateur par défaut sous Windows 10, procédez comme suit :
- Ouvrez Citrix Enterprise Browser, cliquez sur l’icône représentant des points de suspension et ouvrez le menu Paramètres.
- Cliquez sur l’option Navigateur par défaut dans le volet gauche, puis sur Définir par défaut.
-
Dans la fenêtre Applications par défaut, cliquez sur l’icône
+sous Navigateur Web et sélectionnez Citrix Enterprise Browser parmi les options disponibles.Remarque :
Si un autre navigateur est déjà répertorié dans la section Navigateur Web, cliquez sur le nom du navigateur existant et sélectionnez Citrix Enterprise Browser parmi les options disponibles.
Windows 11
Pour faire de Citrix Enterprise Browser votre navigateur par défaut sur Windows 11, procédez comme suit :
- Ouvrez Citrix Enterprise Browser, cliquez sur l’icône représentant des points de suspension et ouvrez le menu Paramètres.
- Cliquez sur l’option Navigateur par défaut dans le volet gauche, puis sur Définir par défaut.
- Sur la page Applications par défaut > Définir les valeurs par défaut pour la barre de recherche des applications, entrez Citrix Enterprise Browser et cliquez sur Citrix Enterprise Browser.
-
Sur la page Applications > Applications par défaut > Citrix Enterprise Browser, cliquez sur Définir par défaut.

Pour vérifier le paramètre, sur la page Navigateur par défaut > Définir une valeur par défaut pour un type de fichier ou une barre de recherche de type de lien, tapez HTTPS. Vous devez voir Enterprise Browser comme navigateur sélectionné.
macOS
Pour définir Citrix Enterprise Browser comme navigateur par défaut sous macOS, procédez comme suit :
- Ouvrez Citrix Enterprise Browser, cliquez sur l’icône représentant des points de suspension et ouvrez le menu Paramètres.
- Cliquez sur l’option Navigateur par défaut dans le volet gauche.
- Sur la page Navigateur par défaut, cliquez sur Définir par défaut. Lorsque vous y êtes invité, cliquez sur Utiliser Citrix Enterprise Browser pour confirmer votre choix et appliquer les modifications.
Définir Citrix Enterprise Browser comme navigateur de travail
Vous pouvez désormais configurer Citrix Enterprise Browser en tant que navigateur de travail pour ouvrir tous les liens de travail. Vous pouvez sélectionner un autre navigateur pour ouvrir des liens non liés au travail.
Un lien professionnel est un lien associé aux applications Web ou SaaS qu’un administrateur configure pour l’utilisateur final. Lorsqu’un utilisateur clique sur un lien au sein d’une application native, s’il s’agit d’un lien professionnel, il s’ouvre via Enterprise Browser. Dans le cas contraire, l’utilisateur final peut l’ouvrir via un autre navigateur.
La section suivante répertorie les étapes requises pour faire de Citrix Enterprise Browser votre navigateur professionnel sur différents systèmes d’exploitation.
Windows 10
Pour faire de Citrix Enterprise Browser votre navigateur professionnel sous Windows 10, procédez comme suit :
- Ouvrez Citrix Enterprise Browser, cliquez sur l’icône représentant des points de suspension et ouvrez le menu Paramètres.
- Cliquez sur l’option Navigateur par défaut dans le volet de gauche, puis sur Créer un navigateur professionnel.
-
Dans la fenêtre Applications par défaut, accédez à la section du navigateur Web et cliquez sur l’icône
+. Sélectionnez Citrix Enterprise Browser parmi les options disponibles.Remarque :
Si un autre navigateur est déjà répertorié dans la section Navigateur Web, cliquez sur le nom du navigateur existant et sélectionnez Citrix Enterprise Browser parmi les options disponibles.

-
(Facultatif) Sur la page Paramètres, sélectionnez un autre navigateur pour ouvrir les liens non professionnels à l’aide de la liste déroulante. La liste déroulante est remplie en fonction des différents navigateurs disponibles sur votre appareil.
Tout navigateur installé dans le dossier sandbox
C:\Program Files\WindowsAppsn’est pas considéré comme un navigateur dans la liste des liens non professionnels.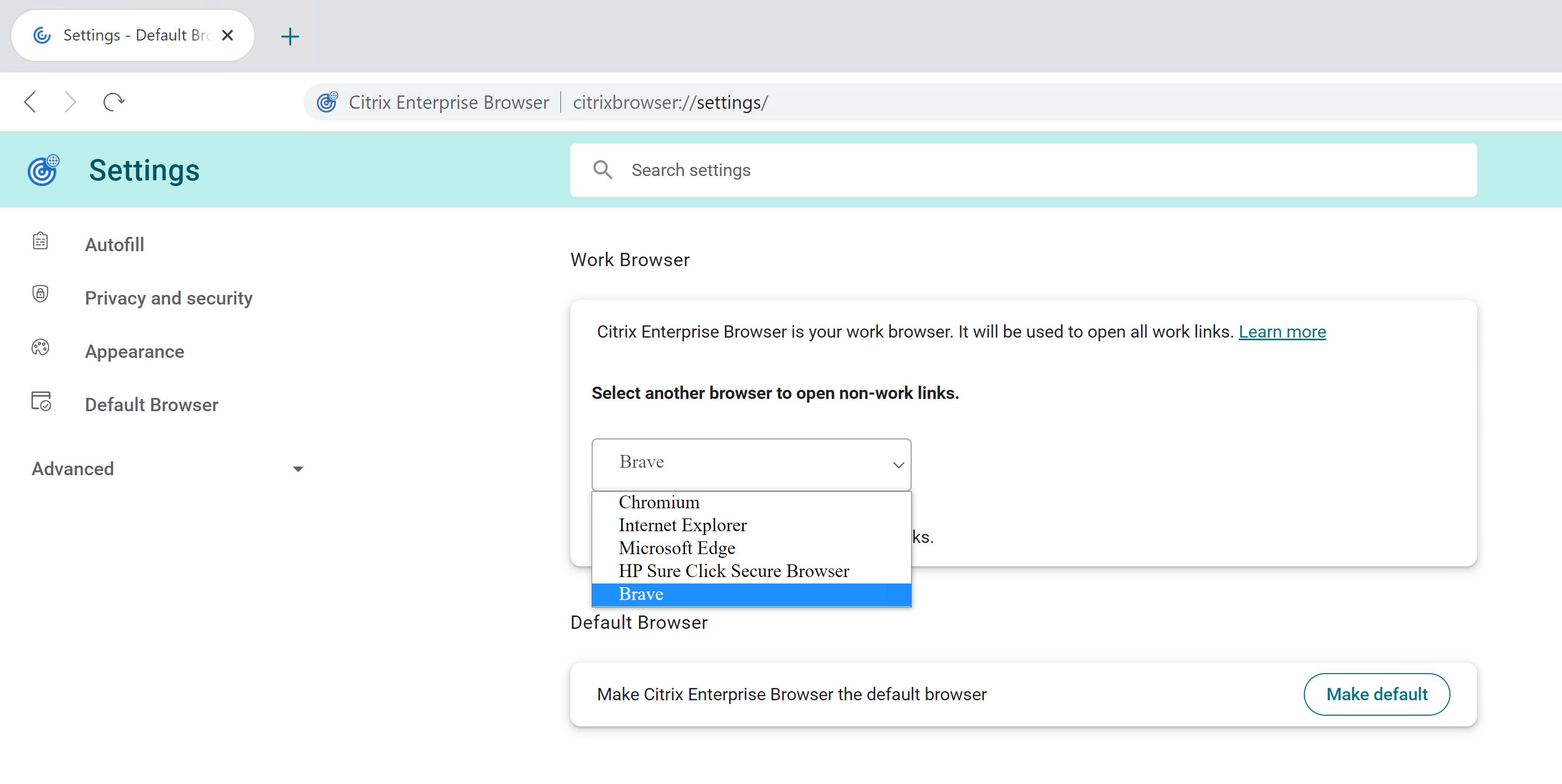
Windows 11
Pour faire de Citrix Enterprise Browser votre navigateur professionnel sous Windows 11, procédez comme suit :
- Ouvrez Citrix Enterprise Browser, cliquez sur l’icône représentant des points de suspension et ouvrez le menu Paramètres.
- Cliquez sur l’option Navigateur par défaut dans le volet de gauche, puis sur Créer un navigateur professionnel.
-
Sur la page Applications par défaut > Définir les valeurs par défaut pour la barre de recherche des applications, entrez Citrix Enterprise Browser et cliquez sur Citrix Enterprise Browser.
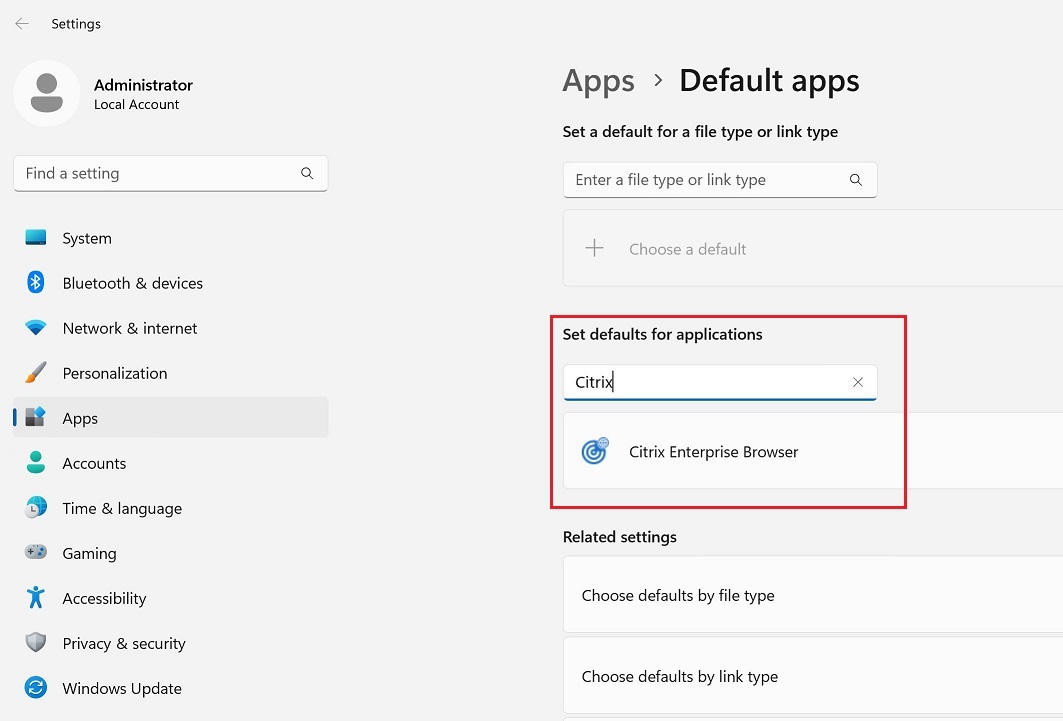
-
Sur la page Applications > Applications par défaut > Citrix Enterprise Browser, cliquez sur Définir par défaut.

-
(Facultatif) Sur la page Paramètres, sélectionnez un autre navigateur pour ouvrir les liens non professionnels à l’aide de la liste déroulante. La liste déroulante est remplie en fonction des différents navigateurs disponibles sur votre appareil. Consultez la section Windows 10 pour la capture d’écran.
Tout navigateur installé dans le dossier sandbox
C:\Program Files\WindowsAppsn’est pas considéré comme un navigateur dans la liste des liens non professionnels.Pour vérifier le paramètre, sur la page Navigateur par défaut > Définir une valeur par défaut pour un type de fichier ou une barre de recherche de type de lien, tapez HTTPS. Vous devez voir Enterprise Browser comme navigateur sélectionné.
macOS
Pour faire de Citrix Enterprise Browser votre navigateur professionnel sous macOS, procédez comme suit :
- Ouvrez Citrix Enterprise Browser, cliquez sur l’icône représentant des points de suspension et ouvrez le menu Paramètres.
- Cliquez sur l’option Navigateur par défaut dans le volet gauche.
- Sur la page Navigateur par défaut, cliquez sur Définir comme navigateur fonctionnel. Lorsque vous y êtes invité, cliquez sur Utiliser « (Work) Citrix Enterprise Browser » pour confirmer votre choix et appliquer les modifications.
- (Facultatif) Sur la page Paramètres, sélectionnez un autre navigateur pour ouvrir les liens non professionnels à l’aide de la liste déroulante. La liste déroulante est remplie en fonction des différents navigateurs disponibles sur votre appareil. Consultez la section Windows 10 pour la capture d’écran.
Option permettant de démarrer Citrix Enterprise Browser depuis l’application Citrix Workspace
Auparavant, vous pouviez ouvrir le navigateur d’entreprise à partir de l’application Citrix Workspace après avoir ouvert une application Web ou SaaS.
Désormais, vous pouvez ouvrir le navigateur d’entreprise directement depuis l’application Citrix Workspace sans avoir à ouvrir une application Web ou SaaS. Cette fonctionnalité permet d’accéder facilement à Citrix Enterprise Browser et ne nécessite aucune configuration de la part des administrateurs. Cette fonctionnalité est disponible par défaut.
Remarque :
Cette fonctionnalité est disponible uniquement pour les clients Cloud et l’utilisateur final doit avoir droit à au moins une application Web ou SaaS via Citrix Secure Private Access.
