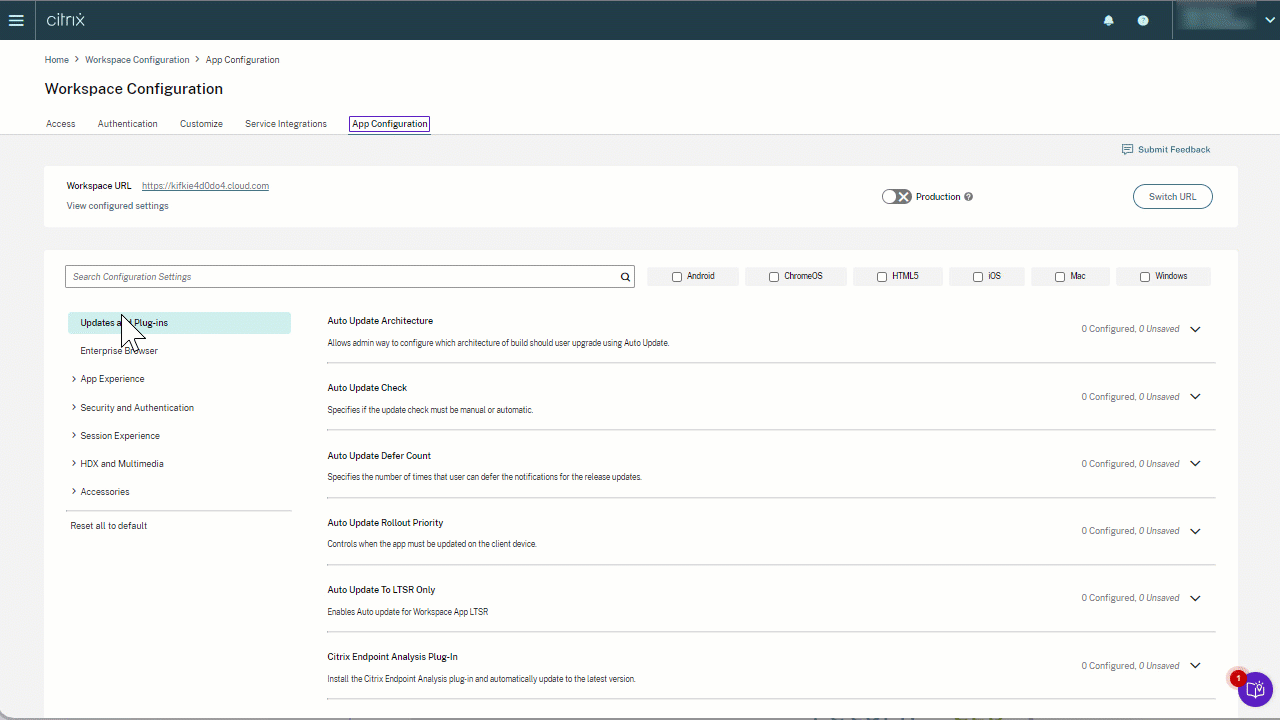Gérer l’authentification unique pour les applications Web et SaaS via Global App Configuration Service
Remarque :
Nous vous recommandons de redémarrer l’application Citrix Workspace lorsque vous modifiez les paramètres de Citrix Enterprise Browser dans GACS. Cependant, vous pouvez également attendre la fin de l’actualisation automatique. Pour plus d’informations sur la durée de synchronisation des politiques extraites de GACS, reportez-vous à la section Fréquence de mise à jour des paramètres.
L’authentification unique (SSO) est une fonctionnalité d’authentification qui vous permet d’accéder à plusieurs applications à l’aide d’un seul ensemble d’informations de connexion. Les entreprises utilisent généralement l’authentification SSO pour simplifier l’accès à diverses applications Web, sur site et dans le cloud afin d’améliorer l’expérience utilisateur.
La fonction SSO permet aux administrateurs de mieux contrôler :
- Gestion de l’accès des utilisateurs.
- Réduction des appels d’assistance liés à un mot de passe.
- Amélioration de la sécurité et de la conformité.
Auparavant, le SSO était configuré à l’aide du module PowerShell pour la configuration de Citrix Workspace ou de l’authentification unique de Workspace via SPA.
À partir de cette version, la fonctionnalité vise à réduire la configuration SSO à un seul paramètre dans le service Global App Configuration (GACS). Cette fonctionnalité s’applique à toutes les applications Web et SaaS sur toutes les plateformes, sans configurer le service de passerelle dans la chaîne des fournisseurs d’identité (IdP). Cette fonctionnalité améliore également l’expérience utilisateur, à condition que le même IdP soit utilisé pour l’authentification à la fois auprès de l’application Citrix Workspace et de l’application Web ou SaaS.
Logiciels requis
- Pour configurer cette fonctionnalité pour Windows StoreFront, assurez-vous d’activer Microsoft Edge WebView pour l’authentification StoreFront en suivant les étapes décrites dans le service Using Global App Config ou Using GPO.
- Utilisez le même fournisseur d’identité (IdP) pour vous authentifier auprès de l’application Citrix Workspace et d’une application Web ou SaaS particulière.
- Activez les cookies persistants dans la configuration de l’IdP tiers pour une expérience SSO fluide.
- La version minimale de l’application Citrix Workspace requise est Mac 2311 et Windows 2311.
Configuration via API
Pour configurer, voici un exemple de fichier JSON pour activer la fonctionnalité SSO :
{
"serviceURL": {
"url": "https://workspacestoretest.cloudburrito.com:443"
},
"settings": {
"appSettings": {
"platform": [
{
"category": "Browser",
"userOverride": false,
"assignedTo": [
"AllUsersNoAuthentication"
],
"settings": [
{
"name": "Citrix Enterprise Browser SSO",
"value": {
"CitrixEnterpriseBrowserSSOEnabled": true,
"CitrixEnterpriseBrowserSSODomains": [
"abc.com",
"def.com"
]
}
}
]
}
]
},
"name": "Admin UI",
"description": "Updates from Admin UI",
"useForAppConfig": true
}
}
<!--NeedCopy-->
Pour plus d’informations sur la configuration via l’API, consultez la documentation destinée aux développeurs du Global App Configuration Service.
Configuration via l’interface utilisateur
- Accédez au portail Citrix Cloud et connectez-vous à l’aide de vos informations d’identification.
- Accédez à Configuration de l’espace de travail > Configuration de l’application > Enterprise Browser.
- Sélectionnez le système d’exploitation approprié dans la section Configurer l’authentification unique pour les applications Web/SaaS.
- Cliquez sur Modifier.
- Sur l’écran Gérer les paramètres , sélectionnez Activer l’authentification unique (SSO) sur Citrix Enterprise Browser.
- Cliquez sur Ajouter un domaine, puis entrez les domaines IdP pour lesquels vous souhaitez activer le SSO.
Remarque :
Le domaine IdP est le domaine d’authentification associé à un fournisseur d’identité (IdP) pour valider les informations d’identification des utilisateurs et confirmer leur identité. Vous pouvez configurer le SSO pour l’application Citrix Workspace à l’aide du fournisseur d’identité de votre organisation.
- Cliquez sur Enregistrer le brouillon.
- Dans la fenêtre Enregistrer les paramètres, cliquez sur Oui pour enregistrer les paramètres.