À propos de cette version
Cette section répertorie les nouvelles fonctionnalités et les problèmes résolus pour Citrix Enterprise Browser (anciennement Citrix Workspace Browser) pour les systèmes d’exploitation Mac et Windows.
Nouveautés de la version 139.1.1.25
Cette version inclut une mise à jour indépendante pour Citrix Enterprise Browser version 139.1.1.25, basée sur Chromium version 139. Cette version est compatible avec l’application Citrix Workspace pour Windows LTSR 2402 (CU4), Windows 2503.10 (version actuelle) et Mac 2505.10. Elle est disponible pour la mise à jour automatique et la mise à jour manuelle. Le programme d’installation pour une mise à jour manuelle est disponible sur la page Téléchargements. Pour plus d’informations sur la mise à jour automatique et la mise à jour manuelle du programme d’installation indépendant, consultez Mise à jour indépendante de Citrix Enterprise Browser.
Problèmes résolus dans la version 139.1.1.25
Aucun problème n’a été résolu dans cette version.
Problème connu dans la version 139.1.1.25
Aucun problème connu dans cette version.
Versions antérieures
Cette section fournit des informations sur les nouvelles fonctionnalités et les problèmes résolus dans les versions précédentes que nous prenons en charge conformément aux Jalons du cycle de vie de l’application Citrix Workspace.
Nouveautés de la version 137.1.1.32
Cette version inclut une mise à jour indépendante pour Citrix Enterprise Browser version 137.1.1.32, basée sur Chromium version 137. Cette version est compatible avec l’application Citrix Workspace pour Windows LTSR 2402 Cumulative Update 4.
Nouveautés de la version 137.1.1.25
Cette version inclut une mise à jour indépendante pour Citrix Enterprise Browser version 137.1.1.25, basée sur Chromium version 137. Cette version est compatible avec l’application Citrix Workspace pour Windows LTSR 2402 (CU3), Windows 2503 (version actuelle) et Mac 2503. Elle est disponible pour la mise à jour automatique et la mise à jour manuelle. Le programme d’installation pour une mise à jour manuelle est disponible sur la page Téléchargements. Pour plus d’informations sur la mise à jour automatique et la mise à jour manuelle du programme d’installation indépendant, consultez Mise à jour indépendante de Citrix Enterprise Browser.
Problèmes résolus dans la version 137.1.1.25
Aucun problème n’a été résolu dans cette version.
136.1.1.47
Cette version inclut une mise à jour indépendante pour Citrix Enterprise Browser version 136.1.1.47, basée sur Chromium version 136. Cette version est compatible avec l’application Citrix Workspace pour Windows LTSR 2402 (CU3), Windows 2503 (version actuelle) et Mac 2503. Elle est disponible pour la mise à jour automatique et la mise à jour manuelle. Le programme d’installation pour une mise à jour manuelle est disponible sur la page Téléchargements. Pour plus d’informations sur la mise à jour automatique et la mise à jour manuelle du programme d’installation indépendant, consultez Mise à jour indépendante de Citrix Enterprise Browser.
Problèmes résolus
-
Dans Citrix Enterprise Browser, lorsque la fonctionnalité de copie est désactivée dans les paramètres Secure Private Access (SPA), les utilisateurs peuvent toujours appuyer sur
Ctrl + spour enregistrer la page Web entière au format HTML sur leur machine locale. [CTXBR-13009] -
L’option Enregistrer sous… dans le menu contextuel est activée lorsque la stratégie de téléchargement V1 restreint les téléchargements. [CTXBR-12986]
135.1.1.22
Cette version inclut une mise à jour indépendante pour Citrix Enterprise Browser version 135.1.1.22, basée sur Chromium version 135. Cette version est compatible avec l’application Citrix Workspace pour Windows LTSR 2402 (CU3), Windows 2503 (version actuelle) et Mac 2503. Elle est disponible pour la mise à jour automatique et la mise à jour manuelle. Le programme d’installation pour une mise à jour manuelle est disponible sur la page Téléchargements. Pour plus d’informations sur la mise à jour automatique et la mise à jour manuelle du programme d’installation indépendant, consultez Mise à jour indépendante de Citrix Enterprise Browser.
Problèmes résolus
- La barre de recherche (CTRL+F) ne fonctionne pas lorsque la stratégie de téléchargement, de chargement, de filigrane ou d’impression est activée. [CTXBR-12675]
- [Codec AAC] La lecture audio et vidéo ne fonctionne pas dans Citrix Enterprise Browser sur macOS. [CTXBR-12686]
134.1.1.24
Cette version inclut une mise à jour indépendante pour Citrix Enterprise Browser version 134.1.1.24, basée sur Chromium version 134. Cette version est compatible avec l’application Citrix Workspace pour Windows LTSR 2402 (CU2 et CU3), Windows 2409.10 (version actuelle) et Mac 2411.10. Elle est disponible pour la mise à jour automatique et la mise à jour manuelle. Le programme d’installation pour une mise à jour manuelle est disponible sur la page Téléchargements. Pour plus d’informations sur la mise à jour automatique et la mise à jour manuelle du programme d’installation indépendant, consultez Mise à jour indépendante de Citrix Enterprise Browser.
Problèmes résolus
Aucun problème n’a été résolu dans cette version.
133.1.1.5
Cette version inclut une mise à jour indépendante pour Citrix Enterprise Browser version 133.1.1.5, basée sur Chromium version 133. Cette version est compatible avec l’application Citrix Workspace pour Windows LTSR 2402 Cumulative Update 3.
133.1.1.16
Cette version inclut une mise à jour indépendante pour Citrix Enterprise Browser version 133.1.1.16, basée sur Chromium version 133. Cette mise à jour est compatible avec l’application Citrix Workspace pour Windows 2409.10 et Mac 2411.10. Elle est disponible pour la mise à jour automatique et la mise à jour manuelle. Le programme d’installation pour une mise à jour manuelle est disponible sur la page Téléchargements. Pour plus d’informations sur la mise à jour automatique et la mise à jour manuelle du programme d’installation indépendant, consultez Mise à jour indépendante de Citrix Enterprise Browser.
132.1.1.25
Cette version inclut une mise à jour indépendante pour Citrix Enterprise Browser version 132.1.1.25, basée sur Chromium version 132. Cette mise à jour est compatible avec l’application Citrix Workspace pour Windows 2409.10 et Mac 2411. Elle est disponible pour la mise à jour automatique et la mise à jour manuelle. Le programme d’installation pour une mise à jour manuelle est disponible sur la page Téléchargements. Pour plus d’informations sur la mise à jour automatique et la mise à jour manuelle du programme d’installation indépendant, consultez Mise à jour indépendante de Citrix Enterprise Browser.
Problèmes résolus
Aucun problème n’a été résolu dans cette version.
131.1.1.32
Cette version inclut une mise à jour indépendante pour Citrix Enterprise Browser version 131.1.1.32, basée sur Chromium version 131. Cette mise à jour est compatible avec l’application Citrix Workspace pour Windows 2402 LTSR (version initiale et CU1), Windows 2409 et Mac 2409.10, et est disponible pour la mise à jour automatique et la mise à jour manuelle. Le programme d’installation pour une mise à jour manuelle est disponible sur la page Téléchargements. Pour plus d’informations sur la mise à jour automatique et la mise à jour manuelle du programme d’installation indépendant, consultez Mise à jour indépendante de Citrix Enterprise Browser.
Problèmes résolus
- Lorsque vous accédez à une application Web ou SaaS via l’application Citrix Workspace pour Windows version 2405 ou ultérieure, l’application accédée peut afficher une page d’authentification supplémentaire au lieu de s’ouvrir directement. [CTXBR-11941]
- Lorsque vous utilisez l’application Citrix Workspace pour Windows sur un appareil joint à Microsoft Entra ID, la fonctionnalité d’authentification unique simplifiée (SSO) ne fonctionne pas dans Citrix Enterprise Browser. [CTXBR-11939]
130.1.1.12
Cette version inclut une mise à jour indépendante pour Citrix Enterprise Browser version 130.1.1.12, basée sur Chromium version 130. Cette mise à jour est compatible avec l’application Citrix Workspace pour Windows 2402 LTSR (version initiale et CU1), Windows 2405.11 et Mac 2409, et est disponible pour la mise à jour automatique et la mise à jour manuelle. Le programme d’installation pour une mise à jour manuelle est disponible sur la page Téléchargements. Pour plus d’informations sur la mise à jour automatique et la mise à jour manuelle du programme d’installation indépendant, consultez Mise à jour indépendante de Citrix Enterprise Browser.
Problèmes résolus
-
Certaines applications Web peuvent ne pas fonctionner comme prévu et afficher un écran d’erreur lorsqu’elles sont consultées via Citrix Enterprise Browser. [CTXBR-11829]
-
Citrix Enterprise Browser se ferme automatiquement lorsque vous fermez un onglet qui est toujours en cours de chargement dans le navigateur. [CTXBR-11828]
-
Lorsque vous utilisez Citrix Enterprise Browser version 126.1.1.23 sur des appareils Windows, le navigateur peut se fermer automatiquement lorsque vous ouvrez un nouvel onglet et tapez du texte dans le moteur de recherche disponible sur la page d’accueil. [CTXBR-11827]
-
Lorsque vous vous connectez à l’application Citrix Workspace avec un magasin cloud qui n’a pas de droit Secure Private Access, et si vous ouvrez Citrix Enterprise Browser, un message d’erreur incorrect apparaît. [CTXBR-5838]
128.1.1.32
Cette version inclut une mise à jour indépendante pour Citrix Enterprise Browser version 128.1.1.32, basée sur Chromium version 128. Cette mise à jour est compatible avec l’application Citrix Workspace pour Windows 2402 LTSR (version initiale et CU1), Windows 2405.10 et Mac 2405.11, et est disponible pour la mise à jour automatique et la mise à jour manuelle. Le programme d’installation pour une mise à jour manuelle est disponible sur la page Téléchargements. Pour plus d’informations sur la mise à jour automatique et la mise à jour manuelle du programme d’installation indépendant, consultez Mise à jour indépendante de Citrix Enterprise Browser.
127.1.1.41
Cette version inclut une mise à jour indépendante pour Citrix Enterprise Browser version 127.1.1.41, basée sur Chromium version 127. Cette mise à jour est compatible avec l’application Citrix Workspace pour Windows 2402 LTSR, Windows 2405 et Mac 2405, et est disponible pour la mise à jour automatique et la mise à jour manuelle. Le programme d’installation pour une mise à jour manuelle est disponible sur la page Téléchargements. Pour plus d’informations sur la mise à jour automatique et la mise à jour manuelle du programme d’installation indépendant, consultez Mise à jour indépendante de Citrix Enterprise Browser.
Désactiver la barre d’adresse du navigateur
À partir de la version 127.1.1.41 de Citrix Enterprise Browser pour Windows et Mac, les administrateurs peuvent désactiver la barre d’adresse de l’Enterprise Browser sur l’appareil de leurs utilisateurs via le service Global App Configuration (GACS).
La désactivation de la barre d’adresse empêche les utilisateurs de naviguer sur le Web et les restreint à n’accéder qu’aux applications Web et SaaS pré-approuvées au sein de l’Enterprise Browser, ce qui inclut tous les hyperliens au sein de ces pages Web. Lorsqu’elle est désactivée, la barre d’adresse apparaît grisée et non modifiable, empêchant les utilisateurs de saisir des URL.
Pour plus d’informations, consultez Désactiver la barre d’adresse du navigateur.
Chiffrement des données du navigateur
Le chiffrement des données du navigateur (anciennement Protection des données d’application) est une fonctionnalité qui offre une sécurité améliorée lors de l’utilisation de Citrix Enterprise Browser.
Lorsque vous utilisez Citrix Enterprise Browser avec la fonctionnalité de chiffrement des données du navigateur activée, cette fonctionnalité se concentre sur le chiffrement des données générées par le navigateur, notamment les éléments suivants :
- Données de remplissage automatique
- Favoris
- Cache du navigateur
- Dossiers de stockage du navigateur
- Cookies
- Historique
- Cache réseau
- Coffre-fort de mots de passe
- Paramètres
Pour plus d’informations, consultez Chiffrement des données du navigateur.
Problèmes résolus
Aucun problème n’a été résolu dans cette version.
126.1.1.23
Cette version inclut une mise à jour indépendante pour Citrix Enterprise Browser version 126.1.1.23, basée sur Chromium version 126. Cette mise à jour est compatible avec l’application Citrix Workspace pour Windows 2405.10 et est disponible pour la mise à jour automatique. Pour plus d’informations sur la mise à jour automatique du programme d’installation indépendant, consultez Mise à jour indépendante de Citrix Enterprise Browser.
Problèmes résolus
Aucun problème n’a été résolu dans cette version.
126.1.1.22
Cette version inclut une mise à jour indépendante pour Citrix Enterprise Browser version 126.1.1.22, basée sur Chromium version 126. Cette mise à jour est compatible avec l’application Citrix Workspace pour Windows 2402 LTSR (version initiale et CU1), Windows 2405 et Mac 2405, et est disponible pour la mise à jour automatique et la mise à jour manuelle. Le programme d’installation pour une mise à jour manuelle est disponible sur la page Téléchargements. Pour plus d’informations sur la mise à jour automatique et la mise à jour manuelle du programme d’installation indépendant, consultez Mise à jour indépendante de Citrix Enterprise Browser.
Problèmes résolus
Citrix Enterprise Browser cesse de répondre lorsque vous téléchargez un fichier via une URL blob, où l’URL blob est un type spécial d’URL utilisé pour représenter des fichiers directement dans le code d’une page Web. [CTXBR-9799]
126.1.1.20
Cette version inclut une mise à jour indépendante pour Citrix Enterprise Browser version 126.1.1.20, basée sur Chromium version 126. Cette mise à jour est compatible avec l’application Citrix Workspace pour Windows 2402 LTSR, Windows 2405 et Mac 2405, et est disponible pour la mise à jour automatique et la mise à jour manuelle. Le programme d’installation pour une mise à jour manuelle est disponible sur la page Téléchargements. Pour plus d’informations sur la mise à jour automatique et la mise à jour manuelle du programme d’installation indépendant, consultez Mise à jour indépendante de Citrix Enterprise Browser.
Modifier l’agent utilisateur de Citrix Enterprise Browser
Les administrateurs peuvent désormais modifier l’agent utilisateur de Citrix Enterprise Browser pour toute application Web ou SaaS interne. Vous pouvez configurer cela via le service Global App Configuration. Cette fonctionnalité offre la flexibilité de créer différentes variantes de l’agent utilisateur pour Citrix Enterprise Browser, que vous pouvez utiliser pour diverses utilisations.
Un cas d’utilisation est la possibilité de restreindre les applications Web ou SaaS internes à s’ouvrir uniquement dans Citrix Enterprise Browser. En plus de modifier l’agent utilisateur, vous devez configurer le fournisseur d’identité (IdP) pour effectuer une vérification conditionnelle qui vérifie si l’utilisateur final tente d’ouvrir l’application à l’aide de Citrix Enterprise Browser ou d’un navigateur natif. L’IdP ouvre l’application uniquement si l’utilisateur final tente d’y accéder à l’aide de Citrix Enterprise Browser. Cette restriction empêche les utilisateurs d’accéder à des informations sensibles dans ces applications à partir d’autres navigateurs.
Pour plus d’informations, consultez Cas d’utilisation 3c - Restreindre les applications à Citrix Enterprise Browser en modifiant son agent utilisateur.
Restrictions de sécurité supplémentaires pour Citrix Enterprise Browser
Citrix introduit des restrictions d’accès supplémentaires pour améliorer la sécurité et l’expérience utilisateur de Citrix Enterprise Browser avec Secure Private Access et le service Global App Configuration (GACS).
Restrictions gérées via Secure Private Access
Copie
Les administrateurs peuvent activer ou désactiver la copie de données à partir d’une application SaaS ou Web interne avec cette stratégie d’accès lorsqu’elle est consultée via Citrix Enterprise Browser. La valeur par défaut est Activé.
Pour plus d’informations, consultez la restriction Copie dans la documentation produit Secure Private Access.
Coller
Les administrateurs peuvent activer ou désactiver le collage de données copiées dans l’application SaaS ou Web interne avec cette stratégie d’accès lorsqu’elle est consultée via Citrix Enterprise Browser. La valeur par défaut est Activé.
Pour plus d’informations, consultez la restriction Coller dans la documentation produit Secure Private Access.
Masquage des données personnelles
Les administrateurs peuvent utiliser la restriction Masquage des données personnelles pour masquer différents types d’informations sensibles telles que les numéros de carte de crédit, les numéros de sécurité sociale et les dates. De plus, vous avez la possibilité de définir des règles personnalisées pour détecter des types spécifiques d’informations sensibles et les masquer en conséquence. La restriction Masquage des données personnelles offre la possibilité de masquer entièrement ou partiellement les informations.
Pour plus d’informations, consultez Masquage des données personnelles.
Restriction de téléchargement par type de fichier
Les administrateurs peuvent restreindre les téléchargements de fichiers en fonction des types MIME (multi-purpose internet mail extensions). Contrairement à la stratégie Téléchargements, qui vous permet d’activer ou de désactiver tous les téléchargements de fichiers, la restriction Restriction de téléchargement par type de fichier vous permet d’activer ou de désactiver les téléchargements de fichiers pour des types MIME spécifiques.
Pour plus d’informations, consultez Restriction de téléchargement par type de fichier.
Restriction de téléchargement par type de fichier
Les administrateurs peuvent restreindre les téléchargements de fichiers en fonction des types MIME (multi-purpose internet mail extensions). Contrairement à la stratégie Téléchargements, qui vous permet d’activer ou de désactiver tous les téléchargements de fichiers, la restriction Restriction de téléchargement par type de fichier vous permet d’activer ou de désactiver les téléchargements de fichiers pour des types MIME spécifiques.
Pour plus d’informations, consultez Restriction de téléchargement par type de fichier.
Gestion des imprimantes
Les entreprises peuvent désormais empêcher l’impression de documents confidentiels et le partage de données non autorisé. Les administrateurs peuvent configurer cette stratégie via Secure Private Access. Les administrateurs peuvent configurer le comportement des imprimantes réseau, des imprimantes locales et de l’impression à l’aide de l’option Enregistrer au format PDF.
Les options suivantes sont disponibles pour les administrateurs afin de contrôler l’accès aux imprimantes pour les utilisateurs finaux :
-
Imprimantes réseau : Une imprimante réseau est une imprimante qui peut être connectée à un réseau et utilisée par plusieurs utilisateurs.
- Désactivé : L’impression à partir de toutes les imprimantes réseau est désactivée.
- Activé : L’impression à partir de toutes les imprimantes réseau est activée. Si des noms d’hôte d’imprimante sont spécifiés, toutes les autres imprimantes réseau, à l’exception de celles spécifiées, sont bloquées.
Remarque :
Les imprimantes sont identifiées par leurs noms d’hôte.
-
Imprimantes locales : Une imprimante locale est un appareil directement connecté à un ordinateur individuel. Cette connexion est généralement facilitée par Bluetooth, USB, ports parallèles ou d’autres interfaces directes.
-
Désactivé : L’impression à partir de toutes les imprimantes locales est désactivée.
-
Activé : L’impression à partir de toutes les imprimantes locales est activée.
-
-
Imprimer en utilisant Enregistrer au format PDF
-
Désactivé : L’option Enregistrer au format PDF pour enregistrer le contenu au format PDF est désactivée.
-
Activé : L’option Enregistrer au format PDF pour enregistrer le contenu au format PDF est activée.
-
Remarque :
- Si l’administrateur a désactivé certaines options d’impression, ces options apparaissent grisées pour les utilisateurs finaux.
- Les utilisateurs finaux ne peuvent pas utiliser l’imprimante réseau si elle est renommée sur leur appareil.
Restriction du presse-papiers pour les groupes de sécurité
Dans Secure Private Access, les administrateurs peuvent restreindre l’accès au presse-papiers à tout groupe d’applications désigné. Ces groupes d’applications désignés sont créés en tant que groupes de sécurité dans Secure Private Access, afin que les utilisateurs finaux ne soient autorisés à copier et coller du contenu qu’au sein de ces groupes de sécurité. Il existe également une option avancée pour activer la copie et le collage de contenu entre les groupes de sécurité et d’autres applications locales sur les machines ou les applications Web non publiées.
Pour plus d’informations, consultez Restriction du presse-papiers pour les groupes de sécurité.
Restrictions gérées via le service Global App Configuration
Restriction du presse-papiers
Dans GACS, les administrateurs peuvent utiliser l’option Presse-papiers en bac à sable activé pour gérer l’accès au presse-papiers. Lorsque vous restreignez l’accès au presse-papiers via GACS, tout contenu copié à partir de n’importe quel site Web consulté dans Citrix Enterprise Browser ne peut pas être collé en dehors de l’Enterprise Browser. De même, tout contenu copié à partir d’applications natives ne peut pas être collé dans un site Web consulté dans l’Enterprise Browser.
Pour plus d’informations, consultez Restriction du presse-papiers.
Capture audio autorisée
Les administrateurs peuvent utiliser ce paramètre pour activer ou désactiver l’accès à la capture audio. Lorsqu’un administrateur active ce paramètre, ou le laisse non défini, les utilisateurs sont invités à autoriser l’accès à la capture audio. Lorsqu’un administrateur désactive ce paramètre, ces invites sont désactivées et la capture audio est bloquée.
Pour plus d’informations, consultez Capture audio autorisée.
Capture vidéo autorisée
Les administrateurs peuvent utiliser ce paramètre pour activer ou désactiver l’accès à la capture vidéo. Lorsqu’un administrateur active ce paramètre, ou le laisse non défini, les utilisateurs sont invités à autoriser l’accès à la capture vidéo. Lorsqu’un administrateur désactive ce paramètre, ces invites sont désactivées et la capture vidéo est bloquée.
Pour plus d’informations, consultez Capture vidéo autorisée.
Problèmes résolus
Citrix Enterprise Browser met plus de temps à charger Google Chat et Google Docs. [CTXBR-9083]
125.1.1.15
Cette version inclut une mise à jour indépendante pour Citrix Enterprise Browser version 125.1.1.15, basée sur Chromium version 125. Cette mise à jour est compatible avec l’application Citrix Workspace pour Windows 2402 LTSR, Windows 2403.1 et Mac 2402.10, et est disponible pour la mise à jour automatique et la mise à jour manuelle. Le programme d’installation pour une mise à jour manuelle est disponible sur la page Téléchargements. Pour plus d’informations sur la mise à jour automatique et la mise à jour manuelle du programme d’installation indépendant, consultez Mise à jour indépendante de Citrix Enterprise Browser
Problème résolu
Lorsque Citrix Enterprise Browser est ouvert sur le système d’exploitation Mac, il peut entrer dans un état où la création de nouveaux onglets n’est pas autorisée, et la saisie dans l’omnibox peut ne pas fonctionner comme prévu. [CTXBR-8738]
124.2.1.19
Cette version inclut une mise à jour indépendante pour Citrix Enterprise Browser version 124.2.1.19, basée sur Chromium version 124. Cette mise à jour est compatible avec l’application Citrix Workspace pour Windows 2402 LTSR, Windows 2403 et Mac 2402, et est disponible pour la mise à jour automatique et la mise à jour manuelle. Le programme d’installation pour une mise à jour manuelle est disponible sur la page Téléchargements. Pour plus d’informations sur la mise à jour automatique et la mise à jour manuelle du programme d’installation indépendant, consultez Mise à jour indépendante de Citrix Enterprise Browser
Problème résolu
Aucun problème n’a été résolu dans cette version.
123.2.1.22
Cette version inclut une mise à jour indépendante pour Citrix Enterprise Browser version 123.2.1.22, basée sur Chromium version 123. Cette mise à jour est compatible avec l’application Citrix Workspace pour Mac 2402 et Windows 2402. Pour le système d’exploitation Mac, la mise à jour est disponible pour la mise à jour automatique et la mise à jour manuelle. Pour le système d’exploitation Windows, la mise à jour est disponible uniquement pour la mise à jour manuelle. Le programme d’installation pour une mise à jour manuelle est disponible sur la page Téléchargements. Pour plus d’informations sur la mise à jour automatique et la mise à jour manuelle du programme d’installation indépendant, consultez Mise à jour indépendante de Citrix Enterprise Browser.
123.1.1.9
Cette version de Citrix Enterprise Browser est installée avec l’application Citrix Workspace pour Windows 2403, et elle est basée sur la version 123 de Chromium.
Problème résolu
Après la mise à niveau vers la version 122.1.1.2, les utilisateurs finaux peuvent rencontrer un problème avec la fonctionnalité de la barre de favoris. Plus précisément, en cliquant sur le dossier de favoris, les utilisateurs peuvent recevoir une invite pour ouvrir tous les favoris de ce dossier au lieu de développer le dossier pour afficher les favoris individuels. [CTXBR-7488]
121.1.1.26
Cette version de Citrix Enterprise Browser est installée avec l’application Citrix Workspace pour Windows 2402 et Mac 2402, et elle est basée sur la version 121 de Chromium.
Authentification unique simplifiée pour les applications Web et SaaS via le service Global App Configuration
Remarque :
- Pour le système d’exploitation Mac, cette fonctionnalité était auparavant disponible uniquement pour StoreFront à partir de la version 119.1.1.115. Désormais, avec la version 121.1.1.26, elle est également disponible pour Workspace.
- Pour le système d’exploitation Windows, cette fonctionnalité est disponible pour Workspace et StoreFront depuis la version 119.1.1.115.
Auparavant, l’authentification unique (SSO) était configurée dans Citrix Enterprise Browser à l’aide du module PowerShell. À partir de cette version, vous pouvez configurer la fonctionnalité SSO simplifiée dans Citrix Enterprise Browser en utilisant un nouveau paramètre introduit dans le service Global App Configuration (GACS). Les administrateurs peuvent utiliser ce nouveau paramètre pour activer le SSO pour toutes les applications Web et SaaS dans Citrix Enterprise Browser. Cette méthode élimine le besoin du module PowerShell complexe.
Pour plus d’informations sur la gestion du SSO via GACS, consultez Gérer l’authentification unique pour les applications Web et SaaS via le service Global App Configuration.
Problèmes résolus
Aucun problème n’a été résolu dans cette version.
122.1.1.2
Cette version inclut une mise à jour indépendante pour Citrix Enterprise Browser version 122.1.1.2, basée sur Chromium version 122. Cette mise à jour est compatible avec l’application Citrix Workspace pour Windows 2311.1 et Mac 2311, et est disponible pour la mise à jour automatique et la mise à jour manuelle. Le programme d’installation pour une mise à jour manuelle est disponible sur la page Téléchargements. Pour plus d’informations sur la mise à jour automatique et la mise à jour manuelle du programme d’installation indépendant, consultez Mise à jour indépendante de Citrix Enterprise Browser.
Remarque :
À partir de cette version, Citrix Enterprise Browser met désormais automatiquement à niveau toutes les navigations
http://vershttps://pour une sécurité améliorée. Cela signifie que même lorsque vous cliquez sur un lien déclarant explicitementhttp://, il sera automatiquement redirigé vershttps://. Par conséquent, les applications publiées en tant quehttp://dans l’application Citrix Workspace ne s’ouvrent plus dans l’Enterprise Browser. En guise de solution, nous vous recommandons fortement de mettre à niveau vos applications vershttps://pour une compatibilité transparente.
Indicateur de sécurité lors de la visite de sites Web
Citrix Enterprise Browser affiche désormais un indicateur de sécurité dans la barre d’adresse lorsque les utilisateurs visitent des sites Web. L’indicateur vise à informer les utilisateurs sur les aspects de sécurité des sites Web, par exemple s’il s’agit d’un site interne ou s’il existe des restrictions de sécurité potentielles. L’indicateur fournit plus d’informations lorsque vous cliquez dessus. L’indicateur apparaît par défaut sur l’Enterprise Browser et améliore l’expérience utilisateur.
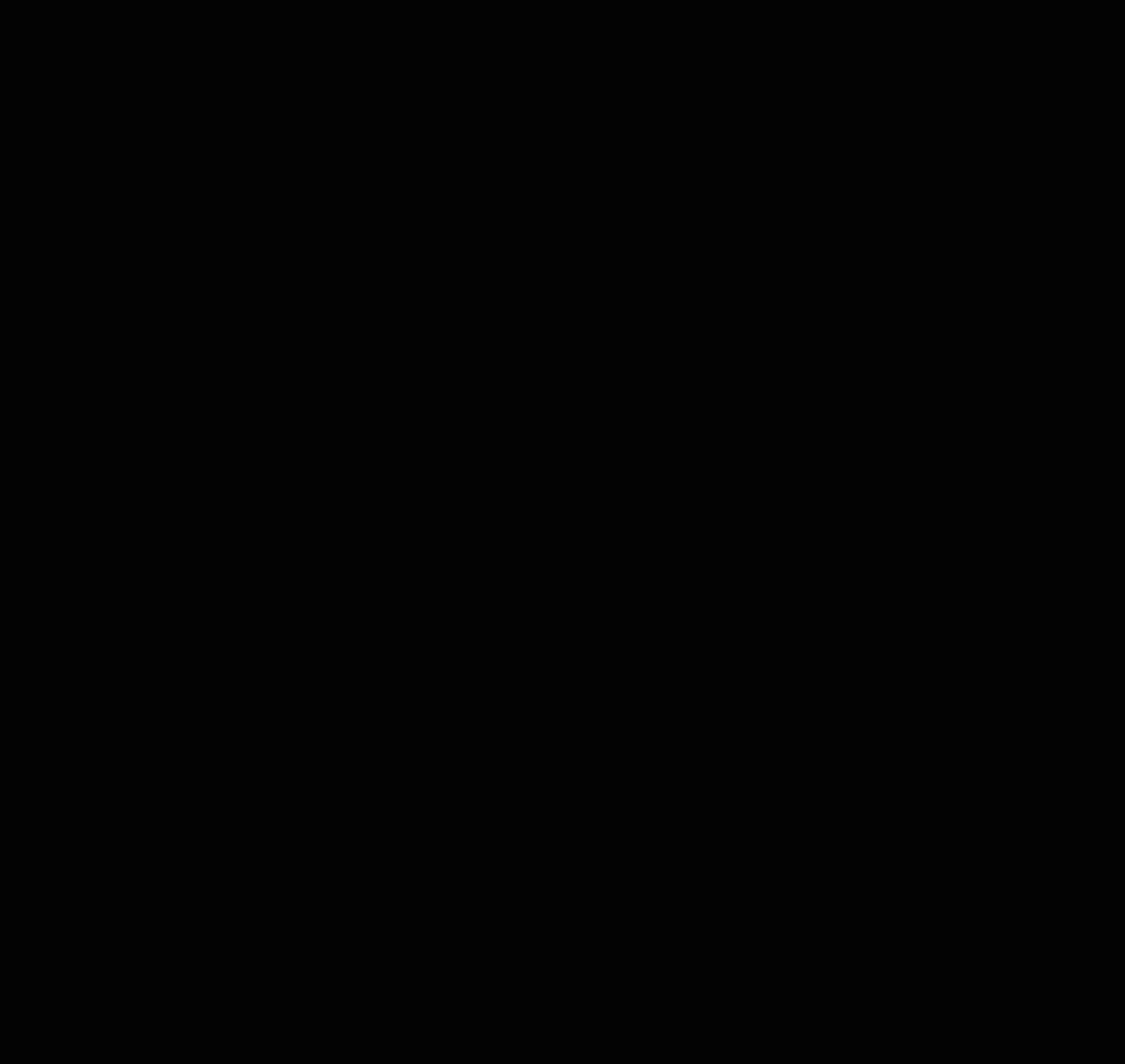
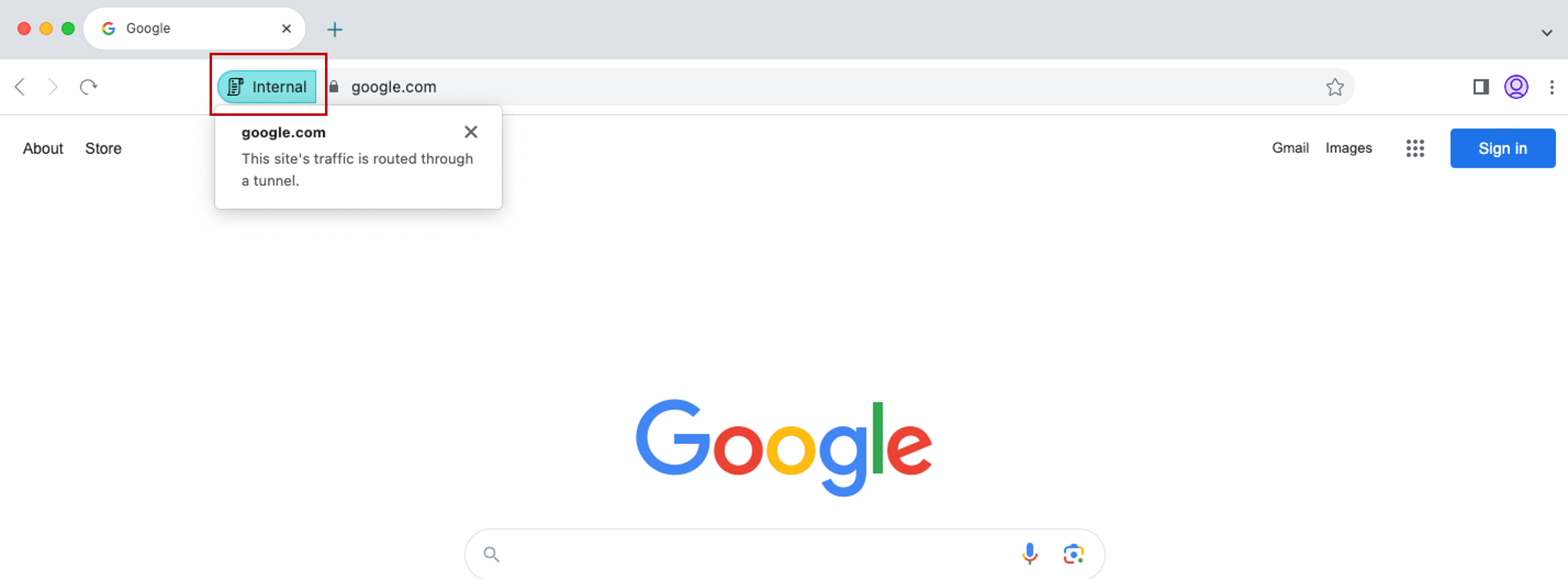
Paramètres supplémentaires pour Citrix Enterprise Browser dans le service Global App Configuration
Des paramètres supplémentaires ont été ajoutés au service Global App Configuration (GACS) pour la configuration de Citrix Enterprise Browser. Pour plus d’informations, consultez Gérer Citrix Enterprise Browser via le service Global App Configuration.
Problèmes résolus
Aucun problème n’a été résolu dans cette version.
121.1.1.9
Cette version inclut une mise à jour indépendante pour Citrix Enterprise Browser version 121.1.1.9, basée sur Chromium version 121. Cette mise à jour est compatible avec l’application Citrix Workspace pour Mac 2311 et Windows 2311.1. La mise à jour est disponible pour la mise à jour automatique et la mise à jour manuelle. Le programme d’installation pour une mise à jour manuelle est disponible sur la page Téléchargements. Pour plus d’informations sur la mise à jour automatique et la mise à jour manuelle du programme d’installation indépendant, consultez Mise à jour indépendante de Citrix Enterprise Browser.
Prend en charge la mise à jour automatique du programme d’installation indépendant sur Windows
À partir de cette version, Citrix Enterprise Browser prend en charge la mise à jour automatique du programme d’installation indépendant sur Windows. Pour plus d’informations sur la mise à jour automatique, consultez Mise à jour automatique.
Problèmes résolus
Citrix Enterprise Browser peut cesser de répondre lorsque vous appliquez des stratégies de sécurité aux applications avec des URL longues. [SPAHELP-247]
120.1.1.13
Cette version de l’Enterprise Browser est compatible avec l’application Citrix Workspace pour Mac 2311 et Windows 2311. Enterprise Browser est basé sur Chromium version 120.
Mise à jour de Citrix Enterprise Browser vers la version 120 pour Mac et Windows
Cette version inclut une mise à jour indépendante pour Citrix Enterprise Browser version 120.1.1.13, basée sur Chromium version 120. Cette mise à jour est compatible avec l’application Citrix Workspace pour Mac 2311 et Windows 2311 respectivement. La mise à jour est disponible sur la page Téléchargements.
Problème résolu
Aucun problème n’a été résolu dans cette version.
119.1.1.115
Cette version de Citrix Enterprise Browser est compatible avec l’application Citrix Workspace pour Mac 2311 et Windows 2311. Citrix Enterprise Browser est basé sur Chromium version 119.
Expérience utilisateur améliorée et temps de rechargement de session
Auparavant, Citrix Enterprise Browser affichait une fenêtre modale de reconnexion lorsque vous tentiez d’effectuer une action après l’expiration de votre session. À partir de l’application Citrix Workspace pour Mac 2311 et Windows 2311 (qui correspond à la version Chromium 119.1.1.115), il n’y a plus de fenêtre modale de reconnexion. Au lieu de cela, une icône de chargement apparaît désormais sur l’onglet du navigateur lorsque vous tentez d’effectuer une action après l’expiration de votre session.
Conception de filigrane améliorée
Citrix Enterprise Browser dispose désormais d’une nouvelle conception de filigrane moins intrusive et offrant une meilleure expérience utilisateur.
Prise en charge des extensions de navigateur personnalisées
Citrix Enterprise Browser a étendu ses capacités d’extension. Auparavant, seules les extensions du Chrome Web Store étaient autorisées. Citrix Enterprise Browser vous permet désormais d’ajouter des extensions personnalisées en toute sécurité. Les administrateurs peuvent configurer des extensions personnalisées dans le cadre de la liste obligatoire. Les utilisateurs finaux peuvent accéder et utiliser ces extensions soit via citrixbrowser://extensions, soit en cliquant sur l’option Extensions sous le bouton Plus selon les besoins. Pour plus d’informations sur la configuration des extensions personnalisées, consultez Extension personnalisée obligatoire.
Authentification unique simplifiée pour les applications Web et SaaS via le service Global App Configuration
Remarque :
Pour le système d’exploitation Mac, cette fonctionnalité est disponible uniquement pour StoreFront.
Auparavant, l’authentification unique (SSO) était configurée dans Citrix Enterprise Browser à l’aide du module PowerShell. À partir de cette version, vous pouvez configurer la fonctionnalité SSO simplifiée dans Citrix Enterprise Browser en utilisant un nouveau paramètre introduit dans le service Global App Configuration (GACS). Les administrateurs peuvent utiliser ce nouveau paramètre pour activer le SSO pour toutes les applications Web et SaaS dans Citrix Enterprise Browser. Cette méthode élimine le besoin du module PowerShell complexe.
Pour plus d’informations sur la gestion du SSO via GACS, consultez Gérer l’authentification unique pour les applications Web et SaaS via le service Global App Configuration.
Extension de la fonctionnalité d’authentification unique simplifiée à StoreFront
Remarque :
La fonctionnalité est disponible uniquement pour le système d’exploitation Windows.
La fonctionnalité d’authentification unique (SSO) est désormais disponible pour StoreFront, ce qui garantit une expérience SSO unifiée. Cette nouvelle capacité élimine le besoin pour les utilisateurs de s’authentifier séparément lors de l’accès aux applications via StoreFront. Pour faciliter cette fonctionnalité SSO, utilisez le même fournisseur d’identité (IdP) pour les applications Web et SaaS, et pour StoreFront. Pour plus d’informations sur la gestion du SSO via GACS, consultez Gérer l’authentification unique pour les applications Web et SaaS via le service Global App Configuration.
Gérer l’authentification directe dans Citrix Enterprise Browser
Remarque :
La fonctionnalité est disponible uniquement pour le système d’exploitation Windows.
L’authentification directe (PTA) est une fonctionnalité d’Azure AD Connect. La PTA est une méthode d’authentification où les informations d’identification de l’utilisateur sont transmises de la machine cliente au serveur. Vous ne la voyez jamais car elle se produit en arrière-plan. Dans cette méthode, la machine cliente communique directement avec le serveur d’authentification pour valider les informations d’identification de l’utilisateur. La PTA est généralement utilisée lorsque votre machine cliente et le serveur d’authentification se font confiance, et que votre machine cliente est considérée comme sécurisée. Pour plus d’informations sur l’authentification directe Microsoft Azure AD, consultez Authentification unique transparente Microsoft Entra.
Pour faciliter l’authentification directe, vous avez besoin de l’extension Comptes Windows pour interagir avec les applications qui nécessitent un accès basé sur Azure AD au sein de l’Enterprise Browser. L’administrateur peut configurer cette extension Comptes Windows dans le cadre de la liste obligatoire sous ExtensionInstallForcelist. Pour plus d’informations sur la configuration des extensions obligatoires, consultez Extension obligatoire.
Capacités améliorées de surveillance des activités des utilisateurs finaux
Auparavant, les administrateurs ne pouvaient pas surveiller les activités des utilisateurs finaux telles que les applications consultées et le type de trafic. À partir des versions 2311 de l’application Citrix Workspace pour Mac (correspondant à la version Chromium 119.1.1.115), vous pouvez désormais également surveiller ces détails.
- Application consultée : Enterprise Browser fournit des informations sur toutes les applications consultées par l’utilisateur final, à condition que l’application soit répertoriée dans le document de stratégie.
- Type de trafic : Enterprise Browser fournit des informations sur la transmission directe ou via Secure Private Access des données.
Pour surveiller les activités des utilisateurs finaux à partir d’Enterprise Browser, utilisez le service Citrix Analytics avec votre compte Citrix Cloud. Après vous être connecté à Citrix Cloud, accédez à Analytics > Security > Search. Là, vous pouvez vous référer à Apps and Desktops dans la section Self-Service Search. Pour plus d’informations sur Citrix Analytics, consultez la documentation Citrix Analytics.
Problèmes résolus
Aucun problème n’a été résolu dans cette version.
119.1.1.4
Cette version de Citrix Enterprise Browser est compatible avec l’application Citrix Workspace pour Mac 2309, Windows 2309 et Windows 2309.1. Elle est également basée sur Chromium version 119.
Mise à jour de Citrix Enterprise Browser vers la version 119 pour Mac et Windows
Cette version inclut une mise à jour indépendante pour Citrix Enterprise Browser version 119.1.1.4, basée sur Chromium version 119. Cette mise à jour est compatible avec l’application Citrix Workspace pour Mac 2309, Windows 2309 et Windows 2309.1 respectivement. La mise à jour est disponible sur la page Téléchargements.
Problème résolu
Aucun problème n’a été résolu dans cette version.
118.1.1.7
Cette version de Citrix Enterprise Browser est compatible avec l’application Citrix Workspace pour Mac 2309 et elle est basée sur Chromium version 118.
Mise à jour de Citrix Enterprise Browser vers la version 118 pour Mac
Cette version inclut la mise à jour indépendante pour Citrix Enterprise Browser version 118.1.1.7, basée sur Chromium version 118. La mise à jour est compatible avec l’application Citrix Workspace pour Mac 2309. La mise à jour est disponible sur la page Téléchargements.
L’agent utilisateur de Citrix Enterprise Browser a changé
Auparavant, Citrix Enterprise Browser utilisait un agent utilisateur personnalisé. À partir de la version 118 de Citrix Enterprise Browser, l’agent utilisateur est le suivant :
agent-utilisateur : Mozilla/5.0 (Macintosh; Intel Mac OS X 10_15_7) AppleWebKit/537.36 (KHTML, like Gecko) Chrome/118.0.0.0 Safari/537.36
x-citrix-client : CWABrowser CWACapable
marque : Citrix Enterprise Browser
Remarque :
Selon la version, les chiffres de l’agent utilisateur sont susceptibles de changer.
L’en-tête d’agent utilisateur, Citrix Enterprise Browser, permet de différencier Citrix Enterprise Browser des autres navigateurs natifs. Pour améliorer la sécurité, vous pouvez restreindre les applications SaaS à s’ouvrir uniquement dans l’Enterprise Browser. Pour ce faire, vous devez modifier la page de connexion de votre fournisseur d’identité (IdP) pour exploiter l’en-tête d’agent utilisateur afin de spécifier la marque du navigateur. Ensuite, activez l’IdP pour vérifier l’en-tête pendant le processus d’authentification. Par conséquent, les utilisateurs ne peuvent ouvrir les applications SaaS que dans l’Enterprise Browser, et non dans d’autres navigateurs.
Pour plus d’informations, consultez Accès contrôlé aux applications SaaS. Dans cet article, vous pouvez voir comment restreindre l’accès aux applications SaaS à l’Enterprise Browser en utilisant Okta ou NetScaler comme IdP.
Problèmes résolus
Aucun problème n’a été résolu dans cette version.
117.1.1.13
Cette version de Citrix Enterprise Browser est installée avec l’application Citrix Workspace pour Windows 2309.1 et elle est basée sur Chromium version 117.
Problème résolu
La fonctionnalité de capture d’écran ne fonctionne pas comme prévu sur Citrix Enterprise Browser version 117.1.1.9, lorsqu’elle est exécutée sous Windows 11. [CTXBR-6181]
117.1.1.11
Cette version de Citrix Enterprise Browser est compatible avec l’application Citrix Workspace pour Mac 2309 et elle est basée sur Chromium version 117.
Prise en charge de la mise à jour indépendante de Citrix Enterprise Browser pour Mac
Citrix Enterprise Browser prend désormais en charge la mise à jour indépendante de Citrix Enterprise Browser à l’aide du programme d’installation indépendant. Le nouveau programme d’installation autonome met à jour Citrix Enterprise Browser indépendamment sans avoir besoin de mettre à jour l’application Citrix Workspace. Pour plus d’informations, consultez Mise à jour indépendante de Citrix Enterprise Browser.
Problèmes résolus
Aucun problème n’a été résolu dans cette version.
117.1.1.9
Cette version de Citrix Enterprise Browser est installée avec l’application Citrix Workspace pour Windows 2309 et elle est basée sur Chromium version 117.
Authentification via Citrix Enterprise Browser pour Windows
Auparavant, si le jeton d’authentification de l’application Citrix Workspace expirait, vous ne pouviez pas utiliser Citrix Enterprise Browser. Vous deviez passer à l’application Citrix Workspace et vous réauthentifier pour continuer à utiliser Citrix Enterprise Browser.
À partir de la version 2309 de l’application Citrix Workspace pour Windows (qui correspond à la version Chromium 117.1.1.9), vous pouvez vous authentifier dans Citrix Enterprise Browser uniquement si le magasin reste le même. Cela garantit également l’authentification à l’application Citrix Workspace. De plus, cette fonctionnalité offre une expérience de connexion transparente.
Remarque :
- Cette fonctionnalité s’applique aux magasins Workspace.
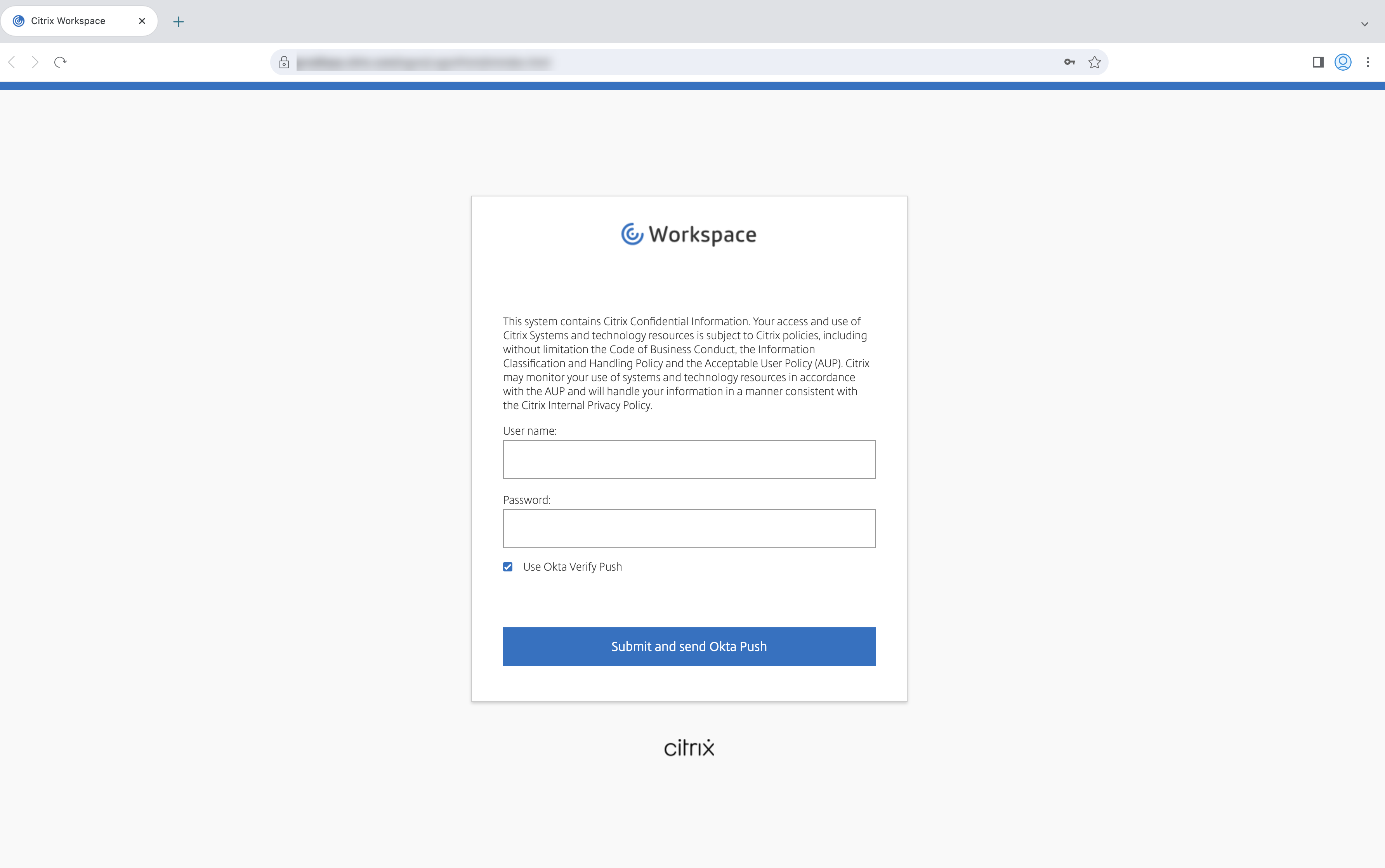
Problèmes résolus
Aucun problème n’a été résolu dans cette version.
115.1.1.103
Cette version de Citrix Enterprise Browser est installée avec l’application Citrix Workspace pour Mac 2308 et elle est basée sur Chromium version 115.
113.1.1.34
Cette version de Citrix Enterprise Browser est installée avec l’application Citrix Workspace pour Mac 2307 et elle est basée sur Chromium version 113.
Authentification via Citrix Enterprise Browser pour Mac
Auparavant, si le jeton d’authentification de l’application Citrix Workspace expirait, vous ne pouviez pas utiliser Citrix Enterprise Browser. Vous deviez passer à l’application Citrix Workspace et vous réauthentifier pour continuer à utiliser Citrix Enterprise Browser.
À partir de la version 2307 de l’application Citrix Workspace pour Mac (qui correspond à la version Chromium 113.1.1.34), vous pouvez vous authentifier dans Citrix Enterprise Browser uniquement si le magasin reste le même. Cela garantit également l’authentification à l’application Citrix Workspace. De plus, cette fonctionnalité offre une expérience de connexion transparente.
Remarque :
- Cette fonctionnalité s’applique aux magasins Workspace.
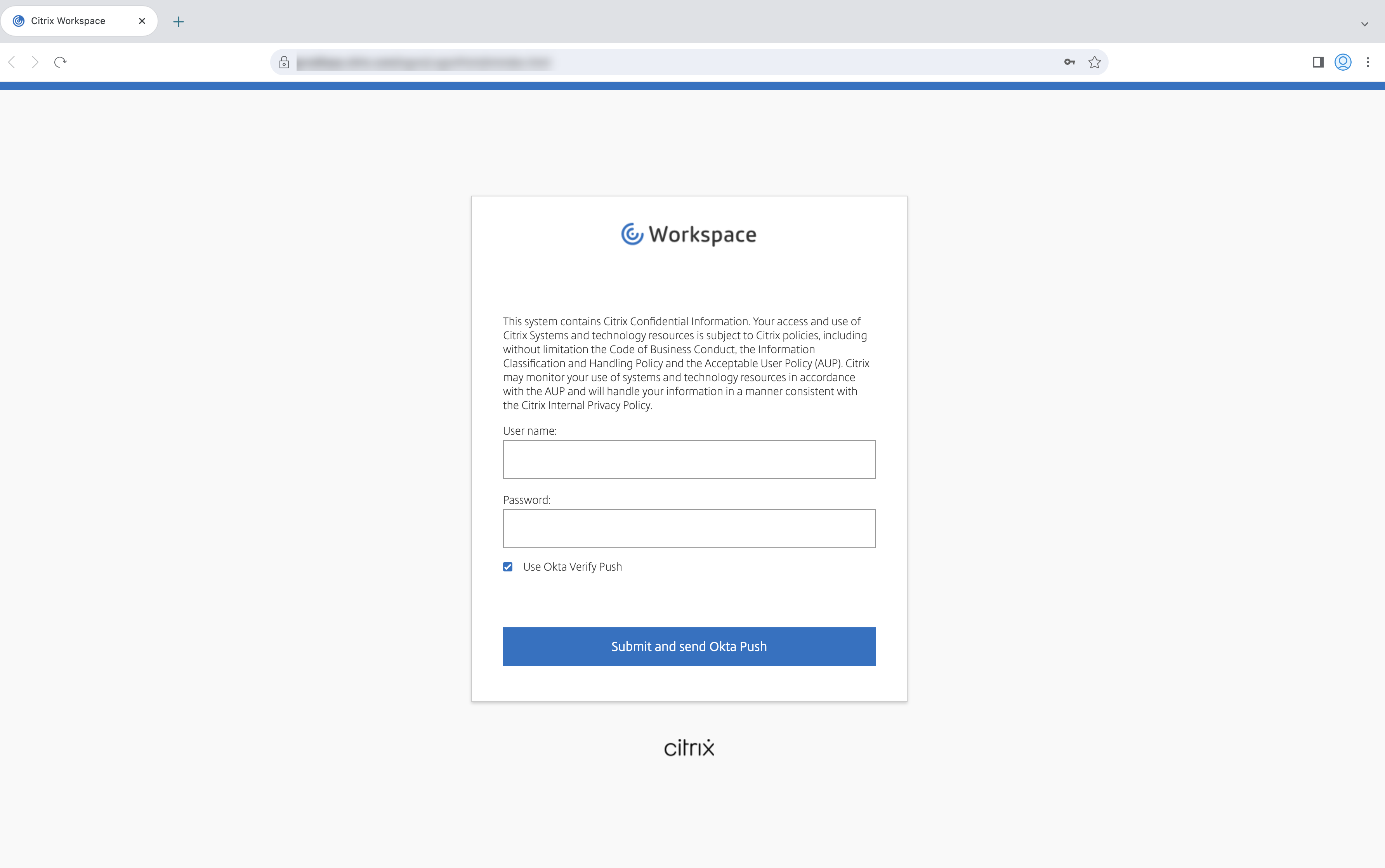
Prise en charge de la vue fractionnée
Citrix Enterprise Browser sur Mac prend en charge la vue fractionnée pour faciliter le multitâche. Avec la vue fractionnée, vous pouvez utiliser Citrix Enterprise Browser et une autre fenêtre côte à côte, sans avoir à déplacer et redimensionner manuellement les fenêtres. Pour plus d’informations, consultez l’article d’assistance d’Apple.
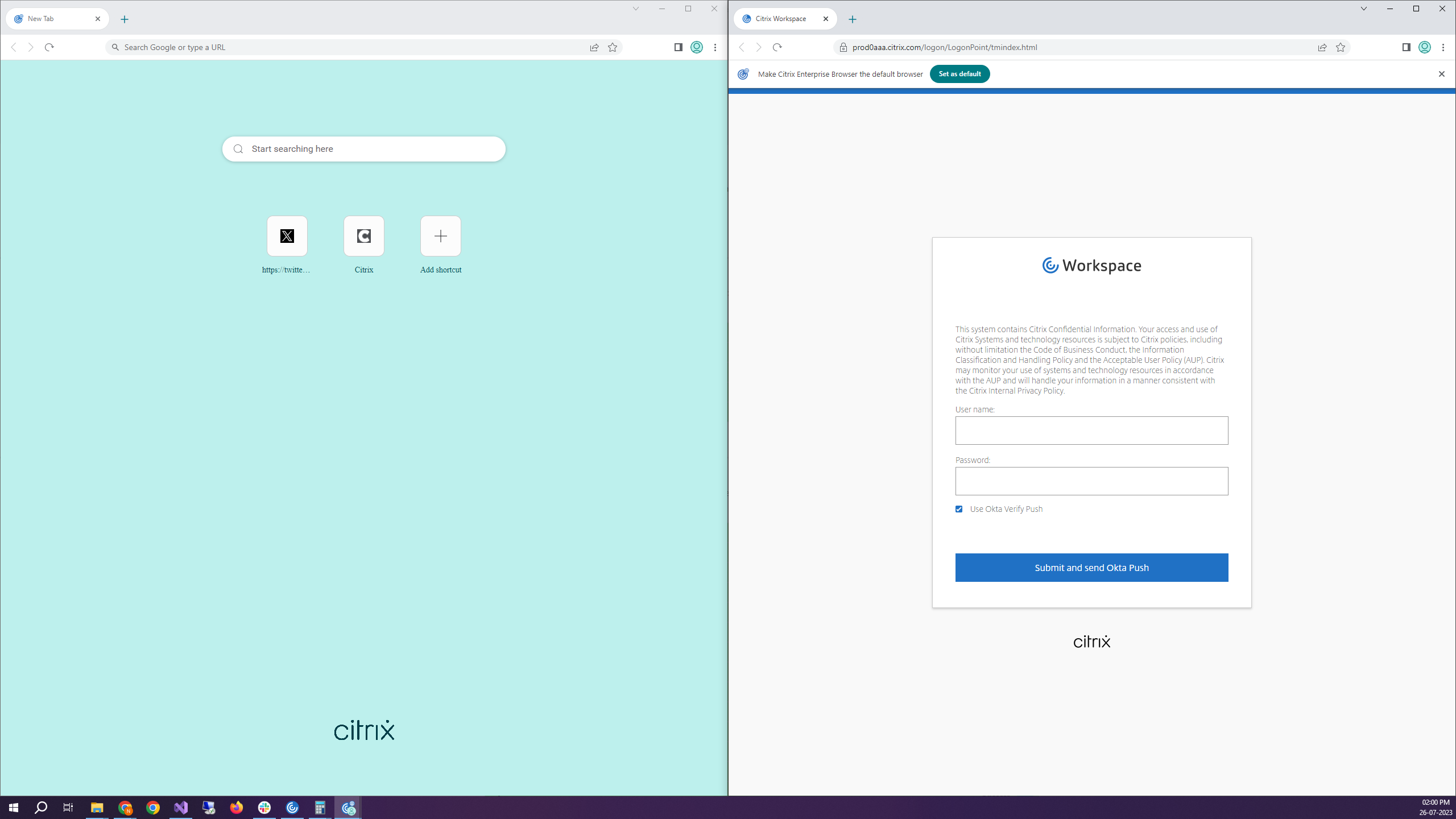
Raccourci Citrix Enterprise Browser
À partir de la version 2307 de l’application Citrix Workspace pour Mac, un administrateur peut configurer et contrôler la présence du raccourci Citrix Enterprise Browser sur le Launchpad.
Remarque :
Par défaut, ce paramètre est activé pour les magasins Workspace.
Configuration
Un administrateur informatique peut configurer la présence du raccourci Citrix Enterprise Browser de l’une des manières suivantes :
- Gestion des appareils mobiles (MDM)
- Service Global App Configuration (GACS)
- fichier web.config.
Remarque :
- Toutes les méthodes de configuration ont la même priorité. L’activation de l’une d’entre elles active le raccourci.
- Si vous n’avez pas configuré le raccourci mais que vous avez un ou plusieurs magasins Workspace, le raccourci est automatiquement activé.
- Pour les utilisateurs finaux, le raccourci Citrix Enterprise Browser apparaît si l’utilisateur le marque comme application favorite, quelle que soit la configuration.
- Pour désactiver cette fonctionnalité pour les magasins Workspace, les administrateurs doivent appliquer l’un des paramètres suivants :
- définir l’attribut CEBShortcutEnabled sur false dans le fichier MDM ou
web.config.- désactiver la propriété Activer le raccourci Citrix Enterprise Browser dans GACS.
Gestion des appareils mobiles (MDM)
Les administrateurs peuvent pousser les paramètres CEBShortcutEnabled définis sur true vers l’appareil de l’utilisateur.
Pour plus d’informations sur l’utilisation de MDM, consultez Gestion des appareils mobiles (MDM).
Remarque :
Cette méthode de configuration est applicable sur Workspace et StoreFront.
Service Global App Configuration (GACS)
Les administrateurs peuvent activer Activer le raccourci Citrix Enterprise Browser comme suit :
Configuration via l’API
Pour configurer, voici un exemple de fichier JSON pour activer Activer le raccourci Citrix Enterprise Browser :
"settings" : [
{
"name": "enable citrix enterprise browser shortcut",
"value": true
}
]
<!--NeedCopy-->
Remarque :
- La valeur par défaut est Null.
Configuration via l’interface utilisateur
Accédez à Workspace Configuration > App Configuration > Citrix Enterprise Browser et activez Activer le raccourci Citrix Enterprise Browser.
Sélectionnez la case à cocher appropriée dans l’interface utilisateur :
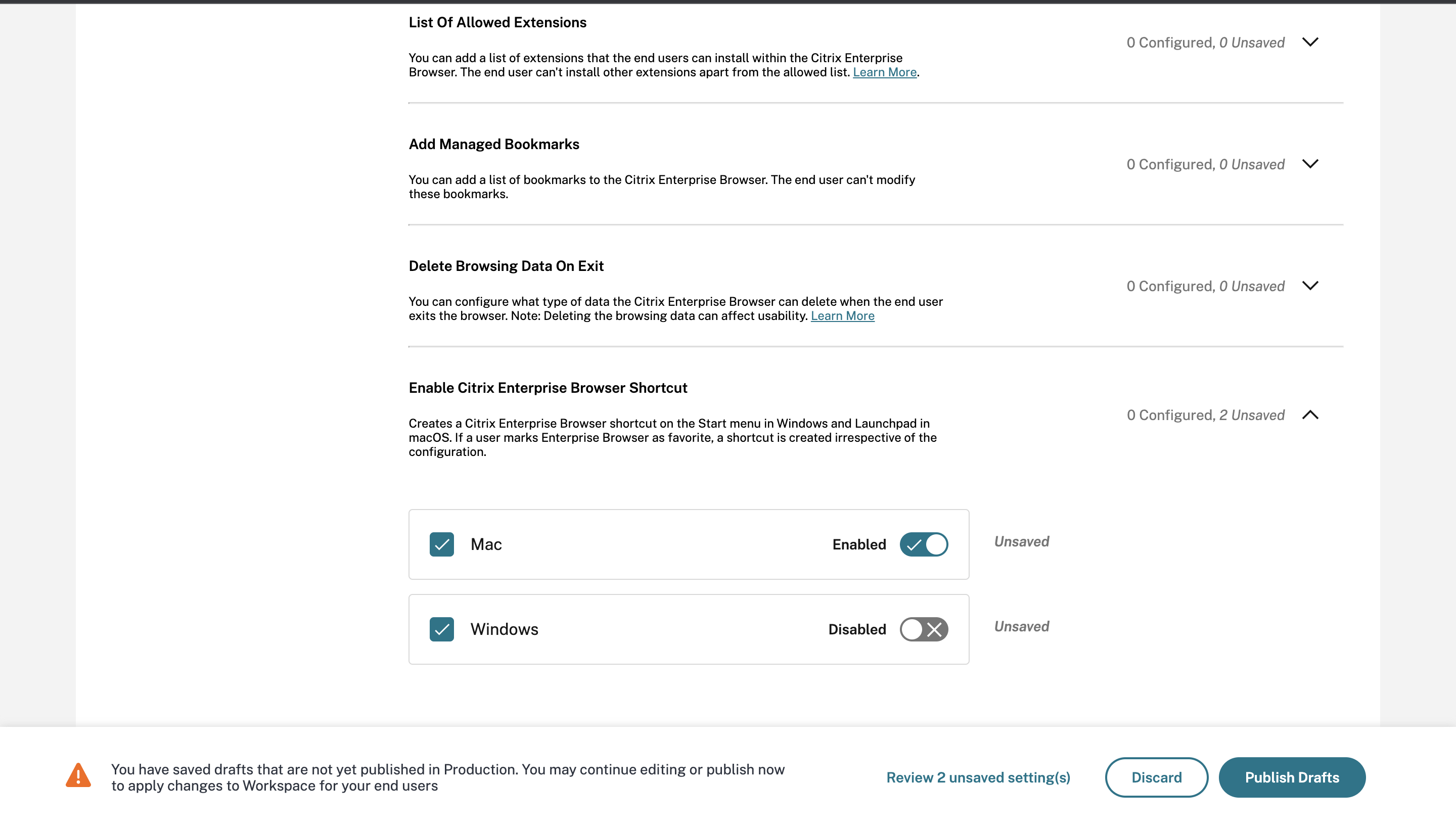
Pour plus d’informations sur l’utilisation de l’interface utilisateur GACS, consultez l’article Interface utilisateur dans la documentation de Citrix Enterprise Browser.
Remarque :
Cette méthode de configuration est applicable sur Workspace et StoreFront.
fichier web.config
Activez l’attribut CEBShortcutEnabled sous les propriétés.
<properties>
<property name="CEBShortcutEnabled" value="True" />
</properties>
<!--NeedCopy-->
Remarque :
Cette méthode de configuration est applicable sur StoreFront.
Utilisation de web.config
Pour activer le raccourci Citrix Enterprise Browser, procédez comme suit :
-
Utilisez un éditeur de texte pour ouvrir le fichier
web.config, qui se trouve généralement dans le répertoireC:\inetpub\wwwroot\Citrix\Roaming. -
Localisez l’élément de compte utilisateur dans le fichier (Store est le nom de compte de votre déploiement).
Par exemple :
<account id=... name="Store"> -
Avant la balise
</account>, accédez aux propriétés de ce compte utilisateur et ajoutez ce qui suit :<properties> <property name="CEBShortcutEnabled" value="True" /> </properties> <!--NeedCopy-->
Voici un exemple du fichier web.config :
<account>
<clear />
<account id="d1197d2c-ac82-4f13-9346-2ee14d4b0202" name="F84Store"
description="" published="true" updaterType="Citrix" remoteAccessType="None">
<annotatedServices>
<clear />
<annotatedServiceRecord serviceRef="1__Citrix_F84Store">
<metadata>
<plugins>
<clear />
</plugins>
<trustSettings>
<clear />
</trustSettings>
<properties>
<property name="CEBShortcutEnabled" value="True" />
</properties>
</metadata>
</annotatedServiceRecord>
</annotatedServices>
<metadata>
<plugins>
<clear />
</plugins>
<trustSettings>
<clear />
</trustSettings>
<properties>
<clear />
</properties>
</metadata>
</account>
<!--NeedCopy-->
Comment configurer à l’aide de web.config
-
Utilisez un éditeur de texte pour ouvrir le fichier web.config, qui se trouve généralement dans le répertoire C:\inetpub\wwwroot\Citrix\Roaming.
-
Localisez l’élément de compte utilisateur dans le fichier (Store est le nom de compte de votre déploiement).
Par exemple :
<account id=... name="Store"> -
Avant la balise
</account>, accédez aux propriétés de ce compte utilisateur et ajoutez ce qui suit :properties> <property name="CEBShortcutEnabled" value="True" /> </properties> <!--NeedCopy-->
Problèmes résolus
Aucun problème n’a été résolu dans cette version.
112.1.1.24
Cette version de Citrix Enterprise Browser est installée avec l’application Citrix Workspace pour Windows 2305 et elle est basée sur Chromium version 112.
Nouveautés
Raccourci Citrix Enterprise Browser
À partir de la version 2309 de l’application Citrix Workspace pour Windows, un administrateur peut configurer et contrôler la présence du raccourci Citrix Enterprise Browser dans le menu Démarrer.
Remarque :
- Par défaut, ce paramètre est activé pour les magasins Workspace.
Configuration
Un administrateur informatique peut configurer la présence du raccourci Citrix Enterprise Browser de l’une des manières suivantes :
- Objet de stratégie de groupe (GPO)
- Service Global App Configuration (GACS)
- fichier web.config.
Remarques :
- Toutes les méthodes de configuration ont la même priorité. L’activation de l’une d’entre elles active le raccourci.
- Si vous n’avez pas configuré le raccourci mais que vous avez un ou plusieurs magasins Workspace, le raccourci est automatiquement activé.
- Pour les utilisateurs finaux, le raccourci Citrix Enterprise Browser apparaît si l’utilisateur le marque comme application favorite, quelle que soit la configuration.
- Pour désactiver cette fonctionnalité pour les magasins Workspace, les administrateurs doivent appliquer les paramètres suivants dans l’une des options suivantes :
◈ définir l'attribut **CEBShortcutEnabled** sur **false** dans le fichier `web.config`.
◈ désactiver la propriété **Activer le raccourci Citrix Enterprise Browser** dans GPO et GACS.
Utilisation de l’objet de stratégie de groupe
Les administrateurs peuvent utiliser la propriété Activer le raccourci Citrix Enterprise Browser pour contrôler l’affichage du raccourci Citrix Enterprise Browser dans le menu Démarrer.
Remarque :
La configuration via GPO est applicable sur Workspace et StoreFront.
Pour activer le raccourci Citrix Enterprise Browser, procédez comme suit :
- Ouvrez le modèle d’administration de l’objet de stratégie de groupe de l’application Citrix Workspace en exécutant
gpedit.msc. - Sous le nœud Configuration ordinateur, accédez à Modèles d’administration > Composants Citrix > Citrix Workspace > Citrix Enterprise Browser.
- Sélectionnez l’option Activer le raccourci Citrix Enterprise Browser.
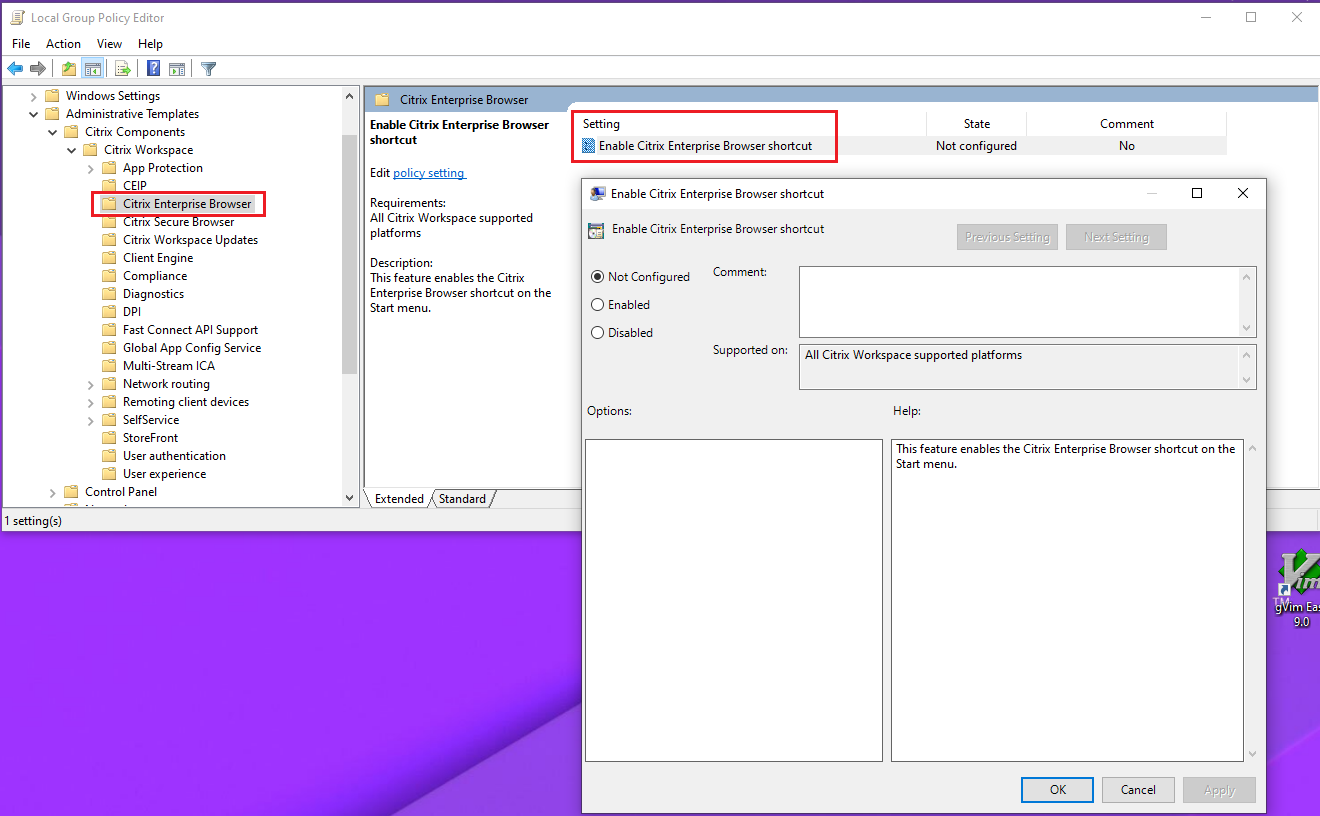
Pour plus d’informations sur l’utilisation du GPO, consultez Modèle d’administration de l’objet de stratégie de groupe dans la documentation de l’application Citrix Workspace pour Windows.
Service Global App Configuration (GACS)
Les administrateurs peuvent activer Activer le raccourci Citrix Enterprise Browser comme suit :
Configuration via l’API
Pour configurer, voici un exemple de fichier JSON pour activer Activer le raccourci Citrix Enterprise Browser :
"settings" : [
{
"name": "enable citrix enterprise browser shortcut",
"value": true
}
]
<!--NeedCopy-->
Remarque :
- La valeur par défaut est Null.
Configuration via l’interface utilisateur
Accédez à Workspace Configuration > App Configuration > Citrix Enterprise Browser et activez Activer le raccourci Citrix Enterprise Browser.
Sélectionnez la case à cocher appropriée dans l’interface utilisateur :
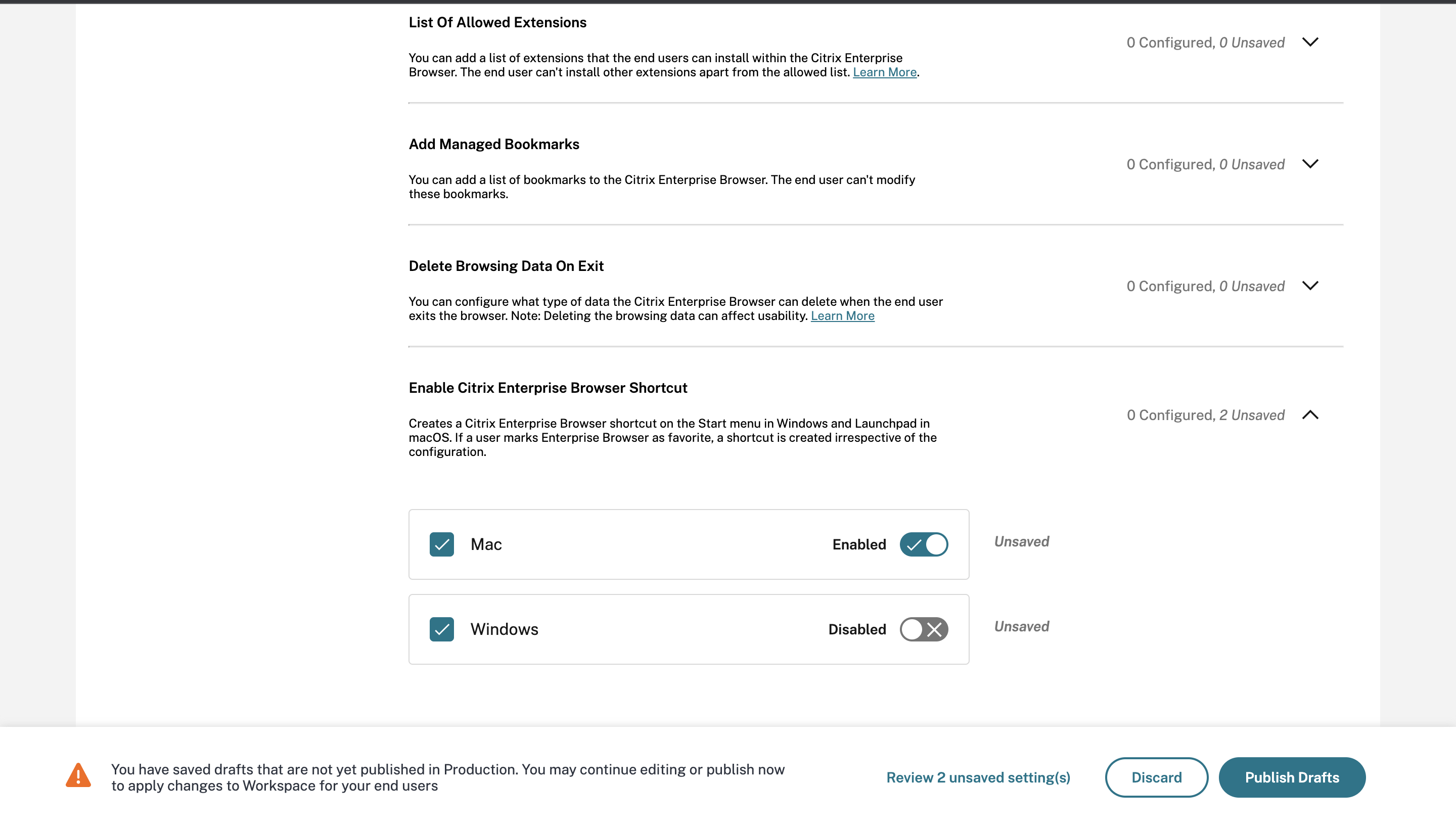
Pour plus d’informations sur l’utilisation de l’interface utilisateur GACS, consultez l’article Interface utilisateur dans la documentation de Citrix Enterprise Browser.
Remarque :
Cette méthode de configuration est applicable sur Workspace et StoreFront.
fichier web.config
Activez l’attribut CEBShortcutEnabled sous les propriétés.
<properties>
<property name="CEBShortcutEnabled" value="True" />
</properties>
<!--NeedCopy-->
Remarque :
La configuration via
web.configest applicable sur StoreFront.
Utilisation de web.config
Pour activer le raccourci Citrix Enterprise Browser, procédez comme suit :
- Utilisez un éditeur de texte pour ouvrir le fichier web.config, qui se trouve généralement dans le répertoire
C:\inetpub\wwwroot\Citrix\Roaming. -
Localisez l’élément de compte utilisateur dans le fichier (Store est le nom de compte de votre déploiement) Par exemple :
<account id=... name="Store"> -
Avant la balise
</account>, accédez aux propriétés de ce compte utilisateur et ajoutez ce qui suit :<properties> <property name="CEBShortcutEnabled" value="True" /> </properties> <!--NeedCopy-->
Voici un exemple du fichier web.config :
<account>
<clear />
<account id="d1197d2c-ac82-4f13-9346-2ee14d4b0202" name="F84Store"
description="" published="true" updaterType="Citrix" remoteAccessType="None">
<annotatedServices>
<clear />
<annotatedServiceRecord serviceRef="1__Citrix_F84Store">
<metadata>
<plugins>
<clear />
</plugins>
<trustSettings>
<clear />
</trustSettings>
<properties>
<property name="CEBShortcutEnabled" value="True" />
</properties>
</metadata>
</annotatedServiceRecord>
</annotatedServices>
<metadata>
<plugins>
<clear />
</plugins>
<trustSettings>
<clear />
</trustSettings>
<properties>
<clear />
</properties>
</metadata>
</account>
<!--NeedCopy-->
Modification de l’implémentation de la stratégie Secure Private Access sur les applications Web et SaaS internes
Cette fonctionnalité améliore l’implémentation des stratégies de sécurité sur les applications Web et SaaS. Lorsqu’une page Web et ses iframes ont des stratégies différentes, nous suivons une implémentation de stratégie plus stricte. Vous pouvez appliquer une union de toutes les stratégies sur l’ensemble de la page Web, y compris les iframes. Cependant, le filigrane n’est appliqué qu’à la page Web.
Prise en charge des extensions de navigateur
Citrix Enterprise Browser vous permet d’ajouter des extensions de navigateur de manière sécurisée. Un administrateur peut déployer, gérer et contrôler les extensions. Les utilisateurs finaux peuvent afficher et utiliser l’extension sous citrixbrowser://extensions selon les besoins. Pour plus de paramètres, consultez le service Global App Configuration.
Pour plus d’informations sur la configuration, consultez Prise en charge des extensions de navigateur.
Utiliser le service Global App Config pour gérer Citrix Enterprise Browser
L’administrateur peut utiliser le service Global App Configuration (GACS) pour Citrix Workspace afin de fournir les paramètres de Citrix Enterprise Browser via un service géré de manière centralisée. Le service Global App Configuration est conçu pour permettre aux administrateurs de configurer facilement Citrix Workspace et de gérer les paramètres de l’application Citrix Workspace.
Cette fonctionnalité permet aux administrateurs d’utiliser le service Global App Configuration pour appliquer divers paramètres ou stratégies système à Citrix Enterprise Browser sur un magasin particulier. L’administrateur peut désormais configurer et gérer les paramètres suivants de Citrix Enterprise Browser à l’aide des API ou de l’interface utilisateur d’administration GACS :
- « Activer CEB pour toutes les applications » - Fait de Citrix Enterprise Browser le navigateur par défaut pour l’ouverture des applications Web et SaaS à partir de l’application Citrix Workspace.
- « Activer l’enregistrement des mots de passe » - Autorise ou refuse aux utilisateurs finaux la possibilité d’enregistrer les mots de passe.
- « Activer le mode incognito » - Active ou désactive le mode incognito.
- « Favoris gérés » - Permet à un administrateur de pousser des favoris vers Citrix Enterprise Browser.
- « Activer les outils de développement » - Active ou désactive les outils de développement dans Citrix Enterprise Browser.
- « Supprimer les données de navigation à la sortie » - Permet à l’administrateur de configurer les données que Citrix Enterprise Browser supprime à la sortie.
- « Liste de forçage d’installation d’extension » - Permet à l’administrateur d’installer des extensions dans Citrix Enterprise Browser.
- « Liste d’autorisation d’installation d’extension » - Permet à l’administrateur de configurer une liste d’extensions autorisées que les utilisateurs peuvent ajouter à Citrix Enterprise Browser. Cette liste utilise le Chrome Web Store.
Pour plus d’informations, consultez Utiliser le service Global App Config pour gérer Citrix Enterprise Browser.
Remarques :
- La paire nom et valeur est sensible à la casse.
- Tous les paramètres du navigateur dans GACS sont sous les catégories suivantes :
```
{
"category": "browser",
"userOverride": false,
"assignedTo": [
"AllUsersNoAuthentication"
]
}
<!--NeedCopy--> ```
L’administrateur peut également appliquer les paramètres aux appareils non gérés. Pour plus d’informations, consultez la documentation du service Global App Configuration.
Interface utilisateur
Pour configurer Citrix Enterprise Browser via l’interface utilisateur d’administration GACS, procédez comme suit :
Remarque :
La version minimale requise est :
- Citrix Workspace app pour Mac 2305, et la version correspondante de Citrix Enterprise Browser est 112.1.1.23.
- Citrix Workspace app pour Windows 2305, et la version correspondante de Citrix Enterprise Browser est 112.1.1.24.
-
Connectez-vous à citrix.cloud.com avec vos identifiants.
Remarque :
- Reportez-vous à l’article S’inscrire à Citrix Cloud pour des instructions étape par étape sur la création d’un compte Citrix Cloud.
-
Après l’authentification, cliquez sur le bouton de menu dans le coin supérieur gauche et sélectionnez Workspace Configuration.

L’écran Workspace Configuration apparaît.
-
Cliquez sur App Configuration > Citrix Enterprise Browser.

Vous pouvez maintenant configurer, modifier et publier les paramètres des fonctionnalités de Citrix Enterprise Browser.
Problèmes résolus
Aucun problème n’a été résolu dans cette version.
112.1.1.23
Cette version de Citrix Enterprise Browser est installée avec l’application Citrix Workspace pour Mac 2305 et elle est basée sur Chromium version 112.
Nouveautés
Modification de l’implémentation de la stratégie Secure Private Access sur les applications Web et SaaS internes
Cette fonctionnalité améliore l’implémentation des stratégies de sécurité sur les applications Web et SaaS. Lorsqu’une page Web et ses iframes ont des stratégies différentes, nous suivons une implémentation de stratégie plus stricte. Vous pouvez appliquer une union de toutes les stratégies sur l’ensemble de la page Web, y compris les iframes. Cependant, le filigrane n’est appliqué qu’à la page Web.
Prise en charge des extensions de navigateur
Citrix Enterprise Browser vous permet d’ajouter des extensions de navigateur de manière sécurisée. Un administrateur peut déployer, gérer et contrôler les extensions. Les utilisateurs finaux peuvent afficher et utiliser l’extension sous citrixbrowser://extensions selon les besoins. Pour plus de paramètres, consultez le service Global App Configuration.
Pour plus d’informations sur la configuration, consultez Prise en charge des extensions de navigateur.
Utiliser le service Global App Config pour gérer Citrix Enterprise Browser
L’administrateur peut utiliser le service Global App Configuration (GACS) pour Citrix Workspace afin de fournir les paramètres de Citrix Enterprise Browser via un service géré de manière centralisée. Le service Global App Configuration est conçu pour permettre aux administrateurs de configurer facilement Citrix Workspace et de gérer les paramètres de l’application Citrix Workspace.
Cette fonctionnalité permet aux administrateurs d’utiliser le service Global App Configuration pour appliquer divers paramètres ou stratégies système à Citrix Enterprise Browser sur un magasin particulier. L’administrateur peut désormais configurer et gérer les paramètres suivants de Citrix Enterprise Browser à l’aide des API ou de l’interface utilisateur d’administration GACS :
- « Activer CWB pour toutes les applications » - Fait de Citrix Enterprise Browser le navigateur par défaut pour l’ouverture des applications Web et SaaS à partir de l’application Citrix Workspace.
- « Activer l’enregistrement des mots de passe » - Autorise ou refuse aux utilisateurs finaux la possibilité d’enregistrer les mots de passe.
- « Activer le mode incognito » - Active ou désactive le mode incognito.
- « Favoris gérés » - Permet à un administrateur de pousser des favoris vers Citrix Enterprise Browser.
- « Activer les outils de développement » - Active ou désactive les outils de développement dans Citrix Enterprise Browser.
- « Supprimer les données de navigation à la sortie » - Permet à l’administrateur de configurer les données que Citrix Enterprise Browser supprime à la sortie.
- « Liste de forçage d’installation d’extension » - Permet à l’administrateur d’installer des extensions dans Citrix Enterprise Browser.
- « Liste d’autorisation d’installation d’extension » - Permet à l’administrateur de configurer une liste d’extensions autorisées que les utilisateurs peuvent ajouter à Citrix Enterprise Browser. Cette liste utilise le Chrome Web Store.
Pour plus d’informations, consultez Utiliser le service Global App Config pour gérer Citrix Enterprise Browser.
Remarques :
- La paire nom et valeur est sensible à la casse.
- Tous les paramètres du navigateur dans GACS sont sous les catégories suivantes :
```
{
"category": "browser",
"userOverride": false,
"assignedTo": [
"AllUsersNoAuthentication"
]
}
<!--NeedCopy--> ```
L’administrateur peut également appliquer les paramètres aux appareils non gérés. Pour plus d’informations, consultez la documentation du service Global App Configuration.
Interface utilisateur
Pour configurer Citrix Enterprise Browser via l’interface utilisateur d’administration GACS, procédez comme suit :
Remarque :
La version minimale requise est :
- Citrix Workspace app pour Mac 2305, et la version correspondante de Citrix Enterprise Browser est 112.1.1.23.
- Citrix Workspace app pour Windows 2305, et la version correspondante de Citrix Enterprise Browser est 112.1.1.24.
-
Connectez-vous à citrix.cloud.com avec vos identifiants.
Remarque :
- Reportez-vous à l’article S’inscrire à Citrix Cloud pour des instructions étape par étape sur la création d’un compte Citrix Cloud.
-
Après l’authentification, cliquez sur le bouton de menu dans le coin supérieur gauche et sélectionnez Workspace Configuration.

L’écran Workspace Configuration apparaît.
-
Cliquez sur App Configuration > Citrix Enterprise Browser.

Vous pouvez maintenant configurer, modifier et publier les paramètres des fonctionnalités de Citrix Enterprise Browser.
Problèmes résolus
Aucun problème n’a été résolu dans cette version.
109.1.1.29
Nouveautés
Cette version de Citrix Enterprise Browser est installée avec l’application Citrix Workspace pour Windows 2303 et elle est basée sur Chromium version 109.
Prise en charge de Secure Private Access pour StoreFront
En tant qu’administrateur, vous pouvez désormais configurer des applications Web et SaaS dans StoreFront à l’aide d’une solution Secure Private Access. Une fois que l’administrateur a configuré l’application, les utilisateurs finaux peuvent ouvrir des applications Web et SaaS à l’aide de Citrix Enterprise Browser avec une sécurité améliorée.
Pour plus d’informations, consultez Secure Private Access pour les déploiements sur site dans la documentation de Citrix Secure Private Access.
Problèmes résolus
- Les URL publiées s’ouvrent via Citrix Enterprise Browser au lieu du navigateur par défaut de l’appareil. [CTXBR-4718]
108.1.1.97
Cette version de Citrix Enterprise Browser est installée avec l’application Citrix Workspace pour Windows 2302 et elle est basée sur Chromium version 108.
Nouveautés
Ouvrir toutes les applications Web et SaaS via Citrix Enterprise Browser
Dans cette version d’Enterprise Browser (dans l’application Citrix Workspace pour Windows), toutes les applications Web internes et les applications SaaS externes disponibles dans l’application Citrix Workspace s’ouvrent dans Citrix Enterprise Browser.
Option pour démarrer Citrix Enterprise Browser depuis l’application Citrix Workspace
Auparavant, vous ouvriez Citrix Enterprise Browser depuis l’application Citrix Workspace après avoir ouvert une application Web ou SaaS.
À partir de cette version, vous pouvez ouvrir Citrix Enterprise Browser directement depuis l’application Citrix Workspace sans avoir besoin d’ouvrir une application Web ou SaaS. Cette fonctionnalité offre un accès facile à Citrix Enterprise Browser et ne nécessite aucune configuration de la part des administrateurs. Cette fonctionnalité est disponible par défaut.
Remarque :
Cette fonctionnalité est disponible uniquement pour les clients Cloud, et l’utilisateur final doit avoir le droit d’accéder à au moins une application Web ou SaaS via Secure Private Access.

Problèmes résolus
- Certaines applications SaaS dont la sécurité améliorée est désactivée ne s’ouvrent pas dans Citrix Enterprise Browser si Citrix Enterprise Browser est le navigateur par défaut. [CTXBR-4106] [CTXBR-4405]
107.1.1.13
Cette version de Citrix Enterprise Browser est installée avec l’application Citrix Workspace pour Mac 2301 et elle est basée sur Chromium version 107.
Définir Citrix Enterprise Browser comme navigateur de travail
Vous pouvez désormais configurer Citrix Enterprise Browser comme navigateur de travail pour ouvrir tous les liens de travail. Vous pouvez sélectionner un autre navigateur pour ouvrir les liens non liés au travail.
Un lien de travail est un lien associé aux applications Web ou SaaS configurées par l’administrateur pour l’utilisateur final. Lorsqu’un utilisateur clique sur un lien dans une application native, s’il s’agit d’un lien de travail, il est ouvert via Citrix Enterprise Browser. Sinon, il est ouvert via le navigateur alternatif sélectionné par l’utilisateur final.
Pour plus d’informations, consultez Définir Citrix Enterprise Browser comme navigateur de travail.
Problèmes résolus
-
Le protocole HTTP Live Streaming (HLS) avec le flux High-Efficiency Advanced Audio Coding (AAC-HE) ne parvient pas à lire l’audio sur Citrix Enterprise Browser. [CTXBR-3899]
-
Lorsque vous cliquez sur un hyperlien dans le portail personnalisé, un message d’erreur apparaît avant l’ouverture du lien. Ensuite, le lien s’ouvre dans un navigateur système, par exemple Google Chrome au lieu de Citrix Enterprise Browser. [CTXBR-4051]
107.1.1.13
Cette version de Citrix Enterprise Browser est installée avec l’application Citrix Workspace pour Windows 2212 et elle est basée sur Chromium version 107.
Remarque :
- À partir de la version 2210 (105.1.1.27), la fonctionnalité Ouvrir toutes les applications Web et SaaS via Citrix Enterprise Browser est désactivée.
Définir Citrix Enterprise Browser comme navigateur de travail
Vous pouvez désormais configurer Citrix Enterprise Browser comme navigateur de travail pour ouvrir tous les liens de travail. Vous pouvez sélectionner un autre navigateur pour ouvrir les liens non liés au travail.
Un lien de travail est un lien associé aux applications Web ou SaaS configurées par l’administrateur pour l’utilisateur final. Lorsqu’un utilisateur clique sur un lien dans une application native, s’il s’agit d’un lien de travail, il est ouvert via Citrix Enterprise Browser. Sinon, il est ouvert via le navigateur alternatif sélectionné par l’utilisateur final.
Pour plus d’informations, consultez Définir Citrix Enterprise Browser comme navigateur de travail.
Problèmes résolus
Aucun problème n’a été résolu dans cette version.
105.2.1.40
Cette version de Citrix Enterprise Browser est installée avec l’application Citrix Workspace pour Windows 2210.5 et elle est basée sur Chromium version 105. Cette version résout des problèmes qui contribuent à améliorer les performances et la stabilité.
Problèmes résolus
Aucun problème n’a été résolu dans cette version.
105.2.1.40
Cette version de Citrix Enterprise Browser est installée avec l’application Citrix Workspace pour Mac 2211 et elle est basée sur Chromium version 105. Cette version résout des problèmes qui contribuent à améliorer les performances et la stabilité.
Problèmes résolus
Aucun problème n’a été résolu dans cette version.
105.1.1.36
Cette version de Citrix Enterprise Browser (dans l’application Citrix Workspace pour Mac) est basée sur Chromium version 105.
Cette version résout des problèmes qui contribuent à améliorer les performances et la stabilité globales. Pour plus d’informations sur les nouveautés de la version 105.1.1.36, consultez la section Nouveautés de la version 105.1.1.27. La liste des fonctionnalités est commune aux deux versions.
Problèmes résolus
- Lorsque vous ouvrez une application Web ou SaaS avec des restrictions de téléchargement, l’application s’ouvre dans Secure Browser Service (SBS) au lieu de Citrix Enterprise Browser. [CTXBR-3686]
105.1.1.27
Cette version de Citrix Enterprise Browser est installée avec l’application Citrix Workspace pour Windows 2210 et elle est basée sur Chromium version 105.
Changement de marque de Citrix Workspace Browser
Citrix Workspace Browser est désormais Citrix Enterprise Browser. Le schéma personnalisé est maintenant passé de citrixworkspace:// à citrixbrowser://.

Remarque :
Si vous avez épinglé l’icône Citrix Workspace Browser au dock, vous devez la supprimer manuellement.
La mise en œuvre de cette transition dans nos produits et leur documentation est un processus continu. Votre patience pendant cette transition est appréciée.
- L’interface utilisateur du produit, le contenu intégré au produit, ainsi que les images et les instructions de la documentation du produit seront mis à jour dans les semaines à venir.
- Il est possible que certains éléments (tels que les commandes et les MSI) conservent leurs anciens noms afin d’éviter de casser les scripts clients existants.
- La documentation produit associée et d’autres ressources (telles que des vidéos et des articles de blog) liées à partir de cette documentation produit peuvent encore contenir les anciens noms.
Faire de Citrix Enterprise Browser le navigateur de travail [Aperçu technique]
Vous pouvez désormais configurer Citrix Enterprise Browser pour ouvrir tous les liens et applications de travail ou d’entreprise configurés par votre administrateur dans l’application Citrix Workspace. Cette fonctionnalité vous permet d’ouvrir uniquement les liens de travail ou les applications Web et SaaS dans Citrix Enterprise Browser. Vous pouvez sélectionner un autre navigateur pour ouvrir tout autre lien ou application non lié au travail.
Vous pouvez vous inscrire à cet aperçu technique en utilisant ce formulaire Podio.
Remarque :
Les aperçus techniques sont disponibles pour que les clients puissent les tester dans leurs environnements non-production ou de production limitée, et pour donner aux clients l’occasion de partager leurs commentaires. Citrix n’accepte pas les cas de support pour les aperçus de fonctionnalités, mais accueille les commentaires pour les améliorer. Citrix peut ou non agir sur les commentaires en fonction de leur gravité, de leur criticité et de leur importance. Il est conseillé de ne pas déployer les versions bêta dans les environnements de production.
Ouvrir toutes les applications Web et SaaS via Citrix Enterprise Browser
Dans cette version de Citrix Enterprise Browser (dans l’application Citrix Workspace pour Windows), toutes les applications Web internes et les applications SaaS externes disponibles dans l’application Citrix Workspace s’ouvrent dans Citrix Enterprise Browser.
Prise en charge des extensions de navigateur [Aperçu technique]
Vous pouvez ajouter des extensions fournies par votre administrateur à Citrix Enterprise Browser de manière sécurisée. Un administrateur peut déployer, gérer et contrôler les extensions. Les utilisateurs finaux peuvent afficher et utiliser l’extension sous citrixbrowser://extensions selon les besoins.
Pour plus de paramètres, consultez le service Global App Configuration.
Pour plus d’informations sur la configuration, consultez Prise en charge des extensions de navigateur.
Vous pouvez vous inscrire à cet aperçu technique en utilisant ce formulaire Podio.
Remarque :
Les aperçus techniques sont disponibles pour que les clients puissent les tester dans leurs environnements non-production ou de production limitée, et pour donner aux clients l’occasion de partager leurs commentaires. Citrix n’accepte pas les cas de support pour les aperçus de fonctionnalités, mais accueille les commentaires pour les améliorer. Citrix peut ou non agir sur les commentaires en fonction de leur gravité, de leur criticité et de leur importance. Il est conseillé de ne pas déployer les versions bêta dans les environnements de production.
Utiliser le service Global App Config pour gérer Citrix Enterprise Browser [Aperçu technique]
L’administrateur peut utiliser le service Global App Configuration pour Citrix Workspace afin de fournir les paramètres de Citrix Enterprise Browser via un service géré de manière centralisée. Le service Global App Configuration est conçu pour permettre aux administrateurs de configurer facilement Citrix Workspace et de gérer les paramètres de l’application Citrix Workspace.
Cette fonctionnalité permet aux administrateurs d’utiliser le service Global App Configuration pour appliquer divers paramètres ou stratégies système à Citrix Enterprise Browser sur un magasin particulier. L’administrateur peut désormais configurer et gérer les paramètres suivants de Citrix Enterprise Browser à l’aide du service Global App Configuration :
- « Activer CWB pour toutes les applications » - Fait de Citrix Enterprise Browser le navigateur par défaut pour l’ouverture des applications Web et SaaS à partir de l’application Citrix Workspace.
- « Activer l’enregistrement des mots de passe » - Autorise ou refuse aux utilisateurs finaux la possibilité d’enregistrer les mots de passe.
- « Activer le mode incognito » - Active ou désactive le mode incognito.
- « Favoris gérés » - Permet à l’administrateur de pousser des favoris vers Citrix Enterprise Browser.
- « Activer les outils de développement » - Active ou désactive les outils de développement dans Citrix Enterprise Browser.
- « Supprimer les données de navigation à la sortie » - Permet à l’administrateur de configurer les données que Citrix Enterprise Browser supprime à la sortie.
- « Liste de forçage d’installation d’extension » - Permet à l’administrateur d’installer des extensions dans Citrix Enterprise Browser.
- « Liste d’autorisation d’installation d’extension » - Permet à l’administrateur de configurer une liste d’extensions autorisées que les utilisateurs peuvent ajouter à Citrix Enterprise Browser. Cette liste utilise le Chrome Web Store.
Pour plus d’informations, consultez Utiliser le service Global App Config pour gérer Citrix Enterprise Browser.
Vous pouvez vous inscrire à cet aperçu technique en utilisant ce formulaire Podio.
Remarque :
Les aperçus techniques sont disponibles pour que les clients puissent les tester dans leurs environnements non-production ou de production limitée, et pour donner aux clients l’occasion de partager leurs commentaires. Citrix n’accepte pas les cas de support pour les aperçus de fonctionnalités, mais accueille les commentaires pour les améliorer. Citrix peut ou non agir sur les commentaires en fonction de leur gravité, de leur criticité et de leur importance. Il est conseillé de ne pas déployer les versions bêta dans les environnements de production.
Problèmes résolus
Aucun problème n’a été résolu dans cette version.
105.1.1.19
Cette version de Citrix Enterprise Browser est installée avec l’application Citrix Workspace pour Mac 2210 et elle est basée sur Chromium version 105.
Changement de marque de Citrix Workspace Browser
Citrix Workspace Browser est désormais Citrix Enterprise Browser. Le schéma personnalisé est maintenant passé de citrixworkspace:// à citrixbrowser://.

Remarque :
Si vous avez épinglé l’icône Citrix Workspace Browser au dock, vous devez la supprimer manuellement.
La mise en œuvre de cette transition dans nos produits et leur documentation est un processus continu. Votre patience pendant cette transition est appréciée.
- L’interface utilisateur du produit, le contenu intégré au produit, ainsi que les images et les instructions de la documentation du produit sont mis à jour dans les semaines à venir.
- Il est possible que certains éléments (tels que les commandes et les MSI) conservent leurs anciens noms afin d’éviter de casser les scripts clients existants.
- La documentation produit associée et d’autres ressources (telles que des vidéos et des articles de blog) liées à partir de cette documentation produit peuvent encore contenir les anciens noms.
Faire de Citrix Enterprise Browser le navigateur de travail [Aperçu technique]
Vous pouvez désormais configurer Citrix Enterprise Browser pour ouvrir tous les liens et applications de travail ou d’entreprise configurés par votre administrateur dans l’application Citrix Workspace. Cette fonctionnalité vous permet d’ouvrir uniquement les liens de travail ou les applications Web et SaaS dans Citrix Enterprise Browser. Vous pouvez sélectionner un autre navigateur pour ouvrir tout autre lien ou application non lié au travail.
Vous pouvez vous inscrire à cet aperçu technique en utilisant ce formulaire Podio.
Remarque :
Les aperçus techniques sont disponibles pour que les clients puissent les tester dans leurs environnements non-production ou de production limitée, et pour donner aux clients l’occasion de partager leurs commentaires. Citrix n’accepte pas les cas de support pour les aperçus de fonctionnalités, mais accueille les commentaires pour les améliorer. Citrix peut ou non agir sur les commentaires en fonction de leur gravité, de leur criticité et de leur importance. Il est conseillé de ne pas déployer les versions bêta dans les environnements de production.
Ouvrir toutes les applications Web et SaaS via Citrix Enterprise Browser
Dans cette version de Citrix Enterprise Browser (dans l’application Citrix Workspace pour Windows), toutes les applications Web internes et les applications SaaS externes disponibles dans l’application Citrix Workspace s’ouvrent dans Citrix Enterprise Browser.
Prise en charge des extensions de navigateur [Aperçu technique]
Vous pouvez ajouter des extensions fournies par votre administrateur à Citrix Enterprise Browser de manière sécurisée. Un administrateur peut déployer, gérer et contrôler les extensions. Les utilisateurs finaux peuvent afficher et utiliser l’extension sous citrixbrowser://extensions selon les besoins.
Pour plus de paramètres, consultez le service Global App Configuration.
Pour plus d’informations sur la configuration, consultez Prise en charge des extensions de navigateur.
Vous pouvez vous inscrire à cet aperçu technique en utilisant ce formulaire Podio.
Remarque :
Les aperçus techniques sont disponibles pour que les clients puissent les tester dans leurs environnements non-production ou de production limitée, et pour donner aux clients l’occasion de partager leurs commentaires. Citrix n’accepte pas les cas de support pour les aperçus de fonctionnalités, mais accueille les commentaires pour les améliorer. Citrix peut ou non agir sur les commentaires en fonction de leur gravité, de leur criticité et de leur importance. Il est conseillé de ne pas déployer les versions bêta dans les environnements de production.
Utiliser le service Global App Config pour gérer Citrix Enterprise Browser [Aperçu technique]
L’administrateur peut utiliser le service Global App Configuration pour Citrix Workspace afin de fournir les paramètres de Citrix Enterprise Browser via un service géré de manière centralisée. Le service Global App Configuration est conçu pour permettre aux administrateurs de configurer facilement Citrix Workspace et de gérer les paramètres de l’application Citrix Workspace. Cette fonctionnalité permet aux administrateurs d’utiliser le service Global App Configuration pour appliquer divers paramètres ou stratégies système à Citrix Enterprise Browser sur un magasin particulier. L’administrateur peut désormais configurer et gérer les paramètres suivants de Citrix Enterprise Browser à l’aide du service Global App Configuration :
- « Activer CWB pour toutes les applications » - Fait de Citrix Enterprise Browser le navigateur par défaut pour l’ouverture des applications Web et SaaS à partir de l’application Citrix Workspace.
- « Activer l’enregistrement des mots de passe » - Autorise ou refuse aux utilisateurs finaux la possibilité d’enregistrer les mots de passe.
- « Activer le mode incognito » - Active ou désactive le mode incognito.
- « Favoris gérés » - Permet à l’administrateur de pousser des favoris vers Citrix Enterprise Browser.
- « Activer les outils de développement » - Active ou désactive les outils de développement dans Citrix Enterprise Browser.
- « Supprimer les données de navigation à la sortie » - Permet à l’administrateur de configurer les données que Citrix Enterprise Browser supprime à la sortie.
- « Liste de forçage d’installation d’extension » - Permet à l’administrateur d’installer des extensions dans Citrix Enterprise Browser.
- « Liste d’autorisation d’installation d’extension » - Permet à l’administrateur de configurer une liste d’extensions autorisées que les utilisateurs peuvent ajouter à Citrix Enterprise Browser. Cette liste utilise le Chrome Web Store.
Pour plus d’informations, consultez Utiliser le service Global App Config pour gérer Citrix Enterprise Browser.
Vous pouvez vous inscrire à cet aperçu technique en utilisant ce formulaire Podio.
Remarque :
Les aperçus techniques sont disponibles pour que les clients puissent les tester dans leurs environnements non-production ou de production limitée, et pour donner aux clients l’occasion de partager leurs commentaires. Citrix n’accepte pas les cas de support pour les aperçus de fonctionnalités, mais accueille les commentaires pour les améliorer. Citrix peut ou non agir sur les commentaires en fonction de leur gravité, de leur criticité et de leur importance. Il est conseillé de ne pas déployer les versions bêta dans les environnements de production.
Problèmes résolus
Aucun problème n’a été résolu dans cette version.
103.2.1.10
Cette version de Citrix Enterprise Browser (dans l’application Citrix Workspace pour Mac 2209) est basée sur Chromium version 103.
Problèmes résolus
Cette version résout des problèmes qui contribuent à améliorer les performances et la stabilité globales.
103.1.1.14
Cette version de Citrix Enterprise Browser (dans l’application Citrix Workspace pour Mac 2208.1) est basée sur Chromium version 103.
Profils Citrix Enterprise Browser
Les profils vous aident à séparer les informations personnelles telles que l’historique, les favoris, les mots de passe et d’autres paramètres pour chacun de vos comptes Citrix Workspace. En fonction de votre magasin Workspace, un profil est créé, vous permettant d’avoir une expérience de navigation unique et personnalisée.
Remarque :
Après la mise à jour vers la version 103.1.1.14 et la première connexion à l’appareil, seuls vos mots de passe précédemment enregistrés sont supprimés. Lorsque vous vous connectez à l’appareil à l’aide d’un magasin différent pour la première fois, toutes vos données précédemment enregistrées sont perdues.
Ouvrir toutes les applications Web et SaaS via Citrix Enterprise Browser [Aperçu technique]
À partir de cette version, toutes les applications Web internes et les applications SaaS externes disponibles dans l’application Citrix Workspace s’ouvrent dans Citrix Enterprise Browser.
Vous pouvez vous inscrire à cet aperçu technique en utilisant ce formulaire Podio.
Remarque :
Les aperçus techniques sont disponibles pour que les clients puissent les tester dans leurs environnements non-production ou de production limitée, et pour donner aux clients l’occasion de partager leurs commentaires. Citrix n’accepte pas les cas de support pour les aperçus de fonctionnalités, mais accueille les commentaires pour les améliorer. Citrix peut ou non agir sur les commentaires en fonction de leur gravité, de leur criticité et de leur importance. Il est conseillé de ne pas déployer les versions bêta dans les environnements de production.
Problèmes résolus
Cette version résout des problèmes qui contribuent à améliorer les performances et la stabilité globales.
102.1.1.14
Cette version de Citrix Enterprise Browser (dans l’application Citrix Workspace pour Windows 2207) est basée sur Chromium version 102.
Ouvrir toutes les applications Web et SaaS via Citrix Enterprise Browser [Aperçu technique]
À partir de cette version, toutes les applications Web internes et les applications SaaS externes disponibles dans l’application Citrix Workspace s’ouvrent dans Citrix Enterprise Browser. Vous pouvez vous inscrire à cet aperçu technique en utilisant ce formulaire Podio.
Remarque :
Les aperçus techniques sont disponibles pour que les clients puissent les tester dans leurs environnements non-production ou de production limitée, et pour donner aux clients l’occasion de partager leurs commentaires. Citrix n’accepte pas les cas de support pour les aperçus de fonctionnalités, mais accueille les commentaires pour les améliorer. Citrix peut ou non agir sur les commentaires en fonction de leur gravité, de leur criticité et de leur importance. Il est conseillé de ne pas déployer les versions bêta dans les environnements de production.
Problèmes résolus
Cette version résout des problèmes qui contribuent à améliorer les performances et la stabilité globales.
101.1.1.14
-
Cette version de Citrix Enterprise Browser (dans l’application Citrix Workspace pour Mac) est basée sur Chromium version 101.
-
L’application Citrix Workspace vous avertit désormais de la fermeture des fenêtres de navigateur actives, lorsque vous effectuez l’une des actions suivantes dans l’application Citrix Workspace :
- Se déconnecter d’un magasin
- Passer à un autre magasin
- Ajouter un nouveau magasin
- Supprimer le magasin actuel
Problèmes résolus
Cette version résout des problèmes qui contribuent à améliorer les performances et la stabilité globales.
101.1.1.12
Cette version de Citrix Enterprise Browser (dans l’application Citrix Workspace pour Windows) est basée sur Chromium version 101.
Problèmes résolus
Cette version résout des problèmes qui contribuent à améliorer les performances et la stabilité globales.
101.1.1.9
Cette version de Citrix Enterprise Browser (dans l’application Citrix Workspace pour Windows) est basée sur Chromium version 101.
Problèmes résolus
Cette version résout des problèmes qui contribuent à améliorer les performances et la stabilité globales.
99.1.1.8
Cette version de Citrix Enterprise Browser (sur Mac) est basée sur Chromium version 99.
Faire de Citrix Enterprise Browser votre navigateur par défaut
Vous pouvez désormais faire de Citrix Enterprise Browser votre navigateur par défaut. Une fois que vous avez fait de Citrix Enterprise Browser votre navigateur par défaut, tous les liens et applications Web et SaaS s’ouvrent dans Citrix Enterprise Browser par défaut.

Pour plus d’informations sur la façon de faire de Citrix Enterprise Browser votre navigateur par défaut, consultez Définir Citrix Enterprise Browser comme navigateur par défaut.
Ouvrir Citrix Enterprise Browser depuis l’icône Workspace dans la barre d’état système
Vous pouvez désormais ouvrir Citrix Enterprise Browser depuis l’icône de l’application Workspace sur le système d’exploitation Windows. Pour ouvrir Citrix Enterprise Browser depuis l’icône de l’application Workspace dans la barre d’état système, cliquez avec le bouton droit sur l’icône de l’application Workspace et cliquez sur Ouvrir Citrix Enterprise Browser.
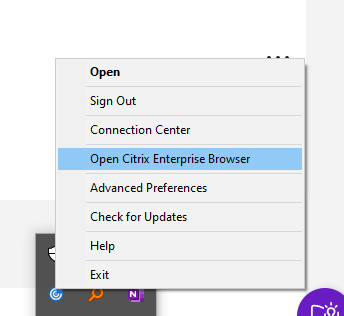
Si vous n’êtes pas déjà connecté à l’application Workspace, vous devez fournir vos identifiants et actualiser la page lorsque vous y êtes invité.
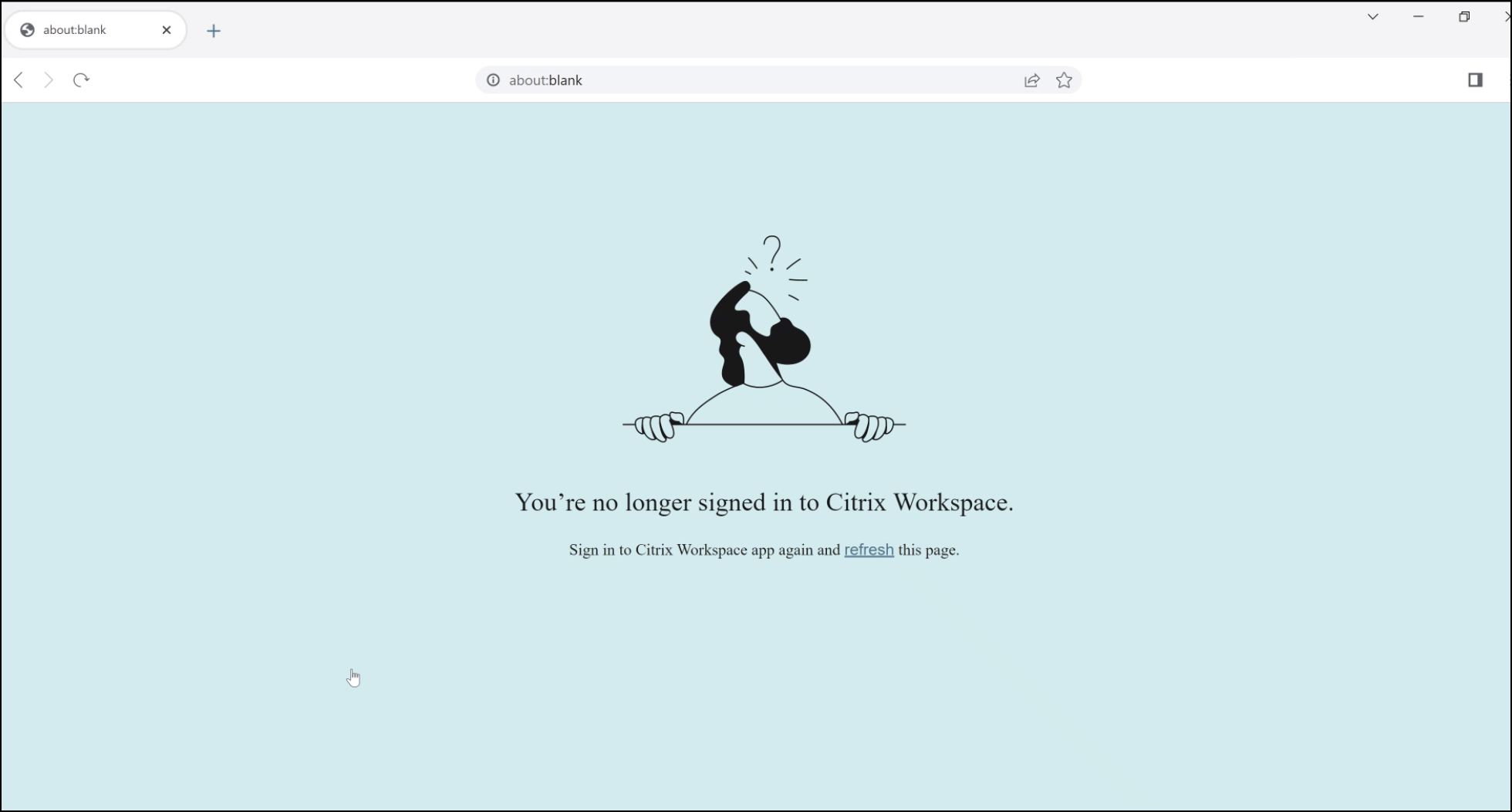
Remarque :
L’option Ouvrir Citrix Enterprise Browser n’est pas disponible si votre administrateur système n’a pas ajouté d’applications Web ou SaaS dans l’application Workspace.
Problèmes résolus
- Sur les appareils Mac, l’option Rechercher est grisée lorsque la stratégie Restreindre l’accès au presse-papiers est activée. [CTXBR-1812]
- L’option Enregistrer le lien sous est activée pour les applications SaaS lorsque la stratégie Restreindre l’accès au presse-papiers est activée. [CTXBR-1827]
- Lorsque la stratégie Restreindre l’accès au presse-papiers est activée, vous ne pouvez pas faire glisser des sélections d’une page Web vers l’éditeur de texte, même si la page Web le prend en charge. [CTXBR-1829]
- Sur les appareils Mac, l’Advanced Audio Coding (AAC) n’est pas pris en charge. [CTXBR-1844]
98.1.2.20
Cette version de Citrix Enterprise Browser est basée sur Chromium version 98.
Prise en charge d’une expérience d’authentification unique (SSO) améliorée pour les applications Web et SaaS [Aperçu technique]
Cette fonctionnalité simplifie la configuration du SSO pour les applications Web internes et les applications SaaS lors de l’utilisation de fournisseurs d’identité tiers (IdP) dans l’application Workspace pour Windows. L’expérience SSO améliorée réduit l’ensemble du processus à quelques commandes. Elle élimine le prérequis obligatoire de configurer Citrix Secure Private Access dans la chaîne IdP pour configurer le SSO. Elle améliore également l’expérience utilisateur, à condition que le même IdP soit utilisé pour l’authentification à la fois de l’application Workspace et de l’application Web ou SaaS particulière lancée.
Vous pouvez vous inscrire à cet aperçu technique en utilisant ce formulaire Podio.
Remarque :
Les aperçus techniques sont disponibles pour que les clients puissent les tester dans leurs environnements non-production ou de production limitée, et pour donner aux clients l’occasion de partager leurs commentaires. Citrix n’accepte pas les cas de support pour les aperçus de fonctionnalités, mais accueille les commentaires pour les améliorer. Citrix peut ou non agir sur les commentaires en fonction de leur gravité, de leur criticité et de leur importance. Il est conseillé de ne pas déployer les versions bêta dans les environnements de production.
Problèmes résolus
Cette version résout plusieurs problèmes qui contribuent à améliorer les performances et la stabilité globales.
98.1.2.17
Cette version de Citrix Enterprise Browser est basée sur Chromium version 98.
Prise en charge d’une expérience d’authentification unique (SSO) améliorée pour les applications Web et SaaS [Aperçu technique]
Cette fonctionnalité simplifie la configuration du SSO pour les applications Web internes et les applications SaaS lors de l’utilisation de fournisseurs d’identité tiers (IdP) dans l’application Workspace pour Mac. L’expérience SSO améliorée réduit l’ensemble du processus à quelques commandes. Elle élimine le prérequis obligatoire de configurer Citrix Secure Private Access dans la chaîne IdP pour configurer le SSO. Elle améliore également l’expérience utilisateur, à condition que le même IdP soit utilisé pour l’authentification à la fois de l’application Workspace et de l’application Web ou SaaS particulière lancée.
Vous pouvez vous inscrire à cet aperçu technique en utilisant ce formulaire Podio.
Remarque :
Les aperçus techniques sont disponibles pour que les clients puissent les tester dans leurs environnements non-production ou de production limitée, et pour donner aux clients l’occasion de partager leurs commentaires. Citrix n’accepte pas les cas de support pour les aperçus de fonctionnalités, mais accueille les commentaires pour les améliorer. Citrix peut ou non agir sur les commentaires en fonction de leur gravité, de leur criticité et de leur importance. Il est conseillé de ne pas déployer les versions bêta dans les environnements de production.
Problèmes résolus
Cette version résout plusieurs problèmes qui contribuent à améliorer les performances et la stabilité globales.
97.1.2.22
- Cette version de Citrix Enterprise Browser est basée sur Chromium version 97.
- Dans le cadre de la mise à jour de la marque, le navigateur est renommé Citrix Enterprise Browser dans l’interface utilisateur et les fichiers système.
-
Afficher les détails de la version d’Enterprise Browser. : vous pouvez désormais afficher les détails complets de la version de Citrix Enterprise Browser en tapant l’URL suivante dans la barre d’adresse :
citrixbrowser://version/.
-
Collecter les journaux de Citrix Enterprise Browser. : vous pouvez collecter des détails sur l’activité du navigateur et la configuration réseau en accédant à Paramètres > Avancé > Journaux. Par défaut, le niveau de collecte des journaux est défini sur Erreur, ce qui est la valeur recommandée.
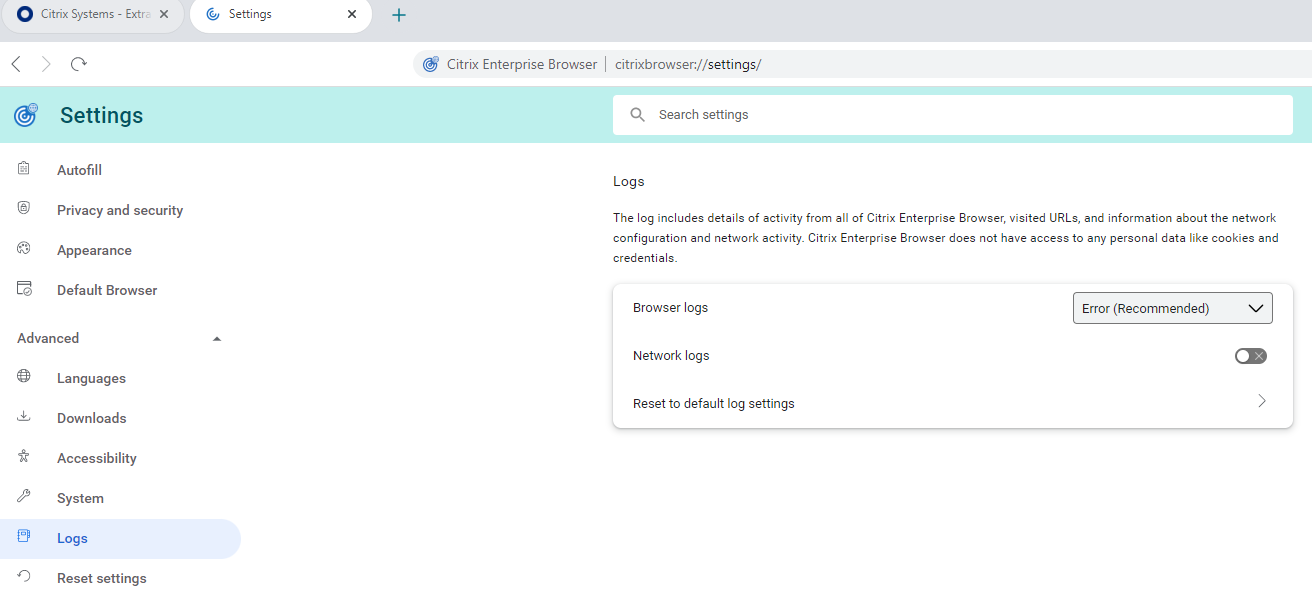
Vous pouvez personnaliser le niveau de collecte des journaux en sélectionnant l’une des valeurs suivantes dans la liste déroulante :
- Détaillé
- Info
- Avertissement
- Erreur (Recommandé)
- Fatal
Pour plus d’informations sur la collecte des journaux, consultez Collecte des journaux.
Problèmes résolus
Cette version résout plusieurs problèmes qui contribuent à améliorer les performances et la stabilité globales.
95.1.1.19
Cette version résout des problèmes qui contribuent à améliorer les performances et la stabilité globales.
Problèmes résolus
- Si une application Web progressive (PWA) protégée est ouverte sur Mac, les stratégies de protection des applications ne sont pas appliquées. [RFMAC-10128]
92.2.1.10
Cette version résout des problèmes qui contribuent à améliorer les performances et la stabilité globales.
Problèmes résolus
- Sur les appareils Mac, l’Advanced Audio Coding (AAC) n’est pas pris en charge. [CTXBR-1844]
- Dans Citrix Enterprise Browser, vous ne pouvez pas capturer de captures d’écran des fenêtres de navigateur non protégées. Ce problème se produit lorsque les fenêtres de navigateur protégées sont réduites. Ce problème se produit par intermittence. [CTXBR-1925]
- Ouvrez une application SaaS protégée, ouvrez un nouvel onglet et séparez le nouvel onglet dans une nouvelle fenêtre en le faisant glisser hors de la barre d’onglets. Disposez maintenant deux fenêtres côte à côte et ouvrez un nouvel onglet dans la deuxième fenêtre et prenez une capture d’écran. Vous pouvez également capturer la capture d’écran de l’application SaaS protégée. Ce problème se produit sur Mac. [RFMAC-10060]
92.1.1.31
Cette version résout des problèmes qui contribuent à améliorer les performances et la stabilité globales.
Problèmes résolus
-
Le navigateur plante lorsque vous passez de la fenêtre de session de bureau protégée à l’application SaaS non protégée. Ce problème se produit sur Mac lorsque vous avez ouvert une application protégée, une application SaaS non protégée et une session de bureau protégée. [CTXBR-2087]
-
Si votre administrateur a installé des extensions externes dans Google Chrome, Citrix Enterprise Browser plante lorsque vous l’ouvrez. [CTXBR-2135]
Problèmes connus
Problèmes connus dans la version 133.1.1.16 pour Windows et Mac
Après la mise à jour de Citrix Enterprise Browser vers la version 132.1.1.25, les utilisateurs ne peuvent pas utiliser l’Enterprise Browser lorsque le chiffrement des données du navigateur est activé. Le message d’erreur suivant s’affiche :
« Vous n’êtes plus connecté à Citrix Workspace » [CTXBR-12287]
Problèmes connus dans la version 131.1.1.32 pour Mac
La désinstallation de l’application Citrix Workspace pour macOS 15 ou version ultérieure ne nettoie pas la base de données du service de lancement. Par conséquent, lorsque vous réinstallez l’application Citrix Workspace, les utilisateurs ne peuvent pas gérer la fonctionnalité Navigateur de travail dans Citrix Enterprise Browser sous Paramètres > Navigateur par défaut. Pour contourner ce problème, vous pouvez exécuter la commande suivante dans le Terminal, puis redémarrer l’appareil.
/System/Library/Frameworks/CoreServices.framework/Versions/A/Frameworks/LaunchServices.framework/Versions/A/Support/lsregister -kill -r -v -apps u,s,l
[CTXBR-11967]
Problèmes connus dans la version 122.1.1.2 pour Mac
Après la mise à niveau vers la version 122.1.1.2, les utilisateurs finaux peuvent rencontrer un problème avec la fonctionnalité de la barre de favoris. Plus précisément, en cliquant sur le dossier de favoris, les utilisateurs peuvent recevoir une invite pour ouvrir tous les favoris de ce dossier au lieu de développer le dossier pour afficher les favoris individuels. [CTXBR-7488]
Problèmes connus dans la version 115.1.1.103 pour Mac
-
Lorsque vous vous connectez à l’application Citrix Workspace avec un magasin cloud qui n’a pas de droit Secure Private Access, et si vous ouvrez Citrix Enterprise Browser, un message d’erreur incorrect apparaît :
Connectez-vous à nouveau à l’application Citrix Workspace et actualisez cette page.
Le message d’erreur attendu est :
Les droits Secure Private Access ne sont pas disponibles pour votre magasin.
[CTXBR-5838]
Problèmes connus dans la version 109.1.1.29 pour Windows
- Lorsque l’utilisateur final n’a pas Citrix Enterprise Browser installé, les URL publiées avec la balise SPAEnabled s’ouvrent via le navigateur par défaut de l’appareil au lieu de Citrix Enterprise Browser. Dans un tel cas, les stratégies de sécurité ne s’appliquent pas. Le problème se produit uniquement sur les déploiements StoreFront. [CTXBR-4753]
Problèmes connus dans la version 107.1.1.13 pour Mac
-
Sur les appareils Mac Ventura, les applications Web progressives (PWA) ne s’ouvrent pas. Le message d’erreur suivant apparaît :
« Le nom de l’application est endommagé et ne peut pas être ouvert. Vous devriez le déplacer vers la corbeille. »
Pour contourner ce problème, cliquez avec le bouton droit sur l’application et sélectionnez Ouvrir. Si vous utilisez le clavier, appuyez sur la touche Ctrl et cliquez sur l’application. Sélectionnez Ouvrir. [CTXBR-3885]
Problèmes connus dans la version 107.1.1.13 pour Windows
- Certaines applications SaaS dont la sécurité améliorée est définie sur DÉSACTIVÉ ne s’ouvrent pas dans Citrix Enterprise Browser si Citrix Enterprise Browser est le navigateur par défaut. [CTXBR-4106]
Problèmes connus dans la version 99.1.1.9
- Lorsque le trafic est acheminé via NGS, l’application Citrix Workspace peut échouer à télécharger ou à téléverser des fichiers de plus de 64 Mo. [CTXBR-3354]
Problèmes connus dans la version 98.1.2.17
- Après la mise à niveau de Citrix Enterprise Browser version 2201 vers la version 2203, les mots de passe précédemment enregistrés sont perdus et vous ne pouvez pas enregistrer de nouveaux mots de passe. Ce problème se produit dans l’application Citrix Workspace pour Mac version 2203. [CTXBR-3063]
Problèmes connus dans la version 92.1.1.31
-
Sur les appareils Mac, l’option Rechercher est grisée et non disponible lorsque la stratégie Restreindre l’accès au presse-papiers est activée. [CTXBR-1812]
-
L’option Enregistrer le lien sous est toujours activée pour les applications SaaS lorsque la stratégie Restreindre l’accès au presse-papiers est activée. [CTXBR-1827]
-
Lorsque la stratégie Restreindre l’accès au presse-papiers est activée, vous ne pouvez pas faire glisser des sélections d’une page Web vers l’éditeur de texte, même si la page Web le prend en charge. [CTXBR-1829]
-
Si vous ouvrez Citrix Enterprise Browser en tant qu’application autonome en cliquant sur l’icône lorsque vous n’êtes pas connecté à l’application Workspace, une invite d’authentification apparaît. Lorsque vous vous connectez à l’application Workspace et cliquez continuellement sur l’icône d’actualisation dans la fenêtre du navigateur, une page blanche apparaît. [CTXBR-1834]
-
Sur les appareils Mac, l’Advanced Audio Coding (AAC) n’est pas pris en charge. [CTXBR-1844]
-
Lorsque vous êtes connecté à l’application Workspace pour Mac et que la connexion réseau est perdue puis rétablie, le message d’erreur suivant apparaît :
« Vous n’êtes plus connecté à Citrix Workspace »
Ce problème se produit lorsque vous ouvrez une ressource en démarrant Citrix Enterprise Browser à partir du dossier Bibliothèque avant que la connexion réseau ne soit rétablie. [CTXBR-1888]
-
Installez une application Web progressive à partir de Google Chrome et d’Enterprise Browser, puis désinstallez l’une des applications. Cette action supprime l’icône du bureau pour les deux instances de l’application. [CTXBR-1893]
-
Les fenêtres actives de Citrix Enterprise Browser ne se ferment pas lorsque l’application Citrix Workspace est réinitialisée à partir de la barre d’état système. [CTXBR-1899]
-
Dans Citrix Enterprise Browser, vous ne pouvez pas capturer de captures d’écran des fenêtres de navigateur non protégées. Ce problème se produit lorsque les fenêtres de navigateur protégées sont réduites. Ce problème se produit par intermittence. [CTXBR-1925]
-
Si Google Chrome a des extensions gérées, Citrix Enterprise Browser plante au lancement. [CTXBR-2135]
-
Ouvrez une application SaaS protégée, ouvrez un nouvel onglet et séparez le nouvel onglet dans une nouvelle fenêtre en le faisant glisser hors de la barre d’onglets. Disposez maintenant deux fenêtres côte à côte et ouvrez un nouvel onglet dans la deuxième fenêtre et prenez une capture d’écran. Vous pouvez également capturer la capture d’écran de l’application SaaS protégée. Ce problème se produit sur Mac. [RFMAC-10060]
-
Si une application Web progressive (PWA) protégée est ouverte sur Mac, les stratégies de protection des applications ne sont pas appliquées. [RFMAC-10128]
Avis de tiers
Citrix Enterprise Browser peut inclure des logiciels tiers sous licence selon les termes définis dans le document suivant :
Dans cet article
- Nouveautés de la version 139.1.1.25
- Problèmes résolus dans la version 139.1.1.25
- Problème connu dans la version 139.1.1.25
- Versions antérieures
- Nouveautés de la version 137.1.1.32
- Nouveautés de la version 137.1.1.25
- Problèmes résolus dans la version 137.1.1.25
- 136.1.1.47
- Problèmes résolus
- 135.1.1.22
- 134.1.1.24
- 133.1.1.5
- 133.1.1.16
- 132.1.1.25
- 131.1.1.32
- 130.1.1.12
- 128.1.1.32
- 127.1.1.41
- 126.1.1.23
- 126.1.1.22
- 126.1.1.20
- 125.1.1.15
- 124.2.1.19
- 123.2.1.22
- 123.1.1.9
- 121.1.1.26
- 122.1.1.2
- 121.1.1.9
- 120.1.1.13
- 119.1.1.115
- 119.1.1.4
- 118.1.1.7
- 117.1.1.13
- 117.1.1.11
- 117.1.1.9
- 115.1.1.103
- 113.1.1.34
- 112.1.1.24
- 112.1.1.23
- 109.1.1.29
- 108.1.1.97
- 107.1.1.13
- 107.1.1.13
- 105.2.1.40
- 105.2.1.40
- 105.1.1.36
- 105.1.1.27
- 105.1.1.19
- 103.2.1.10
- 103.1.1.14
- 102.1.1.14
- 101.1.1.14
- 101.1.1.12
- 101.1.1.9
- 99.1.1.8
- 98.1.2.20
- 98.1.2.17
- 97.1.2.22
- 95.1.1.19
- 92.2.1.10
- 92.1.1.31
- Problèmes connus
- Avis de tiers