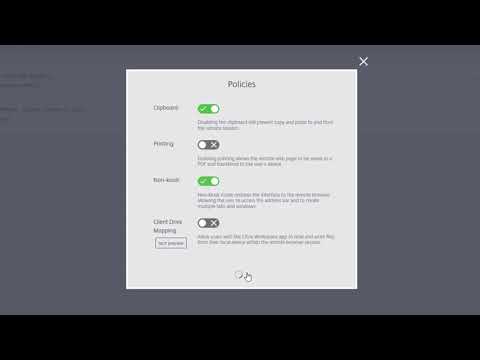Découvrir Remote Browser Isolation
Vous trouverez ci-dessous une vidéo sur la mise en route de Remote Browser Isolation Service (anciennement Secure Browser Service).
-
Connectez-vous à Citrix Cloud. Si vous n’avez pas de compte, consultez Ouvrir un compte Citrix Cloud. Vous pouvez demander une version d’évaluation de 30 jours de Citrix Remote Browser Isolation.
-
Dans la vignette Remote Browser Isolation, cliquez sur Demander version d’évaluation.
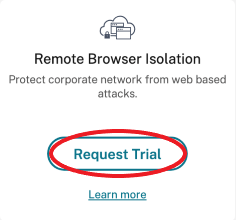
-
Vous allez recevoir un e-mail dans quelques instants (l’e-mail associé à votre compte Citrix Cloud). Cliquez sur le lien Connexion de l’e-mail.
-
De retour dans Citrix Cloud, cliquez sur Gérer dans la vignette Remote Browser Isolation.
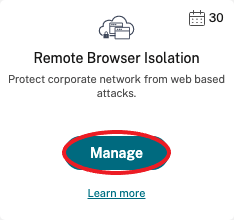
-
Sur la page Bienvenue dans Remote Browser Isolation, cliquez sur Démarrer.
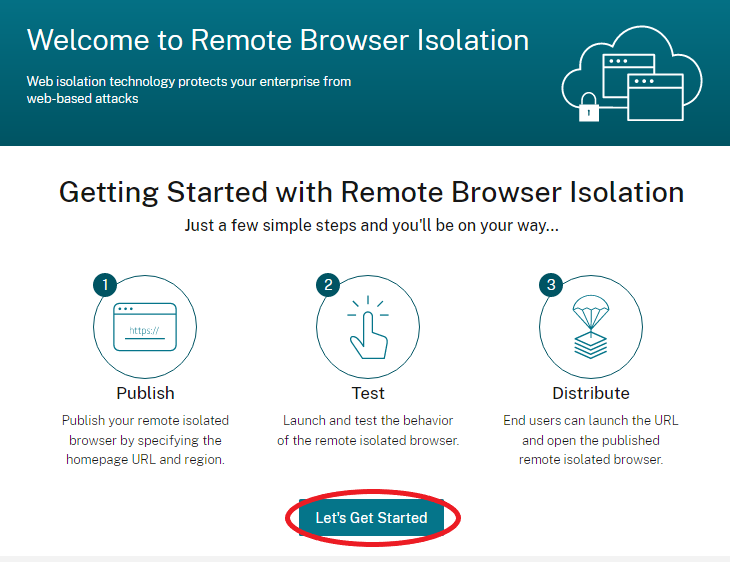
-
Sélectionnez le type de navigateur isolé distant à publier : code secret partagé, authentifié ou non authentifié. Puis cliquez sur Continuer.
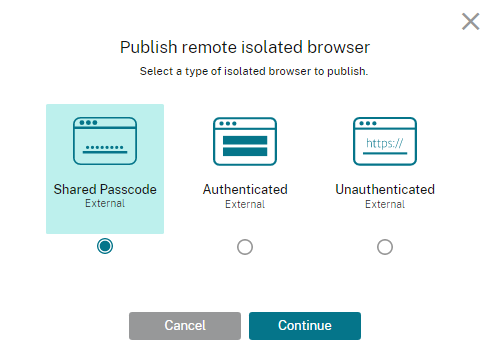
Par défaut, les utilisateurs doivent lancer des applications avec authentification par code secret partagé à l’aide de launch.cloud.com. Citrix Workspace et la bibliothèque Citrix Cloud ne prennent pas en charge les applications utilisant un code secret partagé.
Pour utiliser Citrix Workspace, vous devez publier des applications authentifiées et attribuer explicitement des abonnés (utilisateurs) ou des groupes dans la bibliothèque Citrix Cloud. Les applications non authentifiées sont disponibles pour tous les abonnés de Workspace sans attribution d’utilisateur.
-
Configurez les paramètres suivants :
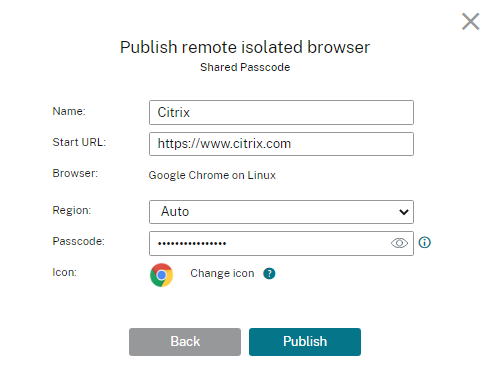
- Nom : entrez un nom pour l’application que vous créez.
- URL de démarrage : spécifiez l’URL qui s’ouvre lorsque les utilisateurs démarrent une application.
-
Région : choisissez l’emplacement/la région du serveur. Les régions disponibles sont les suivantes : Ouest des États-Unis, Est des États-Unis, Asie du Sud-Est, Est de l’Australie et Europe de l’Ouest.
Si vous sélectionnez Auto, votre navigateur isolé se connecte à la région la plus proche en fonction de votre géolocalisation.
-
Code secret : si vous avez sélectionné un navigateur doté d’une authentification par mot de passe partagé, saisissez le code secret pour fournir un accès sécurisé amélioré à votre application. Le code secret doit comporter au moins 10 caractères avec au moins 1 numéro et 1 symbole. Assurez-vous d’enregistrer le code secret et de le partager avec vos utilisateurs. Les utilisateurs doivent entrer le code secret lorsqu’ils lancent une application à l’aide de launch.cloud.com.
-
Icône : par défaut, l’icône de l’exécutable de Google Chrome est utilisée lorsque vous publiez un navigateur isolé. Vous pouvez maintenant choisir votre propre icône pour représenter un navigateur publié.
Cliquez sur Changer icône > Sélectionner une icône pour charger l’icône de votre choix ou choisissez Utiliser icône par défaut pour utiliser l’icône Google Chrome existante.
Cliquez sur Publier.
-
L’onglet Gérer répertorie le navigateur que vous avez publié. Pour lancer le navigateur que vous venez de créer, cliquez sur les points de suspension sur la vignette contenant le navigateur isolé, puis cliquez sur Lancer navigateur publié.
-
Si vous avez publié le navigateur isolé authentifié, vous devez utiliser la bibliothèque Citrix Cloud pour ajouter des utilisateurs ou des groupes. Cliquez sur la flèche droite à la fin de la ligne pour développer le volet d’informations contenant un lien vers la bibliothèque.

Lorsque vous cliquez sur le lien fourni, vous êtes dirigé vers l’écran Bibliothèque qui contient votre navigateur isolé distant. Cliquez sur les points de suspension de la vignette contenant le navigateur isolé et cliquez sur Gérer les abonnés. Pour plus d’informations sur l’ajout d’abonnés, voir Attribuer des utilisateurs et des groupes à des offres de services à l’aide de la bibliothèque.
Vous pouvez publier un autre navigateur isolé distant en cliquant sur Publier un navigateur isolé distant dans l’onglet Gérer.
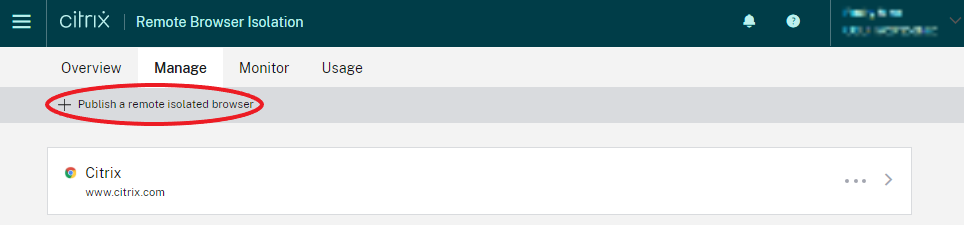
-
Pour plus d’informations sur l’achat de Citrix Remote Browser Isolation Service (anciennement service Citrix Secure Browser), visitez https://www.citrix.com/products/citrix-remote-browser-isolation/.
Intégration avec Citrix Workspace
Remote Browser Isolation peut être intégré à Citrix Workspace. Pour s’assurer qu’il est intégré :
- Connectez-vous à Citrix Cloud.
- Dans le menu en haut à gauche, sélectionnez Configuration de l’espace de travail.
- Sélectionnez l’onglet Intégrations de services.
- Vérifiez que l’entrée de Remote Browser Isolation Service indique Activé. Si ce n’est pas le cas, cliquez sur le menu des points de suspension et sélectionnez Activer.
Si vous ne l’avez pas encore fait, configurez l’URL de Workspace, la connectivité externe et l’authentification de l’espace de travail pour votre Workspace, comme décrit dans la section Configuration de l’authentification aux espaces de travail.
Remote Browser Isolation prend en charge l’authentification avec Active Directory et Azure Active Directory. L’authentification avec Active Directory est configurée par défaut. Pour plus d’informations sur la configuration de l’authentification à l’aide de Azure Active Directory, consultez la section Connecter Azure Active Directory à Citrix Cloud.
Si vous configurez l’authentification à l’aide de Azure Active Directory, le domaine local contenant vos contrôleurs de domaine Active Directory doit contenir un (de préférence deux) Cloud Connector.
Intégration avec votre magasin StoreFront local
Les clients Citrix Virtual Apps and Desktops disposant d’un StoreFront local peuvent facilement s’intégrer à Remote Browser Isolation Service pour offrir les avantages suivants :
- Regroupez vos navigateurs isolés distants publiés avec vos applications Citrix Virtual Apps and Desktops existantes pour une expérience de magasin unifiée.
- Utilisez des Citrix Receiver natifs pour une expérience utilisateur optimisée.
- Renforcez la sécurité des lancements de Remote Browser Isolation en utilisant votre solution d’authentification multifacteur existante intégrée à votre StoreFront.
Pour plus de détails, voir l’article CTX230272 et la documentation sur la configuration de StoreFront.