Installer Web Studio
Configuration requise pour le système de licences :
Pour utiliser Web Studio, vous devez disposer de l’un des types de licence suivants :
- Licence d’abonnement Citrix Universal
- Abonnement local Citrix pour les licences de détail annuelles et temporaires
- Toute licence locale pour les partenaires Citrix Service Provider (CSP)
Introduction
Citrix Studio est une console de gestion Windows qui vous permet de configurer et de gérer votre déploiement Citrix Virtual Apps and Desktops. Web Studio est la nouvelle génération de Citrix Studio, une console de gestion Web offrant la même fonctionnalité que Citrix Studio. D’apparence identique à l’interface Configuration complète de Citrix DaaS, Web Studio modernise votre expérience de gestion en proposant une expérience Web native.
Vous pouvez déployer Web Studio sur n’importe quel serveur Windows sur lequel Internet Information Service (IIS) est installé. Pour un déploiement rapide, nous vous recommandons d’installer Web Studio avec un Delivery Controller. Dans ce cas, Web Studio est installé en tant que site Web sur le Delivery Controller. Nous vous recommandons de suivre cette configuration pour simplifier votre architecture et réduire vos frais de gestion. Le schéma suivant montre l’architecture de Web Studio :
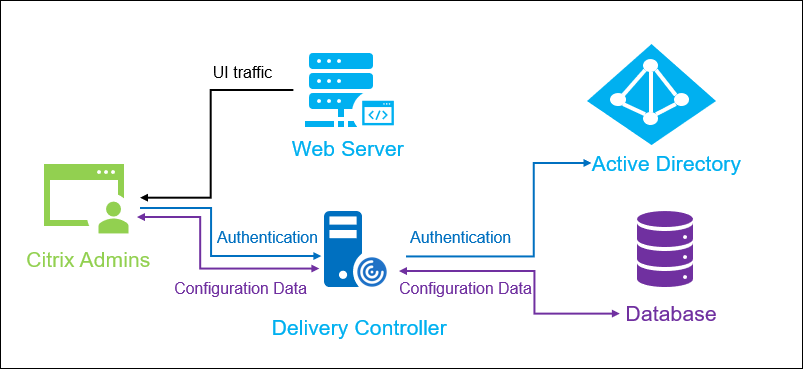
Voici un flux de travail général pour que Web Studio soit opérationnel :
Nouvelles fonctionnalités disponibles dans Web Studio par rapport à la version 2212
Les fonctionnalités suivantes sont désormais disponibles dans Web Studio :
-
Configuration de l’itinérance de session. Auparavant, PowerShell était votre seul choix pour configurer l’itinérance de session pour les applications et les bureaux. Vous pouvez désormais le faire à l’aide de Web Studio. Pour de plus amples informations, consultez la section Gérer les groupes de mise à disposition.
-
Certaines actions ont été renommées pour mieux correspondre à leur signification réelle. Nous avons renommé les actions suivantes dans Catalogues de machines et Groupes de mise à disposition. Les workflow pour effectuer ces actions restent inchangés.
- Mettre à jour les machines est maintenant Modifier image principale
- Restaurer la mise à jour de la machine est maintenant Restaurer image principale
- Mettre à niveau le catalogue est maintenant Modifier le niveau fonctionnel
- Mettre à niveau le groupe de mise à disposition est maintenant Modifier le niveau fonctionnel
- Annuler la mise à niveau du catalogue est maintenant Annuler modification du niveau fonctionnel
- Annuler la mise à niveau du groupe de mise à disposition est maintenant Annuler modification du niveau fonctionnel
-
Utilisation d’un profil de machine activée par défaut pour la création de catalogue Azure. Lorsque vous créez des catalogues de machines Azure à l’aide de Web Studio, l’option Utiliser un profil de machine est désormais sélectionnée par défaut. Pour plus d’informations, consultez Créer un catalogue de machines à l’aide d’une image Azure Resource Manager.
-
Annotation d’une image lors de la mise à jour des machines. Dans Web Studio, vous pouvez désormais annoter une image en y ajoutant une note lors de la mise à jour d’un catalogue créé par MCS. Chaque fois que vous mettez à jour le catalogue, une entrée liée à la note est créée, que vous ajoutiez ou non une note. Si vous mettez à jour le catalogue sans ajouter de note, l’entrée apparaît sous la forme null (-). Pour afficher l’historique des notes de l’image, sélectionnez le catalogue, cliquez sur Propriétés du modèle dans le volet inférieur, puis sur Afficher l’historique des notes. Pour plus d’informations, voir Modifier l’image principale d’un catalogue.
-
Améliorer les performances en préservant une machine virtuelle provisionnée lors d’un cycle d’alimentation. Nous avons ajouté un paramètre, Conserver les VM durant les cycles d’alimentation, à la page Création d’un catalogue de machines > Paramètres de disque. Ce paramètre vous permet de conserver une machine virtuelle provisionnée lors d’un cycle d’alimentation dans des environnements Azure. Pour plus d’informations, voir Créer un catalogue Microsoft Azure.
-
Mode proxy pour Web Studio. Auparavant, la console Web Studio devait communiquer à la fois avec le serveur Web Studio et les Delivery Controller lors de la gestion des sites. Avec le mode proxy, le serveur Web Studio peut désormais agir en tant que proxy pour les Delivery Controller, devenant ainsi le seul point d’accès à la console Web Studio. Pour plus d’informations, consultez la section Configurer Web Studio en tant que proxy pour les Delivery Controller.
Remarque :
Certaines sources d’informations ci-dessus vous dirigent vers la documentation Citrix DaaS. Dans Citrix DaaS, Web Studio est appelé Configuration complète. La documentation actuelle est en cours de mise en jour pour inclure Web Studio. La mise à jour est un processus continu. Nous vous remercions de votre patience pendant cette transition.
Configuration système requise
Systèmes d’exploitation pris en charge :
-
Windows Server 2022
-
Windows Server 2019, éditions Standard et Datacenter, avec option Server Core
-
Windows Server 2016, éditions Standard et Datacenter, avec option Server Core
Logiciels requis
Cette version de Web Studio est compatible avec les déploiements de Citrix Virtual Apps and Desktops 2212 et versions ultérieures.
Pour les déploiements antérieurs à 2212, effectuez d’abord une mise à niveau vers 2212, puis installez Web Studio.
Limitation connue
Si vous utilisez Web Studio et Citrix Studio de manière interchangeable, tenez compte de la limitation suivante :
- Un modèle créé dans Web Studio ne s’affiche pas dans Citrix Studio, et vice versa. En effet, Web Studio utilise une base de données différente de Citrix Studio pour stocker les modèles. Pour contourner ce problème, créez une stratégie à partir d’un modèle dans Web Studio, puis créez un modèle à partir de cette stratégie dans Citrix Studio, et vice versa.
Installer Web Studio
Les informations suivantes complètent les instructions de la section Installer les composants principaux. Pour installer Web Studio, procédez comme suit :
-
Installez Web Studio à l’aide du programme d’installation ISO complet du produit pour Citrix Virtual Apps and Desktops. Le programme d’installation ISO vérifie les prérequis, installe les composants manquants, configure le site Web de Web Studio (sur le Delivery Controller s’il est inclus dans l’installation de Delivery Controller) et effectue la configuration de base.
-
Si Web Studio n’a pas été inclus lors de l’installation, utilisez le programme d’installation pour ajouter Web Studio.
-
Lors de l’installation de Web Studio, vous êtes invité à saisir l’adresse d’un Delivery Controller.
Remarque :
- Vous pouvez ajouter plusieurs Delivery Controller. Web Studio tente de s’y connecter dans un ordre aléatoire. Si le Delivery Controller auquel Web Studio tente de se connecter est inaccessible, Web Studio revient automatiquement aux autres Delivery Controller.
- Si Director a été sélectionné dans Composants principaux et installé, les Delivery Controller que vous ajoutez ici sont utilisés à la fois pour Web Studio et Director.
- Si le certificat de confiance public externe n’est pas configuré et que vous ne souhaitez pas le demander à une autorité de certification d’entreprise, il vous suffit de configurer le nom de domaine complet de votre Delivery Controller.
- Si vous possédez le certificat de confiance public externe et que vous pouvez configurer le DNS public pour votre Delivery Controller, vous pouvez saisir le nom DNS comme adresse du Delivery Controller.
- Si vous pouvez demander le certificat auprès de l’autorité de certification de votre entreprise et spécifier votre DNS personnel, vous pouvez ajouter votre DNS personnel en tant qu’adresse du Delivery Controller.
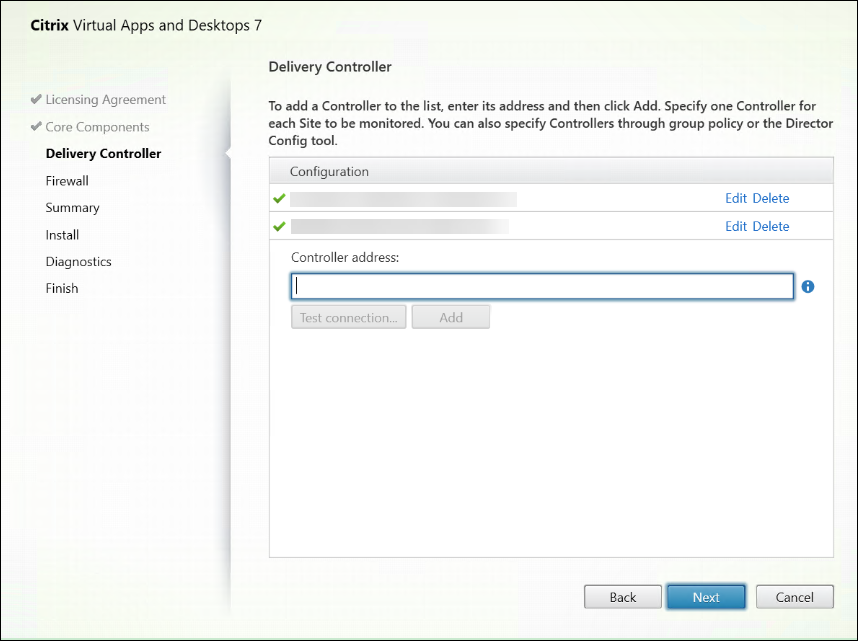
-
Pour sécuriser les communications entre le navigateur et le serveur Web et entre le navigateur et le Delivery Controller, le cryptage TLS doit être activé sur le site Web IIS hébergeant Web Studio et sur le Delivery Controller. Si aucun certificat TLS n’est configuré pour le Delivery Controller, le programme d’installation crée un certificat auto-signé, avec le nom de domaine complet du Delivery Controller et localhost comme certificat de nom DNS. Si un certificat TLS est configuré, le programme d’installation n’apporte aucune modification. Pour plus d’informations sur le cryptage TLS, voir Sécuriser un déploiement de Web Studio (facultatif).
-
Sur la page Fin, la case à cocher Lancer gestionnaire de site est sélectionnée par défaut afin que Citrix Site Manager s’ouvre automatiquement. Pour le lancer ultérieurement, ouvrez le menu Démarrer de votre bureau et sélectionnez Citrix > Citrix Site Manager. Avant de lancer Web Studio, vous devez utiliser Citrix Site Manager pour créer un site ou rejoindre un site existant. Pour plus d’informations, consultez Configurer un site.
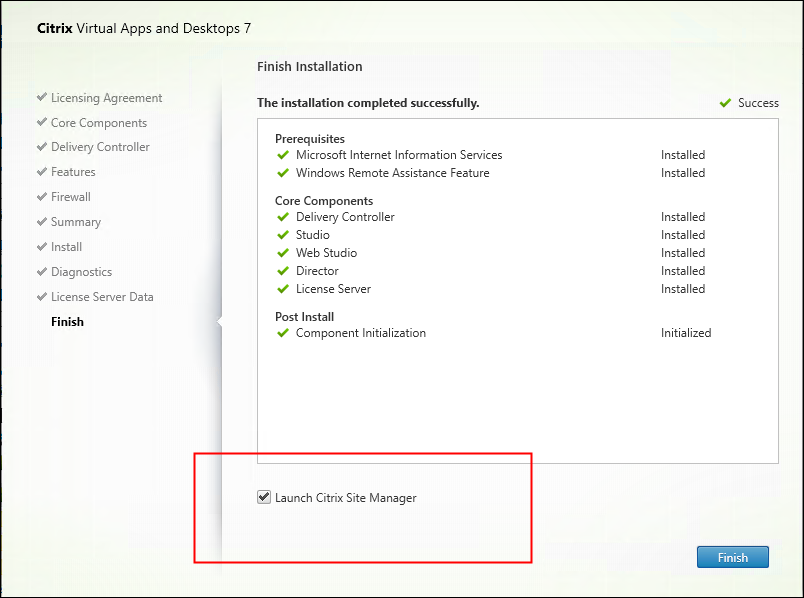
Remarque :
Vous pouvez également utiliser la ligne de commande pour installer Web Studio. Exemple :
.\XenDesktopServerSetup.exe /components webstudio /controllers "ddc1.studio.local" /configure_firewall /quiet. Pour de plus amples informations, consultez la section Installer à l’aide de la ligne de commande.
Configurer un site
Pour configurer votre déploiement Citrix Virtual Apps and Desktops (également appelé site), utilisez l’outil Citrix Site Manager. L’outil est installé automatiquement avec un Delivery Controller.
Pour configurer un site, procédez comme suit :
-
Sur un Delivery Controller, ouvrez le menu Démarrer du bureau, puis sélectionnez Citrix > Citrix Site Manager.
-
Dans Citrix Site Manager, sélectionnez Créer un site. L’assistant de configuration du site s’affiche.
-
Créez un site et configurez ses paramètres comme suit :
- Sur la page Introduction, tapez le nom du site.
- La page Bases de données contient des sélections permettant de configurer les bases de données Site, Surveillance et Journalisation de la configuration. Pour plus d’informations, reportez-vous à l’étape 3. Base de données.
- Sur la page Licences, spécifiez l’adresse du serveur de licences, puis indiquez la licence à utiliser (installer). Pour plus d’informations, reportez-vous à l’étape 4. Gestion des licences.
-
Sur la page Résumé, vérifiez tous les paramètres et cliquez sur Envoyer.
L’adresse IP de ce Controller est automatiquement ajoutée au site.
Remarque :
L’utilisateur qui crée un site en devient l’administrateur complet. Pour plus d’informations, consultez Administration déléguée.
Si vous installez un nouveau Controller après avoir créé un site, vous devez ajouter le Controller au site. Les étapes détaillées sont les suivantes :
- Exécutez Citrix Site Manager sur ce nouveau Controller.
- Sélectionnez Rejoindre un site existant.
- Entrez l’adresse d’un Controller déjà ajouté au site.
- Cliquez sur Envoyer.
Ajouter des Delivery Controller à Web Studio à des fins de gestion
Utilisez l’outil de configuration Studio pour ajouter les Delivery Controller à Web Studio à des fins de gestion. Cet outil est disponible dans le dossier d’installation de Web Studio.
Par défaut, l’outil est installé dans le dossier suivant.
C:\Program Files\Citrix\Web Studio\Tool\StudioConfig.exe
Supposons que vous souhaitiez configurer les deux Delivery Controller suivants pour le site que vous souhaitez gérer avec Web Studio : ddc1.studio.local et ddc2.studio.local. Exécutez les commandes PowerShell suivantes :
.\StudioConfig.exe /server "ddc1.studio.local,ddc2.studio.local"
Remarque :
- L’outil nécessite des autorisations d’administrateur pour l’ordinateur.
- Les modifications de configuration du Delivery Controller peuvent ne pas prendre effet immédiatement en raison des paramètres de cache du serveur IIS. Pour un effet immédiat, accédez au serveur Web Studio, ouvrez le gestionnaire des services Internet (IIS), accédez à Page de démarrage > Sites > Site Web par défaut, puis sélectionnez Redémarrer dans le volet Gérer le site Web.
Configurer Web Studio en tant que proxy pour les Delivery Controller (facultatif)
Par défaut, lorsque vous gérez votre déploiement à l’aide de la console Web Studio, vous vous connectez au serveur Web Studio et aux Delivery Controller via le navigateur Web. Nous vous proposons la possibilité de configurer le serveur Web Studio en tant que proxy pour les Delivery Controller. Par conséquent, vous vous connectez uniquement au serveur Web Studio lorsque vous gérez votre déploiement.
Cette section vous explique comment configurer un serveur Web Studio en tant que proxy pour les Delivery Controller. Nous partons du principe que Web Studio et les Delivery Controller sont installés sur des serveurs différents.
Avant de commencer, vérifiez que tous les composants principaux nécessaires sont installés dans votre déploiement. Pour plus d’informations, voir Installer les composants principaux.
Pour activer le mode proxy pour Web Studio, procédez comme suit :
- Sauvegardez le fichier
manifest.jsonsurC:\Program Files\Citrix\Web Studio\Site\assets\json\. - Sur le serveur Web Studio, exécutez Windows PowerShell en tant qu’administrateur.
-
Exécutez la commande suivante où vous remplacez
fqdn_of_webstudio_machinepar le nom de domaine complet de votre serveur Web Studio.& "c:\Program Files\Citrix\Web Studio\Tool\StudioConfig.exe" /ProxyServer fqdn_of_webstudio_machine
Pour désactiver le mode proxy pour Web Studio, remplacez manifest.json dans C:\Program Files\Citrix\Web Studio\Site\assets\json\ par le fichier manifest.json que vous avez sauvegardé.
Remarque :
À titre de bonne pratique, nous vous recommandons de sécuriser votre déploiement de Web Studio à l’aide d’un certificat délivré par une autorité de certification d’entreprise ou d’un certificat de confiance public externe. Pour plus d’informations, consultez Sécuriser un déploiement de Web Studio.
Se connecter à Web Studio
Le site Web Studio se trouve à l’adresse https://<address of the server hosting Web Studio>/Citrix/WebStudio.
Pour vous connecter à Web Studio, ouvrez le menu Démarrer de votre bureau et sélectionnez Citrix > Citrix Web Studio. Les administrateurs autorisés à utiliser Web Studio doivent être des utilisateurs du domaine Active Directory. Lorsque vous vous connectez à Web Studio, considérez les scénarios suivants :
-
Si vous n’avez pas encore spécifié de Delivery Controller pour le site. Vous êtes invité à spécifier un Delivery Controller afin de disposer d’un accès temporaire à Web Studio.
-
Si les Delivery Controller spécifiés sont actuellement inaccessibles, vous ne pouvez pas vous connecter à Web Studio. Testez vos connexions pour vous assurer que ces Delivery Controller sont accessibles. Vous pouvez également spécifier un autre Delivery Controller afin de bénéficier d’un accès temporaire à Web Studio.
Étapes suivantes
-
Utilisez Web Studio pour fournir des applications et des bureaux virtuels à vos utilisateurs avec :
-
Création d’un groupe d’applications (facultatif)
Les sources d’informations vous redirigent vers les articles spécifiques à Citrix Studio (la console de gestion basée sur Windows). Citrix Studio et Web Studio ont une apparence différente, mais les flux de travail de configuration des paramètres restent les mêmes (sauf indication contraire).
Dans cet article
- Introduction
- Nouvelles fonctionnalités disponibles dans Web Studio par rapport à la version 2212
- Configuration système requise
- Logiciels requis
- Limitation connue
- Installer Web Studio
- Configurer un site
- Ajouter des Delivery Controller à Web Studio à des fins de gestion
- Configurer Web Studio en tant que proxy pour les Delivery Controller (facultatif)
- Se connecter à Web Studio
- Étapes suivantes