Instalar o Web Studio
Requisitos de licença:
Para usar o Web Studio, você precisa ter um dos seguintes tipos de licença:
- Licença de assinatura universal Citrix.
- Assinatura local da Citrix para licenças de varejo anuais e temporárias.
- Qualquer licença local para Citrix Service Providers (CSP).
Introdução
O Citrix Studio é um console de gerenciamento baseado em Windows que permite configurar e gerenciar sua implantação do Citrix Virtual Apps and Desktops. O Web Studio é a próxima geração do Citrix Studio — um console de gerenciamento baseado na web que oferece total paridade de recursos com o Citrix Studio. Com a mesma aparência da interface Full Configuration do Citrix DaaS, o Web Studio moderniza sua experiência de gerenciamento ao fornecer uma experiência web nativa.
Você pode implantar o Web Studio em qualquer servidor Windows com o Serviços de Informações da Internet (IIS) instalado. Para uma implantação rápida, recomendamos que você instale o Web Studio juntamente com um Delivery Controller. Nesse caso, o Web Studio é instalado como um site no Delivery Controller. Recomendamos que você siga essa configuração para uma arquitetura simples e menos sobrecarga de gerenciamento. O diagrama a seguir mostra a arquitetura do Web Studio:
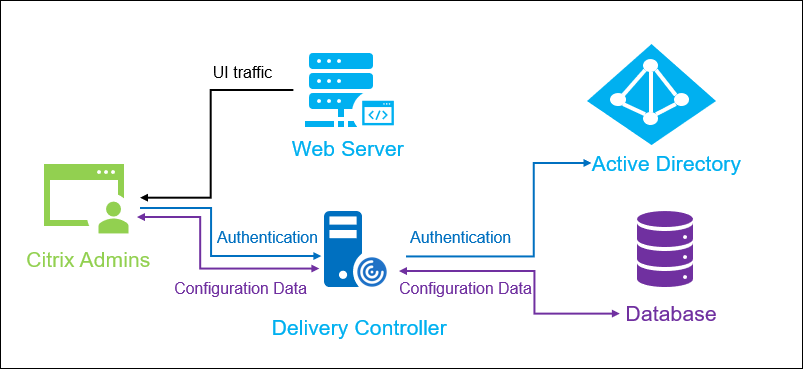
Um fluxo de trabalho geral para colocar o Web Studio em funcionamento é o seguinte:
Novos recursos disponíveis no Web Studio em comparação com 2212
Os seguintes recursos agora estão disponíveis no Web Studio:
-
Suporte para configurar o roaming de sessão. Anteriormente, o PowerShell era a sua única opção para configurar o roaming de sessão para aplicativos e áreas de trabalho. Agora você pode fazer isso usando o Web Studio. Para obter mais informações, consulte Gerenciar grupos de entrega.
-
Algumas ações renomeadas para melhor alinhá-las a seus significados reais. Renomeamos as seguintes ações em Machine Catalogs e Delivery Groups. Os fluxos de trabalho para realizar essas ações permanecem inalterados.
- Update Machines renomeado para Change Master Image
- Rollback Machine Update renomeado para Roll Back Master Image
- Upgrade Catalog renomeado para Change Functional Level
- Upgrade Delivery Group renomeado para Change Functional Level
- Undo Upgrade Catalog renomeado para Undo Functional Level Change
- Undo Upgrade Delivery Group renomeado para Undo Functional Level Change
-
Uso de um perfil de máquina ativado por padrão para a criação do catálogo do Azure. Ao criar catálogos de máquinas do Azure usando o Web Studio, a opção Use a machine profile agora está selecionada por padrão. Para obter mais informações, consulte Criar um catálogo de máquinas por meio de uma imagem do Azure Resource Manager.
-
Anotar uma imagem ao atualizar máquinas. No Web Studio, agora você pode fazer anotações em uma imagem adicionando uma nota sobre ela ao atualizar um catálogo criado pelo MCS. Cada vez que você atualiza o catálogo, é criada uma entrada relacionada à nota se você adicionar uma nota. Se você atualizar um catálogo sem adicionar uma nota, a entrada aparecerá como null (-). Para exibir o histórico de notas da imagem, selecione o catálogo, clique em Template Properties no painel inferior e, em seguida, clique em View note history. Para obter mais informações, consulte Alterar a imagem mestre de um catálogo.
-
Melhore o desempenho preservando uma VM provisionada durante o ciclo de energia. Adicionamos a configuração Retain VMs across power cycles à página Machine Catalog Setup > Disk Settings. A configuração permite preservar uma máquina virtual provisionada durante o ciclo de energia em ambientes do Azure. Para obter mais informações, consulte Criar um catálogo do Microsoft Azure.
-
Modo proxy para o Web Studio. Anteriormente, o console do Web Studio precisava se comunicar com o servidor do Web Studio e com os Delivery Controllers ao gerenciar sites. Com o modo proxy, o servidor Web Studio agora pode atuar como um proxy para Delivery Controllers, tornando-se assim o único ponto de acesso ao console do Web Studio. Para obter mais informações, consulte Configurar o Web Studio como um proxy para Delivery Controllers.
Nota:
Algumas das fontes de informações acima levam você para a documentação do Citrix DaaS. No Citrix DaaS, o Web Studio é conhecido como Full Configuration. Estamos atualizando a documentação atual para cobrir o Web Studio. A implementação das atualizações é um processo contínuo. Agradecemos a sua paciência durante esta transição.
Requisitos do sistema
Sistemas operacionais compatíveis:
-
Windows Server 2022
-
Windows Server 2019, edições Standard e Datacenter, e com a opção Server Core
-
Windows Server 2016, edições Standard e Datacenter, e com a opção Server Core
Pré-requisitos
Esta versão do Web Studio é compatível com as implantações do Citrix Virtual Apps and Desktops 2212 e posteriores.
Para implantações anteriores à 2212, primeiro atualize para a 2212 e depois instale o Web Studio.
Limitação conhecida
Se você usa o Web Studio e o Citrix Studio de forma intercambiável, considere a seguinte limitação:
- Um modelo criado no Web Studio não é exibido no Citrix Studio e vice-versa. Isso ocorre porque o Web Studio usa um banco de dados diferente do Citrix Studio para armazenar modelos. Como solução alternativa, crie uma política a partir de um modelo no Web Studio e, em seguida, crie um modelo a partir dessa política no Citrix Studio, e vice-versa.
Instalar o Web Studio
As informações a seguir são um complemento à orientação em Instalar componentes principais. Para instalar o Web Studio:
-
Instale o Web Studio usando o instalador ISO do produto completo para Citrix Virtual Apps and Desktops. O instalador ISO verifica os pré-requisitos, instala todos os componentes ausentes, instala o site do Web Studio (no Delivery Controller, se incluído na instalação do Delivery Controller) e executa a configuração básica.
-
Se o Web Studio não tiver sido incluído durante a instalação, use o instalador para adicionar o Web Studio.
-
Ao instalar o Web Studio, você é solicitado a digitar o endereço de um Delivery Controller.
Nota:
- Você pode adicionar mais de um Delivery Controller. O Web Studio tenta se conectar a eles em ordem aleatória. Se o Delivery Controller ao qual o Web Studio está tentando se conectar estiver inacessível, o Web Studio fará o fallback automaticamente para outros Delivery Controllers.
- Se o Director foi selecionado em Core Components e instalado, os Delivery Controllers adicionados aqui serão usados tanto para o Web Studio quanto para o Director.
- Se você não tiver o certificado público confiável externo configurado e não quiser solicitar o certificado de uma CA corporativa, basta configurar o FQDN do seu Delivery Controller.
- Se você tiver o certificado público confiável externo e puder configurar o DNS público para o seu Delivery Controller, poderá digitar o nome do DNS como o endereço do Delivery Controller.
- Se você puder solicitar o certificado da CA corporativa e puder especificar seu DNS pessoal, poderá adicionar seu DNS pessoal como o endereço do Delivery Controller.
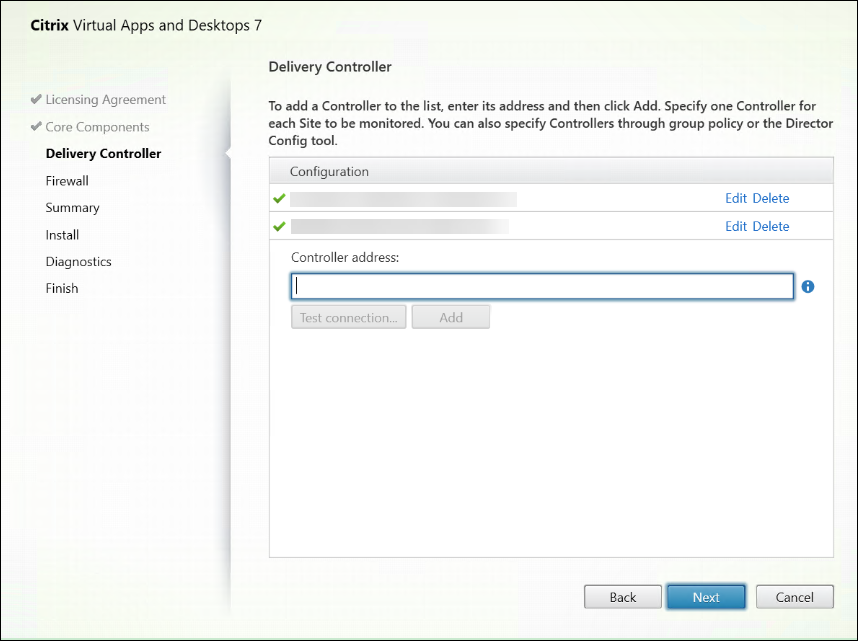
-
Para proteger as comunicações entre o navegador e o servidor web e entre o navegador e o Delivery Controller, a criptografia TLS deve estar habilitada no site do IIS que hospeda o Web Studio e no Delivery Controller. Se nenhum certificado TLS estiver configurado para o Delivery Controller, o instalador cria um certificado autoassinado, com o FQDN do Delivery Controller e o localhost como o certificado do nome DNS. Se um certificado TLS estiver configurado, o instalador não fará nenhuma alteração. Para obter mais informações sobre criptografia TLS, consulte Proteger uma implantação do Web Studio (opcional).
-
Na página Finish, a caixa de seleção Launch Site Manager é marcada por padrão para que o Citrix Site Manager seja aberto automaticamente. Para iniciá-lo mais tarde, abra o menu Iniciar da área de trabalho e selecione Citrix > Citrix Site Manager. Antes de iniciar o Web Studio, você precisa usar o Citrix Site Manager para criar um site ou ingressar em um site existente. Para obter mais informações, consulte Configurar um site.
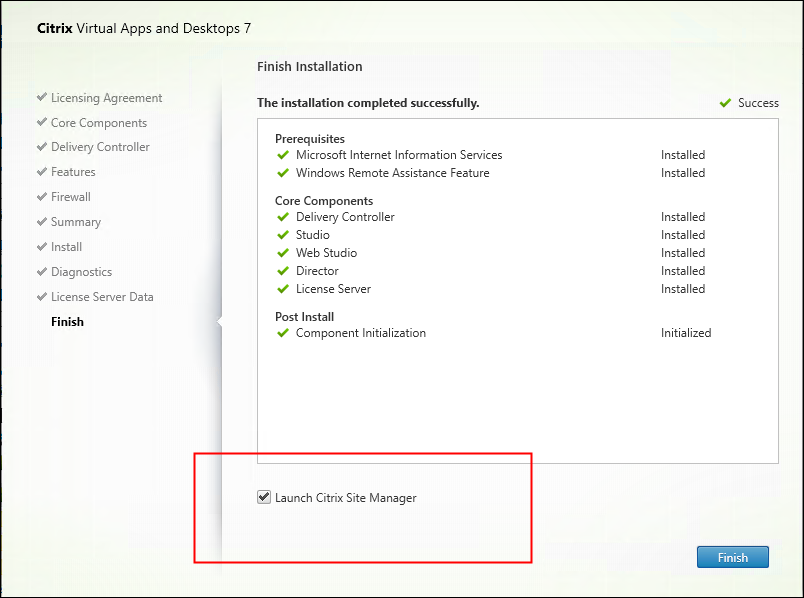
Nota:
Você também pode usar a linha de comando para instalar o Web Studio. Exemplo:
.\XenDesktopServerSetup.exe /components webstudio /controllers "ddc1.studio.local" /configure_firewall /quiet. Para obter mais informações, consulte Instalar usando a linha de comando.
Configurar um site
Para configurar sua implantação do Citrix Virtual Apps and Desktops (também conhecida como site), use a ferramenta Citrix Site Manager. A ferramenta é instalada automaticamente com um Delivery Controller.
Para configurar um site, siga estas etapas:
-
Em um Delivery Controller, abra o menu Iniciar da área de trabalho e selecione Citrix > Citrix Site Manager.
-
No Citrix Site Manager, selecione Create a site. O assistente Site Setup é exibido.
-
Crie um site e defina suas configurações da seguinte forma:
- Na página Introduction, digite um nome para o site.
- A página Databases contém seleções para configurar os bancos de dados de log de site, monitoramento e configuração. Para obter mais informações, consulte a Etapa 3. Bancos de dados.
- No Licenciamento, especifique o endereço do servidor de licenças e indique qual licença usar (instalar). Para obter mais informações, consulte a Etapa 4. Licenciamento.
-
Na página Summary, verifique todas as configurações e clique em Submit.
O endereço IP desse controlador é adicionado automaticamente ao site.
Nota:
O usuário que cria um site se torna administrador completo dele. Para obter mais informações, consulte Administração delegada.
Se você instalar um novo Controller depois de criar um site, deverá adicionar o Controller ao site. As etapas detalhadas são as seguintes:
- Execute o Citrix Site Manager neste novo Controller.
- Selecione Join an existing site.
- Digite o endereço de um Controller que já foi adicionado ao site.
- Clique em Submit.
Adicionar Delivery Controllers ao Web Studio para gerenciamento
Use a ferramenta de configuração do Studio para adicionar os Delivery Controllers ao Web Studio para gerenciamento. Essa ferramenta está disponível na pasta de instalação do Web Studio.
Por padrão, a ferramenta é instalada na seguinte pasta padrão.
C:\Program Files\Citrix\Web Studio\Tool\StudioConfig.exe
Suponha que você queira configurar os dois Delivery Controllers a seguir para o site que você deseja gerenciar com o Web Studio: ddc1.studio.local e ddc2.studio.local. Execute o seguinte comando do PowerShell:
.\StudioConfig.exe /server "ddc1.studio.local,ddc2.studio.local"
Nota:
- A ferramenta requer permissões de administrador do computador.
- As alterações na configuração do Delivery Controller podem não entrar em vigor imediatamente devido às configurações em cache no servidor IIS. Para efeito imediato, acesse o servidor Web Studio, abra Internet Information Services (IIS) Manager, navegue até Start Page > Sites > Default Web Site e selecione Restart no painel Manage Website.
Configurar o Web Studio como um proxy para Delivery Controllers (opcional)
Por padrão, ao gerenciar sua implantação usando o console do Web Studio, você se conecta ao servidor do Web Studio e aos Delivery Controllers por meio do navegador da Web. Oferecemos a opção de configurar o servidor Web Studio como um proxy para Delivery Controllers. Como resultado, você se conecta somente ao servidor do Web Studio ao gerenciar sua implantação.
Esta seção orienta você a configurar um servidor Web Studio como um proxy para Delivery Controllers. Presumimos que o Web Studio e os Delivery Controllers estejam instalados em servidores diferentes.
Antes de começar, verifique se você tem todos os componentes principais necessários instalados em sua implantação. Para obter mais informações, consulte Instalar componentes principais.
Para ativar o modo proxy para o Web Studio, siga estas etapas:
- Faça backup do arquivo
manifest.jsonemC:\Program Files\Citrix\Web Studio\Site\assets\json\. - No servidor Web Studio, execute o Windows PowerShell como administrador.
-
Execute o comando a seguir para substituir
fqdn_of_webstudio_machinepelo FQDN do seu servidor Web Studio.& "c:\Program Files\Citrix\Web Studio\Tool\StudioConfig.exe" /ProxyServer fqdn_of_webstudio_machine
Para desativar o modo proxy do Web Studio, substitua manifest.json em C:\Program Files\Citrix\Web Studio\Site\assets\json\ pelo arquivo manifest.json do qual você fez backup.
Nota:
Como uma boa prática, recomendamos que você proteja sua implantação do Web Studio usando um certificado público confiável externo ou uma autoridade de certificação (CA) corporativa. Para obter mais informações, consulte Proteger uma implantação do Web Studio.
Fazer login no Web Studio
O site do Web Studio está localizado em https://<address of the server hosting Web Studio>/Citrix/WebStudio.
Para fazer login no Web Studio, abra o menu Iniciar da área de trabalho e selecione Citrix > Citrix Web Studio. Administradores com permissões para o Web Studio devem ser usuários de domínio do Active Directory. Ao fazer login no Web Studio, considere os seguintes cenários:
-
Se você ainda não especificou Delivery Controllers para o site. Você é solicitado a especificar um Delivery Controller para que tenha acesso temporário ao Web Studio.
-
Se os Delivery Controllers especificados estiverem inacessíveis no momento, você não poderá fazer login no Web Studio. Teste suas conexões para garantir que esses Delivery Controllers estejam acessíveis. Ou especifique um Delivery Controller alternativo para que você tenha acesso temporário ao Web Studio.
Próximas etapas
-
Use o Web Studio para fornecer aplicativos e áreas de trabalho virtuais para seus usuários por meio de:
-
Criação de um grupo de aplicativos (opcional)
As fontes de informações direcionam você para os artigos específicos do Citrix Studio (o console de gerenciamento baseado em Windows). O Citrix Studio e o Web Studio têm uma aparência diferente, mas os fluxos de trabalho para definir as configurações permanecem os mesmos (salvo indicação em contrário).
Neste artigo
- Introdução
- Novos recursos disponíveis no Web Studio em comparação com 2212
- Requisitos do sistema
- Pré-requisitos
- Limitação conhecida
- Instalar o Web Studio
- Configurar um site
- Adicionar Delivery Controllers ao Web Studio para gerenciamento
- Configurar o Web Studio como um proxy para Delivery Controllers (opcional)
- Fazer login no Web Studio
- Próximas etapas