-
-
-
Environnements de virtualisation HPE Moonshot (Technical Preview)
-
Environnements Microsoft System Center Configuration Manager
-
Environnements de virtualisation Microsoft System Center Virtual Machine Manager
-
Créer et gérer des connexions et des ressources
-
-
Comparer, donner un ordre de priorité, modéliser et résoudre les problèmes de stratégies
-
This content has been machine translated dynamically.
Dieser Inhalt ist eine maschinelle Übersetzung, die dynamisch erstellt wurde. (Haftungsausschluss)
Cet article a été traduit automatiquement de manière dynamique. (Clause de non responsabilité)
Este artículo lo ha traducido una máquina de forma dinámica. (Aviso legal)
此内容已经过机器动态翻译。 放弃
このコンテンツは動的に機械翻訳されています。免責事項
이 콘텐츠는 동적으로 기계 번역되었습니다. 책임 부인
Este texto foi traduzido automaticamente. (Aviso legal)
Questo contenuto è stato tradotto dinamicamente con traduzione automatica.(Esclusione di responsabilità))
This article has been machine translated.
Dieser Artikel wurde maschinell übersetzt. (Haftungsausschluss)
Ce article a été traduit automatiquement. (Clause de non responsabilité)
Este artículo ha sido traducido automáticamente. (Aviso legal)
この記事は機械翻訳されています.免責事項
이 기사는 기계 번역되었습니다.책임 부인
Este artigo foi traduzido automaticamente.(Aviso legal)
这篇文章已经过机器翻译.放弃
Questo articolo è stato tradotto automaticamente.(Esclusione di responsabilità))
Translation failed!
Environnements de virtualisation Microsoft System Center Virtual Machine Manager
Suivez ce guide si vous utilisez Hyper-V avec Microsoft System Center Virtual Machine Manager (VMM) pour fournir des machines virtuelles.
Cette version prend en charge les versions de VMM indiquées dans la section Configuration système requise.
Remarque :
Les clusters Hyper-V mixtes (contenant des serveurs exécutant différentes versions de Hyper-V) ne sont pas pris en charge.
Vous pouvez utiliser Machine Creation Services et Citrix Provisioning (anciennement Provisioning Services) pour provisionner :
- La génération 1 prend en charge les machines virtuelles avec OS de serveur ou de bureau.
- La génération 2 prend en charge les machines virtuelles avec OS de serveur ou de bureau, y compris la prise en charge du démarrage sécurisé.
Installer et configurer un hyperviseur
Important :
Tous les Delivery Controller doivent se trouver dans la même forêt que les serveurs VMM.
- Installez Microsoft Hyper-V Server et VMM sur vos serveurs.
- Installez la console System Center Virtual Machine Manager Console sur tous les Controller. La version de la console doit correspondre à la version du serveur de gestion. Bien qu’une console antérieure puisse se connecter au serveur de gestion, le provisioning des VDA échoue si les versions diffèrent.
-
Vérifiez les informations de compte suivantes :
Le compte que vous utilisez pour spécifier des hôtes dans Studio est un administrateur VMM ou un administrateur VMM délégué pour les machines Hyper-V appropriées. Si ce compte possède uniquement le rôle d’administrateur délégué dans VMM, les données de stockage ne sont pas répertoriées dans Studio lors du processus de création de l’hôte.
Le compte d’utilisateur utilisé pour l’intégration de Studio doit également être un membre du groupe de sécurité Administrateurs local sur chaque serveur Hyper-V. Cette configuration prend en charge la gestion du cycle de vie des VM, comme la création, la mise à jour et la suppression de VM.
L’installation du Controller sur un serveur exécutant Hyper-V n’est pas prise en charge.
Dans les déploiements importants où un seul SCVMM gère plusieurs clusters dans différents centres de données, vous pouvez limiter la portée des groupes d’hôtes des administrateurs délégués.
Pour limiter la portée des groupes d’hôtes, utilisez le rôle d’administrateur délégué dans la console Microsoft System Center Virtual Machine Manager (VMM) :
- Dans Create User Roles Wizard, sélectionnez Fabric Administrator (administrateur délégué) comme rôle utilisateur.
- Dans Members, ajoutez le compte utilisateur de l’annuaire Active Directory que vous souhaitez utiliser en tant qu’administrateur délégué.
- Dans Scope, sélectionnez les groupes d’hôtes auxquels vous souhaitez que l’administrateur délégué ait accès.
- Créez un nouveau compte Run As Account en utilisant les informations d’identification utilisateur de l’administrateur délégué. Utilisez ces informations d’identification pour créer une connexion à l’hyperviseur ultérieurement. N’utilisez pas les comptes de rôle d’administrateur principaux.
Provisionner Azure Stack HCI via SCVMM
Azure Stack HCI est une solution de cluster d’infrastructure hyperconvergée (HCI) qui héberge des charges de travail Windows et Linux virtualisées et leur stockage dans un environnement hybride sur site.
Les services hybrides Azure améliorent le cluster avec des fonctionnalités telles que la surveillance basée sur le cloud, la restauration de site et les sauvegardes de machines virtuelles. Vous avez également accès à une vue centralisée de tous vos déploiements Azure Stack HCI sur le portail Azure.
Considérations
Tenez compte des considérations suivantes :
- La charge de travail multisession de Windows 10 Enterprise et Windows 11 Enterprise n’est pas prise en charge.
- La prise en charge de la gestion du cluster Azure Stack HCI 23H2 est disponible avec SCVMM 2025.
Intégrer Azure Stack HCI à SCVMM
Pour intégrer Azure Stack HCI à SCVMM, vous devez d’abord créer un cluster Azure Stack HCI, puis intégrer ce cluster à SCVMM.
-
Pour créer le cluster Azure Stack HCI, consultez le document Microsoft Connecter Azure Stack HCI à Azure.
-
Pour intégrer le cluster Azure Stack HCI à SCVMM, procédez comme suit :
-
Connectez-vous à la machine qui est prête à héberger le serveur SCVMM et installez SCVMM 2019 UR3 ou version ultérieure.
Remarque :
Installez la console d’administration SCVMM 2019 UR3 ou version ultérieure sur tous les contrôleurs.
-
Sur la page Paramètres de la console VMM, créez un compte Exécuter en tant que.
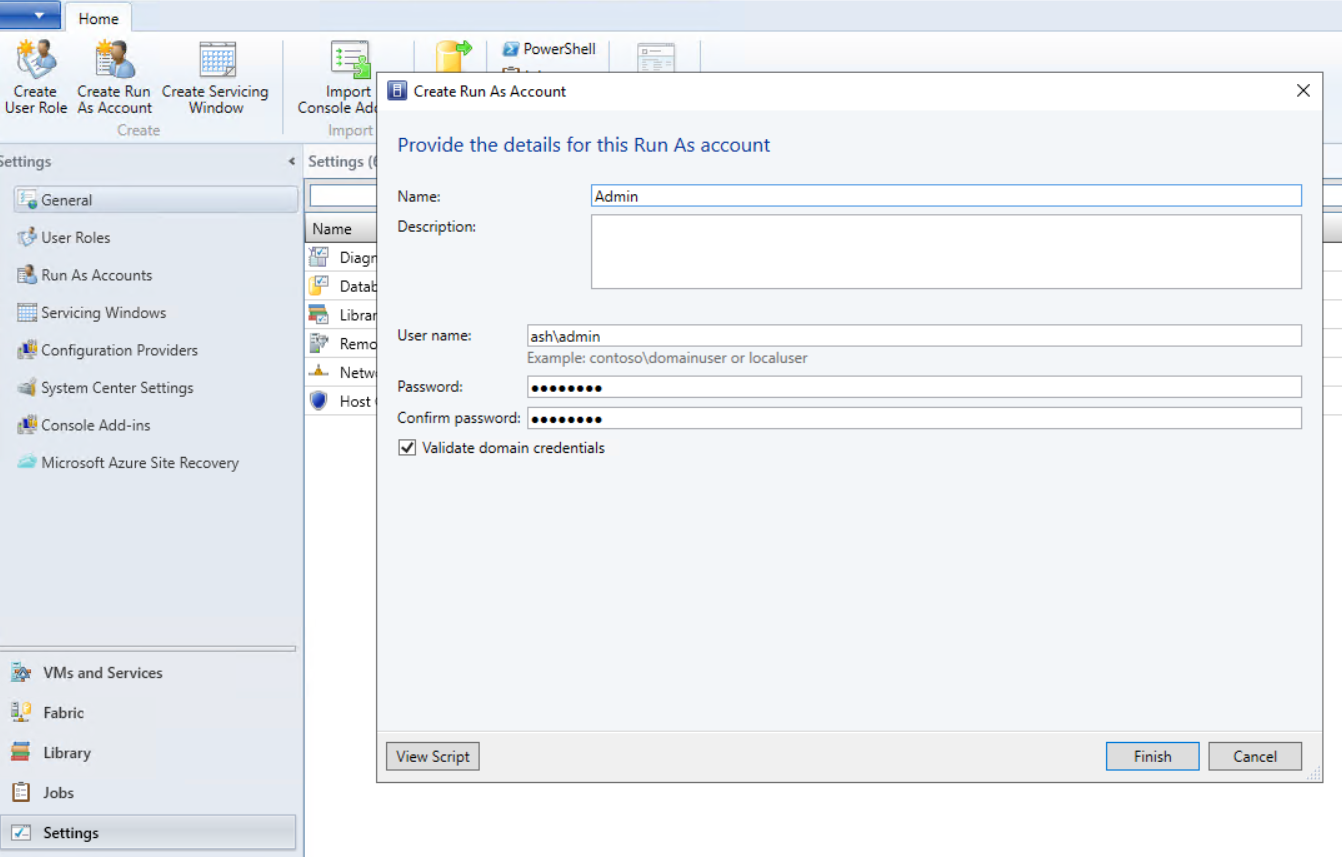
-
Exécutez les commandes PowerShell suivantes avec des privilèges d’administration sur le serveur SCVMM pour ajouter le cluster Azure Stack HCI en tant qu’hôte :
$runAsAccountName = 'Admin' $runAsAccount = Get-SCRunAsAccount -Name $runAsAccountName $hostGroupName = 'All Hosts' $hostGroup = Get-SCVMHostGroup -Name $hostGroupName $hostCluster = 'FQDN of Azure Stack HCI cluster' Add-SCVMHostCluster -Name $hostCluster -RunAsynchronously -VMHostGroup $hostGroup -Credential $runAsAccount -RemoteConnectEnabled $true <!--NeedCopy--> -
Vous pouvez désormais voir le cluster Azure Stack HCI ainsi que les nœuds dans la console VMM.

-
Créez la connexion d’hébergement SCVMM dans Web Studio.
-
Autres ressources
- Installer les composants principaux
- Installer des VDA
- Créer un site
- Pour créer et gérer une connexion dans SCVMM, consultez Connexion à Microsoft System Center Virtual Machine Manager.
Informations supplémentaires
Partager
Partager
This Preview product documentation is Citrix Confidential.
You agree to hold this documentation confidential pursuant to the terms of your Citrix Beta/Tech Preview Agreement.
The development, release and timing of any features or functionality described in the Preview documentation remains at our sole discretion and are subject to change without notice or consultation.
The documentation is for informational purposes only and is not a commitment, promise or legal obligation to deliver any material, code or functionality and should not be relied upon in making Citrix product purchase decisions.
If you do not agree, select I DO NOT AGREE to exit.