Créer des catalogues de machines
Important :
Depuis Citrix Virtual Apps and Desktops 7 2006, si votre déploiement actuel utilise l’une des technologies suivantes, vous pouvez mettre à niveau votre déploiement vers la version actuelle uniquement après avoir supprimé les éléments en fin de vie qui utilisent ces technologies.
- Personal vDisk (PvD)
- AppDisks
- Types d’hôtes de cloud public : Citrix CloudPlatform, Microsoft Azure Classic
Pour de plus amples informations, consultez la section Suppression de PvD, AppDisks et d’hôtes non pris en charge.
Remarque :
Vous pouvez gérer votre déploiement de Citrix Virtual Apps and Desktops à l’aide de deux consoles de gestion : Web Studio (console basée sur le Web) et Citrix Studio (console basée sur Windows). Cet article ne concerne que Web Studio. Pour plus d’informations sur Citrix Studio, consultez l’article équivalent dans Citrix Virtual Apps and Desktops 7 2212 ou version antérieure.
Si vous souhaitez utiliser des connexions hôtes de cloud public pour votre déploiement, vous avez besoin d’une licence de droits hybrides pour effectuer votre nouvelle installation ou mettre à niveau vers la version actuelle.
Lorsque le programme d’installation détecte une ou plusieurs technologies ou connexions hôtes non prises en charge sans licence de droits hybrides, la mise à niveau est suspendue ou s’arrête. Un message explicatif s’affiche. Les journaux du programme d’installation contiennent des détails. Pour plus d’informations, veuillez consulter la section Mettre un déploiement à niveau.
Introduction
Des collections de machines virtuelles ou physiques sont gérées comme une seule entité appelée catalogue de machines. Toutes les machines d’un catalogue ont le même type de système d’exploitation : OS multi-session ou OS mono-session, et machines Windows ou Linux.
Web Studio vous guide dans le processus de création du premier catalogue de machines après la création du site. Après la création du premier catalogue, Web Studio vous guide dans le processus de création du premier groupe de mise à disposition. Plus tard, vous pourrez modifier le catalogue que vous avez créé et créer des catalogues supplémentaires.
Conseil :
La mise à niveau d’un déploiement existant active la fonctionnalité d’optimisation du stockage MCS (Machine Creation Services), aucune configuration supplémentaire n’est requise. Le Virtual Delivery Agent (VDA) et la mise à niveau du Delivery Controller gèrent la mise à niveau des E/S de MCS.
Vue d’ensemble
Lorsque vous créez un catalogue de machines virtuelles, vous spécifiez comment provisionner ces ordinateurs virtuels. Vous pouvez utiliser Machine Creation Services (MCS). Ou vous pouvez utiliser vos propres outils pour fournir des machines.
Tenez compte des éléments suivants :
- MCS prend en charge un seul disque système à partir de l’image de la machine virtuelle. Il ignore le reste des disques de données attachés à cette image.
- Si vous utilisez MCS pour provisionner des machine virtuelle, vous devez fournir une image principale (ou un instantané d’image) pour créer des machines virtuelles identiques dans le catalogue. Avant de créer le catalogue, vous devez utiliser des outils pour créer et configurer l’image principale. Ce processus comprend l’installation d’un Virtual Delivery Agent (VDA) sur l’image. Vous créez ensuite le catalogue de machines dans Web Studio. Vous sélectionnez cette image (ou un instantané), spécifiez le nombre de machines virtuelles à créer dans le catalogue et configurez les informations supplémentaires.
- Si vos machines sont déjà disponibles, vous devez quand même créer un ou plusieurs catalogues pour ces machines.
- Si vous créez un catalogue directement à l’aide du SDK du PowerShell, vous pouvez spécifier un modèle d’hyperviseur (VMTemplates), plutôt qu’une image ou un instantané.
- L’utilisation d’un modèle pour provisionner un catalogue est considérée comme une fonctionnalité expérimentale. Lorsque vous utilisez cette méthode, la préparation de la machine virtuelle peut échouer. Par conséquent, le catalogue ne peut pas être publié à l’aide du modèle.
Lorsque vous utilisez MCS ou Citrix Provisioning pour créer le premier catalogue, vous pouvez utiliser la connexion hôte que vous avez configurée lors de la création du site. Plus tard (après avoir créé votre premier catalogue et groupe de mise à disposition), vous pouvez modifier les informations concernant cette connexion ou créer d’autres connexions.
Une fois que vous avez créé un catalogue à l’aide de l’assistant, des tests sont exécutés automatiquement pour vous assurer qu’il est correctement configuré. Lorsque les tests sont terminés, vous pouvez afficher un rapport de test. Exécutez les tests à tout moment à partir de Web Studio.
Remarque :
MCS ne prend pas en charge Windows 10 IoT Standard et Windows 10 IoT Entreprise. Consultez le site Microsoft pour obtenir des informations supplémentaires.
Pour plus de détails techniques sur les outils Citrix Provisioning, consultez la section Gestion des images Citrix Virtual Apps and Desktops.
Vérification des licences RDS
Web Studio n’effectue pas la vérification des licences Microsoft RDS valides lors de la création d’un catalogue de machines contenant des machines avec OS multi-session Windows. Pour afficher l’état de la licence Microsoft RDS pour une machine avec OS multi- session Windows, accédez à Citrix Director. Affichez l’état de la licence Microsoft RDS sur le panneau Détails de la machine. Ce panneau se trouve dans la page Détails de la machine et Détails de l’utilisateur. Pour plus d’informations, consultez la section Intégrité des licences Microsoft RDS.
Enregistrement de VDA
Un VDA doit être enregistré auprès d’un Delivery Controller lors du lancement de sessions négociées. Des VDA non enregistrés peuvent entraîner une sous-utilisation des ressources disponibles. Il existe un certain nombre de raisons pour lesquelles un VDA peut ne pas être enregistré, un grand nombre d’entre elles pouvant être résolues par un administrateur. Web Studio fournit des informations de dépannage dans l’assistant de création de catalogue, et après l’ajout de machines depuis un catalogue à un groupe de mise à disposition.
Lorsque vous ajoutez des machines existantes à l’aide de l’assistant, la liste des noms de compte d’ordinateur indique si chaque machine peut être ajoutée au catalogue. Placez le pointeur de la souris sur l’icône située en regard de chaque machine pour afficher un message informatif sur cette machine.
Si le message identifie une machine problématique, supprimez cette machine ou ajoutez la machine. Par exemple, si un message indique qu’il est impossible d’obtenir des informations sur une machine, ajoutez quand même la machine.
Pour plus d’informations, consultez :
- CTX136668 pour obtenir des conseils sur le dépannage de l’enregistrement de VDA
- Versions de VDA et niveaux fonctionnels
- Méthodes d’enregistrement de VDA
Résumé de la création d’un catalogue MCS
Vous trouverez ci-après une brève présentation des actions MCS par défaut à exécuter après avoir fourni les informations dans l’assistant de création d’un catalogue.
- Si vous avez sélectionné une image principale (plutôt qu’un instantané), MCS crée un instantané.
- MCS crée une copie complète de l’instantané et la place sur chaque emplacement de stockage défini dans la connexion hôte.
- MCS ajoute les machines à Active Directory, qui crée des identités uniques.
- MCS crée le nombre de machine virtuelle spécifiées dans l’assistant, avec deux disques pour chaque machine virtuelle. Outre les deux disques par machine virtuelle, une image principale est également stockée dans le même emplacement de stockage. Si vous avez défini plusieurs emplacements de stockage, chacun obtient les types de disque suivants :
- La copie complète de l’instantané, qui est en lecture seule et partagée entre les machine virtuelle qui viennent d’être créées.
- Un disque d’identité 16 Mo unique qui attribue à chaque machine virtuelle une identité unique. Chaque machine virtuelle dispose d’un disque d’identité.
- Un disque de différence unique pour stocker les écritures effectuées sur la machine virtuelle. Ce disque est provisionné par allocation dynamique (si elle est prise en charge par le stockage hôte) et augmente la taille maximale de l’image principale, si nécessaire. Chaque machine virtuelle dispose d’un disque de différence. Le disque de différence conserve les modifications apportées au cours de sessions. Il est permanent pour les bureaux dédiés. Pour les bureaux regroupés, il est supprimé et un autre est créé après chaque redémarrage via le Delivery Controller.
Éventuellement, lors de la création de machines virtuelles pour mettre à disposition des bureaux statiques, vous pouvez spécifier (sur la page Machines de l’assistant de création d’un catalogue de machines) des clones de machine virtuelle lourds (copie complète). Les clones complets ne requièrent pas la rétention de l’image principale sur chaque magasin de données. Chaque machine virtuelle dispose de son propre fichier.
Considérations sur le stockage MCS
De nombreux facteurs doivent être pris en compte lors de la prise de décisions concernant les solutions, les configurations et les capacités de stockage pour MCS. Les informations suivantes fournissent des considérations appropriées pour la capacité de stockage :
Considérations relatives à la capacité :
-
Disques
Les disques Delta ou Differencing (Diff) consomment la plus grande quantité d’espace dans la plupart des déploiements MCS pour chaque machine virtuelle. Chaque machine virtuelle créée par MCS se voit attribuer au minimum 2 disques lors de la création.
- Disk0 = disque Diff – Contient le système d’exploitation lors de la copie à partir de l’image de base principale.
- Disk1 = disque d’identité : 16 Mo – Contient des données Active Directory pour chaque machine virtuelle.
À mesure que le produit évolue, vous devrez peut-être ajouter des disques supplémentaires pour répondre à certains cas d’utilisation et à la consommation de fonctionnalités. Par exemple :
- MCS Storage Optimization crée un disque de style cache en écriture pour chaque machine virtuelle.
- MCS a ajouté la possibilité d’utiliser des clones complets par opposition au scénario de disque Delta décrit dans la section précédente.
Les fonctionnalités d’hyperviseur peuvent également entrer en considération. Par exemple :
- XenServer IntelliCache crée un disque de lecture sur le stockage local pour chaque XenServer. Cette option s’enregistre sur IOPS sous l’image principale et qui peut être conservé sur l’emplacement de stockage partagé.
-
Surcharges liées à l’hyperviseur
Différents hyperviseurs utilisent des fichiers spécifiques qui créent des surcharges pour les machines virtuelles. Les hyperviseurs utilisent également le stockage pour la gestion et les opérations générales de journalisation. Calculez l’espace pour inclure les surcharges relatives aux éléments suivants :
- Fichiers journaux
- Fichiers spécifiques à l’hyperviseur. Par exemple :
- VMware ajoute des fichiers supplémentaires au dossier de stockage de la machine virtuelle. Consultez les meilleures pratiques de VMware.
- Calculez la taille totale de votre machine virtuelle requise. Considérez une machine virtuelle avec 20 Go pour le disque virtuel, 16 Go pour le fichier d’échange de la machine virtuelle et 100 Mo pour les fichiers journaux, consommant 36,1 Go au total.
- Instantanés pour XenServer ; Instantanés pour VMware
-
Surcharges liées au processus
La création d’un catalogue, l’ajout d’une machine et la mise à jour d’un catalogue ont des implications de stockage uniques. Par exemple :
- La création initiale du catalogue nécessite une copie du disque de base à copier sur chaque emplacement de stockage.
- Vous devez également créer temporairement une machine virtuelle de préparation.
- L’ajout d’une machine à un catalogue ne nécessite pas la copie du disque de base sur chaque emplacement de stockage. La création du catalogue varie en fonction des fonctionnalités sélectionnées.
- Mise à jour du catalogue pour créer un disque de base supplémentaire sur chaque emplacement de stockage. Les mises à jour du catalogue connaissent également un pic de stockage temporaire lorsque chaque machine virtuelle du catalogue dispose de 2 disques Diff pour un certain temps.
- La création initiale du catalogue nécessite une copie du disque de base à copier sur chaque emplacement de stockage.
Autres considérations :
- Taille de la RAM : affecte la taille de certains fichiers et disques de l’hyperviseur, y compris les disques d’optimisation des E/S, le cache en écriture et les fichiers d’instantané.
- Allocation dynamique/Provisioning fixe : le stockage NFS est préféré en raison des capacités d’allocation dynamique.
Optimisation du stockage MCS (Machine Creation Services)
Avec la fonctionnalité d’optimisation du stockage MCS (Machine Creation Services), appelée E/S de MCS :
- Le conteneur de cache en écriture est basé sur fichier, comme dans Citrix Provisioning. Par exemple, le nom de fichier du cache en écriture Citrix Provisioning est
D:\vdiskdif.vhdxet le nom de fichier du cache en écriture d’E/S MCS estD:\mcsdif.vhdx. - Vous pouvez améliorer le diagnostic avec la prise en charge d’un fichier de vidage sur incident Windows écrit sur le disque du cache en écriture.
- E/S de MCS conserve la technologie Cache in RAM with overflow to hard disk pour fournir une solution de cache en écriture multi-niveaux optimale. Cette fonctionnalité permet à un administrateur de trouver un équilibre entre le coût de chaque niveau, RAM et disque et les performances permettant de répondre aux charges de travail attendues.
Le changement de méthode de cache en écriture de basé sur disque vers basé sur fichier nécessite les modifications suivantes :
- Les E/S MCS ne prennent plus en charge le cache RAM uniquement. Spécifiez une taille de disque dans Web Studio lors de la création du catalogue de machines.
- Le disque de cache en écriture de machine virtuelle est créé et formaté automatiquement lors du démarrage d’une machine virtuelle pour la première fois. Une fois la machine virtuelle activée, le fichier de cache en écriture
mcsdif.vhdxest écrit dans le volume formatéMCSWCDisk. - Le fichier d’échange est redirigé vers ce volume formaté,
MCSWCDisk. Par conséquent, cette taille de disque tient compte de la quantité totale d’espace disque. Elle inclut l’écart entre la taille du disque et la charge de travail générée plus la taille du fichier d’échange. Elle est généralement associée à la taille de la RAM de la machine virtuelle.
Activation des mises à jour de l’optimisation du stockage MCS
Pour activer la fonctionnalité d’optimisation du stockage E/S de MCS, mettez à niveau le Delivery Controller et le VDA vers la dernière version de Citrix Virtual Apps and Desktops.
Remarque :
Si vous mettez à niveau un déploiement existant sur lequel E/S de MCS est activé, aucune configuration supplémentaire n’est requise. Le VDA et la mise à niveau du Delivery Controller gèrent la mise à niveau d’E/S de MCS.
Lors de l’activation de la mise à jour de l’optimisation du stockage MCS, tenez compte des points suivants :
-
Lors de la création d’un catalogue de machines, l’administrateur peut configurer la RAM et la taille du disque.
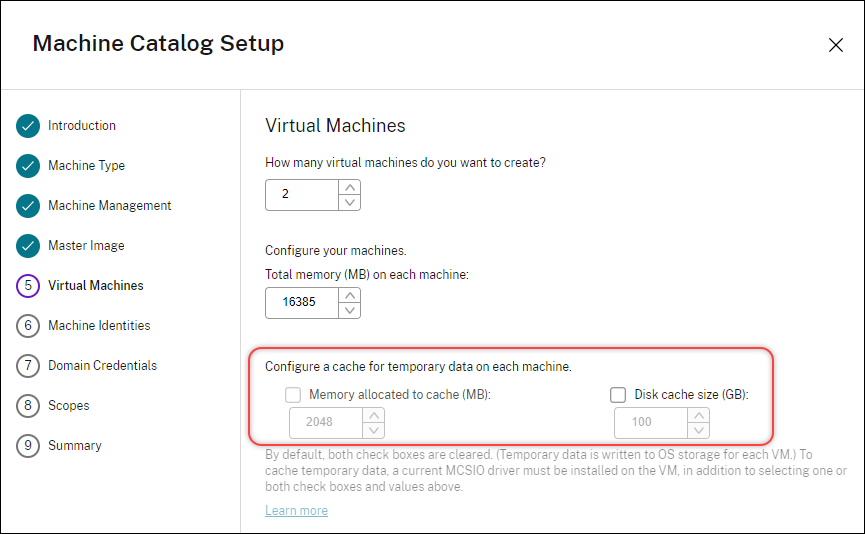
-
La mise à jour d’un catalogue de machines existant vers un nouvel instantané de machine virtuelle contenant un VDA configuré pour la version 1903 entraîne le comportement suivant : le nouvel instantané continue d’utiliser le paramètre E/S MCS du catalogue existant pour la RAM et la taille du disque. Le disque brut existant est formaté.
Important :
L’optimisation du stockage MCS a été modifiée avec la version 1903 LTSR de Citrix Virtual Apps and Desktops. Cette version qui prend en charge la technologie de cache en écriture basée sur les fichiers offre de meilleures performances et une stabilité optimisée. Les nouvelles fonctionnalités fournies par les E/S de MCS peuvent nécessiter un stockage de cache en écriture plus élevé que les versions précédentes de Citrix Virtual Apps and Desktops. Citrix vous recommande de réévaluer la taille du disque pour vous assurer que l’espace disque est suffisant pour le flux de travail et la taille de fichier d’échange alloués. La taille du fichier d’échange est généralement liée à la quantité de RAM système. Si la taille existante du disque du catalogue est insuffisante, créez un catalogue de machines et attribuez un disque de cache en écriture plus grand.
Attribuer une lettre de lecteur spécifique au disque de cache en écriture différée des E/S de MCS
Vous pouvez attribuer une lettre de lecteur spécifique au disque de cache en écriture différée des E/S de MCS. Cette mise en œuvre vous permet d’éviter les conflits entre la lettre de lecteur de toutes les applications que vous utilisez et la lettre de lecteur du disque de cache en écriture différée des E/S de MCS. Pour procéder, vous pouvez utiliser des commandes PowerShell. Les hyperviseurs pris en charge sont Azure, GCP, VMware, SCVMM et XenServer.
Remarque :
Cette fonctionnalité nécessite la version 2305 ou ultérieure du VDA.
Limitations
- Applicable uniquement au système d’exploitation Windows
- Lettre de lecteur applicable pour le disque de cache en écriture différée :
EversZ - Non applicable lorsque le disque temporaire Azure est utilisé comme disque de cache en écriture différée
- Applicable uniquement lorsque vous créez un catalogue de machines
Attribuer une lettre de lecteur au disque de cache en écriture différée
Pour attribuer une lettre de lecteur au disque de cache en écriture différée :
- Ouvrez la fenêtre PowerShell.
- Exécutez
asnp citrix*. - Créez un pool d’identités s’il n’a pas déjà été créé.
-
Créez un schéma de provisioning à l’aide de la commande
New-ProvSchemeassociée à la propriétéWriteBackCacheDriveLetter. Par exemple :New-ProvScheme -CleanOnBoot ` -HostingUnitName "<name>" ` -IdentityPoolName $schemeName ` -ProvisioningSchemeName $schemeName ` -InitialBatchSizeHint 1 ` -UseWriteBackCache -WriteBackCacheDiskSize 127 -WriteBackCacheMemorySize 256 -WriteBackCacheDriveLetter E ` -MasterImageVM "XDHyp:\HostingUnits<name>\image.folder\abcd-resources.resourcegroup\MCSIOMasterVm_OsDisk_1_d3e2d6352xxxxxxxxx2130aa145ec77.manageddisk" ` -NetworkMapping @{"0"="XDHyp:\HostingUnits\name\virtualprivatecloud.folder\East US.region\virtualprivatecloud.folder\abcd-resources.resourcegroup\abcd-resources-vnet.virtualprivatecloud\default.network"} ` -ServiceOffering "XDHyp:\HostingUnits\<name>\serviceoffering.folder\Standard_D2s_v5.serviceoffering" ` -CustomProperties '<CustomProperties xmlns="http://schemas.citrix.com/2014/xd/machinecreation" xmlns:xsi="http://www.w3.org/2001/XMLSchema-instance"> <Property xsi:type="StringProperty" Name="UseManagedDisks" Value="true" /> <Property xsi:type="StringProperty" Name="OsType" Value="Windows" /> <Property xsi:type="StringProperty" Name="StorageType" Value="Premium_LRS"/> <Property xsi:type="StringProperty" Name="PersistWBC" Value="false" /> <Property xsi:type="StringProperty" Name="PersistOsDisk" Value="false" /> <Property xsi:type="StringProperty" Name="PersistVm" Value="false" /> <Property xsi:type="StringProperty" Name="WBCDiskStorageType" Value="Premium_LRS" /> <Property xsi:type="StringProperty" Name="UseTempDiskForWBC" Value="false" /> <Property xsi:type="StringProperty" Name="ResourceGroups" Value="abcd-group1" /> <Property xsi:type="StringProperty" Name="LicenseType" Value="Windows_Client" /> <Property xsi:type="StringProperty" Name="SchemaVersion" Value="2" /> </CustomProperties>' <!--NeedCopy--> - Terminez la création du catalogue. Pour de plus amples informations, consultez https://developer-docs.citrix.com/projects/citrix-virtual-apps-desktops-sdk/en/latest/creating-a-catalog/.
Préparer une image principale
Pour de plus amples informations sur la création d’hôtes de connexions, consultez la section Connexions et ressources.
L’image principale contient le système d’exploitation, les applications non virtualisées, le VDA, et d’autres logiciels.
Bon à savoir :
- Une image principale peut également être appelée image clone, image principale, machine virtuelle de base ou image de base. Les fournisseurs d’hôte utilisent des termes différents.
- Assurez-vous que l’hôte a suffisamment de processeurs, de mémoire et de stockage pour accueillir le nombre de machines créées.
- Configurez la bonne taille d’espace disque dur nécessaire pour les ordinateurs de bureau et les applications. Cette valeur ne peut pas être modifiée ultérieurement ou dans le catalogue de machines.
- Les catalogues de machines Remote PC Access ne requièrent pas d’images principales.
- Considérations liées à l’activation de Microsoft KMS lors de l’utilisation de MCS : si votre déploiement comprend un VDA 7.x avec XenServer 6.1 ou 6.2, vSphere ou hôte Microsoft System Center Virtual Machine Manager, vous n’avez pas à réarmer manuellement Microsoft Windows ou Microsoft Office.
Installez et configurez le logiciel suivant sur l’image principale :
- Intégration des outils pour votre hyperviseur (tels que Citrix machine virtuelle Tools, Services d’intégration Hyper-V ou VMware Tools). Si vous ignorez cette étape, vos applications et bureaux risquent de ne pas fonctionner correctement.
- Un VDA. Citrix recommande d’installer la version la plus récente pour autoriser l’accès aux dernières fonctionnalités. Si vous ne parvenez pas à installer un VDA sur l’image principale, la création du catalogue échoue.
- Outils tiers en fonction de vos besoins, tels que le logiciel antivirus ou les agents électroniques de distribution de logiciels. Configurez les services avec les paramètres appropriés pour vos utilisateurs et le type de machine (tels que la mise à jour des fonctionnalités).
- Les applications tierces qui ne sont pas virtualisées. Citrix recommande de virtualiser les applications. Virtualiser les applications réduit de manière significative les coûts en éliminant le besoin de mettre à jour l’image principale après l’ajout ou la reconfiguration d’une application. En outre, moins d’applications installées réduisent la taille des disques durs de l’image principale, ce qui économise les coûts de stockage.
- Les clients App-V avec les paramètres recommandés, si vous souhaitez publier des applications App-V. Le client App-V est disponible auprès de Microsoft.
- Lors de l’utilisation de MCS, si vous localisez Microsoft Windows, installez les paramètres régionaux et les packs de langue. Lors du provisioning, lorsqu’un instantané est créé, les machine virtuelle provisionnées utilisent les variables locales installées et les packs de langue.
Important :
Si vous utilisez MCS, n’exécutez pas Sysprep sur les images principales.
Pour préparer une image principale :
- À l’aide de l’outil de gestion de votre hyperviseur, créez une image principale, puis installez le système d’exploitation, ainsi que tous les service packs et mises à jour. Indiquez le nombre de processeurs virtuels. Vous pouvez également spécifier le nombre de processeurs virtuels si vous créez le catalogue de machines à l’aide de PowerShell. Vous ne pouvez pas spécifier le nombre de processeurs virtuels lors de la création d’un catalogue à l’aide de Web Studio. Configurez la taille d’espace disque dur nécessaire pour les ordinateurs de bureau et les applications. Cette valeur ne peut pas être modifiée ultérieurement ou dans le catalogue.
- Assurez-vous que le disque dur de votre ordinateur est connecté à l’emplacement de périphérique 0. La plupart des modèles d’image principale standard configurent cet emplacement par défaut, mais ce n’est peut-être pas le cas de certains modèles personnalisés.
- Installez et configurez les logiciels répertoriés ci-dessus sur l’image principale.
- Si vous n’utilisez pas MCS, joignez l’image principale au domaine dont les ordinateurs de bureau et les applications sont membres. Assurez-vous que l’image principale est disponible sur l’hôte sur lequel les machines sont créées. Si vous utilisez MCS, joindre l’image principale à un domaine n’est pas nécessaire. Les machines provisionnées rejoignent le domaine spécifié dans l’assistant de création de catalogue.
- Citrix vous recommande de créer et de nommer un instantané de l’image principale. Si vous spécifiez une image principale plutôt qu’un instantané lors de la création d’un catalogue, Web Studio crée un instantané. Vous ne pouvez pas le renommer.
Activation des licences en volume
MCS prend en charge l’activation des licences en volume pour automatiser et gérer l’activation des systèmes d’exploitation Windows et de Microsoft Office. Les trois modèles pris en charge par MCS pour l’activation des licences en volume sont les suivants :
- Key Management Service (KMS)
- Activation basée sur Active Directory (ADBA)
- Multiple Activation Key (MAK)
Vous pouvez modifier le paramètre d’activation après avoir créé le catalogue de machines.
Key Management Service (KMS)
KMS est un service léger qui ne nécessite pas de système dédié et peut facilement être co-hébergé sur un système fournissant d’autres services. Cette fonctionnalité est prise en charge sur toutes les versions de Windows prises en charge par Citrix. Lors de la préparation de l’image, MCS réarme le KMS de Microsoft Windows et Microsoft Office. Vous pouvez ignorer le réarmement en exécutant la commande Set-Provserviceconfigurationdata. Pour plus d’informations sur le réarmement du service KMS de Microsoft Windows et Microsoft Office lors de la préparation de l’image, consultez l’article Machine Creation Services: Image Preparation Overview and Fault-Finding. Pour plus d’informations sur l’activation de KMS, consultez Activer à l’aide du service Gestion des clés.
Remarque :
Tous les catalogues de machines créés après l’exécution de la commande
Set-Provserviceconfigurationdataont les mêmes paramètres que ceux fournis dans la commande.
Activation basée sur Active Directory (ADBA)
ADBA vous permet d’activer des machines via leurs connexions de domaine. Les machines sont immédiatement activées lorsqu’elles rejoignent le domaine. Ces machines restent activées tant qu’elles restent jointes au domaine et en contact avec celui-ci. Cette fonctionnalité est prise en charge sur toutes les versions de Windows prises en charge par Citrix, sauf Windows Server 2022. Pour plus d’informations sur l’activation basée sur Active Directory, consultez Effectuer une activation basée sur Active Directory.
Multiple Activation Key (MAK)
La clé MAK permet d’activer le volume et d’authentifier le système Windows à l’aide du serveur Microsoft. Vous devez acheter la clé MAK auprès de Microsoft, à laquelle est attribuée un nombre fixe d’activations. Chaque fois qu’un système Windows est activé, le nombre d’activations diminue. Il existe deux manières d’activer le système :
- Activation en ligne : si le système Windows que vous souhaitez activer dispose d’un accès à Internet, le système active automatiquement Windows lors de l’installation de la clé de produit. Ce processus réduit le nombre d’activations de 1 pour la clé MAK correspondante.
- Activation hors ligne : si le système Windows ne parvient pas à se connecter à Internet pour effectuer l’activation en ligne, MCS obtient un identifiant de confirmation et un identifiant d’installation du serveur Microsoft pour activer le système Windows. Ce mode d’activation est utile pour les catalogues de machines non persistants.
Remarque :
- MCS ne prend pas en charge l’activation de Microsoft Office à l’aide d’une clé d’activation multiple.
- La version minimale requise du VDA est 2303.
Configuration requise
- Le Delivery Controller doit disposer d’un accès à Internet.
- Créez un nouveau catalogue si la nouvelle image à mettre à jour possède une clé MAK différente de celle d’origine.
- Installez la clé MAK sur l’image principale. Voir Déployer l’activation MAK pour connaître les étapes d’installation de la clé MAK sur un système Windows.
-
Si vous n’utilisez pas la préparation d’image :
- Ajoutez la valeur DWORD du registre
ManualsousComputer\HKEY_LOCAL_MACHINE\SOFTWARE\Microsoft\Windows NT\CurrentVersion\SoftwareProtectionPlatform\Activation. - Définissez la valeur sur
1.
- Ajoutez la valeur DWORD du registre
Nombre d’activations
Pour afficher le nombre d’activations restantes pour MAK Key ou pour vérifier si une machine virtuelle utilise deux activations ou plus, utilisez l’outil de gestion d’activation de volume (VAMT). Consultez Installer VAMT.
Activer le système Windows à l’aide de MAK
Pour activer le système Windows à l’aide de MAK :
- Installez la clé de produit sur l’image principale. Cette étape utilise une activation.
- Créez un catalogue de machines MCS.
-
Si vous n’utilisez pas la préparation d’image :
- Ajoutez la valeur DWORD du registre
ManualsousComputer\HKEY_LOCAL_MACHINE\SOFTWARE\Microsoft\Windows NT\CurrentVersion\SoftwareProtectionPlatform\Activation. - Définissez la valeur sur
1.
Cette méthode désactive l’option d’activation en ligne.
- Ajoutez la valeur DWORD du registre
- Ajoutez des machines virtuelles au catalogue de machines.
- Mettez les machines virtuelles sous tension.
-
Selon qu’il s’agit d’une activation en ligne ou hors ligne, le système Windows est activé.
- Si l’activation est en ligne, le système Windows est activé après l’installation de la clé de produit.
- Si l’activation est hors ligne, MCS communique avec les machines virtuelles provisionnées pour obtenir l’état d’activation du système Windows. MCS récupère ensuite un identifiant de confirmation et un identifiant d’installation à partir du serveur Microsoft. Ces identifiants sont utilisés pour activer le système Windows.
Dépannage
Si la machine virtuelle provisionnée n’est pas activée avec la clé MAK installée, exécutez la commande Get-ProvVM ou Get-ProvSchemedans une fenêtre PowerShell.
- La commande
Get-ProvScheme: consultez le paramètreWindowsActivationTypeassocié au catalogue de machines MCS à partir de la dernière image principale. - La commande
Get-ProvVM. Consultez les paramètresWindowsActivationType,WindowsActivationStatus,WindowsActivationStatusErrorCodeetWindowsActivationStatusError.
Vous pouvez vérifier l’erreur et vérifier les étapes à suivre pour résoudre le problème.
Créer un catalogue de machines à l’aide de Web Studio
Avant de créer un catalogue :
- Consultez cette section pour en savoir plus sur les choix à effectuer et les informations que vous devez fournir.
- Assurez-vous d’avoir créé une connexion à l’hyperviseur, au service de cloud et aux autres ressources qui hébergent vos machines.
- Si vous avez créé une image principale pour provisionner des machines, assurez-vous d’avoir installé un VDA sur cette image.
Pour lancer l’assistant de création de catalogues :
- S’il s’agit du premier catalogue que vous créez, vous êtes guidé vers la bonne sélection (telle que « Configurer les machines et créer des catalogues de machines pour exécuter les applications et les bureaux »). L’assistant de création de catalogues s’ouvre.
-
Si vous avez déjà créé un catalogue et que vous souhaitez en créer un autre, procédez comme suit :
-
Connectez-vous à Web Studio, sélectionnez Catalogues de machines dans le volet de gauche, puis sélectionnez Créer un catalogue de machines dans la barre d’actions.
-
Pour organiser les catalogues sous forme de dossiers, créez des dossiers dans le dossier Catalogues de machines par défaut. Pour plus d’informations, consultez la section Créer un dossier de catalogues.
-
Sélectionnez le dossier dans lequel vous souhaitez créer le catalogue, puis cliquez sur Créer un catalogue de machines. L’assistant de création de catalogues s’ouvre.
-
L’assistant vous guide à travers les éléments suivants. Les pages de l’assistant qui s’affichent sont différentes selon les sélections que vous effectuez.
Système d’exploitation
Chaque catalogue contient des machines d’un seul type. Effectuez une sélection.
- OS multi-session : un catalogue de systèmes d’exploitation multi-session fournit des bureaux partagés hébergés. Les machines peuvent exécuter des versions prises en charge des systèmes d’exploitation Windows ou Linux, mais le catalogue ne peut pas contenir les deux. (Consultez la documentation VDA Linux pour de plus amples informations sur ce système d’exploitation.)
- OS mono-session : un catalogue d’OS mono-session fournit des bureaux VDI que vous pouvez affecter à différents utilisateurs.
- Remote PC Access : un catalogue Remote PC Access permet aux utilisateurs d’accéder à distance à leurs machines de bureau de bureau physique. Remote PC Access ne requiert pas de VPN pour fournir la sécurité.
Gestion de machine
Cette page ne s’affiche pas lorsque vous créez des catalogues Remote PC Access.
La page Gestion des machines indique la manière dont les machines sont gérées et l’outil que vous utilisez pour déployer les machines.
Indiquez si la gestion de l’alimentation des machines du catalogue est effectuée au travers de Web Studio.
- Machines dont la gestion de l’alimentation est effectuée au travers de Web Studio, des machine virtuelle ou des PC lames par exemple. Cette option n’est disponible que si vous avez déjà configuré une connexion à un hôte.
- La gestion de l’alimentation des machines n’est pas effectuée au travers de Web Studio, les machines physiques par exemple.
Si vous avez indiqué que l’alimentation des machines est gérée au travers de Web Studio, choisissez l’outil à utiliser pour créer des machines virtuelles.
-
Technologie Citrix Provisioning
- Citrix Machine Creation Services (MCS) : utilise une image principale pour créer et gérer les machines virtuelles. MCS n’est pas disponible pour les machines physiques.
-
Citrix Provisioning Services (PVS) crée un catalogue de machines virtuelles provisionnées à l’aide de MCS et leurs images à l’aide de PVS. Ces machines virtuelles font office de machines PVS cibles et le serveur PVS peut leur transmettre une seule image de disque partagé.
Remarque :
- Cette option n’est disponible que pour les sites PVS enregistrés auprès de Citrix Cloud et est actuellement limitée aux ressources Azure.
- Lorsque vous créez un catalogue Citrix Provisioning, sur la page Machine cible, vous pouvez constater que dans le menu déroulant permettant de sélectionner la batterie de serveur et le site des machines à provisionner, certaines batteries de serveur et sites répertoriés n’existent plus. Pour contourner ce problème, vous pouvez exécuter la commande PowerShell Unregister-HypPvsSite pour supprimer les batteries de serveur et les sites de la base de données. Pour plus d’informations sur la commande PowerShell, consultez la section Unregister-HypPVSSite.
- Autres : un outil qui permet de gérer les machines se trouvant déjà dans le centre de données. Citrix vous recommande d’utiliser Microsoft System Center Configuration Manager ou une autre application tierce pour vous assurer que les machines du catalogue sont cohérentes.
Types de bureau (expérience de bureau)
Cette page s’affiche uniquement lors de la création d’un catalogue de machines contenant des machines avec OS mono-session.
La page Expérience de bureau détermine ce qui se produit chaque fois qu’un utilisateur ouvre une session. Sélectionnez l’une des options suivantes :
- Les utilisateurs se connectent à un nouveau bureau (aléatoire) chaque fois qu’ils ouvrent une session
- Les utilisateurs se connectent au même bureau (statique) chaque fois qu’ils ouvrent une session.
L’image principale
Cette page s’affiche uniquement lorsque vous utilisez MCS pour créer des machine virtuelle.
Sur la page Image principale, sélectionnez la connexion à l’hôte, puis sélectionnez la machine virtuelle ou l’instantané créé(e) précédemment. Si vous créez le premier catalogue, la seule connexion disponible est celle que vous avez configurée lors de la création du site.
Rappel :
- Lorsque vous utilisez MCS, n’exécutez pas Sysprep sur les images principales.
- Si vous spécifiez une image principale plutôt qu’un instantané, Web Studio crée un instantané, mais vous ne pouvez pas le renommer.
Pour pouvoir utiliser les dernières fonctionnalités des produits, assurez-vous que la dernière version de VDA est installée sur l’image principale. Ne modifiez pas la sélection de VDA minimale par défaut. Toutefois, si vous devez utiliser une version de VDA antérieure, consultez Versions VDA et niveaux fonctionnels.
Un message d’erreur s’affiche si vous sélectionnez un instantané ou une machine virtuelle qui n’est pas compatible avec la technologie de gestion de machines que vous avez sélectionnée précédemment dans l’assistant.
Machines
Cette page ne s’affiche pas lorsque vous créez des catalogues Remote PC Access.
Le titre de cette page dépend de ce que vous avez sélectionné sur la page Gestion des machines : Machines, Machines virtuelles ou machine virtuelle et utilisateurs.
Lors de l’utilisation de MCS :
- Spécifiez le nombre de machines virtuelles à créer. Entrez 0 (zéro) si vous ne souhaitez pas en créer. Pour créer par la suite des machines virtuelles pour un catalogue vide, effectuez l’opération Ajouter des machines.
- Choisissez la quantité de mémoire (Mo) pour chaque machine virtuelle.
- Chaque machine virtuelle créée possède un disque dur. Leur taille est définie dans l’image principale. Vous ne pouvez pas modifier la taille du disque dur dans le catalogue.
- Si votre déploiement contient plusieurs zones, vous pouvez sélectionner une zone pour le catalogue.
- Si vous créez des machines virtuelles de bureau statique, sélectionnez le mode de copie de la machine virtuelle. Voir Mode de copie des machines virtuelles.
- Si vous créez des machines virtuelles de bureau aléatoire qui n’utilisent pas de vDisks, vous pouvez configurer un cache à utiliser pour les données temporaires sur chaque machine. Voir Configurer un cache pour les données temporaires.
Lors de l’utilisation d’autres outils :
Ajoutez (ou importez une liste) les noms de compte de machine Active Directory. Vous pouvez modifier le nom de compte Active Directory pour une machine virtuelle après l’avoir ajoutée/importée. Si vous avez spécifié des machines statiques sur la page Expérience de bureau, vous pouvez également spécifier le nom de l’utilisateur Active Directory pour chaque machine virtuelle que vous ajoutez.
Une fois que vous avez ajouté ou importé les noms, vous pouvez utiliser le bouton Supprimer pour supprimer les noms de la liste lorsque vous vous trouvez encore sur cette page.
Lors de l’utilisation d’autres outils (mais pas MCS) :
Une icône et une info-bulle pour chaque machine ajoutée (ou importée) vous aident à identifier les machines qu’il peut ne pas être possible d’ajouter au catalogue, ou d’enregistrer auprès d’un Delivery Controller. Pour de plus amples informations, consultez la section Versions VDA et niveaux fonctionnels.
Ajouter des SID lors de la création de machines virtuelles
Vous pouvez désormais ajouter le paramètre ADAccountSid pour identifier de manière unique les machines lors de la création de nouvelles machines virtuelles.
Pour ce faire :
- Créez un catalogue avec le type d’identité pris en charge.
-
Ajoutez des machines au catalogue à l’aide de
NewProvVM. Par exemple :New-ProvVM -ProvisioningSchemeName "name" -ADAccountSid @("SID ") -RunAsynchronously <!--NeedCopy-->
Toutefois, vous ne pouvez pas provisionner une machine avec :
- Un compte AD qui ne figure pas dans le pool d’identités du catalogue
- Un compte AD qui n’est pas disponible
Mode de copie des machines virtuelles
Le mode de copie que vous spécifiez sur la page Machines détermine si MCS crée des clones légers (copie rapide) ou lourds (copie complète) de l’image principale. (Valeur par défaut=clones légers)
- Utilisez le clonage rapide pour créer des machines plus rapidement et utiliser le stockage de manière plus efficace.
- Utilisez la copie complète pour profiter de meilleures performances en matière de recouvrement et de migration des données, tout en réduisant les opérations E/S par seconde une fois que les machines sont créées.
Versions de VDA et niveaux fonctionnels
Le niveau fonctionnel d’un catalogue détermine les fonctionnalités du produit qui sont disponibles pour les machines du catalogue. L’utilisation de fonctionnalités introduites dans les nouvelles versions de produit nécessite un nouveau VDA. Définir un niveau fonctionnel met toutes les fonctionnalités introduites dans cette version (et les versions ultérieures, si le niveau fonctionnel ne change pas) à disposition des machines du catalogue. Toutefois, les machines de ce catalogue avec une version antérieure de VDA ne peuvent pas s’enregistrer.
Un menu dans la partie inférieure de la page Machines (ou Périphériques) vous permet de sélectionner le niveau minimum de VDA. Cela définit le niveau fonctionnel minimal du catalogue. Par défaut, le niveau fonctionnel le plus courant est sélectionné pour les déploiements locaux. Si vous observez les recommandations de Citrix pour installer et mettre à niveau les composants principaux et les VDA vers la version la plus récente, vous n’avez pas besoin de modifier cette sélection. Toutefois, si vous devez continuer à utiliser des versions antérieures de VDA, sélectionnez la valeur appropriée.
Il est possible qu’une version de Citrix Virtual Apps and Desktops ne comprenne pas une nouvelle version du VDA, ou que le nouveau VDA n’affecte pas le niveau fonctionnel. Dans de tels cas, le niveau fonctionnel peut indiquer une version du VDA antérieure aux composants installés ou mis à niveau. À titre d’exemple, bien que la version 7.17 contienne un VDA 7.17, le niveau fonctionnel par défaut (7.9 ou ultérieur) reste le niveau actuel. Par conséquent, après l’installation ou la mise à niveau des composants 7.9-7.16 à 7.17, vous n’avez pas besoin de modifier le niveau fonctionnel par défaut. L’article Nouveautés de chaque version indique toute modification du niveau fonctionnel par défaut.
Le niveau fonctionnel sélectionné affecte la liste des machines. Dans la liste, une info-bulle en regard de chaque entrée indique si le VDA de la machine est compatible avec le catalogue à ce niveau fonctionnel.
Des messages sont publiés sur la page si le VDA de chaque machine ne correspond pas ou est supérieur au numéro minimal de niveau fonctionnel sélectionné. Vous pouvez continuer avec l’assistant. Il est probable que ces machines ne puissent pas s’enregistrer auprès d’un Controller ultérieurement. Vous pouvez également effectuer les opérations suivantes :
- Supprimer de la liste les machines contenant une version plus ancienne de VDA, mettre à niveau leurs VDA et les ajouter de nouveau au catalogue.
- Choisissez un niveau fonctionnel bas ; cela empêche l’accès aux dernières fonctionnalités du produit.
Un message est également affiché si une machine n’a pas été ajoutée au catalogue car il ne s’agit pas d’un type de machine correct. Cela peut se produire lors de la tentative d’ajout d’un serveur à un catalogue avec OS mono session ou d’ajout d’une machine avec OS mono-session créée initialement pour une allocation aléatoire à un catalogue de machines statiques.
Important :
Pour la version 1811, un niveau fonctionnel supplémentaire a été ajouté : 1811 (ou plus récent). Ce niveau est destiné à être utilisé avec de futures fonctionnalités de Citrix Virtual Apps and Desktops. La valeur par défaut reste 7.9 (ou plus récente). Cette valeur par défaut est valide pour tous les déploiements à partir de maintenant.
Si vous sélectionnez 1811 (ou plus récent), les versions antérieures de VDA de ce catalogue ne peuvent pas s’enregistrer auprès d’un Controller. Toutefois, si le catalogue ne contient que des VDA de la version 1811 ou ultérieure, ils pourront tous être enregistrés. Cela inclut les catalogues contenant des VDA configurés pour les versions ultérieures de Citrix Virtual Apps and Desktops, y compris la version 1903 et d’autres versions 19XX antérieures à la version actuelle.
Configurer un cache pour les données temporaires
La mise en cache locale des données temporaires sur la machine virtuelle est facultative. Vous pouvez activer le stockage des données temporaires sur le cache de la machine lorsque vous utilisez MCS pour gérer les machines regroupées (non dédiées) dans un catalogue. Si le catalogue utilise une connexion qui spécifie un stockage des données temporaires, vous pouvez activer et configurer les informations de mise en cache des données temporaires lorsque vous créez le catalogue.
Important :
Cette fonctionnalité nécessite un pilote E/S MCS actuel. L’installation de ce pilote est une option lorsque vous installez ou mettez à niveau un VDA. Par défaut, ce pilote n’est pas installé.
Vous spécifiez si les données temporaires utilisent le stockage local ou partagé lorsque vous créez la connexion que le catalogue utilise. Pour de plus amples informations, consultez les articles Connexions et ressources. Pour configurer un cache pour les données temporaires sur chaque machine, vous pouvez utiliser les deux options suivantes : Mémoire allouée au cache (Mo) et Taille du cache disque (Go). Par défaut, les deux options sont désactivées. Pour activer l’option Mémoire allouée au cache (Mo), activez la case à cocher Taille du cache disque (Go). Si la case Taille du cache disque n’est pas cochée, l’option Mémoire allouée au cache est grisée. Selon le type de connexion, les valeurs par défaut de ces options peuvent différer. Les valeurs par défaut sont suffisantes dans la plupart des cas. Cependant, vous devez prendre en compte l’espace nécessaire pour les éléments suivants :
- Fichiers de données temporaires créés par Windows, y compris le fichier d’échange Windows.
- Données du profil utilisateur.
- Données ShareFile qui sont synchronisées sur les sessions des utilisateurs.
- Données qui peuvent être créées ou copiées par un utilisateur de session ou toute application que les utilisateurs peuvent installer dans la session.
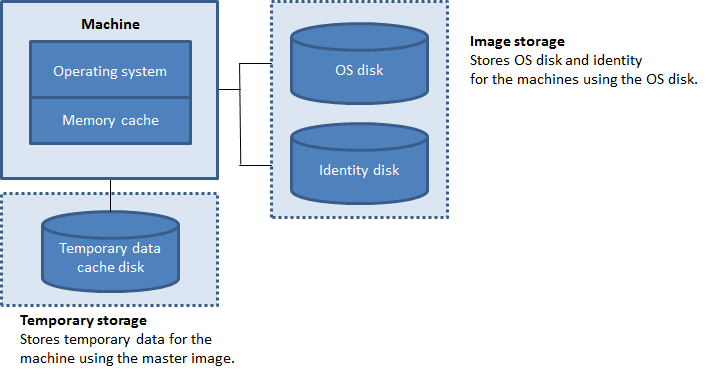
Pour configurer un cache pour les données temporaires sur chaque machine, prenez note des trois scénarios suivants :
- Si vous ne cochez pas la case Taille du cache disque et la case Mémoire allouée au cache, les données temporaires ne sont pas mises en cache. Elles sont écrites sur le disque de différence (situé dans l’espace de stockage du système d’exploitation) pour chaque machine virtuelle. (Il s’agit de l’action de provisioning dans la version 7.8 et les versions antérieures).
- Si vous activez la case Taille du cache disque mais ne sélectionnez pas la case Mémoire allouée, les données temporaires sont écrites directement sur le disque cache, ce qui utilise une quantité minimale de la mémoire cache.
- Si vous cochez la case Taille du cache disque et la case Mémoire allouée au cache, les données temporaires sont initialement écrites dans la mémoire cache. Lorsque le cache mémoire atteint sa limite configurée (la valeur Mémoire allouée au cache), les données les plus anciennes sont déplacées vers le cache disque de données temporaire.
Important :
- Si le cache disque vient à manquer d’espace, la session de l’utilisateur devient inutilisable.
- Cette fonctionnalité n’est pas disponible lors de l’utilisation d’une connexion hôte Nutanix.
- Vous ne pouvez pas modifier les valeurs de cache dans un catalogue de machines après sa création.
Remarque :
- La mémoire cache est prise en compte dans le calcul de la quantité totale de mémoire sur chaque machine. Par conséquent, si vous activez l’option Mémoire allouée au cache, envisagez d’augmenter la quantité totale de mémoire sur chaque machine.
- La modification de la taille du cache disque par défaut peut affecter les performances. La taille doit correspondre aux besoins des utilisateurs et à la charge de travail placée sur la machine.
Carte d’interface réseau
Cette page ne s’affiche pas lorsque vous créez des catalogues Remote PC Access.
Sur la page Cartes d’interface réseau, si vous prévoyez d’utiliser plusieurs cartes d’interface réseau (NIC), vous devez associer un réseau virtuel avec chaque carte. Par exemple, vous pouvez attribuer une carte pour accéder à un réseau sécurisé spécifique, et une autre carte pour accéder à un réseau plus courant. Vous pouvez également ajouter ou supprimer les cartes d’interface réseau à partir de cette page.
Comptes de machines
Cette page s’affiche uniquement lors de la création de catalogues Remote PC Access.
Sur la page Comptes de machines, spécifiez les comptes de machines Active Directory ou des unités d’organisation (OU) à ajouter qui correspondent à des utilisateurs ou des groupes d’utilisateurs. N’utilisez pas de barre oblique (/) dans un nom d’unité d’organisation.
Lorsque vous ajoutez des unités d’organisation, vous pouvez effectuer les opérations suivantes si le domaine n’apparaît pas dans la liste :
- Recherchez-le à l’aide d’une correspondance exacte.
- Parcourez tous les domaines pour le trouver.
Vous pouvez choisir une connexion de gestion de l’alimentation configurée précédemment ou choisir de ne pas utiliser la gestion de l’alimentation. Si vous souhaitez utiliser la gestion de l’alimentation, mais une connexion adéquate n’a pas encore été configurée, vous pouvez créer cette connexion plus tard, puis modifiez le catalogue de machines pour mettre à jour les paramètres de gestion de l’alimentation.
Identités des machines
Cette page s’affiche uniquement lorsque vous utilisez MCS pour créer des machine virtuelle.
Chaque machine du catalogue doit posséder une identité unique. Cette page vous permet de configurer les identités des machines du catalogue. Les machines sont associées à l’identité une fois provisionnées. Vous ne pouvez pas modifier le type d’identité après avoir créé le catalogue.
Veuillez trouver ci-dessous un workflow général pour configurer les paramètres sur cette page :
- Sélectionnez une identité dans la liste.
- Indiquez s’il faut créer des comptes ou utiliser des comptes existants, ainsi que l’emplacement (domaine) de ces comptes.
Vous pouvez choisir parmi les options suivantes :
- Répertoire Active Directory local. Machines appartenant à une organisation et connectées avec un compte Active Directory appartenant à cette organisation. Elles existent sur site.
-
Joint à Azure Active Directory Hybride. Machines appartenant à une organisation et connectées avec un compte des services de domaine Active Directory appartenant à cette organisation. Elles existent dans le cloud et sur site. Pour plus d’informations sur les exigences, les limites et les considérations, consultez la section Connecté à Azure Active Directory Hybride.
Remarque :
- Avant de pouvoir utiliser la jointure hybride Azure Active Directory, assurez-vous que votre environnement Azure remplit les conditions préalables. Voir https://docs.microsoft.com/en-us/azure/active-directory/devices/hybrid-azuread-join-managed-domains.
- Cette option nécessite que l’image principale réponde aux exigences du système d’exploitation. Pour de plus amples informations, consultez la documentation de Microsoft : https://learn.microsoft.com/en-us/azure/active-directory/devices/concept-azure-ad-join-hybrid.
Important :
- Si vous sélectionnez Active Directory local ou Joint à Azure Active Directory Hybride comme type d’identité, chaque machine du catalogue doit avoir un compte d’ordinateur Active Directory correspondant.
Si vous créez des comptes, vous devez être autorisé à créer des comptes d’ordinateur dans l’unité d’organisation où les machines résident. Chaque machine du catalogue doit porter un nom unique. Spécifiez le schéma de dénomination des comptes pour les machines que vous souhaitez créer. Pour plus d’informations, consultez Schéma d’affectation de nom de comptes de machines.
Remarque :
Assurez-vous que les noms des unités d’organisation n’utilisent pas de barres obliques (
/).
Si vous utilisez des comptes existants, vous pouvez sélectionner les comptes ou cliquez sur Importer et spécifiez un fichier .csv contenant les noms de compte. Le contenu du fichier importé doit utiliser le format suivant :
- [ADComputerAccount]nomcompteordinateurAD.domaine
Assurez-vous qu’il existe suffisamment de comptes pour toutes les machines que vous ajoutez. L’interface Web Studio gère ces comptes. Par conséquent, autorisez cette interface à réinitialiser les mots de passe de tous les comptes ou spécifiez le mot de passe de compte (qui doit être le même pour tous les comptes).
Pour les catalogues contenant des machines physiques ou des machines existantes, sélectionnez ou importez des comptes existants et attribuez chaque machine à un compte d’ordinateur Active Directory et à un compte d’utilisateur.
Schéma d’affectation de nom de comptes de machines
Chaque machine d’un catalogue doit porter un nom unique. Vous devez spécifier un schéma d’affectation de nom de comptes de machines lors de la création d’un catalogue. Utilisez des caractères génériques (marques de hachage) comme espaces réservés pour les chiffres ou les lettres séquentiels qui apparaissent dans le nom.
Lorsque vous spécifiez un schéma d’affectation de nom, tenez compte des règles suivantes :
- Le schéma d’affectation de nom doit contenir au moins un caractère générique. Vous devez rassembler tous les caractères génériques.
- Le nom complet, y compris les caractères génériques, doit contenir au moins 2 mais pas plus de 15 caractères. Il doit inclure au moins un caractère non numérique et un caractère # (générique).
- Le nom ne doit pas contenir d’espace ni aucun des caractères suivants :
,~!@'$%^&.()}{\/*?"<>|=+[];:_".. - Le nom ne peut pas se terminer par un trait d’union (-).
En outre, laissez suffisamment de place à la croissance lorsque vous spécifiez le schéma d’affectation de nom. Prenons l’exemple suivant : si vous créez 1 000 comptes de machines avec le schéma « veryverylong# », le dernier nom de compte créé (veryverylong1000) contient 16 caractères. Le schéma d’affectation de nom produira donc un ou plusieurs noms de machines qui dépassent le maximum de 15 caractères.
Vous pouvez indiquer si les valeurs séquentielles sont des chiffres (0-9) ou des lettres (A-Z) :
-
0-9. Si cette option est sélectionnée, les caractères génériques spécifiés sont résolus en numéros séquentiels.
Remarque :
S’il n’y a qu’un seul caractère générique (#), les noms de compte commencent par 1. S’il y en a deux, les noms de compte commencent par 01. S’il y en a trois, les noms de compte commencent par 001, et ainsi de suite.
-
A-Z. Si cette option est sélectionnée, les caractères génériques spécifiés sont résolus en lettres séquentielles.
Par exemple, un principe de dénomination de PC-Sales-## (avec 0-9 sélectionné) dans les comptes d’ordinateur nommés PC-Sales-01, PC-Sales-02, PC-Sales-03, etc.
Vous pouvez également spécifier par quoi commencent les noms de compte.
- Si vous sélectionnez 0 à 9, les comptes sont nommés de manière séquentielle, en commençant par les numéros spécifiés. Entrez un ou plusieurs chiffres, selon le nombre de caractères génériques que vous utilisez dans le champ précédent. Par exemple, si vous utilisez deux caractères génériques, saisissez deux chiffres ou plus.
- Si vous sélectionnez A à Z, les comptes sont nommés de manière séquentielle, en commençant par les lettres spécifiées. Entrez une ou plusieurs lettres, selon le nombre de caractères génériques que vous utilisez dans le champ précédent. Par exemple, si vous utilisez deux caractères génériques, saisissez deux lettres ou plus.
Informations d’identification du domaine
Sélectionnez Entrer informations d’identification et entrez les informations d’identification d’un administrateur autorisé à effectuer des opérations de compte dans le domaine Active Directory cible.
Utilisez l’option Vérifier le nom pour vérifier si le nom d’utilisateur est valide ou unique. Cette option est utile, par exemple, lorsque :
- Le même nom d’utilisateur existe dans plusieurs domaines. Vous êtes invité à sélectionner l’utilisateur souhaité.
- Vous ne vous souvenez pas du nom de domaine. Vous pouvez saisir le nom d’utilisateur sans spécifier le nom de domaine. Si la vérification réussit, le nom de domaine est automatiquement renseigné.
Remarque :
Si le type d’identité que vous avez sélectionné dans Identités des machines est défini sur Joint à Azure Active Directory Hybride, les informations d’identification que vous entrez doivent avoir reçu l’autorisation
Write userCertificate.
Résumé, nom et description
Sur la page Résumé, vérifiez les paramètres que vous avez spécifiés. Entrez un nom et une description pour le catalogue. Ces informations s’affichent dans Web Studio.
Lorsque vous avez terminé, cliquez sur Terminer pour démarrer la création du catalogue. Lorsque vous avez terminé, sélectionnez Terminer pour démarrer la création du catalogue.
Dans Catalogues de machines, le nouveau catalogue apparaît avec une barre de progression intégrée.
Pour afficher les détails de la progression de la création :
-
Passez la souris sur le catalogue de machines.
-
Dans l’info-bulle qui apparaît, cliquez sur Afficher les détails.
Un graphique de progression étape par étape apparaît dans lequel vous pouvez voir les éléments suivants :
- Historique des étapes
- Progression et durée de l’étape en cours
- Étapes restantes
Synchronisation de l’heure MCS
La synchronisation de l’heure est déterminée par l’image principale et le type de catalogue joint aux identités de machines. Vous obtenez la méthode de synchronisation de l’heure suivante en fonction de l’image principale et du catalogue :
| L’image principale | Catalogue | Méthode de synchronisation de l’heure résultante |
|---|---|---|
| NDJ | AD ou Azure AD Hybride | Par défaut, NT5DS. Vous pouvez empêcher MCS de modifier les paramètres de synchronisation de l’heure à l’aide des paramètres de registre de l’image principale |
| NDJ | NDJ ou Azure AD | Identique au paramètre de synchronisation de l’heure d’origine |
| AD ou Azure AD Hybride | AD ou Azure AD Hybride | Identique au paramètre de synchronisation de l’heure d’origine |
| Azure AD | Azure AD | Identique au paramètre de synchronisation de l’heure d’origine |
Remarque :
La synchronisation de l’heure d’origine est contrôlée par le paramètre de registre suivant et ne peut pas être modifiée :
- Computer\HKEY_LOCAL_MACHINE\SYSTEM\CurrentControlSet\Services\W32Time\Config
Valeur : MaxAllowedPhaseOffset, MaxNegPhaseCorrection et MaxPosPhaseCorrection
- Computer\HKEY_LOCAL_MACHINE\SYSTEM\CurrentControlSet\Services\W32Time\Parameters
Valeur : Type
Pour empêcher MCS de modifier le paramètre de synchronisation de l’heure, définissez la valeur du paramètre de registre suivant dans l’image principale :
Computer\HKEY_LOCAL_MACHINE\SYSTEM\CurrentControlSet\Control\Citrix- Nom : TimeSyncMethodKeep
- Type : DWORD
- 0 (Ou, la valeur TimeSyncMethodKeep n’est pas configurée) : ne conserve pas le paramètre de synchronisation de l’heure d’origine.
- 1 : conserve le paramètre de synchronisation de l’heure d’origine et les valeurs des paramètres par défaut.
Considérations importantes concernant la définition de propriétés personnalisées
Les propriétés personnalisées doivent être définies correctement sur New-ProvScheme et Set-ProvScheme dans les environnements GCP et Azure. Si vous spécifiez une ou plusieurs propriétés personnalisées inexistantes, le message d’erreur suivant s’affiche et les commandes ne s’exécutent pas.
- Dans Azure :
Invalid property found: <invalid property>. Ensure that the CustomProperties parameter supports the property. - Dans GCP :
Invalid property found: <invalid property>. Ensure that the value supplied for the property is supported in the Hypervisor.
Dépannage
Important :
Après avoir créé le catalogue de machines à l’aide de Web Studio, vous ne pouvez plus utiliser la commande PowerShell
Get-ProvTaskpour récupérer les tâches associées à la création de catalogues de machines. Cette restriction résulte du fait que Web Studio supprime ces tâches après la création du catalogue de machines, que le catalogue soit créé avec succès ou non.
Citrix recommande de collecter des journaux pour aider l’équipe de support à fournir des solutions. Utilisez la procédure suivante pour générer des fichiers journaux lors de l’utilisation de Citrix Provisioning :
-
Sur l’image principale, créez la clé de Registre suivante avec la valeur 1 (pour valeur DWORD (32 bits)) :
HKLM\Software\Citrix\MachineIdentityServiceAgent\LOGGING. -
Arrêtez l’image principale et créez un instantané.
-
Exécutez la commande PowerShell suivante sur le Delivery Controller :
Set-ProvServiceConfigurationData -Name ImageManagementPrep_NoAutoShutdown -Value $True. - Créez un catalogue basé sur cet instantané.
- Lorsque la machine virtuelle de préparation est créée sur l’hyperviseur, connectez-vous et extrayez les fichiers suivants dans la racine de C:\: Image-prep.log and Pvsmachine virtuelleAgentLog.txt.
- Arrêtez la machine ; à ce stade, elle signale l’échec.
- Exécutez la commande PowerShell suivante pour réactiver l’arrêt automatique des machines de préparation d’image :
Remove-ProvServiceConfigurationData -Name ImageManagementPrep_NoAutoShutdown.
Problèmes de préparation d’image
Étant donné que MCS crée de nombreuses machines à partir d’une seule image, certaines étapes sont nécessaires pour s’assurer que toutes les machines sont uniques et disposent des licences appropriées. La préparation de l’image fait partie du processus de création du catalogue. Cette préparation garantit que toutes les machines provisionnées ont des adresses IP uniques et s’annoncent correctement auprès du serveur KMS en tant qu’instances uniques. Dans MCS, la préparation de l’image se produit après la sélection de l’instantané de l’image principale. Une copie est effectuée pour permettre au catalogue de s’isoler de la machine sélectionnée. Une machine virtuelle de préparation est créée, basée sur la machine virtuelle d’origine, mais sans connexion réseau. La déconnexion du réseau empêche les conflits avec d’autres machines, tout en s’assurant que la machine virtuelle préparée est uniquement attachée au disque nouvellement copié.
Un petit disque d’instruction contenant les étapes requises pour exécuter la préparation de l’image est attaché à la machine virtuelle préparée. Cette machine virtuelle préparée démarre et le processus de préparation de l’image commence. La préparation de l’image comprend les processus suivants :
- Activer DHCP. L’activation de DHCP garantit que les machines provisionnées ne provoquent pas de conflits d’adresses IP. DHCP est activé sur toutes les cartes réseau.
- Réarmer Microsoft Windows KMS. La réarmement de KMS garantit que Microsoft Windows fonctionne sous la licence appropriée. Le système d’exploitation réarmé est invoqué de sorte qu’il est correctement signalé comme nouvelle instance au serveur de licences KMS.
- Réarmer Microsoft Office KMS (si Microsoft Office est installé). Réarmer Microsoft Office garantit que toute version de Microsoft Office (2010+) est correctement enregistrée auprès de son serveur KMS. Lorsque Microsoft Office est appelé, une fois réarmé, il est signalé comme nouvelle instance au serveur de licences KMS.
Conseil :
Lorsque le processus de préparation de l’image se termine, le disque d’instruction est obtenu à partir de l’hyperviseur. L’hyperviseur contient les informations recueillies lors du processus de préparation de l’image.
Il y a diverses raisons pour lesquelles l’étape de préparation de l’image peut échouer. Un message d’échec similaire au suivant s’affiche : « Échec du réarmement de préparation de l’image Office ».
Ces échecs sont décrits ci-dessous.
Activer DHCP
Ces échecs sont causés par des cartes réseau qui ne prennent pas en charge les adresses IP statiques. Par exemple, les versions antérieures des cartes réseau Dell SonicWall. L’opération a échoué car une carte SonicWall est une carte réseau de pare-feu. Par conséquent, définir la carte sur DHCP n’a aucun sens car cette configuration ne prend en charge que DHCP. Ce problème a été corrigé dans les versions ultérieures de Citrix Virtual Apps and Desktops. Toutefois, s’il est détecté avec d’autres types de cartes réseau, il doit être signalé à Citrix via les forums ou votre contact de support.
Remarque :
Ce paramètre PowerShell dans les exemples suivants est appliqué au site Citrix Virtual Apps and Desktops, de sorte qu’il affecte tous les nouveaux catalogues et mises à jour d’images effectuées sur les catalogues existants.
Si vous rencontrez ce problème avec d’autres cartes réseau, vous pouvez le résoudre en exécutant une commande PowerShell sur le Delivery Controller :
Set-ProvServiceConfigurationData -Name ImageManagementPrep_Excluded_Steps -Value EnableDHCP
Réarmer Microsoft Office
Plusieurs échecs de réarmement de KMS peuvent survenir au cours de l’étape de réarmement de Microsoft Office. Les principaux échecs sont :
- Certains runtimes Microsoft Office, par exemple Access Runtime, peuvent invoquer le réarmement Office, ce qui provoque un échec.
- Une version KMS de Microsoft Office n’est pas installée.
- Nombre de réarmements dépassé.
Si l’erreur est un faux positif, vous pouvez la résoudre en exécutant la commande PowerShell suivante sur le Delivery Controller :
Set-ProvServiceConfigurationData -Name ImageManagementPrep_Excluded_Steps -Value OfficeRearm
Réarmer Microsoft Windows
Divers échecs KMS peuvent survenir au cours de l’étape de réarmement de Microsoft Windows. Les principaux échecs sont :
- La version de Windows installée n’est pas activée à l’aide de KMS. Par exemple, elle utilise une clé d’activation multiple (MAK).
- Nombre de réarmements dépassé.
Si la version de Microsoft Windows est couverte par la licence appropriée, vous pouvez effacer le réarmement du système d’exploitation en exécutant la commande PowerShell suivante sur le Delivery Controller :
Set-ProvServiceConfigurationData -Name ImageManagementPrep_Excluded_Steps -Value OsRearm
Instances d’échec complet
La machine de préparation d’image n’étant pas connectée au réseau par sa conception, parfois l’étape de préparation de l’image ne peut signaler qu’un échec complet. Un exemple de ce type d’échec ressemble à : Échec de préparation de l’image de machine virtuelle principale. Assurez-vous que l’image sélectionnée est dotée d’un système d’exploitation pris en charge (par exemple, Windows 7) et que la version correcte de VDA (7.0 ou version supérieure) est installée. ».
Les principales raisons d’un échec complet sont :
Virtual Delivery Agent (VDA) n’est pas installé ou VDA version 5.x est installé
Si le VDA 7.x n’est pas installé sur l’image principale, la préparation de l’image prend fin au bout de 20 minutes et signale l’erreur ci-dessus. Cela s’explique par le fait qu’aucun logiciel n’est installé sur l’image principale pour exécuter l’étape de préparation de l’image et signaler le succès ou l’échec. Pour résoudre ce problème, assurez-vous que le VDA (version minimale 7) est installé sur l’instantané sélectionné comme image principale.
Stratégie DISKPART SAN
L’ensemble de l’étape de préparation de l’image peut échouer en raison de la stratégie DISKPART SAN définie sur l’image principale. Si elle n’est pas configurée pour mettre en ligne le disque d’instructions de préparation d’image, la machine est arrêtée et la préparation de l’image signale un échec après 20 minutes. Pour vérifier cela sur l’image principale, exécutez les commandes suivantes :
C:>; Diskpart.exe
DISKPART>; San
<!--NeedCopy-->
Cette commande renvoie la stratégie actuelle. Si ce n’est pas Mettre en ligne tous les disques, modifiez-la en exécutant la commande suivante :
DISKPART>; San policy=OnlineAll
Arrêtez l’image principale, créez un instantané de cette machine, puis utilisez-le comme image MCS de base.
Si la préparation de l’image échoue pour une autre raison
Si la préparation de l’image échoue sans raison évidente, vous pouvez contourner le processus de préparation d’image lors de la création d’un catalogue MCS. Toutefois, le contournement de ce processus peut entraîner des problèmes avec les licences et la mise en réseau KMS (DHCP) sur votre site. Utilisez la commande PowerShell suivante :
Set-ProvServiceConfigurationData -Name ImageManagementPrep_DoImagePreparation -Value $false
<!--NeedCopy-->
Dans la mesure du possible, collectez des journaux pour l’équipe de support Citrix. Signalez le problème à Citrix via les forums ou via votre contact de support. Pour collecter les journaux :
- Sur l’image principale, créez la clé de Registre suivante avec la valeur 1 (pour valeur DWORD (32 bits)) :
HKLM\Software\Citrix\MachineIdentityServiceAgent\LOGGING. - Arrêtez l’image principale et créez un instantané. Sur le Delivery Controller, démarrez PowerShell, avec les composants logiciels enfichables Citrix PowerShell chargés et exécutez
Set-ProvServiceConfigurationData -Name ImageManagementPrep_NoAutoShutdown -Value $True. - Créez un catalogue basé sur cet instantané.
- Lorsque la machine virtuelle de préparation est créée sur l’hyperviseur, connectez-vous et extrayez les fichiers suivants dans la racine de C:\:
Image-prep.log
PvsVmAgentLog.txt
<!--NeedCopy-->
Arrêtez la machine. À ce stade, l’échec est signalé.
Exécutez la commande PowerShell suivante pour réactiver l’arrêt automatique des machines de préparation d’image :
Remove-ProvServiceConfigurationData -Name
ImageManagementPrep_NoAutoShutdown
Autres ressources
Pour plus d’informations sur la création de catalogues de services cloud spécifiques, consultez :
- Créer un catalogue AWS
- Créer un catalogue XenServer
- Créer un catalogue Google Cloud Platform
- Créer un catalogue Microsoft Azure
- Créer un catalogue Microsoft System Center Virtual Machine Manager
- Créer un catalogue Nutanix
- Créer un catalogue VMware
S’il s’agit du premier catalogue créé, Web Studio vous explique comment créer un groupe de mise à disposition.
Pour passer en revue l’ensemble du processus de configuration, consultez la section Installer et configurer.
Vous pouvez créer un catalogue Citrix Provisioning à l’aide de l’interface Configuration complète et de PowerShell. Cette implémentation vous offre les avantages suivants :
- Une console unifiée unique pour gérer à la fois les catalogues MCS et Citrix Provisioning.
- Bénéficiez de nouvelles fonctionnalités pour les catalogues Citrix Provisioning, telles qu’une solution de gestion des identités, un provisioning à la demande, etc.
Actuellement, cette fonctionnalité n’est disponible que pour les charges de travail Azure. Pour plus d’informations, consultez la section Créer des catalogues Citrix Provisioning dans Citrix Studio.
Informations supplémentaires
Dans cet article
- Introduction
- Vue d’ensemble
- Attribuer une lettre de lecteur spécifique au disque de cache en écriture différée des E/S de MCS
- Préparer une image principale
- Activation des licences en volume
- Créer un catalogue de machines à l’aide de Web Studio
- Système d’exploitation
- Gestion de machine
- Types de bureau (expérience de bureau)
- L’image principale
- Machines
- Carte d’interface réseau
- Comptes de machines
- Identités des machines
- Informations d’identification du domaine
- Résumé, nom et description
- Synchronisation de l’heure MCS
- Considérations importantes concernant la définition de propriétés personnalisées
- Dépannage
- Autres ressources
- Informations supplémentaires