Créer un catalogue Microsoft Azure
La section Créer des catalogues de machines décrit les assistants qui permettent de créer un catalogue de machines. Les informations suivantes couvrent les détails spécifiques aux environnements de cloud Microsoft Azure Resource Manager.
Remarque :
Avant de créer un catalogue Microsoft Azure, vous devez terminer la création d’une connexion à Microsoft Azure. Voir Connexion à Microsoft Azure.
Créer un catalogue de machines
Vous pouvez créer un catalogue de machines de deux manières :
- Créer un catalogue de machines à l’aide d’une image Azure Resource Manager dans Web Studio
- Créer un catalogue de machines à l’aide de PowerShell
Créer un catalogue de machines à l’aide d’une image Azure Resource Manager dans Web Studio
Une image peut être un disque, un instantané ou une version d’image d’une définition d’image dans Azure Compute Gallery utilisé pour créer les machines virtuelles dans un catalogue de machines. Avant de créer le catalogue de machines, créez une image dans Azure Resource Manager. Pour obtenir des informations générales sur les images, consultez la rubrique Créer des catalogues de machines.
Remarque :
La prise en charge de l’utilisation d’une image principale provenant d’une région différente de celle configurée dans la connexion hôte est obsolète. Utilisez Azure Compute Gallery pour répliquer l’image principale dans la région souhaitée.
Lors de la préparation de l’image, une machine virtuelle (machine virtuelle) de préparation est créée sur la base de la machine virtuelle d’origine. Cette machine virtuelle de préparation est déconnectée du réseau. Pour déconnecter le réseau de la machine virtuelle de préparation, un groupe de sécurité réseau est créé pour refuser tout trafic entrant et sortant. Le groupe de sécurité réseau est créé automatiquement une fois par catalogue. Le nom du groupe de sécurité réseau est Citrix-Deny-All-a3pgu-GUID où le GUID est généré de manière aléatoire. Par exemple, Citrix-Deny-All-a3pgu-3f161981-28e2-4223-b797-88b04d336dd1.
Dans l’assistant de création de catalogue de machines :
-
Les pages Type de machine et Gestion des machines ne contiennent aucune information spécifique à Azure. Suivez les instructions de l’article Créer des catalogues de machines.
-
Sur la page Image principale, sélectionnez l’image que vous souhaitez utiliser comme image principale pour toutes les machines du catalogue. L’assistant Sélectionner une image s’affiche.
- (Applicable uniquement aux connexions configurées avec des images partagées au sein des locataires ou entre eux) Sélectionnez un abonnement dans lequel se trouve l’image.
- Sélectionnez un groupe de ressources.
- Accédez au disque dur virtuel Azure, à Azure Compute Gallery ou à la version Azure de l’image. Ajoutez une note pour l’image sélectionnée si nécessaire.
Lorsque vous sélectionnez une image, tenez compte des points suivants :
- Vérifiez qu’un Citrix VDA est installé sur l’image.
- Si vous sélectionnez un VHD attaché à une machine virtuelle, vous devez arrêter la machine virtuelle avant de passer à l’étape suivante.
Remarque :
- L’abonnement correspondant à la connexion (hôte) qui a créé les machines du catalogue est indiqué par un point vert. Les autres abonnements sont ceux pour lesquels une galerie Azure Compute Gallery est partagée avec cet abonnement. Dans ces abonnements, seules les galeries partagées sont affichées. Pour plus d’informations sur la configuration des abonnements partagés, reportez-vous aux sections Partager des images au sein d’un locataire (entre abonnements) et Partager des images entre locataires.
- L’utilisation d’un profil de machine avec lancement fiable comme Type de sécurité est obligatoire lorsque vous sélectionnez une image ou un instantané pour lequel le lancement fiable est activé. Vous pouvez ensuite activer ou désactiver SecureBoot et vTPM en spécifiant leurs valeurs dans le profil de la machine. Le lancement fiable n’est pas pris en charge pour Shared Image Gallery. Pour plus d’informations sur le lancement fiable Azure, consultez https://docs.microsoft.com/en-us/azure/virtual-machines/trusted-launch.
- Vous pouvez créer un schéma de provisioning à l’aide d’un disque d’OS éphémère sous Windows avec lancement fiable. Lorsque vous sélectionnez une image avec lancement fiable, vous devez sélectionner un profil de machine avec lancement fiable qui est activé avec vTPM. Pour créer des catalogues de machines à l’aide d’un disque d’OS éphémère, consultez Comment créer des machines à l’aide de disques d’OS éphémères.
- Lorsque la réplication de l’image est en cours, vous pouvez continuer et sélectionner l’image comme image principale et terminer la configuration. Toutefois, la création du catalogue peut prendre plus de temps pendant la réplication de l’image. MCS requiert que la réplication soit terminée dans un délai d’une heure à compter de la création du catalogue. Si le délai de réplication est dépassé, la création du catalogue échoue. Vous pouvez vérifier l’état de la réplication dans Azure. Réessayez si la réplication est toujours en attente ou une fois la réplication terminée.
- Lorsque vous sélectionnez une image principale pour les catalogues de machines dans Azure, MCS identifie le type de système d’exploitation en fonction de l’image principale et du profil de machine que vous sélectionnez. Si MCS ne parvient pas à l’identifier, sélectionnez le type de système d’exploitation correspondant à l’image principale.
- Vous pouvez provisionner un catalogue de machines virtuelles Gen2 en utilisant une image Gen2 pour améliorer les performances de démarrage. Toutefois, la création d’un catalogue de machines Gen2 à l’aide d’une image Gen1 n’est pas prise en charge. De même, la création d’un catalogue de machines Gen1 à l’aide d’une image Gen2 n’est pas non plus prise en charge. Par ailleurs, toute image plus ancienne qui ne possède pas d’informations de génération est une image Gen1.
Choisissez si vous souhaitez que les machines virtuelles du catalogue héritent des configurations d’un profil de machine. Par défaut, la case Utiliser un profil de machine (obligatoire pour Azure Active Directory) est cochée. Cliquez sur Sélectionner un profil de machine pour accéder à une spécification de modèle ARM ou machine virtuelle à partir d’une liste de groupes de ressources.
Validez la spécification du modèle ARM pour vous assurer qu’elle peut être utilisée comme profil de machine pour créer un catalogue de machines. Il existe deux manières de valider la spécification du modèle ARM :
- Après avoir sélectionné la spécification du modèle ARM dans la liste des groupes de ressources, cliquez sur Suivant. Des messages d’erreur s’affichent si la spécification du modèle ARM contient des erreurs.
- Exécutez une des commandes PowerShell suivantes :
Test-ProvInventoryItem -HostingUnitName <string> -InventoryPath <string>Test-ProvInventoryItem -HostingUnitUid <Guid> -InventoryPath <string>
Voici quelques exemples de configurations dont les machines virtuelles peuvent hériter d’un profil de machine :
- Réseaux accélérés
- Diagnostic de démarrage
- Mise en cache du disque hôte (relative aux disques OS et MCSIO)
- Taille de la machine (sauf indication contraire)
- Balises placées sur la machine virtuelle
Après avoir créé le catalogue, vous pouvez afficher les configurations du profil de machine dont l’image hérite. Dans le nœud Catalogues de machines, sélectionnez le catalogue pour afficher ses détails dans le volet inférieur. Cliquez ensuite sur l’onglet Propriétés du modèle pour afficher les propriétés du profil de machine. La section Balises affiche jusqu’à trois balises. Pour afficher toutes les balises placées sur la machine virtuelle, cliquez sur Afficher tout.
Si vous souhaitez que MCS provisionne des machines virtuelles sur un hôte dédié Azure, cochez la case Utiliser un groupe d’hôtes dédié, puis sélectionnez un groupe d’hôtes dans la liste. Un groupe d’hôtes est une ressource qui représente un ensemble d’hôtes dédiés. Un hôte dédié est un service qui fournit des serveurs physiques qui hébergent une ou plusieurs machines virtuelles. Votre serveur est dédié à votre abonnement Azure et n’est pas partagé avec d’autres abonnés. Lorsque vous utilisez un hôte dédié, Azure s’assure que vos machines virtuelles sont les seules machines exécutées sur cet hôte. Cette fonctionnalité convient aux scénarios dans lesquels vous devez répondre à des exigences réglementaires ou de sécurité internes. Pour en savoir plus sur les groupes d’hôtes et les considérations relatives à leur utilisation, consultez la rubrique Hôtes dédiés Azure.
Important :
- Seuls les groupes d’hôtes pour lesquels le placement automatique Azure est activé sont affichés.
- L’utilisation d’un groupe d’hôtes modifie la page Machines virtuelles proposée plus loin dans l’assistant. Seules les tailles de machine contenues dans le groupe d’hôtes sélectionné sont affichées sur cette page. De plus, les zones de disponibilité sont sélectionnées automatiquement et ne sont pas proposées à la sélection.
-
La page Types de stockage et de licence s’affiche uniquement lors de l’utilisation de l’image Azure Resource Manager.

Les types de stockage suivants peuvent être utilisés pour le catalogue de machines :
- SSD premium. Offre une option de stockage sur disque hautes performances et à faible latence adaptée aux machines virtuelles avec des charges d’E/S intensives.
- SSD standard. Offre une option de stockage économique qui convient aux charges de travail nécessitant des performances constantes à des niveaux d’E/S par seconde inférieurs.
- HDD standard. Offre une option de stockage sur disque fiable et économique adaptée aux machines virtuelles qui exécutent des charges de travail insensibles à la latence.
-
Disque d’OS éphémère Azure. Offre une option de stockage économique qui réutilise le disque local des machines virtuelles pour héberger le disque du système d’exploitation. Vous pouvez également utiliser PowerShell pour créer des machines qui utilisent des disques d’OS éphémères. Pour plus d’informations, consultez Disques éphémères Azure. Lorsque vous utilisez un disque d’OS éphémère, prenez en compte les points suivants :
- Le disque d’OS éphémère Azure et les E/S de MCS ne peuvent pas être activés en même temps.
- Pour mettre à jour les machines qui utilisent des disques d’OS éphémères, vous devez sélectionner une image dont la taille n’excède pas la taille du disque cache ou du disque temporaire de la machine virtuelle.
- Vous ne pouvez pas utiliser l’option Conserver la machine virtuelle et le disque système pendant les cycles d’alimentation proposée ultérieurement dans l’Assistant.
Remarque :
Le disque d’identité est toujours créé à l’aide d’un SSD standard, quel que soit le type de stockage que vous choisissez.
Le type de stockage détermine les tailles de machine qui sont disponibles sur la page Machines virtuelles de l’assistant. MCS configure les disques standard et premium pour utiliser le stockage localement redondant (LRS). LRS effectue de multiples copies synchrones de vos données dans un seul data center. Les disques d’OS éphémères Azure utilisent le disque local des machines virtuelles pour stocker le système d’exploitation. Pour de plus amples informations sur les types de stockage et la réplication de stockage Azure, consultez les rubriques suivantes :
- https://docs.microsoft.com/en-us/azure/storage/common/storage-introduction/
- https://docs.microsoft.com/en-us/azure/virtual-machines/premium-storage-performance/
- https://docs.microsoft.com/en-us/azure/storage/common/storage-redundancy/
Indiquez si vous souhaitez utiliser des licences Windows ou Linux existantes.
-
Licences Windows : l’utilisation de licences Windows avec des images Windows (images de support de plate-forme Azure ou images personnalisées) vous permet d’exécuter des machines virtuelles Windows dans Azure à un coût réduit. Il existe deux types de licences :
-
Licence Windows Server. Vous permet d’utiliser vos licences Windows Server ou Azure Windows Server, ce qui vous permet d’utiliser Azure Hybrid Benefits. Pour plus de détails, consultez https://azure.microsoft.com/en-us/pricing/hybrid-benefit/. Azure Hybrid Benefit réduit les coûts d’exécution de machine virtuelle dans Azure au taux de calcul de base, les licences Windows Server supplémentaires de la galerie Azure sont donc gratuites.
-
Licence client Windows. Vous permet de transférer vos licences Windows 10 et Windows 11 vers Azure, ce qui vous permet d’exécuter des machines virtuelles Windows 10 et Windows 11 dans Azure sans avoir besoin de licences supplémentaires. Pour plus de détails, consultez la section Licences d’accès client et licences de gestion.
-
Vous pouvez vérifier que la machine virtuelle provisionnée utilise bien une de ces licences en exécutant la commande PowerShell suivante :
Get-AzVM -ResourceGroup MyResourceGroup -Name MyVM.-
Pour le type de licence Windows Server, vérifiez que le type de licence est Windows_Server. Des instructions supplémentaires sont disponibles sur https://docs.microsoft.com/en-us/azure/virtual-machines/windows/hybrid-use-benefit-licensing/.
-
Pour le type de licence Client Windows, vérifiez que le type de licence est Windows_Client. Des instructions supplémentaires sont disponibles sur https://docs.microsoft.com/en-us/azure/virtual-machines/windows/windows-desktop-multitenant-hosting-deployment/.
Vous pouvez également utiliser le SDK PowerShell
Get-Provschemepour effectuer la vérification. Par exemple :Get-Provscheme -ProvisioningSchemeName "My Azure Catalog". Pour plus d’informations sur cette applet de commande, voir https://developer-docs.citrix.com/projects/citrix-virtual-apps-desktops-sdk/en/latest/MachineCreation/Get-ProvScheme/.-
Licences Linux : avec les licences Linux BYOS (Bring-Your-Own-Subscription), vous n’avez pas à payer le logiciel. Les frais BYOS incluent uniquement les frais liés au matériel informatique. Il existe deux types de licences :
- RHEL_BYOS : pour utiliser le type RHEL_BYOS, activez Red Hat Cloud Access sur votre abonnement Azure.
- SLES_BYOS : les versions BYOS de SLES incluent la prise en charge de SUSE.
Vous pouvez définir la valeur LicenseType sur les options Linux dans les champs
New-ProvSchemeetSet-ProvScheme.Exemple de définition de LicenseType sur RHEL_BYOS dans le champ
New-ProvScheme:New-ProvScheme -CleanOnBoot -ProvisioningSchemeName "azureCatalog" -RunAsynchronously -Scope @() -SecurityGroup @() -CustomProperties '<CustomProperties xmlns="http://schemas.citrix.com/2014/xd/machinecreation" xmlns:xsi="http://www.w3.org/2001/XMLSchema-instance"><Property xsi:type="StringProperty" Name="UseManagedDisks" Value="true" /><Property xsi:type="StringProperty" Name="StorageAccountType" Value="StandardSSD_LRS" /><Property xsi:type="StringProperty" Name="ResourceGroups" Value="hu-dev-mcs" /><Property xsi:type="StringProperty" Name="OsType" Value="Linux" /><Property xsi:type="StringProperty" Name="LicenseType" Value="RHEL_BYOS" /></CustomProperties>' <!--NeedCopy-->Exemple de définition de LicenseType sur SLES_BYOS dans le champ
Set-ProvScheme:Set-ProvScheme -ProvisioningSchemeName "azureCatalog" -CustomProperties '<CustomProperties xmlns="http://schemas.citrix.com/2014/xd/machinecreation" xmlns:xsi="http://www.w3.org/2001/XMLSchema-instance"><Property xsi:type="StringProperty" Name="UseManagedDisks" Value="true" /><Property xsi:type="StringProperty" Name="StorageAccountType" Value="StandardSSD_LRS" /><Property xsi:type="StringProperty" Name="ResourceGroups" Value="hu-dev-mcs" /><Property xsi:type="StringProperty" Name="OsType" Value="Linux" /><Property xsi:type="StringProperty" Name="LicenseType" Value="SLES_BYOS" /></CustomProperties>' <!--NeedCopy-->Remarque :
Si la valeur
LicenseTypeest vide, les valeurs par défaut sont Azure Windows Server License ou Azure Linux License, selon la valeur OsType.Exemple de définition de LicenseType sur une valeur vide :
Set-ProvScheme -ProvisioningSchemeName "azureCatalog" -CustomProperties '<CustomProperties xmlns="http://schemas.citrix.com/2014/xd/machinecreation" xmlns:xsi="http://www.w3.org/2001/XMLSchema-instance"><Property xsi:type="StringProperty" Name="UseManagedDisks" Value="true" /><Property xsi:type="StringProperty" Name="StorageAccountType" Value="StandardSSD_LRS" /><Property xsi:type="StringProperty" Name="ResourceGroups" Value="hu-dev-mcs" /><Property xsi:type="StringProperty" Name="OsType" Value="Linux" /></CustomProperties>' <!--NeedCopy-->
Consultez les documents suivants pour comprendre les types de licence et leurs avantages :
Azure Compute Gallery (anciennement Azure Shared Image Gallery) est un référentiel permettant de gérer et de partager des images. Il vous permet de mettre vos images à disposition de l’ensemble de votre organisation. Nous vous recommandons de stocker une image dans SIG lors de la création de catalogues de machines non persistants volumineux, car cela permet de réinitialiser plus rapidement les disques du système d’exploitation VDA. Après avoir sélectionné Placer l’image préparée dans Azure Compute Gallery, la section Paramètres d’Azure Compute Gallery apparaît, vous permettant de spécifier des paramètres Azure Compute Gallery supplémentaires :
-
Ratio réplicas d’images/machines virtuelles. Permet de spécifier le ratio entre les machines virtuelles et les réplicas d’images que vous souhaitez conserver dans Azure. Par défaut, Azure conserve un réplica d’image unique pour 40 machines non persistantes. Pour les machines persistantes, ce nombre est 1 000 par défaut.
-
Nombre maximal de réplicas. Vous permet de spécifier le nombre maximal de réplicas d’images que vous souhaitez qu’Azure conserve. La valeur par défaut est 10.
Remarque :
Une galerie est créée dans ACG pour stocker l’image. Cette galerie est accessible uniquement à MCS pour la création de machines virtuelles et n’apparaît pas sur la page Sélectionner une image.
-
Sur la page Machines virtuelles, indiquez le nombre de machines virtuelles à créer. Vous devez en spécifier au moins une et sélectionner une taille de machine. Après la création du catalogue, vous pouvez modifier la taille de machine en modifiant le catalogue.
-
La page Cartes d’interface réseau ne contient pas d’informations spécifiques à Azure. Suivez les instructions de l’article Créer des catalogues de machines.
-
Sur la page Paramètres du disque, indiquez si vous souhaitez activer le cache en écriture différée. Lorsque la fonctionnalité d’optimisation du stockage MCS est activée, vous pouvez configurer les paramètres suivants lors de la création d’un catalogue. Ces paramètres s’appliquent aux environnements Azure et GCP.

Après avoir activé le cache en écriture différée, vous pouvez effectuer les opérations suivantes :
-
Configurez la taille du disque et de la RAM utilisés pour la mise en cache des données temporaires. Pour plus d’informations, consultez Configurer un cache pour les données temporaires.
-
Sélectionnez le type de stockage pour le disque de cache en écriture différée. Les options de stockage suivantes peuvent être utilisées pour le disque de cache en écriture différée :
- SSD premium
- SSD standard
- HDD standard
-
Choisissez si vous souhaitez que le disque de cache en écriture différée persiste pour les machines virtuelles provisionnées. Sélectionnez Activer le cache en écriture différée pour voir les options disponibles. Par défaut, l’option Utiliser disque de cache en écriture différée non persistant est sélectionnée.
-
Sélectionnez le type de disque de cache en écriture différée.
- Utilisez disque de cache en écriture différée non persistant. Si cette option est sélectionnée, le disque de cache en écriture différée est supprimé pendant les cycles d’alimentation. Toutes les données qui y sont redirigées seront perdues. Si le disque temporaire de la machine virtuelle dispose de suffisamment d’espace, il est utilisé pour héberger le disque de cache en écriture différée afin de réduire vos coûts. Après la création du catalogue, vous pouvez vérifier si les machines provisionnées utilisent le disque temporaire. Pour ce faire, cliquez sur le catalogue et vérifiez les informations de l’onglet Propriétés du modèle. Si le disque temporaire est utilisé, l’option Disque de cache en écriture différée non persistant est affichée et sa valeur est Oui (à l’aide du disque temporaire de la machine virtuelle). Si ce n’est pas le cas, l’option Disque de cache en écriture différée non persistant est affichée et sa valeur est Non (sans le disque temporaire de la machine virtuelle).
- Utiliser disque de cache en écriture différée persistant. Si cette option est sélectionnée, le disque de cache en écriture différée persiste pour les machines virtuelles provisionnées. L’activation de cette option augmente vos coûts de stockage.
-
Indiquez si vous souhaitez conserver les machines virtuelles et les disques système pour les VDA pendant les cycles d’alimentation.
Conservation des machines virtuelles et des disques système pendant les cycles d’alimentation. Disponible lorsque vous avez sélectionné Activer le cache en écriture différée. Par défaut, les machines virtuelles et les disques système sont supprimés à l’arrêt et recréés au démarrage. Si vous souhaitez réduire les temps de redémarrage des machines virtuelles, sélectionnez cette option. N’oubliez pas que l’activation de cette option augmente également les coûts de stockage.
-
Choisissez si vous souhaitez activer les Économies sur les coûts de stockage. Si cette option est activée, réduisez les coûts de stockage en rétrogradant le disque de stockage vers un disque dur standard lorsque la machine virtuelle s’arrête. La machine virtuelle revient à ses paramètres d’origine au redémarrage. L’option s’applique à la fois aux disques de stockage et aux disques de cache à écriture différée. Vous pouvez également utiliser PowerShell. Voir Changer le type de stockage vers un niveau inférieur lorsqu’une machine virtuelle est arrêtée.
Remarque :
Microsoft impose des restrictions sur la modification du type de stockage lors de l’arrêt de la machine virtuelle. Il est également possible que Microsoft bloque les changements de type de stockage à l’avenir. Pour plus d’informations, veuillez consulter cet article Microsoft.
-
Indiquez si vous souhaitez chiffrer les données sur les machines provisionnées dans le catalogue. Le chiffrement côté serveur à l’aide d’une clé de chiffrement gérée par le client vous permet de gérer le chiffrement au niveau du disque géré et de protéger les données sur les machines du catalogue. Pour plus d’informations, consultez Chiffrement Azure côté serveur.
-
-
Sur la page Groupe de ressources, choisissez si vous souhaitez créer des groupes de ressources ou utiliser des groupes existants.
- Si vous choisissez de créer des groupes de ressources, sélectionnez Suivant.
- Si vous choisissez d’utiliser des groupes de ressources existants, sélectionnez les groupes dans la liste Groupes de ressources de provisioning disponibles. Rappel : sélectionnez un nombre suffisant de groupes pour prendre en charge les machines que vous créez dans le catalogue. Un message s’affiche si vous n’en choisissez pas assez. Vous pouvez sélectionner un nombre supérieur au minimum requis si vous envisagez d’ajouter d’autres machine virtuelle au catalogue ultérieurement. Vous ne pouvez pas ajouter d’autres groupes de ressources à un catalogue après que le catalogue a été créé.
Pour plus d’informations, consultez la rubrique Groupes de ressources Azure.
-
Sur la page Identités des machines, choisissez un type d’identité et configurez les identités des machines de ce catalogue. Si vous sélectionnez Joint à Azure Active Directory pour les machines virtuelles, vous pouvez les ajouter à un groupe de sécurité Azure AD. Les étapes détaillées sont les suivantes :
- Dans le champ Type d’identité, sélectionnez Joint à Azure Active Directory. L’option Groupe de sécurité Azure AD (facultatif) s’affiche.
- Cliquez sur Groupe de sécurité Azure AD : Créer un nouveau.
- Entrez un nom de groupe, puis cliquez sur Créer.
- Suivez les instructions qui s’affichent à l’écran pour vous connecter à Azure. Si le nom du groupe n’existe pas dans Azure, une icône verte apparaît. Dans le cas contraire, un message d’erreur s’affiche vous demandant de saisir un nouveau nom.
- Entrez le schéma de dénomination des comptes de machines virtuelles.
Après la création du catalogue, Citrix Virtual Apps and Desktops accède à Azure en votre nom et crée le groupe de sécurité ainsi qu’une règle d’appartenance dynamique pour le groupe. Selon cette règle, les machines virtuelles dont le schéma de dénomination est spécifié dans ce catalogue sont automatiquement ajoutées au groupe de sécurité.
Pour ajouter des machines virtuelles avec un schéma de dénomination différent à ce catalogue, vous devez vous connecter à Azure. Citrix Virtual Apps and Desktops peut ensuite accéder à Azure et créer une règle d’appartenance dynamique basée sur le nouveau schéma de dénomination.
Lorsque vous supprimez ce catalogue, la suppression du groupe de sécurité d’Azure nécessite également de vous connecter à Azure.
-
Les pages Informations d’identification du domaine et Résumé ne contiennent pas d’informations spécifiques à Azure. Suivez les instructions de l’article Créer des catalogues de machines.
Suivez les instructions de l’assistant.
Conditions pour que le disque temporaire Azure puisse être utilisé comme disque de cache en écriture différée
Vous pouvez utiliser le disque temporaire Azure en tant que disque de cache en écriture différée uniquement si toutes les conditions suivantes sont remplies :
-
Le disque de cache en écriture différée ne doit pas persister car le disque temporaire Azure n’est pas approprié pour les données persistantes.
-
La taille de machine virtuelle Azure choisie doit inclure un disque temporaire.
-
Il n’est pas nécessaire d’activer le disque d’OS éphémère.
-
Acceptez de placer le fichier de cache en écriture différée sur le disque temporaire Azure.
-
La taille du disque temporaire Azure doit être supérieure à la taille totale de (taille du disque du cache en écriture différée + espace réservé pour le fichier d’échange + 1 Go d’espace tampon).
Scénarios de disque de cache en écriture différée non persistant
Le tableau suivant décrit trois scénarios différents dans lesquels un disque temporaire est utilisé pour le cache en écriture différée lors de la création d’un catalogue de machines.
| Scénario | Résultat |
|---|---|
| Toutes les conditions pour utiliser un disque temporaire pour le cache en écriture différée sont remplies. | Le fichier WBC mcsdif.vhdx est placé sur le disque temporaire. |
| Le disque temporaire ne dispose pas d’espace suffisant pour l’utilisation du cache en écriture différée. | Un disque VHD MCSWCDisk est créé et un fichier WBC mcsdif.vhdx est placé sur ce disque. |
Le disque temporaire dispose de suffisamment d’espace pour l’utilisation du cache en écriture différée, mais UseTempDiskForWBC est défini sur false. |
Un disque VHD MCSWCDisk est créé et un fichier WBC mcsdif.vhdx est placé sur ce disque. |
Créer une spécification de modèle Azure
Vous pouvez créer une spécification de modèle Azure dans le portail Azure et l’utiliser dans Web Studio ou exécuter des commandes PowerShell pour créer ou mettre à jour un catalogue de machines MCS.
Pour créer une spécification de modèle Azure pour une machine virtuelle existante :
- Accédez au portail Azure. Sélectionnez un groupe de ressources, puis sélectionnez la machine virtuelle et l’interface réseau. Dans le menu … en haut de la page, cliquez sur Exporter le modèle.
- Décochez la case Inclure les paramètres si vous souhaitez créer une spécification de modèle pour le provisioning du catalogue.
- Cliquez sur Ajouter à la bibliothèque pour modifier ultérieurement la spécification de modèle.
- Sur la page Importation du modèle, entrez les informations requises telles que le nom, l’abonnement, le groupe de ressources, l’emplacement et la version. Cliquez sur Suivant : Modifier le modèle.
-
Vous avez également besoin d’une interface réseau en tant que ressource indépendante si vous souhaitez provisionner des catalogues. Par conséquent, vous devez supprimer tout
dependsOnspécifié dans la spécification de modèle. Par exemple :"dependsOn": [ "[resourceId('Microsoft.Network/networkInterfaces', 'tnic937')]" ], <!--NeedCopy--> - Créez Examiner et créer et créez la spécification de modèle.
- Sur la page Specs de modèle, vérifiez la spécification de modèle que vous venez de créer. Cliquez sur la spécification de modèle. Dans le panneau de gauche, cliquez sur Versions.
- Vous pouvez créer une nouvelle version en cliquant sur Créer version. Spécifiez un nouveau numéro de version, modifiez la spécification de modèle actuelle, puis cliquez sur Examiner et créer pour créer la nouvelle version de la spécification de modèle.
Vous pouvez obtenir des informations sur la spécification de modèle et la version du modèle à l’aide des commandes PowerShell suivantes :
-
Pour obtenir des informations sur la spécification de modèle, exécutez :
get-item XDHyp:\HostingUnits\East\machineprofile.folder\abc.resourcegroup\bggTemplateSpec.templatespec <!--NeedCopy--> -
Pour obtenir des informations sur la version de la spécification de modèle, exécutez :
get-item XDHyp:\HostingUnits\East\machineprofile.folder\abc.resourcegroup\bggTemplateSpec.templatespec\bgg1.0.templatespecversion <!--NeedCopy-->
Utiliser une spécification de modèle pour créer ou mettre à jour un catalogue
Vous pouvez créer ou mettre à jour un catalogue de machines MCS à l’aide d’une spécification de modèle comme entrée de profil de machine. Pour ce faire, vous pouvez utiliser les commandes Web Studio ou PowerShell.
- Pour Web Studio, voir Créer un catalogue de machines à l’aide d’une image Azure Resource Manager dans Web Studio.
- Pour PowerShell, voir Utiliser une spécification de modèle lors de la création ou de la mise à jour d’un catalogue à l’aide de PowerShell.
Chiffrement Azure côté serveur
Citrix Virtual Apps and Desktops prend en charge les clés de cryptage gérées par le client pour les disques gérés Azure via Azure Key Vault. Cette prise en charge vous permet de gérer vos exigences en matière d’organisation et de conformité en chiffrant les disques gérés de votre catalogue de machines à l’aide de vos propres clés de chiffrement. Pour plus d’informations, consultez Chiffrement côté serveur de stockage sur disque Azure.
Lors de l’utilisation de cette fonctionnalité pour les disques gérés :
-
Pour modifier la clé avec laquelle le disque est chiffré, modifiez la clé actuelle dans
DiskEncryptionSet. Toutes les ressources associées à la modification deDiskEncryptionSetdoivent être chiffrées avec la nouvelle clé. -
Lorsque vous désactivez ou supprimez votre clé, toutes les machines virtuelles avec des disques utilisant cette clé s’arrêtent automatiquement. Après l’arrêt, les machines virtuelles ne sont pas utilisables, sauf si la clé est réactivée ou si vous attribuez une nouvelle clé. Tout catalogue utilisant la clé ne peut pas être mis sous tension et vous ne pouvez pas y ajouter de machines virtuelles.
Considérations importantes lors de l’utilisation de clés de chiffrement gérées par le client
Tenez compte de ce qui suit lors de l’utilisation de cette fonctionnalité :
-
Toutes les ressources associées aux clés gérées par le client (instances Azure Key Vaults, jeux de cryptage de disque, machines virtuelles, disques et instantanés) doivent résider dans le même abonnement et la même région.
-
Une fois que vous avez activé la clé de chiffrement gérée par le client, vous ne pouvez pas la désactiver ultérieurement. Si vous souhaitez désactiver ou supprimer la clé de chiffrement gérée par le client, copiez toutes les données sur un autre disque géré qui n’utilise pas la clé de chiffrement gérée par le client.
-
Les disques créés à partir d’images personnalisées chiffrées à l’aide du chiffrement côté serveur et des clés gérées par le client doivent être chiffrés à l’aide des mêmes clés gérées par le client. Ces disques doivent résider dans le même abonnement.
-
Les instantanés créés à partir de disques chiffrés à l’aide du chiffrement côté serveur et des clés gérées par le client doivent être chiffrés à l’aide des mêmes clés gérées par le client.
-
Les disques, instantanés et images chiffrés à l’aide de clés gérées par le client ne peuvent pas être transférés vers un autre groupe de ressources et un autre abonnement.
-
Les disques gérés, actuellement ou préalablement chiffrés à l’aide d’Azure Disk Encryption, ne peuvent pas être chiffrés à l’aide de clés gérées par le client.
-
Consultez le site Microsoft pour connaître les limitations des jeux de cryptage de disque par région.
Remarque :
Consultez Démarrage rapide : créer un coffre de clés avec le portail Azure pour plus d’informations sur la configuration du cryptage Azure côté serveur.
Clé de cryptage gérée par le client Azure
Lors de la création d’un catalogue de machines, vous pouvez choisir de chiffrer les données sur les machines provisionnées dans le catalogue. Le chiffrement côté serveur à l’aide d’une clé de chiffrement gérée par le client vous permet de gérer le chiffrement au niveau du disque géré et de protéger les données sur les machines du catalogue. Un jeu de chiffrement de disque (Disk Encryption Set ou DES) représente une clé gérée par le client. Pour utiliser cette fonctionnalité, vous devez d’abord créer votre DES dans Azure. Un DES est dans le format suivant :
/subscriptions/12345678-1234-1234-1234-123456789012/resourceGroups/Sample-RG/providers/Microsoft.Compute/diskEncryptionSets/SampleEncryptionSet
Sélectionnez un DES dans la liste. Le DES sélectionné doit se trouver dans le même abonnement et la même région que vos ressources. Si votre image est chiffrée avec un DES, utilisez le même DES lors de la création du catalogue de machines. Vous ne pouvez pas modifier le DES après avoir créé le catalogue.
Si vous créez un catalogue avec une clé de cryptage et que vous désactivez ultérieurement le DES correspondant dans Azure, vous ne pouvez plus mettre les machines du catalogue sous tension ou y ajouter des machines.
Consultez la section Créer un catalogue de machines à l’aide d’une clé gérée par le client.
Cryptage de disque sur l’hôte Azure
Vous pouvez créer un catalogue de machines MCS avec fonctionnalité de cryptage sur l’hôte. Actuellement, MCS prend uniquement en charge le workflow de profil de machine pour cette fonctionnalité. Vous pouvez utiliser une machine virtuelle ou une spécification de modèle comme entrée pour un profil de machine.
Cette méthode de chiffrement ne chiffre pas les données via le stockage Azure. Le serveur hébergeant la machine virtuelle chiffre les données, puis les données chiffrées circulent via le serveur de stockage Azure. Par conséquent, cette méthode de chiffrement chiffre les données de bout en bout.
Restrictions :
Limites du chiffrement de disque Azure sur l’hôte :
- Non pris en charge pour toutes les tailles de machines Azure
- Incompatible avec le chiffrement de disque Azure
Pour créer un catalogue de machines avec fonctionnalité de chiffrement sur l’hôte, procédez comme suit :
- Vérifiez si la fonctionnalité de chiffrement sur l’hôte est activée ou non dans l’abonnement. Pour ce faire, voir https://learn.microsoft.com/en-us/rest/api/resources/features/get?tabs=HTTP/. Si elle n’est pas activée, vous devez activer la fonctionnalité pour l’abonnement. Pour plus d’informations sur l’activation de cette fonctionnalité pour votre abonnement, consultez https://learn.microsoft.com/en-us/azure/virtual-machines/disks-enable-host-based-encryption-portal?tabs=azure-powershell#prerequisites/.
-
Vérifiez si une taille de machine virtuelle Azure particulière prend en charge le chiffrement sur l’hôte ou non. Pour ce faire, dans une fenêtre PowerShell, exécutez l’une des opérations suivantes :
PS XDHyp:\Connections<your connection>\east us.region\serviceoffering.folder> <!--NeedCopy-->PS XDHyp:\HostingUnits<your hosting unit>\serviceoffering.folder> <!--NeedCopy--> -
Créez une machine virtuelle ou une spécification de modèle, en tant qu’entrée pour le profil de la machine, dans le portail Azure avec le chiffrement sur l’hôte activé.
- Si vous souhaitez créer une machine virtuelle, sélectionnez une taille de machine virtuelle qui prend en charge le chiffrement sur l’hôte. Une fois la machine virtuelle créée, la propriété de la machine virtuelle Chiffrement sur l’hôte est activée.
- Si vous souhaitez utiliser une spécification de modèle, attribuez au paramètre
Encryption at Hostla valeur true danssecurityProfile.
-
Créez un catalogue de machines MCS avec un workflow de profil de machine en sélectionnant une machine virtuelle ou une spécification de modèle.
- Disque d’OS/disque de données : chiffré via une clé gérée par le client et une clé gérée par la plate-forme
- Disque d’OS éphémère : chiffré uniquement via une clé gérée par la plate-forme
- Disque cache : chiffré via une clé gérée par le client et une clé gérée par la plate-forme
Vous pouvez créer le catalogue de machines à l’aide de Web Studio ou en exécutant des commandes PowerShell.
Récupérer les informations de chiffrement sur l’hôte à partir d’un profil de machine
Vous pouvez récupérer les informations de chiffrement sur l’hôte à partir d’un profil de machine lorsque vous exécutez la commande PowerShell avec le paramètre AdditionalData. Si le paramètre EncryptionAtHost est True, cela indique que le chiffrement sur l’hôte est activé pour le profil de machine.
Par exemple : lorsque l’entrée du profil de machine est une machine virtuelle, exécutez la commande suivante :
(get-item XDHyp:\HostingUnits\myAzureNetwork\machineprofile.folder\abc.resourcegroup\def.vm).AdditionalData
<!--NeedCopy-->
Par exemple : lorsque l’entrée du profil de la machine est une spécification de modèle, exécutez la commande suivante :
(get-item XDHyp:\HostingUnits\myAzureNetwork\machineprofile.folder\abc.resourcegroup\def_templatespec.templatespec\EncryptionAtHost.templatespecversion).AdditionalData
<!--NeedCopy-->
Chiffrement double sur disque géré
Vous pouvez créer un catalogue de machines avec chiffrement double. Tous les catalogues créés à l’aide de cette fonctionnalité sont chiffrés côté serveur à l’aide de clés gérées par la plate-forme et par le client. Vous possédez et gérez Azure Key Vault, la clé de chiffrement et les jeux de chiffrement de disque (DES).
Le chiffrement double est un chiffrement côté plate-forme (par défaut) et un chiffrement géré par le client (CMEK). Par conséquent, si vous êtes un client gérant des données sensibles en termes de sécurité et que vous êtes préoccupé par le risque associé à un algorithme de cryptage, à une mise en œuvre ou à une clé compromise, vous pouvez opter pour ce cryptage double. Les disques du système d’exploitation et de données persistants, ainsi que les instantanés et les images sont chiffrés au repos à l’aide du chiffrement double.
Remarque :
- Vous pouvez créer et mettre à jour un catalogue de machines utilisant un chiffrement double à l’aide de Web Studio et de commandes PowerShell. Reportez-vous à la section Créer un catalogue de machines avec chiffrement double pour les commandes PowerShell.
- Vous pouvez utiliser un workflow non basé sur un profil de machine ou un workflow basé sur un profil de machine pour créer ou mettre à jour un catalogue de machines utilisant un cryptage double.
- Si vous créez un catalogue de machines à l’aide d’un workflow non basé sur un profil de machine, vous pouvez réutiliser l’ID
DiskEncryptionSetIdstocké.- Si vous utilisez un profil de machine, vous pouvez utiliser une machine virtuelle ou une spécification de modèle comme entrée de profil de machine.
Limitations :
- Le chiffrement double n’est pas pris en charge pour les disques Ultra Disks ou Premium SSD v2.
- Le chiffrement double n’est pas pris en charge sur les disques non gérés.
- Si vous désactivez une clé DiskEncryptionSet associée à un catalogue, les machines virtuelles du catalogue sont désactivées.
- Toutes les ressources associées à vos clés gérées par le client (Azure Key Vault, jeux de chiffrement de disque, machines virtuelles, disques et instantanés) doivent résider dans le même abonnement et la même région.
- Vous ne pouvez créer qu’un maximum de 50 jeux de cryptage de disque par région et par abonnement.
- Vous ne pouvez pas mettre à jour un catalogue de machines qui possède déjà un élément
DiskEncryptionSetIdavec un autre élémentDiskEncryptionSetId.
Groupes de ressources Azure
Les groupes de ressources de provisioning d’Azure permettent de provisionner les machine virtuelle qui fournissent des applications et bureaux aux utilisateurs. Vous pouvez ajouter des groupes de ressources Azure vides existants lorsque vous créez un catalogue de machines MCS, ou ils peuvent être créés pour vous. Pour plus d’informations sur les groupes de ressources Azure, consultez la documentation Microsoft.
Utilisation du groupe de ressources Azure
Le nombre de machines virtuelles, de disques gérés, d’instantanés et d’images par groupe de ressources Azure n’est pas limité. (La limitation de 240 machines virtuelles/800 disques gérés par groupe de ressources Azure a été supprimée.)
- Lorsque vous utilisez le principal de service à étendue complète pour créer un catalogue de machines, MCS crée uniquement un groupe de ressources Azure et utilise ce groupe pour le catalogue.
- Lorsque vous utilisez le principal de service à étendue limitée pour créer un catalogue de machines, vous devez fournir un groupe de ressources Azure précréé vide pour le catalogue.
Disques éphémères Azure
Un disque éphémère Azure vous permet de réutiliser le disque cache ou le disque temporaire pour stocker le disque d’OS d’une machine virtuelle compatible Azure. Cette fonctionnalité est utile pour les environnements Azure qui nécessitent un disque SSD plus performant sur un disque dur standard. Pour plus d’informations sur la création d’un catalogue avec un disque éphémère Azure, voir Créer un catalogue avec un disque éphémère Azure.
Remarque :
Les catalogues persistants ne prennent pas en charge les disques d’OS éphémères.
Les disques d’OS éphémères nécessitent que votre schéma de provisioning utilise des disques gérés et une galerie d’images partagées.
Stockage d’un disque temporaire d’OS éphémère
Vous avez la possibilité de stocker un disque d’OS éphémère sur le disque temporaire de la machine virtuelle ou sur un disque de ressources. Cette fonctionnalité vous permet d’utiliser un disque d’OS éphémère avec une machine virtuelle qui ne possède pas de cache ou dont le cache est insuffisant. Ces machines virtuelles disposent d’un disque temporaire ou de ressources pour stocker un disque d’OS éphémère, tel que Ddv4.
Tenez compte des considérations suivantes :
- Un disque éphémère est stocké soit sur le disque cache de la machine virtuelle, soit sur le disque temporaire (ressource) de la machine virtuelle. Le disque de cache est préféré au disque temporaire, sauf si le disque de cache n’est pas suffisamment grand pour le contenu du disque d’OS.
- Pour les mises à jour, une nouvelle image plus grande que le disque cache mais plus petite que le disque temporaire entraîne le remplacement du disque d’OS éphémère par le disque temporaire de la machine virtuelle.
Optimisation du stockage MCS (Machine Creation Services) (E/S de MCS) et du disque d’OS éphémère
Le disque d’OS éphémère Azure et les E/S de MCS ne peuvent pas être activés en même temps.
Remarques importantes :
-
Vous ne pouvez pas créer un catalogue de machines avec le disque d’OS éphémère et les E/S de MCS activés en même temps.
- Les paramètres PowerShell (
UseWriteBackCacheetUseEphemeralOsDisk) échouent avec des messages d’erreur appropriés si vous les définissez sur true dansNew-ProvSchemeouSet-ProvScheme. - Pour les catalogues de machines existants créés avec les deux fonctionnalités activées, vous pouvez toujours :
- mettre un catalogue de machines à jour
- ajouter ou supprimer des machines virtuelles
- supprimer un catalogue de machines
Azure Compute Gallery
Utilisez Azure Compute Gallery (anciennement Azure Shared Image Gallery) en tant que référentiel d’images publiées pour les machines provisionnées avec MCS dans Azure. Vous pouvez stocker une image publiée dans la galerie pour accélérer la création et l’hydratation des disques du système d’exploitation, ce qui améliore les temps de démarrage et de lancement des applications pour les machines virtuelles non persistantes. Shared Image Gallery contient les trois éléments suivants :
- Galerie : les images sont stockées ici. MCS crée une galerie pour chaque catalogue de machines.
- Définition de l’image de la galerie : cette définition inclut des informations (type et état du système d’exploitation, région Azure) sur l’image publiée. MCS crée une définition d’image pour chaque image créée pour le catalogue.
- Version d’image de la galerie: chaque image de Shared Image Gallery peut avoir plusieurs versions, et chaque version peut avoir plusieurs réplicas dans différentes régions. Chaque réplica est une copie complète de l’image publiée.
Remarque :
La fonctionnalité Shared Image Gallery est uniquement compatible avec les disques gérés. Elle n’est pas disponible pour les anciens catalogues de machines.
Pour plus d’informations, consultez la rubrique Vue d’ensemble d’Azure Compute Gallery.
Pour plus d’informations sur la création ou la mise à jour d’un catalogue de machines à l’aide d’une image Azure Compute Gallery avec PowerShell, voir Créer ou mettre à jour un catalogue de machines à l’aide d’une image Azure Compute Gallery.
Machines virtuelles confidentielles Azure
Les machines virtuelles informatiques confidentielles Azure garantissent que votre bureau virtuel est chiffré en mémoire et protégé lors de son utilisation.
Vous pouvez utiliser MCS pour créer un catalogue avec des machines virtuelles confidentielles Azure. Vous devez utiliser le workflow du profil de machine pour créer un tel catalogue. Vous pouvez utiliser les spécifications de modèle VM et ARM comme entrée de profil de machine.
Considérations importantes concernant les machines virtuelles confidentielles
Considérations importantes concernant les tailles de machines virtuelles prises en charge et la création d’un catalogue de machines avec des machines virtuelles confidentielles :
-
Tailles de machines virtuelles prises en charge : les machines virtuelles confidentielles prennent en charge les tailles de machines virtuelles suivantes :
- Série DCasv5
- Série DCadsv5
- Série ECasv5
- Série ECadsv5
-
Créez un catalogue de machines avec des machines virtuelles confidentielles.
- Vous pouvez créer un catalogue de machines virtuelles confidentielles Azure à l’aide des commandes Web Studio et PowerShell.
- Vous devez utiliser un workflow basé sur le profil de machine pour créer un catalogue de machines avec des machines virtuelles confidentielles Azure. Vous pouvez utiliser une machine virtuelle ou une spécification de modèle comme entrée de profil de machine.
-
L’image principale et l’entrée du profil de la machine doivent toutes deux être activées avec le même type de sécurité confidentiel. Ces types de sécurité sont les suivants :
- VMGuestStateOnly : machine virtuelle confidentielle avec cryptage de l’état invité seulement de la machine virtuelle
- DiskWithVMGuestState : machine virtuelle confidentielle avec cryptage du disque du système d’exploitation et de l’état invité de la machine virtuelle à l’aide d’une clé gérée par la plate-forme ou d’une clé gérée par le client. Les disques du système d’exploitation normal et éphémère peuvent être chiffrés.
-
Le paramètre AdditionalData vous permet d’obtenir des informations de machine virtuelle confidentielle sur différents types de ressources, tels qu’un disque géré, un instantané, une image Azure Compute Gallery, une machine virtuelle et une spécification de modèle ARM. Par exemple :
PS C:\Users\username> (get-item XDHyp:\HostingUnits\mynetwork\image.folder\username-dev-testing-rg.resourcegroup\username-dev-tsvda.vm).AdditionalData <!--NeedCopy-->Les champs de données supplémentaires sont les suivants :
- DiskSecurityType
- ConfidentialVMDiskEncryptionSetId
- DiskSecurityProfiles
Pour obtenir la propriété informatique confidentielle d’une taille de machine, exécutez la commande suivante :
(Get-Item -path "XDHyp:\Connections\my-connection-name\East US.region\serviceoffering.folder\abc.serviceoffering").AdditionalDataLe champ de données supplémentaire est
ConfidentialComputingType. - Vous ne pouvez pas modifier l’image principale ou le profil de la machine d’un type de sécurité confidentiel vers un type de sécurité non confidentiel, ou d’un type de sécurité non confidentiel vers un type de sécurité confidentiel.
- Vous obtenez des messages d’erreur appropriés pour toute configuration incorrecte.
Préparer des images principales et des profils de machines
Avant de créer un ensemble de machines virtuelles confidentielles, préparez leur image principale et leur profil de machine en procédant comme suit :
- Dans le portail Azure, créez une machine virtuelle confidentielle avec des paramètres spécifiques, tels que :
- Type de sécurité : machines virtuelles confidentielles
- Cryptage des disques confidentiels du système d’exploitation : activé.
- Gestion des clés : cryptage des disques confidentiels à l’aide d’une clé gérée par la plateforme Pour plus d’informations sur la création de machines virtuelles confidentielles, consultez cet article de Microsoft.
-
Préparez l’image principale sur la machine virtuelle créée. Installez les applications et le VDA nécessaires sur la machine virtuelle créée.
Remarque :
La création de machines virtuelles confidentielles à l’aide d’un disque dur virtuel n’est pas prise en charge. Pour cela, utilisez plutôt Azure Compute Gallery, des disques gérés ou des instantanés.
-
Créez le profil de machine en appliquant l’une des méthodes suivantes :
- Utilisez la machine virtuelle existante créée à l’étape 1 si elle possède les propriétés de machine nécessaires.
-
Si vous optez pour une spécification de modèle ARM comme profil de machine, créez la spécification de modèle selon vos besoins. Plus spécifiquement, vous devez configurer les paramètres qui répondent à la configuration requise de votre machine virtuelle confidentielle, tels que SecurityEncryptionType et diskEncryptionSet (pour les clés gérées par le client). Pour plus d’informations, consultez Créer une spécification de modèle Azure.
Remarque :
- Assurez-vous que l’image principale et le profil de la machine ont le même type de clé de sécurité.
- Pour créer des machines virtuelles confidentielles nécessitant un cryptage des disques confidentiels du système d’exploitation à l’aide d’une clé gérée par le client, assurez-vous que les ID du jeu de cryptage de disque sont identiques dans l’image principale et dans le profil de la machine.
Créer des machines virtuelles confidentielles à l’aide des commandes Web Studio ou PowerShell
Pour créer un ensemble de machines virtuelles confidentielles, créez un catalogue de machines à l’aide d’une image principale et d’un profil de machine dérivé de la machine virtuelle confidentielle souhaitée.
Pour créer le catalogue à l’aide de Web Studio, suivez les étapes décrites dans l’article Créer des catalogues de machines. Gardez à l’esprit les considérations suivantes :
- Sur la page Image, sélectionnez l’image principale et le profil de machine que vous avez préparés en vue de la création d’une machine virtuelle confidentielle. La sélection d’un profil de machine est obligatoire et seuls les profils correspondant au même type de cryptage de sécurité que celui de l’image principale sélectionnée sont disponibles.
- Sur la page Machines virtuelles, seules les tailles de machine compatibles avec les machines virtuelles confidentielles s’affichent pour la sélection.
- Sur la page Paramètres de disque, vous ne pouvez pas spécifier le jeu de cryptage de disque, car il est hérité du profil de machine sélectionné.
Azure Marketplace
Citrix Virtual Apps and Desktops prend en charge l’utilisation d’une image principale sur Azure qui contient des informations de plan pour créer un catalogue de machines. Pour plus d’informations, consultez Microsoft Azure Marketplace.
Conseil :
Certaines images disponibles sur Azure Marketplace, telles que l’image Windows Server standard, n’ajoutent pas d’informations de plan. La fonctionnalité Citrix Virtual Apps and Desktops est destinée aux images payantes.
S’assurer que l’image créée dans Shared Image Gallery contient des informations de plan Azure
Suivez la procédure décrite dans cette section pour afficher les images de Shared Image Gallery dans Web Studio. Ces images peuvent éventuellement être utilisées pour une image principale. Pour placer l’image dans Shared Image Gallery, créez une définition d’image dans une galerie.
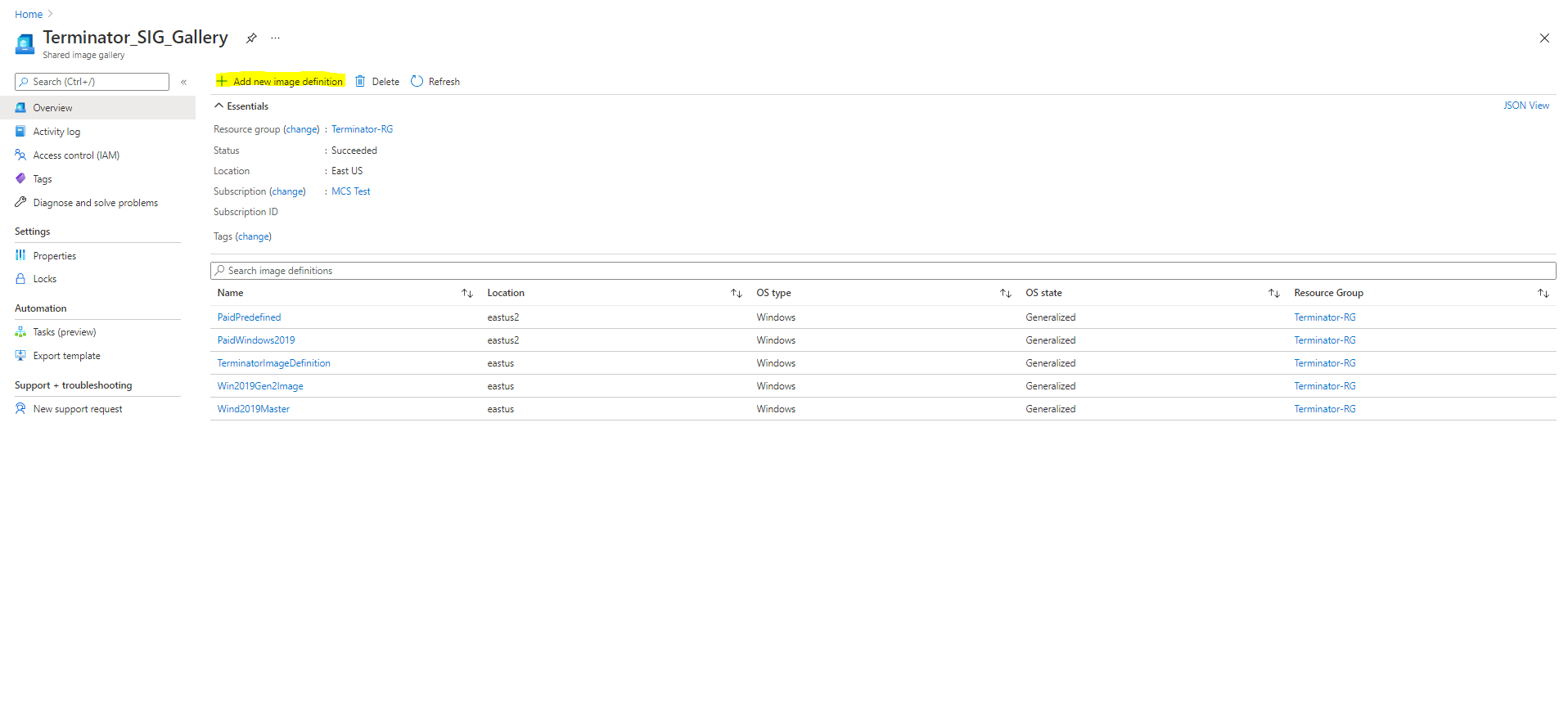
Sur la page Options de publication, vérifiez les informations du plan d’achat.
Les champs d’informations sur le plan d’achat sont initialement vides. Renseignez ces champs avec les informations de plan d’achat utilisées pour l’image. Ne pas renseigner les informations du plan d’achat peut entraîner l’échec du processus de catalogue de machines.
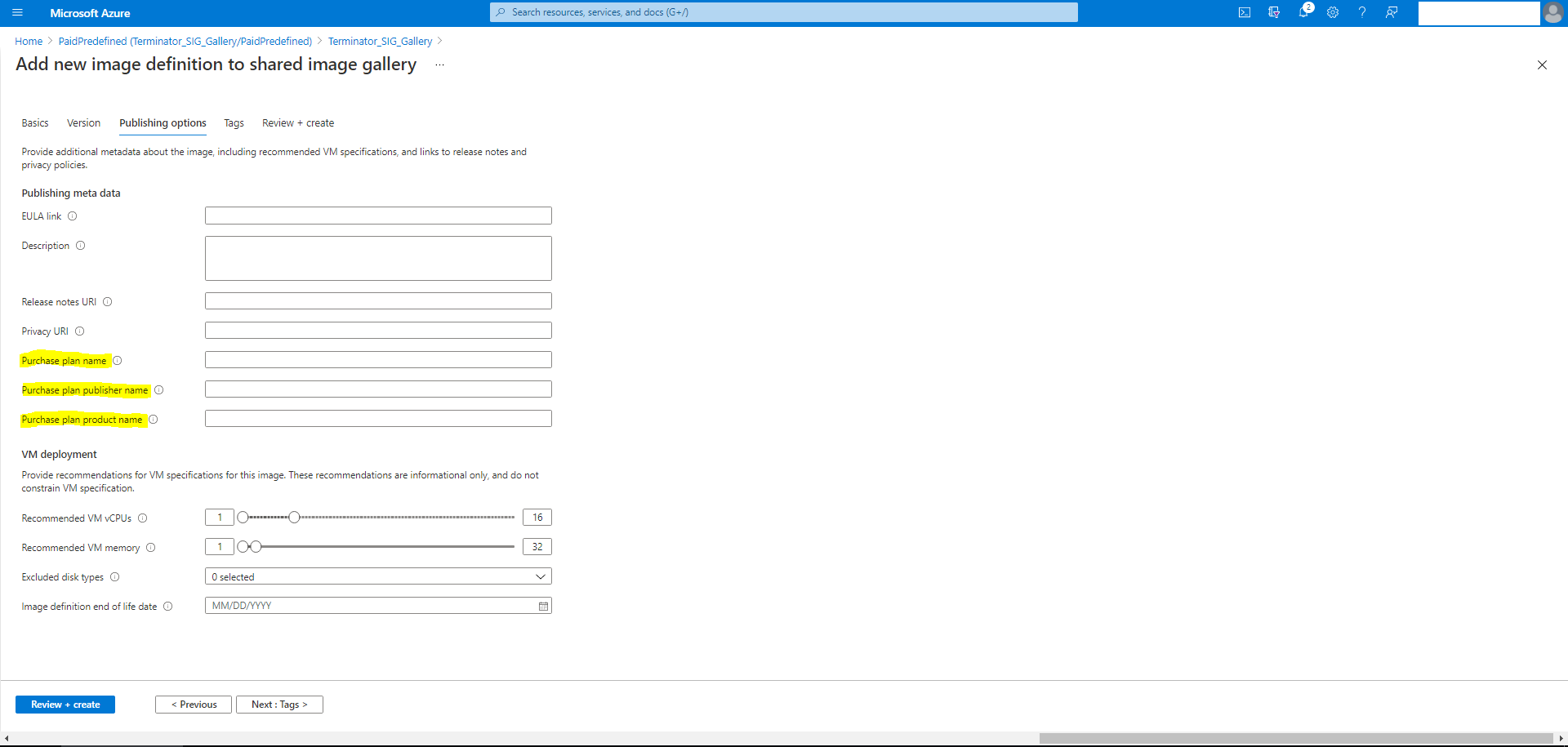
Après avoir vérifié les informations du plan d’achat, créez une version d’image dans la définition. Elle est utilisée comme image principale. Cliquez sur Ajouter une version :

Dans la section Détails de la version, sélectionnez l’instantané d’image ou le disque géré comme source :
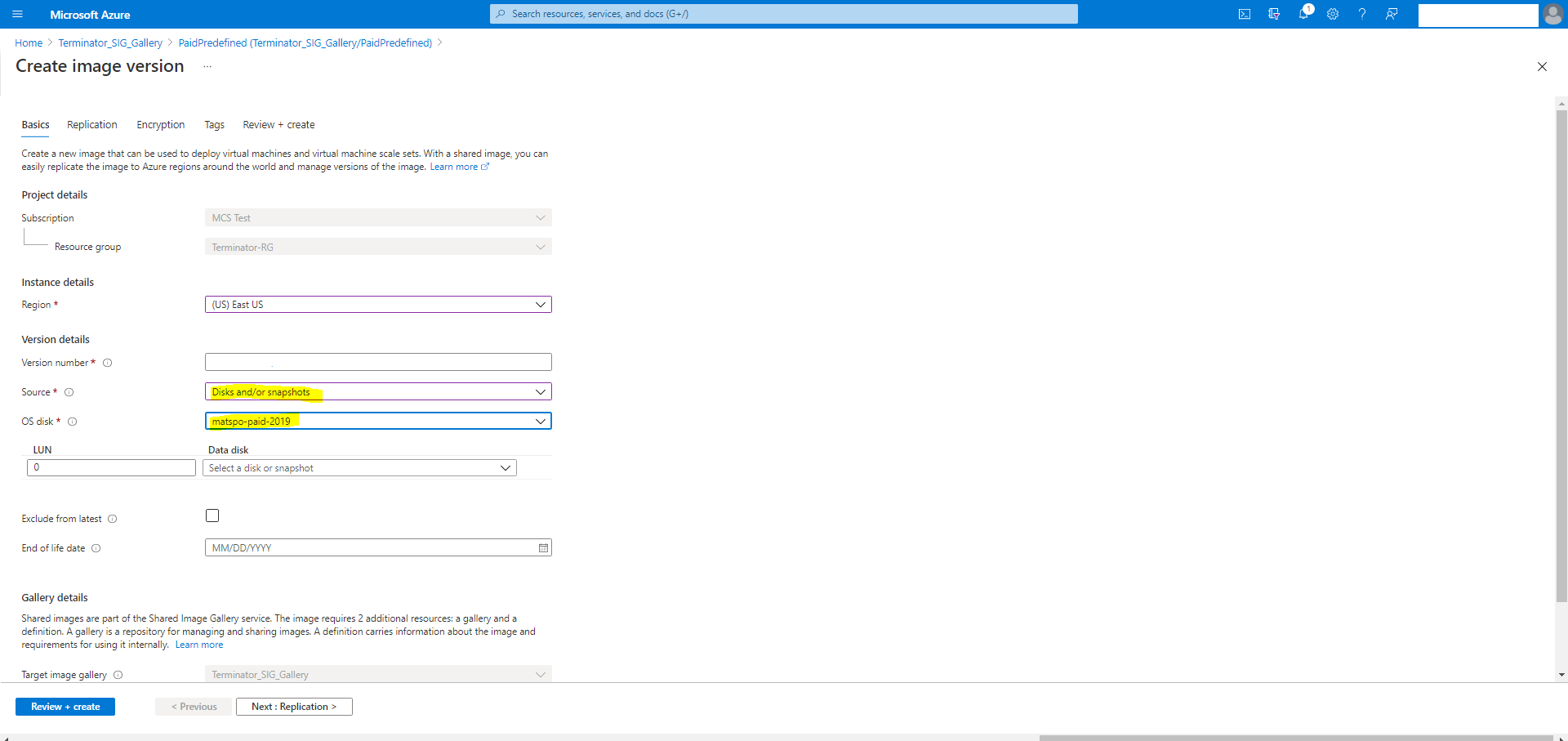
Créer un catalogue de machines à l’aide de PowerShell
Cette section explique comment créer des catalogues à l’aide de PowerShell :
- Créer un catalogue avec disque de cache en écriture non persistant
- Créer un catalogue avec disque de cache en écriture persistant
- Améliorer les performances de démarrage avec MCSIO
- Utiliser une spécification de modèle lors de la création ou de la mise à jour d’un catalogue à l’aide de PowerShell
- Catalogues de machines avec lancement fiable
- Utiliser les valeurs des propriétés du profil machine
- Créer un catalogue de machines avec une clé de chiffrement gérée par le client
- Créer un catalogue de machines avec cryptage double
- Créer un catalogue avec des disques éphémères Azure
- Hôtes dédiés Azure
- Créer ou mettre à jour un catalogue de machines à l’aide d’une image Azure Compute Gallery
- Configurer Azure Shared Image Gallery
- Provisionner des machines dans des zones de disponibilité spécifiées
- Types de stockage
- Emplacement du fichier d’échange
- Mettre à jour les paramètres du fichier de page
- Créer un catalogue à l’aide des machines virtuelles Azure Spot
- Configurer les tailles des machines virtuelles de sauvegarde
- Copier les balises sur toutes les ressources
- Provisionner des machines virtuelles de catalogue avec l’agent Azure Monitor installé
Créer un catalogue avec disque de cache en écriture non persistant
Pour configurer un catalogue avec un disque de cache en écriture différée non persistant, utilisez le paramètre PowerShell New-ProvScheme CustomProperties. La propriété personnalisée UseTempDiskForWBC indique si vous acceptez d’utiliser le stockage temporaire Azure pour stocker le fichier de cache en écriture différée. Elle doit être configurée sur true lors de l’exécution de New-ProvScheme si vous souhaitez utiliser le disque temporaire comme disque de cache en écriture différée. Si cette propriété n’est pas spécifiée, le paramètre est défini sur False par défaut.
Par exemple, utilisation du paramètre CustomProperties pour définir la valeur UseTempDiskForWBC sur true :
-CustomProperties '<CustomProperties xmlns=" http://schemas.citrix.com/2014/xd/machinecreation" xmlns:xsi=" http://www.w3.org/2001/XMLSchema-instance"> `
<Property xsi:type="StringProperty" Name="PersistWBC" Value="false"/> `
<Property xsi:type="StringProperty" Name="PersistOsDisk" Value="false"/> `
<Property xsi:type="StringProperty" Name="PersistVm" Value="false"/> `
<Property xsi:type="StringProperty" Name="StorageAccountType" Value="Premium_LRS"/> `
<Property xsi:type="StringProperty" Name="WBCDiskStorageType" Value="Premium_LRS"/> `
<Property xsi:type="StringProperty" Name="LicenseType" Value="Windows_Client"/> `
<Property xsi:type="StringProperty" Name="UseTempDiskForWBC" Value="true"/> `
</CustomProperties>'
<!--NeedCopy-->
Remarque :
Une fois que vous avez validé le catalogue de machines pour utiliser le stockage temporaire local Azure pour le fichier de cache en écriture différée, il ne peut pas être modifié pour utiliser le disque dur virtuel ultérieurement.
Créer un catalogue avec disque de cache en écriture persistant
Pour configurer un catalogue avec un disque de cache en écriture différée persistant, utilisez le paramètre PowerShell New-ProvScheme CustomProperties. Ce paramètre prend en charge une propriété supplémentaire, PersistWBC, utilisée pour déterminer la façon dont le disque de cache en réécriture persiste pour les machines provisionnées avec MCS. La propriété PersistWBC n’est utilisée que lorsque le paramètre UseWriteBackCache est spécifié et lorsque le paramètre WriteBackCacheDiskSize est défini pour indiquer qu’un disque est créé.
Voici des exemples de propriétés du paramètre CustomProperties avant la prise en charge de PersistWBC :
<CustomProperties xmlns="http://schemas.citrix.com/2014/xd/machinecreation" xmlns:xsi="http://www.w3.org/2001/XMLSchema-instance">
<Property xsi:type="StringProperty" Name="UseManagedDisks" Value="true" />
<Property xsi:type="StringProperty" Name="StorageAccountType" Value="Premium_LRS" />
<Property xsi:type="StringProperty" Name="ResourceGroups" Value="benvaldev5RG3" />
</CustomProperties>
<!--NeedCopy-->
Lorsque vous utilisez ces propriétés, notez qu’elles contiennent des valeurs par défaut si elles sont omises du paramètre CustomProperties. La propriété PersistWBC a deux valeurs possibles : true ou false.
Lorsque la propriété PersistWBC est définie sur true, le disque de cache en réécriture n’est pas supprimé lorsque l’administrateur Citrix Virtual Apps and Desktops arrête la machine à l’aide de Web Studio.
Lorsque la propriété PersistWBC est définie sur false, le disque de cache en réécriture est supprimé lorsque l’administrateur Citrix Virtual Apps and Desktops arrête la machine à l’aide de Web Studio.
Remarque :
Si la propriété
PersistWBCest omise, la propriété est false par défaut et le cache de réécriture est supprimé lors de l’arrêt de la machine à l’aide de Web Studio.
Par exemple, utilisation du paramètre CustomProperties pour définir la valeur PersistWBC sur true :
<CustomProperties xmlns="http://schemas.citrix.com/2014/xd/machinecreation" xmlns:xsi="http://www.w3.org/2001/XMLSchema-instance">
<Property xsi:type="StringProperty" Name="UseManagedDisks" Value="true" />
<Property xsi:type="StringProperty" Name="StorageAccountType" Value="Premium_LRS" />
<Property xsi:type="StringProperty" Name="ResourceGroups" Value="benvaldev5RG3" />
<Property xsi:type="StringProperty" Name="PersistWBC" Value="true" />
</CustomProperties>
<!--NeedCopy-->
Important :
La propriété
PersistWBCne peut être définie qu’à l’aide de l’applet de commande PowerShellNew-ProvScheme. La tentative de modification deCustomPropertiespour un schéma de provisioning après la création n’a aucun impact sur le catalogue de machines et la persistance du disque de cache en réécriture lors de l’arrêt d’une machine.
Par exemple, définissez New-ProvSchemepour utiliser le cache en réécriture tout en définissant la propriété PersistWBC sur true :
New-ProvScheme
-CleanOnBoot
-CustomProperties "<CustomProperties xmlns=`"http://schemas.citrix.com/2014/xd/machinecreation`" xmlns:xsi=`"http://www.w3.org/2001/XMLSchema-instance`"><Property xsi:type=`"StringProperty`" Name=`"UseManagedDisks`" Value=`"true`" /><Property xsi:type=`"StringProperty`" Name=`"StorageAccountType`" Value=`"Premium_LRS`" /><Property xsi:type=`"StringProperty`" Name=`"ResourceGroups`" Value=`"benvaldev5RG3`" /><Property xsi:type=`"StringProperty`" Name=`"PersistWBC`" Value=`"true`" /></CustomProperties>"
-HostingUnitName "adSubnetScale1"
-IdentityPoolName "BV-WBC1-CAT1"
-MasterImageVM "XDHyp:\HostingUnits\adSubnetScale1\image.folder\GoldImages.resourcegroup\W10MCSIO-01_OsDisk_1_a940e6f5bab349019d57ccef65d2c7e3.manageddisk"
-NetworkMapping @{"0"="XDHyp:\HostingUnits\adSubnetScale1\virtualprivatecloud.folder\CloudScale02.resourcegroup\adVNET.virtualprivatecloud\adSubnetScale1.network"}
-ProvisioningSchemeName "BV-WBC1-CAT1"
-ServiceOffering "XDHyp:\HostingUnits\adSubnetScale1\serviceoffering.folder\Standard_D2s_v3.serviceoffering"
-UseWriteBackCache
-WriteBackCacheDiskSize 127
-WriteBackCacheMemorySize 256
<!--NeedCopy-->
Améliorer les performances de démarrage avec MCSIO
Vous pouvez améliorer les performances de démarrage des disques gérés par Azure et GCP lorsque MCSIO est activé. Utilisez la propriété personnalisée PersistOSDisk PowerShell dans la commande New-ProvScheme pour configurer cette fonctionnalité. Les options associées à New-ProvScheme incluent :
<CustomProperties xmlns="http://schemas.citrix.com/2014/xd/machinecreation" xmlns:xsi="http://www.w3.org/2001/XMLSchema-instance">
<Property xsi:type="StringProperty" Name="UseManagedDisks" Value="true" />
<Property xsi:type="StringProperty" Name="StorageAccountType" Value="Premium_LRS" />
<Property xsi:type="StringProperty" Name="Resource <!--NeedCopy-->
``````<!--NeedCopy-->
<!--NeedCopy-->
````````Groups" Value="benvaldev5RG3" />
<Property xsi:type="StringProperty" Name="PersistOsDisk" Value="true" />
</CustomProperties>
<!--NeedCopy-->
Pour activer cette fonctionnalité, définissez la propriété personnalisée PersistOSDisk sur true. Par exemple :
New-ProvScheme
-CleanOnBoot
-CustomProperties "<CustomProperties xmlns=`"http://schemas.citrix.com/2014/xd/machinecreation`" xmlns:xsi=`"http://www.w3.org/2001/XMLSchema-instance`"><Property xsi:type=`"StringProperty`" Name=`"UseManagedDisks`" Value=`"true`" /><Property xsi:type=`"StringProperty`" Name=`"StorageAccountType`" Value=`"Premium_LRS`" /><Property xsi:type=`"StringProperty`" Name=`"ResourceGroups`" Value=`"benvaldev5RG3`" /><Property xsi:type=`"StringProperty`" Name=`"PersistOsDisk`" Value=`"true`" /></CustomProperties>"
-HostingUnitName "adSubnetScale1"
-IdentityPoolName "BV-WBC1-CAT1"
-MasterImageVM "XDHyp:\HostingUnits\adSubnetScale1\image.folder\GoldImages.resourcegroup\W10MCSIO-01_OsDisk_1_a940e6f5bab349019d57ccef65d2c7e3.manageddisk"
-NetworkMapping @{"0"="XDHyp:\HostingUnits\adSubnetScale1\virtualprivatecloud.folder\CloudScale02.resourcegroup\adVNET.virtualprivatecloud\adSubnetScale1.network"}
-ProvisioningSchemeName "BV-WBC1-CAT1"
-ServiceOffering "XDHyp:\HostingUnits\adSubnetScale1\serviceoffering.folder\Standard_D2s_v3.serviceoffering"
-UseWriteBackCache
-WriteBackCacheDiskSize 127
-WriteBackCacheMemorySize 256
<!--NeedCopy-->
Utiliser une spécification de modèle lors de la création ou de la mise à jour d’un catalogue à l’aide de PowerShell
Vous pouvez créer ou mettre à jour un catalogue de machines MCS à l’aide d’une spécification de modèle comme entrée de profil de machine. Pour ce faire, vous pouvez utiliser les commandes Web Studio ou PowerShell.
Pour Web Studio, voir Créer un catalogue de machines à l’aide d’une image Azure Resource Manager dans Web Studio.
Utilisation des commandes PowerShell :
- Ouvrez la fenêtre PowerShell.
- Exécutez
asnp citrix*. - Créez ou mettez à jour un catalogue.
- Pour créer un catalogue :
-
Utilisez la commande
New-ProvSchemeavec une spécification de modèle comme entrée de profil de machine. Par exemple :New-ProvScheme -MasterImageVM "XDHyp:/HostingUnits/azure/image.folder/fgthj.resourcegroup/nab-ws-vda_OsDisk_1_xxxxxxxxxxa.manageddisk" MachineProfile "XDHyp:/HostingUnits/azure/machineprofile.folder/fgthj.resourcegroup/test.templatespec/V1.templatespecversion" -ProvisioningSchemeName <String> -HostingUnitName <String> -IdentityPoolName <String> [-ServiceOffering <String>][-CustomProperties <String> [-LoggingId <Guid>] [-BearerToken <String>][-AdminAddress <String>] [<CommonParameters>] <!--NeedCopy--> -
Terminez la création du catalogue.
-
-
Pour mettre à jour un catalogue, utilisez la commande
Set-ProvSchemeavec une spécification de modèle comme entrée de profil de machine. Par exemple :Set-ProvScheme -MasterImageVm 'XDHyp://Connections/Azure/East Us.region/vm.folder/MasterDisk.vm' MachineProfile 'XDHyp:/HostingUnits/azure/machineprofile.folder/fgthj.resourcegroup/testing.templatespec/V1.templatespecversion' [-ProvisioningSchemeName] <String> [-CustomProperties <String>][-ServiceOffering <String>] [-PassThru] [-LoggingId <Guid>] [-BearerToken <String>][-AdminAddress <String>] [<CommonParameters>] <!--NeedCopy-->
- Pour créer un catalogue :
Catalogues de machines avec lancement fiable
Pour créer un catalogue de machines avec le lancement fiable, utilisez :
- Un profil de machine avec lancement fiable
- Une taille de machine virtuelle qui prend en charge le lancement fiable
- Une version de machine virtuelle Windows qui prend en charge le lancement fiable. Actuellement, Windows 10, Windows 11, Windows Server 2016, 2019 et 2022 prennent en charge le lancement fiable.
Important :
MCS prend en charge la création d’un catalogue avec des machines virtuelles compatibles avec le lancement fiable. Cependant, pour mettre à jour un catalogue persistant existant et des machines virtuelles existantes, vous devez utiliser le portail Azure. Vous ne pouvez pas mettre à jour le lancement fiable d’un catalogue non persistant. Pour plus d’informations, consultez le document Microsoft Activez le lancement fiable sur une machine virtuelle existante.
Pour afficher les éléments d’inventaire Citrix Virtual Apps and Desktops et pour déterminer si la taille de machine virtuelle prend en charge le lancement fiable, exécutez la commande suivante :
- Ouvrez une fenêtre PowerShell.
- Exécutez asnp citrix* pour charger des modules PowerShell spécifiques à Citrix.
-
Exécutez la commande suivante :
$s = (ls XDHyp:\HostingUnits<name of hosting unit>\serviceoffering.folder"<VM size>.serviceoffering) <!--NeedCopy--> - Exécutez
$s | select -ExpandProperty Additionaldata. -
Vérifiez la valeur de l’attribut
SupportsTrustedLaunch.- Si la valeur de
SupportsTrustedLaunchest True, la taille de machine virtuelle prend en charge le lancement fiable. - Si la valeur de
SupportsTrustedLaunchest False, la taille de machine virtuelle ne prend pas en charge le lancement fiable.
- Si la valeur de
Avec Azure PowerShell, vous pouvez utiliser la commande suivante pour déterminer les tailles de machine virtuelle qui prennent en charge le lancement fiable :
(Get-AzComputeResourceSku | where {$_.Locations.Contains($region) -and ($_.Name -eq "<VM size>") })[0].Capabilities
<!--NeedCopy-->
Vous trouverez ci-dessous des exemples qui indiquent si la taille de machine virtuelle prend en charge le lancement fiable après avoir exécuté la commande Azure PowerShell.
-
Exemple 1 : si la machine virtuelle Azure prend uniquement en charge la génération 1, elle ne prend pas en charge le lancement fiable. Par conséquent, la fonctionnalité
TrustedLaunchDisabledn’est pas affichée après l’exécution de la commande Azure PowerShell. -
Exemple 2 : si la machine virtuelle Azure prend uniquement en charge la génération 2 et que la fonctionnalité
TrustedLaunchDisabledest True, la taille de machine virtuelle de génération 2 ne prend pas en charge le lancement fiable. -
Exemple 3 : si la machine virtuelle Azure prend uniquement en charge la génération 2 et que la fonctionnalité
TrustedLaunchDisabledn’est pas affichée après l’exécution de la commande PowerShell, la taille de machine virtuelle de génération 2 prend en charge le lancement fiable.
Pour plus d’informations sur le lancement fiable pour les machines virtuelles Azure, consultez le document Microsoft Lancement fiable pour les machines virtuelles Azure.
Créer un catalogue de machines avec lancement fiable
- Créez une image principale compatible avec le lancement fiable. Consultez la documentation Microsoft Images de machine virtuelle de lancement fiable.
- Créez une machine virtuelle ou une spécification de modèle avec le type de sécurité machines virtuelles de lancement fiable. Pour plus d’informations sur la création d’une machine virtuelle ou d’une spécification de modèle, consultez le document Microsoft Déployer une machine virtuelle de lancement fiable.
-
Créez un catalogue de machines à l’aide de Web Studio ou des commandes PowerShell.
- Si vous souhaitez utiliser Web Studio, consultez Créer un catalogue de machines à l’aide d’une image Azure Resource Manager dans Web Studio.
-
Si vous souhaitez utiliser des commandes PowerShell, utilisez la commande
New-ProvSchemeavec la machine virtuelle ou la spécification de modèle comme entrée de profil de machine. Pour obtenir la liste complète des commandes permettant de créer un catalogue, consultez la section Création d’un catalogue.Exemple de commande
New-ProvSchemeavec une machine virtuelle comme entrée de profil de machine :New-ProvScheme -CleanOnBoot -HostingUnitName "name" -IdentityPoolName "name" -InitialBatchSizeHint 1 -MasterImageVM "XDHyp:/HostingUnits/azure/image.folder/fgthj.resourcegroup/nab-ws-vda_OsDisk_1_xxxxxxxxxxa.manageddisk" -MachineProfile "XDHyp:\HostingUnits<adnet>\machineprofile.folder<def.resourcegroup><machine profile vm.vm>" -ProvisioningSchemeName <String> -HostingUnitName <String> -IdentityPoolName <String> [-ServiceOffering <String>][-CustomProperties <String>] [<CommonParameters>] <!--NeedCopy-->Exemple de commande
New-ProvSchemeavec une spécification de modèle comme entrée de profil de machine :New-ProvScheme -CleanOnBoot -HostingUnitName "name" -IdentityPoolName "name" -InitialBatchSizeHint 1 -MasterImageVM "XDHyp:/HostingUnits/azure/image.folder/fgthj.resourcegroup/nab-ws-vda_OsDisk_1_xxxxxxxxxxa.manageddisk" MachineProfile "XDHyp:/HostingUnits/azure/machineprofile.folder/fgthj.resourcegroup/test.templatespec/V1.templatespecversion" -ProvisioningSchemeName <String> -HostingUnitName <String> -IdentityPoolName <String> [-ServiceOffering <String>][-CustomProperties <String>] [<CommonParameters>] <!--NeedCopy-->
Erreurs lors de la création de catalogues de machines avec le lancement fiable
Vous obtenez les erreurs appropriées dans les scénarios suivants lors de la création d’un catalogue de machines avec le lancement fiable :
| Scénario | Erreur |
|---|---|
| Si vous sélectionnez un profil de machine lors de la création d’un catalogue non géré | MachineProfileNotSupportedForUnmanagedCatalog |
| Si vous sélectionnez un profil de machine prenant en charge le lancement fiable lors de la création d’un catalogue avec un disque non géré comme image principale | SecurityTypeNotSupportedForUnmanagedDisk |
| Si vous ne sélectionnez pas de profil de machine lors de la création d’un catalogue géré avec une source d’image principale avec le lancement fiable comme type de sécurité | MachineProfileNotFoundForTrustedLaunchMasterImage |
| Si vous sélectionnez un profil de machine avec un type de sécurité différent du type de sécurité de l’image principale | SecurityTypeConflictBetweenMasterImageAndMachineProfile |
| Si vous sélectionnez une taille de machine virtuelle qui ne prend pas en charge le lancement fiable mais que vous utilisez une image principale qui prend en charge le lancement fiable lors de la création d’un catalogue | MachineSizeNotSupportTrustedLaunch |
Utiliser les valeurs des propriétés du profil machine
Le catalogue de machines utilise les propriétés suivantes qui sont définies dans les propriétés personnalisées :
- Zone de disponibilité
- ID de groupe d’hôtes dédié
- ID de jeu de chiffrement de disque
- Type d’OS
- Type de licence
- Type de stockage
Si ces propriétés personnalisées ne sont pas définies explicitement, les valeurs de propriété sont définies à partir de la spécification du modèle ARM ou de la machine virtuelle, selon celle qui est utilisée comme profil de machine. De plus, si ServiceOffering n’est pas spécifié, il est défini à partir du profil de la machine.
Remarque :
Si certaines propriétés sont absentes du profil de la machine et ne sont pas définies dans les propriétés personnalisées, les valeurs par défaut de ces propriétés sont appliquées le cas échéant.
La section suivante décrit certains scénarios New-ProvScheme et Set-ProvScheme lorsque toutes les propriétés sont définies pour CustomProperties ou que les valeurs sont dérivées de MachineProfile.
-
Scénarios New-ProvScheme
-
MachineProfile a toutes les propriétés et les propriétés CustomProperties ne sont pas définies. Exemple :
New-ProvScheme -MachineProfile "XDHyp:\HostingUnits\azureunit\machineprofile.folder\azure.resourcegroup\mpA.vm"Les valeurs suivantes sont définies en tant que propriétés personnalisées pour le catalogue :
Get-ProvScheme | select CustomProperties <CustomProperties xmlns="http://schemas.citrix.com/2014/xd/machinecreation" xmlns:xsi="http://www.w3.org/2001/XMLSchema-instance"> <Property xsi:type="StringProperty" Name="StorageAccountType" Value="<mpA-value>"/> <Property xsi:type="StringProperty" Name="OSType" Value="<mpA-value>"/> <Property xsi:type="StringProperty" Name="LicenseType" Value="<mpA-value>"/> <Property xsi:type="StringProperty" Name="DiskEncryptionSetId" Value="<mpA-value>"/> <Property xsi:type="StringProperty" Name="DedicatedHostGroupId" Value="<mpA-value>"/> <Property xsi:type="StringProperty" Name="Zones" Value="<mpA-value>"/> </CustomProperties> <!--NeedCopy--> -
MachineProfile a certaines propriétés et les propriétés CustomProperties ne sont pas définies. Exemple : MachineProfile a uniquement LicenseType et OSType.
New-ProvScheme -MachineProfile "XDHyp:\HostingUnits\azureunit\machineprofile.folder\azure.resourcegroup\mpA.vm"Les valeurs suivantes sont définies en tant que propriétés personnalisées pour le catalogue :
Get-ProvScheme | select CustomProperties <CustomProperties xmlns="http://schemas.citrix.com/2014/xd/machinecreation" xmlns:xsi="http://www.w3.org/2001/XMLSchema-instance"> <Property xsi:type="StringProperty" Name="OSType" Value="<mpA-value>"/> <Property xsi:type="StringProperty" Name="LicenseType" Value="<mpA-value>"/> </CustomProperties> <!--NeedCopy--> -
MachineProfile et CustomProperties définissent toutes les propriétés. Exemple :
New-ProvScheme -MachineProfile "XDHyp:\HostingUnits\azureunit\machineprofile.folder\azure.resourcegroup\mpA.vm" -CustomProperties $CustomPropertiesALes propriétés personnalisées sont prioritaires. Les valeurs suivantes sont définies en tant que propriétés personnalisées pour le catalogue :
Get-ProvScheme | select CustomProperties <CustomProperties xmlns="http://schemas.citrix.com/2014/xd/machinecreation" xmlns:xsi="http://www.w3.org/2001/XMLSchema-instance"> <Property xsi:type="StringProperty" Name="StorageAccountType" Value="<CustomPropertiesA-value>"/> <Property xsi:type="StringProperty" Name="OSType" Value="<CustomPropertiesA-value>"/> <Property xsi:type="StringProperty" Name="LicenseType" Value="<CustomPropertiesA-value>"/> <Property xsi:type="StringProperty" Name="DiskEncryptionSetId" Value="<CustomPropertiesA-value>"/> <Property xsi:type="StringProperty" Name="DedicatedHostGroupId" Value="<CustomPropertiesA-value>"/> <Property xsi:type="StringProperty" Name="Zones" Value="<CustomPropertiesA-value>"/> </CustomProperties> <!--NeedCopy--> - Certaines propriétés sont définies dans MachineProfile et certaines sont définies dans CustomProperties. Exemple :
- CustomProperties définit LicenseType et StorageAccountType
- MachineProfile définit LicenseType, OSType et Zones
New-ProvScheme -MachineProfile "XDHyp:\HostingUnits\azureunit\machineprofile.folder\azure.resourcegroup\mpA.vm" -CustomProperties $CustomPropertiesALes valeurs suivantes sont définies en tant que propriétés personnalisées pour le catalogue :
Get-ProvScheme | select CustomProperties <CustomProperties xmlns="http://schemas.citrix.com/2014/xd/machinecreation" xmlns:xsi="http://www.w3.org/2001/XMLSchema-instance"> <Property xsi:type="StringProperty" Name="StorageAccountType" Value="<CustomPropertiesA-value>"/> <Property xsi:type="StringProperty" Name="OSType" Value="<mpA-value>"/> <Property xsi:type="StringProperty" Name="LicenseType" Value="<CustomPropertiesA-value>"/> <Property xsi:type="StringProperty" Name="Zones" Value="<mpA-value>"/> </CustomProperties> <!--NeedCopy--> -
Certaines propriétés sont définies dans MachineProfile et certaines sont définies dans CustomProperties. ServiceOffering n’est pas défini. Exemple :
- CustomProperties définit StorageType
- MachineProfile définit LicenseType
New-ProvScheme -MachineProfile "XDHyp:\HostingUnits\azureunit\machineprofile.folder\azure.resourcegroup\mp.vm" -ServiceOffering "XDHyp:\HostingUnits\azureunit\serviceoffering.folder<explicit-machine-size>.serviceoffering" <!--NeedCopy-->Les valeurs suivantes sont définies en tant que propriétés personnalisées pour le catalogue :
Get-ProvScheme | select ServiceOffering serviceoffering.folder<explicit-machine-size>.serviceoffering Get-ProvScheme | select CustomProperties <CustomProperties xmlns="http://schemas.citrix.com/2014/xd/machinecreation" xmlns:xsi="http://www.w3.org/2001/XMLSchema-instance"> <Property xsi:type="StringProperty" Name="StorageAccountType" Value="explicit-storage-type"/> <Property xsi:type="StringProperty" Name="LicenseType" Value="value-from-machineprofile"/> </CustomProperties> <!--NeedCopy--> - Si OSType ne figure ni dans CustomProperties ni dans MachineProfile, alors :
- La valeur est lue à partir de l’image principale.
- Si l’image principale est un disque non géré, OSType est défini sur Windows. Exemple :
New-ProvScheme -MachineProfile "XDHyp:\HostingUnits\azureunit\machineprofile.folder\azure.resourcegroup\mpA.vm" -MasterImageVM "XDHyp:\HostingUnits\azureunit\image.folder\linux-master-image.manageddisk"La valeur de l’image principale est écrite dans les propriétés personnalisées, dans ce cas Linux.
Get-ProvScheme | select CustomProperties <CustomProperties xmlns="http://schemas.citrix.com/2014/xd/machinecreation" xmlns:xsi="http://www.w3.org/2001/XMLSchema-instance"> <Property xsi:type="StringProperty" Name="OSType" Value="Linux"/> </CustomProperties> <!--NeedCopy-->
-
-
Scénarios Set-ProvScheme
-
Un catalogue existant avec :
- CustomProperties pour
StorageAccountTypeet OSType - MachineProfile
mpA.vmqui définit les zones
- CustomProperties pour
-
Mises à jour :
- MachineProfile mpB.machine virtuelle qui définit StorageAccountType
- Un nouveau jeu de propriétés personnalisées $CustomPropertiesB qui définit LicenseType et OSType
Set-ProvScheme -MachineProfile "XDHyp:\HostingUnits\azureunit\machineprofile.folder\azure.resourcegroup\mpB.vm" -CustomProperties $CustomPropertiesBLes valeurs suivantes sont définies en tant que propriétés personnalisées pour le catalogue :
Get-ProvScheme | select CustomProperties <CustomProperties xmlns="http://schemas.citrix.com/2014/xd/machinecreation" xmlns:xsi="http://www.w3.org/2001/XMLSchema-instance"> <Property xsi:type="StringProperty" Name="StorageAccountType" Value="<mpB-value>"/> <Property xsi:type="StringProperty" Name="OSType" Value="<CustomPropertiesB-value>"/> <Property xsi:type="StringProperty" Name="LicenseType" Value="<CustomPropertiesB-value>"/> </CustomProperties> <!--NeedCopy--> - Un catalogue existant avec :
- CustomProperties pour S
torageAccountTypeet OSType - MachineProfile
mpA.vmqui définit StorageAccountType et LicenseType
- CustomProperties pour S
- Mises à jour :
- Un nouveau jeu de propriétés personnalisées $CustomPropertiesB qui définit StorageAccountType et OSType
Set-ProvScheme -CustomProperties $CustomPropertiesBLes valeurs suivantes sont définies en tant que propriétés personnalisées pour le catalogue :
Get-ProvScheme | select CustomProperties <CustomProperties xmlns="http://schemas.citrix.com/2014/xd/machinecreation" xmlns:xsi="http://www.w3.org/2001/XMLSchema-instance"> <Property xsi:type="StringProperty" Name="StorageAccountType" Value="<CustomPropertiesB-value>"/> <Property xsi:type="StringProperty" Name="OSType" Value="<CustomPropertiesB-value>"/> <Property xsi:type="StringProperty" Name="LicenseType" Value="<mp-A-value>"/> </CustomProperties> <!--NeedCopy--> - Un catalogue existant avec :
- CustomProperties pour
StorageAccountTypeet OSType - MachineProfile
mpA.vmqui définit les zones
- CustomProperties pour
- Mises à jour :
- MachineProfile mpB.machine virtuelle qui définit StorageAccountType et LicenseType
-
ServiceOfferingn’est pas spécifié
Set-ProvScheme -MachineProfile "XDHyp:\HostingUnits\azureunit\machineprofile.folder\azure.resourcegroup\mpB.vm"Les valeurs suivantes sont définies en tant que propriétés personnalisées pour le catalogue :
Get-ProvScheme | select ServiceOffering serviceoffering.folder<value-from-machineprofile>.serviceoffering Get-ProvScheme | select CustomProperties <CustomProperties xmlns="http://schemas.citrix.com/2014/xd/machinecreation" xmlns:xsi="http://www.w3.org/2001/XMLSchema-instance"> <Property xsi:type="StringProperty" Name="StorageAccountType" Value="<mpB-value>"/> <Property xsi:type="StringProperty" Name="OSType" Value="<prior-CustomProperties-value>"/> <Property xsi:type="StringProperty" Name="LicenseType" Value="<mpB-value>"/> </CustomProperties> <!--NeedCopy-->
-
Provisionner des machines virtuelles de catalogue avec l’agent Azure Monitor installé
Le service de surveillance Azure vous permet de collecter, d’analyser et d’exploiter des données de télémétrie provenant de vos environnements Azure et locaux.
L’agent Azure Monitor Agent (AMA) collecte les données de surveillance à partir de ressources de calcul telles que des machines virtuelles et les transmet à Azure Monitor. Il prend actuellement en charge la collecte des journaux d’événements, du syslog et des métriques de performance et les envoie aux sources de données Azure Monitor Metrics et Azure Monitor Logs.
Pour surveiller en identifiant de manière unique les machines virtuelles dans les données de surveillance, vous pouvez provisionner les machines virtuelles d’un catalogue de machines MCS avec l’agent AMA installé en tant qu’extension.
Exigences
-
Autorisations : assurez-vous de disposer des autorisations Azure minimales spécifiées dans la section À propos des autorisations Azure et des autorisations suivantes pour utiliser Azure Monitor :
Microsoft.Compute/virtualMachines/extensions/readMicrosoft.Compute/virtualMachines/extensions/writeMicrosoft.Insights/DataCollectionRuleAssociations/ReadMicrosoft.Insights/dataCollectionRuleAssociations/writeMicrosoft.Insights/DataCollectionRules/Read
- Règle de collecte de données : configurez une règle de collecte de données dans le portail Azure. Pour plus d’informations sur la configuration d’une règle de collecte de données, consultez la section Créer une règle de collecte de données. Une règle de collecte de données est spécifique à une plate-forme (Windows ou Linux). Assurez-vous de créer une règle pour la plate-forme requise. L’agent AMA utilise des règles de collecte de données (DCR) pour gérer le mappage entre les ressources, telles que les machines virtuelles, et les sources de données, telles qu’Azure Monitor Metrics et Azure Monitor Logs.
- Espace de travail par défaut : créez un espace de travail dans le portail Azure. Pour plus d’informations sur la création d’un espace de travail, voir Créer un espace de travail Log Analytics. Lorsque vous collectez des journaux et des données, les informations sont stockées dans un espace de travail. Un espace de travail possède un identifiant d’espace de travail et un identifiant de ressource uniques. Le nom de l’espace de travail doit être unique pour un groupe de ressources donné. Après avoir créé un espace de travail, configurez les sources de données et les solutions pour stocker leurs données dans l’espace de travail.
- Extension Monitor ajoutée à la liste blanche : les extensions
AzureMonitorWindowsAgentetAzureMonitorLinuxAgentsont des extensions sur liste blanche définies par Citrix. Pour afficher la liste des extensions figurant sur la liste blanche, utilisez la commande PoSH,Get-ProvMetadataConfiguration. - Image principale : Microsoft recommande de supprimer les extensions d’une machine existante avant d’en créer une nouvelle à partir de celle-ci. Si les extensions ne sont pas supprimées, des fichiers peuvent rester et un comportement inattendu peut se produire. Pour plus d’informations, consultez Si la machine virtuelle est recréée à partir d’une machine virtuelle existante.
Pour provisionner des machines virtuelles de catalogue avec l’agent AMA activé :
-
Configurez un modèle de profil de machine.
-
Si vous souhaitez utiliser une machine virtuelle comme modèle de profil de machine :
- Créez une machine virtuelle dans le portail Azure.
- Allumez la machine virtuelle.
- Ajoutez la machine virtuelle à la règle de collecte de données sous Ressources. Cela appelle l’installation de l’agent sur la machine virtuelle modèle.
Remarque :
Si vous devez créer un catalogue Linux, configurez une machine Linux.
-
Si vous souhaitez utiliser une spécification de modèle comme modèle de profil de machine :
- Configurez une spécification de modèle.
-
Ajoutez l’association d’extension et de règle de collecte de données suivantes à la spécification de modèle générée :
{ "type": "Microsoft.Compute/virtualMachines/extensions", "apiVersion": "2022-03-01", "name": "<vm-name>/AzureMonitorWindowsAgent", "dependsOn": [ "Microsoft.Compute/virtualMachines/<vm-name>" ], "location": "<azure-region>", "properties": { "publisher": "Microsoft.Azure.Monitor", "type": "AzureMonitorWindowsAgent", "typeHandlerVersion": "1.0", "autoUpgradeMinorVersion": true, "enableAutomaticUpgrade": true } }, { "type": "Microsoft.Insights/dataCollectionRuleAssociations", "apiVersion": "2021-11-01", "name": "<associatio-name>", "scope": "Microsoft.Compute/virtualMachines/<vm-name>", "dependsOn": [ "Microsoft.Compute/virtualMachines/<vm-name>", "Microsoft.Compute/virtualMachines/<vm-name>/extensions/AzureMonitorWindowsAgent" ], "properties": { "description": "Association of data collection rule. Deleting this association will break the data collection for this Arc server.", "dataCollectionRuleId": "/subscriptions/<azure-subscription>/resourcegroups/<azure-resource-group>/providers/microsoft.insights/datacollectionrules/<azure-data-collection-rule>" } } <!--NeedCopy-->
-
-
Créez ou mettez à jour un catalogue de machines MCS existant.
-
Pour créer un nouveau catalogue MCS :
- Sélectionnez cette machine virtuelle ou une spécification de modèle en tant que profil de machine dans Web Studio.
- Procédez aux étapes suivantes pour créer le catalogue.
-
Pour mettre à jour un catalogue MCS existant, utilisez les commandes PoSH suivantes :
-
Pour que les nouvelles machines virtuelles obtiennent le modèle de profil de machine mis à jour, exécutez la commande suivante :
Set-ProvScheme -ProvisioningSchemeName "name" -MachineProfile "XDHyp:\HostingUnits\Unit1\machineprofile.folder\abc.resourcegroup\ab-machine-profile.vm" <!--NeedCopy--> -
Pour mettre à jour les machines virtuelles existantes avec le modèle de profil de machine mis à jour :
Set-ProvVMUpdateTimeWindow -ProvisioningSchemeName my-catalog -StartsNow -DurationInMinutes -1 <!--NeedCopy-->
-
-
- Allumez les machines virtuelles du catalogue.
- Accédez au portail Azure et vérifiez si l’extension Monitor est installée sur la machine virtuelle et si la machine virtuelle apparaît sous les ressources de DCR. Après quelques minutes, les données de surveillance s’affichent sur Azure Monitor.
Dépannage
Pour des conseils de dépannage pour Azure Monitor Agent, consultez :
- https://learn.microsoft.com/en-us/azure/azure-monitor/agents/azure-monitor-agent-troubleshoot-windows-vm/
- https://learn.microsoft.com/en-us/azure/azure-resource-manager/troubleshooting/create-troubleshooting-template/
Créer un catalogue de machines avec une clé de chiffrement gérée par le client
Les étapes détaillées pour créer un catalogue de machines avec une clé de chiffrement gérée par le client sont les suivantes :
- Ouvrez une fenêtre PowerShell.
- Exécutez
asnp citrix*pour charger des modules PowerShell propres à Citrix. - Entrez
cd xdhyp:/. - Entrez
cd .\HostingUnits\(your hosting unit). - Entrez
cd diskencryptionset.folder. - Entrez
dirpour obtenir la liste des jeux de chiffrement de disque. - Copiez l’ID d’un jeu de chiffrement de disque.
-
Créez une chaîne de propriétés personnalisée pour inclure l’ID du jeu de chiffrement de disque. Par exemple :
$customProperties = "<CustomProperties xmlns=`"http://schemas.citrix.com/2014/xd/machinecreation`" xmlns:xsi=`"http://www.w3.org/2001/XMLSchema-instance`"> <Property xsi:type=`"StringProperty`" Name=`"StorageAccountType`" Value=`"Standard_LRS`" /> <Property xsi:type=`"StringProperty`" Name=`"persistWBC`" Value=`"False`" /> <Property xsi:type=`"StringProperty`" Name=`"PersistOsDisk`" Value=`"false`" /> <Property xsi:type=`"StringProperty`" Name=`"UseManagedDisks`" Value=`"true`" /> <Property xsi:type=`"StringProperty`" Name=`"DiskEncryptionSetId`" Value=`"/subscriptions/0xxx4xxx-xxb-4bxx-xxxx-xxxxxxxx/resourceGroups/abc/providers/Microsoft.Compute/diskEncryptionSets/abc-des`"/> </CustomProperties> <!--NeedCopy--> -
Créez un pool d’identités s’il n’a pas déjà été créé. Par exemple :
New-AcctIdentityPool -IdentityPoolName idPool -NamingScheme ms## -Domain def.local -NamingSchemeType Numeric <!--NeedCopy--> -
Exécutez la commande New-ProvScheme. Par exemple :
New-ProvScheme -CleanOnBoot -HostingUnitName "name" -IdentityPoolName "name" -InitialBatchSizeHint 1 -MasterImageVM "XDHyp:\HostingUnits\azure-res2\image.folder\def.resourcegroup\def.snapshot" -NetworkMapping @{"0"="XDHyp:\HostingUnits\azure-res2\virtualprivatecloud.folder\def.resourcegroup\def-vnet.virtualprivatecloud\subnet1.network"} -ProvisioningSchemeName "name" -ServiceOffering "XDHyp:\HostingUnits\azure-res2\serviceoffering.folder\Standard_DS2_v2.serviceoffering" -MachineProfile "XDHyp:\HostingUnits<adnet>\machineprofile.folder<def.resourcegroup><machine profile vm.vm>" -CustomProperties $customProperties <!--NeedCopy--> - Terminez la création du catalogue de machines.
Créer un catalogue de machines avec cryptage double
Vous pouvez créer et mettre à jour un catalogue de machines utilisant un chiffrement double à l’aide de Web Studio et de commandes PowerShell.
Les étapes détaillées pour créer un catalogue de machines avec chiffrement double sont les suivantes :
- Créez une instance Azure Key Vault et un jeu de chiffrement de disque avec des clés gérées par la plate-forme et gérées par le client. Pour plus d’informations sur la création d’une instance Azure Key Vault et d’un jeu de chiffrement de disque (DES), consultez la section Utiliser le portail Azure pour activer le chiffrement double au repos pour les disques gérés.
- Pour parcourir les jeux de chiffrement de disque disponibles dans votre connexion d’hébergement, procédez comme suit :
- Ouvrez une fenêtre PowerShell.
- Exécutez les commandes PowerShell suivantes :
asnp citrix*cd xdhyp:cd HostingUnits-
cd YourHostingUnitName(par exemple, azure-east) cd diskencryptionset.folderdir
Vous pouvez utiliser un identifiant de
DiskEncryptionSetpour créer ou mettre à jour un catalogue à l’aide de propriétés personnalisées. - Si vous souhaitez utiliser le workflow du profil de machine, créez une machine virtuelle ou une spécification de modèle en tant qu’entrée de profil de machine.
- Si vous souhaitez utiliser une machine virtuelle comme entrée de profil de machine :
- Créez une machine virtuelle dans le portail Azure.
- Accédez à Disques > Gestion des clés pour chiffrer la machine virtuelle directement avec n’importe quel
DiskEncryptionSetID.
- Si vous souhaitez utiliser une spécification de modèle comme entrée de profil de machine :
- Dans le modèle, sous
properties>storageProfile>osDisk>managedDisk, ajoutez un paramètrediskEncryptionSetet ajoutez l’identifiant du jeu de chiffrement de disque utilisant le chiffrement double.
- Dans le modèle, sous
- Si vous souhaitez utiliser une machine virtuelle comme entrée de profil de machine :
- Créez le catalogue de machines.
- Si vous utilisez Web Studio, effectuez l’une des opérations suivantes en plus des étapes décrites dans la section Créer des catalogues de machines.
- Si vous n’utilisez pas de workflow basé sur le profil de la machine, sur la page Paramètres du disque, sélectionnez Utilisez la clé suivante pour chiffrer les données sur chaque machine. Sélectionnez ensuite le jeu de chiffrement de disque utilisant le chiffrement double dans la liste déroulante. Continuez à créer le catalogue.
- Si vous utilisez le workflow basé sur le profil de la machine, sur la page Image principale, sélectionnez une image principale et un profil de machine. Assurez-vous que le profil de la machine est associé à un identifiant de jeu de chiffrement de disque dans ses propriétés.
Le chiffrement double est appliqué à toutes les machines créées dans le catalogue via la clé associée au jeu de chiffrement de disque que vous avez sélectionné.
- Si vous utilisez les commandes PowerShell, effectuez l’une des opérations suivantes :
-
Si vous n’utilisez pas de workflow basé sur le profil de la machine, ajoutez la propriété personnalisée
DiskEncryptionSetIddans la commandeNew-ProvScheme. Par exemple :New-ProvScheme -CleanOnBoot -CustomProperties '<CustomProperties xmlns="http://schemas.citrix.com/2014/xd/machinecreation" xmlns:xsi="http://www.w3.org/2001/XMLSchema-instance"> <Property xsi:type="StringProperty" Name="UseManagedDisks" Value="true" /> <Property xsi:type="StringProperty" Name="StorageAccountType" Value="Premium_LRS" /> <Property xsi:type="StringProperty" Name="DiskEncryptionSetId" Value="/subscriptions/12345678-xxxx-1234-1234-123456789012/resourceGroups/Sample-RG/providers/Microsoft.Compute/diskEncryptionSets/SampleEncryptionSet" /> </CustomProperties>' -HostingUnitName "Redacted" -IdentityPoolName "Redacted" -InitialBatchSizeHint 1 -MasterImageVM "Redacted" -NetworkMapping @{"0"="Redacted"} -ProvisioningSchemeName "Redacted" -ServiceOffering "Redacted" <!--NeedCopy--> -
Si vous utilisez un workflow basé sur le profil de la machine, utilisez une entrée de profil de machine dans la commande
New-ProvScheme. Par exemple :New-ProvScheme -CleanOnBoot -HostingUnitName azure-east -IdentityPoolName aio-ip -InitialBatchSizeHint 1 -MasterImageVM XDHyp:\HostingUnits\azure-east\image.folder\abc.resourcegroup\fgb-vda-snapshot.snapshot -NetworkMapping @{"0"="XDHyp:\HostingUnits\azure-east\virtualprivatecloud.folder\apa-resourceGroup.resourcegroup\apa-resourceGroup-vnet.virtualprivatecloud\default.network"} -ProvisioningSchemeName aio-test -MachineProfile XDHyp:\HostingUnits\azure-east\machineprofile.folder\abc.resourcegroup\abx-mp.templatespec\1.0.0.templatespecversion <!--NeedCopy-->
-
- Si vous utilisez Web Studio, effectuez l’une des opérations suivantes en plus des étapes décrites dans la section Créer des catalogues de machines.
- Terminez la création du catalogue à l’aide de Remote PowerShell SDK. Pour plus d’informations sur la création d’un catalogue à l’aide du SDK Remote PowerShell, consultez https://developer-docs.citrix.com/projects/citrix-virtual-apps-desktops-sdk/en/latest/creating-a-catalog/. Le chiffrement double est appliqué à toutes les machines créées dans le catalogue via la clé associée au jeu de chiffrement de disque que vous avez sélectionné.
Convertir un catalogue non crypté en catalogue avec cryptage double
Vous pouvez mettre à jour le type de chiffrement d’un catalogue de machines (à l’aide de propriétés personnalisées ou d’un profil de machine) uniquement si le catalogue a déjà été déchiffré.
-
Si vous n’utilisez pas de workflow basé sur le profil de la machine, ajoutez la propriété personnalisée DiskEncryptionSetId dans la commande
Set-ProvScheme. Par exemple :Set-ProvScheme -ProvisioningSchemeName "SampleProvSchemeName" -CustomProperties '<CustomProperties xmlns="http://schemas.citrix.com/2014/xd/machinecreation" xmlns:xsi="http://www.w3.org/2001/XMLSchema-instance"> <Property xsi:type="StringProperty" Name="DiskEncryptionSetId" Value="/subscriptions/12345678-xxxx-1234-1234-123456789012/resourceGroups/Sample-RG/providers/Microsoft.Compute/diskEncryptionSets/SampleEncryptionSet" /> </CustomProperties>' <!--NeedCopy--> -
Si vous utilisez un workflow basé sur le profil de la machine, utilisez une entrée de profil de machine dans la commande
Set-ProvScheme. Par exemple :Set-ProvScheme -ProvisioningSchemeName mxiao-test -MachineProfile XDHyp:\HostingUnits\azure-east\machineprofile.folder\aelx.resourcegroup\elx-mp.templatespec\1.0.0.templatespecversion <!--NeedCopy-->
Si l’opération réussit, le chiffrement double est appliqué à toutes les nouvelles machines virtuelles que vous ajoutez à votre catalogue via la clé associée au jeu de chiffrement de disque que vous avez sélectionné.
Vérifier que le cryptage double est appliqué au catalogue
-
Dans Web Studio :
- Accédez à Catalogues de machines.
- Sélectionnez le catalogue que vous souhaitez vérifier. Cliquez sur l’onglet Propriétés du modèle situé en bas de l’écran.
- Dans Détails Azure, vérifiez l’ID du jeu de chiffrement de disque dans Jeu de chiffrement de disque. Si l’ID du jeu de chiffrement de disque associé au catalogue est vide, le catalogue n’est pas chiffré.
- Dans le portail Azure, vérifiez que le type de cryptage du jeu de cryptage de disque associé à l’ID DES est une clé gérée par la plate-forme et une clé gérée par le client.
-
À l’aide de la commande PowerShell :
- Ouvrez la fenêtre PowerShell.
- Exécutez
asnp citrix*pour charger des modules PowerShell propres à Citrix. -
Utilisez
Get-ProvSchemepour obtenir les informations de votre catalogue de machines. Par exemple :Get-ProvScheme -ProvisioningSchemeName "SampleProvSchemeName" <!--NeedCopy--> -
Récupérez la propriété personnalisée de l’ID du jeu de chiffrement de disque associé au catalogue de machines. Par exemple :
<Property xsi:type="StringProperty" Name="DiskEncryptionSetId" Value="/subscriptions/12345678-1234-1234-1234-123456789012/resourceGroups/Sample-RG/providers/Microsoft.Compute/diskEncryptionSets/SampleEncryptionSet" /> <!--NeedCopy--> - Dans le portail Azure, vérifiez que le type de cryptage du jeu de cryptage de disque associé à l’ID DES est une clé gérée par la plate-forme et une clé gérée par le client.
Créer un catalogue avec des disques éphémères Azure
Pour utiliser des disques éphémères, vous devez définir la propriété personnalisée UseEphemeralOsDisk sur true lors de l’exécution de New-ProvScheme.
Remarque :
Si la propriété personnalisée
UseEphemeralOsDiskest définie sur false ou si une valeur n’est pas spécifiée, tous les VDA provisionnés continuent d’utiliser un disque d’OS provisionné.
Voici un exemple d’ensemble de propriétés personnalisées à utiliser dans le schéma de provisioning :
"CustomProperties": [
{
"Name": "UseManagedDisks",
"Value": "true"
},
{
"Name": "StorageType",
"Value": "Standard_LRS"
},
{
"Name": "UseSharedImageGallery",
"Value": "true"
},
{
"Name": "SharedImageGalleryReplicaRatio",
"Value": "40"
},
{
"Name": "SharedImageGalleryReplicaMaximum",
"Value": "10"
},
{
"Name": "LicenseType",
"Value": "Windows_Server"
},
{
"Name": "UseEphemeralOsDisk",
"Value": "true"
}
],
<!--NeedCopy-->
Configurer un disque éphémère pour un catalogue
Pour configurer un disque d’OS éphémère Azure pour un catalogue, utilisez le paramètre UseEphemeralOsDisk dans Set-ProvScheme. Définissez la valeur du paramètre UseEphemeralOsDisk sur true.
Remarque :
Pour utiliser cette fonctionnalité, vous devez également activer les paramètres
UseManagedDisksetUseSharedImageGallery.
Par exemple :
Set-ProvScheme -ProvisioningSchemeName catalog-name -CustomProperties <CustomProperties xmlns="http://schemas.citrix.com/2014/xd/machinecreation" xmlns:xsi="http://www.w3.org/2001/XMLSchema-instance">
<Property xsi:type="StringProperty" Name="UseManagedDisks" Value="true" />
<Property xsi:type="StringProperty" Name="UseSharedImageGallery" Value="true" />
<Property xsi:type="StringProperty" Name="UseEphemeralOsDisk" Value="true" />
</CustomProperties>'
<!--NeedCopy-->
Remarques importantes sur les disques éphémères
Pour provisionner des disques d’OS éphémères en utilisant New-ProvScheme, tenez compte des contraintes suivantes :
- La taille de machine virtuelle utilisée pour le catalogue doit prendre en charge les disques d’OS éphémères.
- La taille du cache ou du disque temporaire associé à la taille de la machine virtuelle doit être supérieure ou égale à la taille du disque d’OS.
- La taille du disque temporaire doit être supérieure à la taille du disque de cache.
Tenez également compte de ces points lors des opérations suivantes :
- Création du schéma de provisioning.
- Modification du schéma de provisioning.
- Mise à jour de l’image.
Hôtes dédiés Azure
Vous pouvez utiliser MCS pour provisionner des machines virtuelles sur des hôtes dédiés Azure. Avant de provisionner des machines virtuelles sur des hôtes dédiés Azure :
- Créez un groupe d’hôtes.
- Créez des hôtes dans ce groupe d’hôtes.
- Assurez-vous que la capacité des hôtes est suffisante pour la création de catalogues et de machines virtuelles.
Vous pouvez créer un catalogue de machines avec la location d’hôte définie à l’aide du script PowerShell suivant :
New-ProvScheme <otherParameters> -CustomProperties '<CustomProperties xmlns="http://schemas.citrix.com/2014/xd/machinecreation" xmlns:xsi="http://www.w3.org/2001/XMLSchema-instance">
<Property xsi:type="StringProperty" Name="HostGroupId" Value="myResourceGroup/myHostGroup" />
...other Custom Properties...
</CustomProperties>
<!--NeedCopy-->
Lorsque vous utilisez MCS pour provisionner des machines virtuelles sur des hôtes dédiés Azure, tenez compte des éléments suivants :
- Un hôte dédié est une propriété de catalogue et ne peut pas être modifié une fois le catalogue créé. La location dédiée n’est actuellement pas prise en charge sur Azure.
- Un groupe d’hôtes Azure préconfiguré, dans la région de l’unité d’hébergement, est requis lors de l’utilisation du paramètre
HostGroupId. - Le placement automatique Azure est requis. Cette fonctionnalité effectue une demande d’intégration à l’abonnement associé au groupe d’hôtes. Pour plus d’informations, consultez Échelle MV définie sur les hôtes dédiés Azure - Version préliminaire publique. Si le placement automatique n’est pas activé, MCS génère une erreur lors de la création du catalogue.
Créer ou mettre à jour un catalogue de machines à l’aide d’une image Azure Compute Gallery
Lorsque vous sélectionnez une image à utiliser pour créer un catalogue de machines, vous pouvez sélectionner les images que vous avez créées dans Azure Compute Gallery.
Pour que ces images apparaissent, vous devez :
- Configurer un site Citrix Virtual Apps and Desktops.
- Connectez-vous à Azure Resource Manager.
- Dans le portail Azure, créez un groupe de ressources. Pour plus d’informations, consultez Créer une instance Azure Compute Gallery à l’aide du portail.
- Dans le groupe de ressources, créez une instance Azure Compute Gallery.
- Dans Azure Compute Gallery, créez une définition d’image.
- Dans la définition de l’image, créez une version d’image.
Utilisez les commandes PowerShell suivantes pour créer ou mettre à jour un catalogue de machines à l’aide d’une image provenant d’Azure Compute Gallery :
- Ouvrez une fenêtre PowerShell.
- Exécutez
asnp citrix*pour charger des modules PowerShell propres à Citrix. -
Sélectionnez un groupe de ressources, puis répertoriez toutes les galeries de ce groupe de ressources.
Get-ChildItem -LiteralPath @("XDHyp:\HostingUnits\testresource\image.folder\sharedImageGalleryTest.resourcegroup") <!--NeedCopy--> -
Sélectionnez une galerie, puis répertoriez toutes les définitions d’images de cette galerie.
Get-ChildItem -LiteralPath @("XDHyp:\HostingUnits\testresource\image.folder\sharedImageGalleryTest.resourcegroup\sharedImageGallery.sharedimagegallery") <!--NeedCopy--> -
Sélectionnez une définition d’image, puis répertoriez toutes les versions d’image de cette définition d’image.
Get-ChildItem -LiteralPath @("XDHyp:\HostingUnits\testresource\image.folder\sharedImageGalleryTest.resourcegroup\sharedImageGallery.sharedimagegallery\sigtestimage.imagedefinition") <!--NeedCopy--> - Créez et mettez à jour un catalogue MCS à l’aide des éléments suivants :
- Groupe de ressources
- Galerie
- Définition de l’image de la galerie
- Version d’image de la galerie
Pour plus d’informations sur la création d’un catalogue à l’aide du SDK Remote PowerShell, consultez https://developer-docs.citrix.com/projects/citrix-virtual-apps-desktops-sdk/en/latest/creating-a-catalog/.
Configurer Azure Shared Image Gallery
Utilisez la commande New-ProvScheme pour créer un schéma de provisioning avec la prise en charge de Shared Image Gallery. Utilisez la commande Set-ProvScheme pour activer ou désactiver cette fonctionnalité pour un schéma de provisioning et pour modifier le ratio de réplica et les valeurs maximales de réplicas.
Trois propriétés personnalisées ont été ajoutées aux schémas de provisioning pour prendre en charge la fonctionnalité Shared Image Gallery :
UseSharedImageGallery
- Indique si vous souhaitez utiliser Shared Image Gallery pour stocker les images publiées. Si cette propriété est définie sur True, l’image est stockée en tant qu’image Shared Image Gallery, sinon l’image est stockée sous la forme d’un instantané.
- Les valeurs valides sont True et False.
- Si la propriété n’est pas définie, la valeur par défaut est False.
SharedImageGalleryReplicaRatio
- Définit le ratio entre les machines et les réplicas de version d’image de la galerie.
- Les valeurs valides sont des nombres entiers supérieurs à 0.
- Si la propriété n’est pas définie, les valeurs par défaut sont utilisées. La valeur par défaut pour les disques du système d’exploitation persistants est de 1 000 ; la valeur par défaut pour les disques du système d’exploitation non persistants est de 40.
SharedImageGalleryReplicaMaximum
- Définit le nombre maximal de réplicas pour chaque version d’image de la galerie.
- Les valeurs valides sont des nombres entiers supérieurs à 0.
- Si la propriété n’est pas définie, la valeur par défaut est 10.
- Azure prend actuellement en charge jusqu’à 10 réplicas pour une version unique d’image de la galerie. Si la propriété est définie sur une valeur supérieure à celle prise en charge par Azure, MCS tente d’utiliser la valeur spécifiée. Azure génère une erreur, que MCS consigne, puis laisse le nombre de réplicas actuel inchangé.
Conseil :
Lors de l’utilisation de Shared Image Gallery pour stocker une image publiée pour les catalogues provisionnés avec MCS, MCS définit le nombre de réplicas de version d’image de galerie en fonction du nombre de machines dans le catalogue, du ratio de réplica et du maximum de réplicas. Le nombre de réplicas est calculé en divisant le nombre de machines du catalogue par le ratio de réplica (arrondi à la valeur entière la plus proche), puis en plafonnant la valeur au nombre maximal de réplicas. Par exemple, avec un ratio de réplica de 20 et un maximum de 5, 0 à 20 machines ont un réplica, 21—40 ont 2 réplicas, 41—60 ont 3 réplicas, 61 à 80 ont 4 réplicas, 81+ 5 réplicas.
Cas d’utilisation : mise à jour du ratio de réplica Shared Image Gallery et du maximum de réplicas
Le catalogue de machines existant utilise Shared Image Gallery. Utilisez la commande Set-ProvScheme pour mettre à jour les propriétés personnalisées de toutes les machines existantes du catalogue et de toutes les futures machines :
Set-ProvScheme -ProvisioningSchemeName catalog-name -CustomProperties '<CustomProperties xmlns="http://schemas.citrix.com/2014/xd/machinecreation" xmlns:xsi="http://www.w3.org/2001/XMLSchema-instance"> <Property xsi:type="StringProperty" Name="StorageType" Value="Standard_LRS"/> <Property xsi:type="StringProperty" Name="UseManagedDisks" Value="True"/> <Property xsi:type="StringProperty" Name="UseSharedImageGallery" Value="True"/> <Property xsi:type="IntProperty" Name="SharedImageGalleryReplicaRatio" Value="30"/> <Property xsi:type="IntProperty" Name="SharedImageGalleryReplicaMaximum" Value="20"/></CustomProperties>'
<!--NeedCopy-->
Cas d’utilisation : conversion d’un catalogue d’instantanés en catalogue Shared Image Gallery
Pour ce cas d’utilisation :
- Exécutez
Set-ProvSchemeavec l’indicateurUseSharedImageGallerydéfini sur True. Vous pouvez également inclure les propriétésSharedImageGalleryReplicaRatioetSharedImageGalleryReplicaMaximum. - Mettez le catalogue à jour.
- Effectuez un cycle d’alimentation sur les machines pour forcer une mise à jour.
Par exemple :
Set-ProvScheme -ProvisioningSchemeName catalog-name -CustomProperties '<CustomProperties xmlns="http://schemas.citrix.com/2014/xd/machinecreation" xmlns:xsi="http://www.w3.org/2001/XMLSchema-instance"> <Property xsi:type="StringProperty" Name="StorageType" Value="Standard_LRS"/> <Property xsi:type="StringProperty" Name="UseManagedDisks" Value="True"/> <Property xsi:type="StringProperty" Name="UseSharedImageGallery" Value="True"/> <Property xsi:type="IntProperty" Name="SharedImageGalleryReplicaRatio" Value="30"/> <Property xsi:type="IntProperty" Name="SharedImageGalleryReplicaMaximum" Value="20"/></CustomProperties>'
<!--NeedCopy-->
Conseil :
Les paramètres
SharedImageGalleryReplicaRatioetSharedImageGalleryReplicaMaximumne sont pas obligatoires. Une fois la commandeSet-ProvSchemeterminée, l’image Shared Image Gallery n’a pas encore été créée. Une fois que le catalogue est configuré pour utiliser la galerie, l’opération suivante de mise à jour du catalogue stocke l’image publiée dans la galerie. La commande de mise à jour du catalogue crée la galerie, l’image de la galerie et la version de l’image. Le cycle d’alimentation des machines les met à jour, et le nombre de réplicas est mis à jour, le cas échéant. À partir de ce moment, toutes les machines non persistantes existantes sont réinitialisées à l’aide de l’image Shared Image Gallery et toutes les machines nouvellement provisionnées sont créées à l’aide de l’image. L’ancien instantané est nettoyé automatiquement en quelques heures.
Cas d’utilisation : conversion d’un catalogue Shared Image Gallery en catalogue d’instantanés
Pour ce cas d’utilisation :
- Exécutez
Set-ProvSchemeavec l’indicateurUseSharedImageGallerydéfini sur False ou non défini. - Mettez le catalogue à jour.
- Effectuez un cycle d’alimentation sur les machines pour forcer une mise à jour.
Par exemple :
Set-ProvScheme -ProvisioningSchemeName catalog-name -CustomProperties '<CustomProperties xmlns="http://schemas.citrix.com/2014/xd/machinecreation" xmlns:xsi="http://www.w3.org/2001/XMLSchema-instance"> <Property xsi:type="StringProperty" Name="StorageType" Value="Standard_LRS"/> <Property xsi:type="StringProperty" Name="UseManagedDisks" Value="True"/> <Property xsi:type="StringProperty" Name="UseSharedImageGallery" Value="False"/></CustomProperties>'
<!--NeedCopy-->
Conseil :
Contrairement à la mise à jour d’un instantané vers un catalogue Shared Image Gallery, les données personnalisées de chaque machine ne sont pas encore mises à jour pour refléter les nouvelles propriétés personnalisées. Exécutez la commande suivante pour afficher les propriétés personnalisées Shared Image Gallery d’origine :
Get-ProvVm -ProvisioningSchemeName catalog-name. Une fois la commandeSet-ProvSchemeterminée, l’instantané de l’image n’a pas encore été créé. Une fois que le catalogue est configuré pour ne pas utiliser la galerie, la prochaine opération de mise à jour du catalogue stocke l’image publiée sous forme d’instantané. À partir de ce moment, toutes les machines non persistantes existantes sont réinitialisées à l’aide de l’instantané et toutes les machines nouvellement provisionnées sont créées à partir de l’instantané. Le cycle d’alimentation des machines les met à jour, et les données de machine personnalisées sont mises à jour pour refléter queUseSharedImageGalleryest défini sur False. Les anciennes ressources Shared Image Gallery (galerie, image et version) sont automatiquement nettoyées en quelques heures.
Provisionner des machines dans des zones de disponibilité spécifiées
Vous pouvez provisionner des machines dans une zone de disponibilité spécifique dans les environnements Azure. Vous pouvez pour cela utiliser PowerShell.
Remarque :
Si aucune zone n’est spécifiée, MCS laisse Azure placer les machines dans la région. Si plusieurs zones sont spécifiées, MCS distribue les machines de manière aléatoire dans ces zones.
Configurer des zones de disponibilité via PowerShell
À l’aide de PowerShell, vous pouvez afficher les éléments d’inventaire de l’offre en utilisant Get-Item. Par exemple, pour consulter l’offre de services de la région États-Unis de l’Est Standard_B1ls :
$serviceOffering = Get-Item -path "XDHyp:\Connections\my-connection-name\East US.region\serviceoffering.folder\Standard_B1ls.serviceoffering"
<!--NeedCopy-->
Pour afficher les zones, utilisez le paramètre AdditionalData de l’élément :
$serviceOffering.AdditionalData
Si les zones de disponibilité ne sont pas spécifiées, les machines sont provisionnées de la même façon.
Pour configurer les zones de disponibilité via PowerShell, utilisez la propriété personnalisée Zones disponible avec l’opération New-ProvScheme. La propriété Zones définit une liste de zones de disponibilité dans lesquelles provisionner les machines. Ces zones peuvent inclure une ou plusieurs zones de disponibilité. Par exemple, <Property xsi:type="StringProperty" Name="Zones" Value="1, 3"/> pour les zones 1 et 3.
Utilisez la commande Set-ProvScheme pour mettre à jour les zones d’un schéma de provisioning.
Si une zone non valide est fournie, le schéma de provisioning n’est pas mis à jour et un message d’erreur apparaît indiquant comment corriger la commande non valide.
Conseil :
Si vous spécifiez une propriété personnalisée non valide, le schéma de provisioning n’est pas mis à jour et un message d’erreur correspondant s’affiche.
Types de stockage
Sélectionnez différents types de stockage pour les machines virtuelles dans des environnements Azure utilisant MCS. Pour les machines virtuelles cibles, MCS prend en charge :
- Disque d’OS : SSD premium, SSD ou HDD
- Disque de cache en écriture différée : SSD premium, SSD ou HDD
Lorsque vous utilisez ces types de stockage, tenez compte des points suivants :
- Assurez-vous que votre machine virtuelle prend en charge le type de stockage sélectionné.
- Si votre configuration utilise un disque éphémère Azure, vous ne voyez pas l’option pour le paramètre de disque de cache en écriture différée.
Conseil :
StorageTypeest configuré pour un type d’OS et un compte de stockage.WBCDiskStorageTypeest configuré pour le type de stockage Cache en écriture différée. Pour un catalogue normal,StorageTypeest requis. SiWBCDiskStorageTypen’est pas configuré,StorageTypeest utilisé par défaut pourWBCDiskStorageType.
Si WBCDiskStorageType n’est pas configuré, StorageType est utilisé par défaut pour WBCDiskStorageType.
Configurer des types de stockage
Pour configurer les types de stockage pour machine virtuelle, utilisez le paramètre StorageType dans New-ProvScheme. Définissez la valeur du paramètre StorageType sur l’un des types de stockage pris en charge.
Voici un exemple du paramètre CustomProperties dans un schéma de provisioning :
Set-ProvScheme -ProvisioningSchemeName catalog-name -CustomProperties '<CustomProperties xmlns="http://schemas.citrix.com/2014/xd/machinecreation" xmlns:xsi="http://www.w3.org/2001/XMLSchema-instance">
<Property xsi:type="StringProperty" Name="UseManagedDisks" Value="true" />
<Property xsi:type="StringProperty" Name="StorageType" Value="Premium_LRS" />
<Property xsi:type="StringProperty" Name="LicenseType" Value="Windows_Client" />
</CustomProperties>'
<!--NeedCopy-->
Activer le stockage redondant interzone
Vous pouvez sélectionner le stockage redondant interzone (ZRS) lors de la création de catalogue. Il réplique de manière synchrone votre disque géré par Azure sur plusieurs zones de disponibilité, ce qui vous permet de récupérer d’une panne dans une zone en utilisant la redondance dans d’autres.
Vous pouvez spécifier Premium_ZRS et StandardSSD_ZRS dans les propriétés personnalisées du type de stockage. Le stockage ZRS peut être défini à l’aide de propriétés personnalisées existantes ou via le modèle MachineProfile. Le stockage ZRS est également compatible avec la commande Set-ProvVMUpdateTimeWindow et les paramètres -StartsNow et -DurationInMinutes -1. Vous pouvez changer une machine existante d’un stockage LRS vers un stockage ZRS.
Limitations :
- Pris en charge uniquement pour les disques gérés
- Compatible uniquement avec les disques SSD (SSD) haut de gamme et standard
- Non compatible avec
StorageTypeAtShutdown - Disponible uniquement dans certaines régions.
- Les performances d’Azure diminuent lors de la création de disques ZRS à grande échelle. Par conséquent, lors de la première mise sous tension, allumez les machines par lots plus petits (moins de 300 machines à la fois)
Définir le stockage redondant interzone comme type de stockage sur disque
Vous pouvez sélectionner le stockage redondant interzone lors de la création initiale du catalogue, ou vous pouvez mettre à jour votre type de stockage dans un catalogue existant.
Sélectionner le stockage redondant interzone à l’aide des commandes PowerShell
Lorsque vous créez un catalogue dans Azure à l’aide de la commande PowerShell New-ProvScheme, utilisez Standard_ZRS comme valeur dans StorageAccountType.
Par exemple :
<Property xsi:type="StringProperty" Name="StorageAccountType" Value="StandardSSD_ZRS" />
<!--NeedCopy-->
Lorsque vous définissez cette valeur, elle est validée par une API dynamique qui détermine si elle peut être utilisée correctement. Les exceptions suivantes peuvent se produire si l’utilisation de ZRS n’est pas valide pour votre catalogue :
- StorageTypeAtShutdownNotSupportedForZrsDisks : la propriété personnalisée StorageTypeatShutdown ne peut pas être utilisée avec le stockage ZRS.
- StorageAccountTypeNotSupportedInRegion : cette exception se produit si vous essayez d’utiliser le stockage ZRS dans une région Azure qui ne prend pas en charge ZRS
- ZrsRequiresManagedDisks : vous ne pouvez utiliser le stockage redondant interzone qu’avec des disques gérés.
Vous pouvez définir le type de stockage de disque à l’aide des propriétés personnalisées suivantes :
StorageTypeWBCDiskStorageTypeIdentityDiskStorageType
Remarque :
Lors de la création du catalogue, le disque d’OS du profil de machine
StorageTypeest utilisé si les propriétés personnalisées ne sont pas définies.
Capturez les paramètres de diagnostic sur les machine virtuelle et les cartes d’interface réseau à partir d’un profil de machine
Vous pouvez capturer les paramètres de diagnostic des machine virtuelle et des cartes d’interface réseau à partir d’un profil de machine au moment de créer un catalogue de machines, de mettre à jour un catalogue de machines existant et de mettre à jour des machine virtuelle existantes.
Vous pouvez créer une spécification de machine virtuelle ou de modèle en tant que source de profil de machine.
Étapes clés
-
Configurez les identifiants requis dans Azure. Vous devez fournir ces identifiants dans la spécification du modèle.
- Compte de stockage
- Espace de travail Log Analytics
- Espace de noms Event Hub avec tarification standard
- Créez une source de profil de machine.
- Créez un nouveau catalogue de machines, mettez à jour un catalogue existant ou mettez à jour des machine virtuelle existantes.
Configurer les identifiants requis dans Azure
Configurez l’une des options suivantes dans Azure :
- Compte de stockage
- Espace de travail Log Analytics
- Espace de noms Event Hub avec tarification standard
Configurer un compte de stockage
Créez un compte de stockage standard dans Azure. Dans la spécification du modèle, indiquez storageAccountId comme ResourceID complet du compte de stockage.
Une fois que les machine virtuelle sont configurées pour enregistrer les données sur le compte de stockage, les données se trouvent sous le conteneur insights-metrics-pt1m.
Configurer un espace de travail Log Analytics
Créez un espace de travail Log Analytics. Dans la spécification du modèle, indiquez le ResourceID complet de l’espace de travail Log Analytics tel que le WorkspaceID.
Une fois que les machine virtuelle sont configurées pour enregistrer les données dans l’espace de travail, les données peuvent être interrogées dans Logs in Azure. Vous pouvez exécuter la commande suivante dans Azure, sous Logs, pour afficher le décompte de toutes les mesures enregistrées par une ressource :
`AzureMetrics | summarize Count=count() by ResourceId# Créer un catalogue Microsoft Azure
La section Créer des catalogues de machines décrit les assistants qui permettent de créer un catalogue de machines. Les informations suivantes couvrent les détails spécifiques aux environnements de cloud Microsoft Azure Resource Manager.
Remarque :
Avant de créer un catalogue Microsoft Azure, vous devez terminer la création d’une connexion à Microsoft Azure. Voir Connexion à Microsoft Azure.
Créer un catalogue de machines
Vous pouvez créer un catalogue de machines de deux manières :
- Créer un catalogue de machines à l’aide d’une image Azure Resource Manager dans Web Studio
- Créer un catalogue de machines à l’aide de PowerShell
Créer un catalogue de machines à l’aide d’une image Azure Resource Manager dans Web Studio
Une image peut être un disque, un instantané ou une version d’image d’une définition d’image dans Azure Compute Gallery utilisé pour créer les machines virtuelles dans un catalogue de machines. Avant de créer le catalogue de machines, créez une image dans Azure Resource Manager. Pour obtenir des informations générales sur les images, consultez la rubrique Créer des catalogues de machines.
Remarque :
La prise en charge de l’utilisation d’une image principale provenant d’une région différente de celle configurée dans la connexion hôte est obsolète. Utilisez Azure Compute Gallery pour répliquer l’image principale dans la région souhaitée.
Lors de la préparation de l’image, une machine virtuelle (machine virtuelle) de préparation est créée sur la base de la machine virtuelle d’origine. Cette machine virtuelle de préparation est déconnectée du réseau. Pour déconnecter le réseau de la machine virtuelle de préparation, un groupe de sécurité réseau est créé pour refuser tout trafic entrant et sortant. Le groupe de sécurité réseau est créé automatiquement une fois par catalogue. Le nom du groupe de sécurité réseau est <!JEKYLL@5980@0> où le GUID est généré de manière aléatoire. Par exemple, <!JEKYLL@5980@1>.
Dans l’assistant de création de catalogue de machines :
-
Les pages Type de machine et Gestion des machines ne contiennent aucune information spécifique à Azure. Suivez les instructions de l’article Créer des catalogues de machines.
-
Sur la page Image principale, sélectionnez l’image que vous souhaitez utiliser comme image principale pour toutes les machines du catalogue. L’assistant Sélectionner une image s’affiche.
- (Applicable uniquement aux connexions configurées avec des images partagées au sein des locataires ou entre eux) Sélectionnez un abonnement dans lequel se trouve l’image.
- Sélectionnez un groupe de ressources.
- Accédez au disque dur virtuel Azure, à Azure Compute Gallery ou à la version Azure de l’image. Ajoutez une note pour l’image sélectionnée si nécessaire.
Lorsque vous sélectionnez une image, tenez compte des points suivants :
- Vérifiez qu’un Citrix VDA est installé sur l’image.
- Si vous sélectionnez un VHD attaché à une machine virtuelle, vous devez arrêter la machine virtuelle avant de passer à l’étape suivante.
Remarque :
- L’abonnement correspondant à la connexion (hôte) qui a créé les machines du catalogue est indiqué par un point vert. Les autres abonnements sont ceux pour lesquels une galerie Azure Compute Gallery est partagée avec cet abonnement. Dans ces abonnements, seules les galeries partagées sont affichées. Pour plus d’informations sur la configuration des abonnements partagés, reportez-vous aux sections Partager des images au sein d’un locataire (entre abonnements) et Partager des images entre locataires.
- L’utilisation d’un profil de machine avec lancement fiable comme Type de sécurité est obligatoire lorsque vous sélectionnez une image ou un instantané pour lequel le lancement fiable est activé. Vous pouvez ensuite activer ou désactiver SecureBoot et vTPM en spécifiant leurs valeurs dans le profil de la machine. Le lancement fiable n’est pas pris en charge pour Shared Image Gallery. Pour plus d’informations sur le lancement fiable Azure, consultez https://docs.microsoft.com/en-us/azure/virtual-machines/trusted-launch.
- Vous pouvez créer un schéma de provisioning à l’aide d’un disque d’OS éphémère sous Windows avec lancement fiable. Lorsque vous sélectionnez une image avec lancement fiable, vous devez sélectionner un profil de machine avec lancement fiable qui est activé avec vTPM. Pour créer des catalogues de machines à l’aide d’un disque d’OS éphémère, consultez Comment créer des machines à l’aide de disques d’OS éphémères.
- Lorsque la réplication de l’image est en cours, vous pouvez continuer et sélectionner l’image comme image principale et terminer la configuration. Toutefois, la création du catalogue peut prendre plus de temps pendant la réplication de l’image. MCS requiert que la réplication soit terminée dans un délai d’une heure à compter de la création du catalogue. Si le délai de réplication est dépassé, la création du catalogue échoue. Vous pouvez vérifier l’état de la réplication dans Azure. Réessayez si la réplication est toujours en attente ou une fois la réplication terminée.
- Lorsque vous sélectionnez une image principale pour les catalogues de machines dans Azure, MCS identifie le type de système d’exploitation en fonction de l’image principale et du profil de machine que vous sélectionnez. Si MCS ne parvient pas à l’identifier, sélectionnez le type de système d’exploitation correspondant à l’image principale.
- Vous pouvez provisionner un catalogue de machines virtuelles Gen2 en utilisant une image Gen2 pour améliorer les performances de démarrage. Toutefois, la création d’un catalogue de machines Gen2 à l’aide d’une image Gen1 n’est pas prise en charge. De même, la création d’un catalogue de machines Gen1 à l’aide d’une image Gen2 n’est pas non plus prise en charge. Par ailleurs, toute image plus ancienne qui ne possède pas d’informations de génération est une image Gen1.
Choisissez si vous souhaitez que les machines virtuelles du catalogue héritent des configurations d’un profil de machine. Par défaut, la case Utiliser un profil de machine (obligatoire pour Azure Active Directory) est cochée. Cliquez sur Sélectionner un profil de machine pour accéder à une spécification de modèle ARM ou machine virtuelle à partir d’une liste de groupes de ressources.
Validez la spécification du modèle ARM pour vous assurer qu’elle peut être utilisée comme profil de machine pour créer un catalogue de machines. Il existe deux manières de valider la spécification du modèle ARM :
- Après avoir sélectionné la spécification du modèle ARM dans la liste des groupes de ressources, cliquez sur Suivant. Des messages d’erreur s’affichent si la spécification du modèle ARM contient des erreurs.
- Exécutez une des commandes PowerShell suivantes :
- <!JEKYLL@5980@2>
- <!JEKYLL@5980@3>
Voici quelques exemples de configurations dont les machines virtuelles peuvent hériter d’un profil de machine :
- Réseaux accélérés
- Diagnostic de démarrage
- Mise en cache du disque hôte (relative aux disques OS et MCSIO)
- Taille de la machine (sauf indication contraire)
- Balises placées sur la machine virtuelle
Après avoir créé le catalogue, vous pouvez afficher les configurations du profil de machine dont l’image hérite. Dans le nœud Catalogues de machines, sélectionnez le catalogue pour afficher ses détails dans le volet inférieur. Cliquez ensuite sur l’onglet Propriétés du modèle pour afficher les propriétés du profil de machine. La section Balises affiche jusqu’à trois balises. Pour afficher toutes les balises placées sur la machine virtuelle, cliquez sur Afficher tout.
Si vous souhaitez que MCS provisionne des machines virtuelles sur un hôte dédié Azure, cochez la case Utiliser un groupe d’hôtes dédié, puis sélectionnez un groupe d’hôtes dans la liste. Un groupe d’hôtes est une ressource qui représente un ensemble d’hôtes dédiés. Un hôte dédié est un service qui fournit des serveurs physiques qui hébergent une ou plusieurs machines virtuelles. Votre serveur est dédié à votre abonnement Azure et n’est pas partagé avec d’autres abonnés. Lorsque vous utilisez un hôte dédié, Azure s’assure que vos machines virtuelles sont les seules machines exécutées sur cet hôte. Cette fonctionnalité convient aux scénarios dans lesquels vous devez répondre à des exigences réglementaires ou de sécurité internes. Pour en savoir plus sur les groupes d’hôtes et les considérations relatives à leur utilisation, consultez la rubrique Hôtes dédiés Azure.
Important :
- Seuls les groupes d’hôtes pour lesquels le placement automatique Azure est activé sont affichés.
- L’utilisation d’un groupe d’hôtes modifie la page Machines virtuelles proposée plus loin dans l’assistant. Seules les tailles de machine contenues dans le groupe d’hôtes sélectionné sont affichées sur cette page. De plus, les zones de disponibilité sont sélectionnées automatiquement et ne sont pas proposées à la sélection.
-
La page Types de stockage et de licence s’affiche uniquement lors de l’utilisation de l’image Azure Resource Manager.

Les types de stockage suivants peuvent être utilisés pour le catalogue de machines :
- SSD premium. Offre une option de stockage sur disque hautes performances et à faible latence adaptée aux machines virtuelles avec des charges d’E/S intensives.
- SSD standard. Offre une option de stockage économique qui convient aux charges de travail nécessitant des performances constantes à des niveaux d’E/S par seconde inférieurs.
- HDD standard. Offre une option de stockage sur disque fiable et économique adaptée aux machines virtuelles qui exécutent des charges de travail insensibles à la latence.
-
Disque d’OS éphémère Azure. Offre une option de stockage économique qui réutilise le disque local des machines virtuelles pour héberger le disque du système d’exploitation. Vous pouvez également utiliser PowerShell pour créer des machines qui utilisent des disques d’OS éphémères. Pour plus d’informations, consultez Disques éphémères Azure. Lorsque vous utilisez un disque d’OS éphémère, prenez en compte les points suivants :
- Le disque d’OS éphémère Azure et les E/S de MCS ne peuvent pas être activés en même temps.
- Pour mettre à jour les machines qui utilisent des disques d’OS éphémères, vous devez sélectionner une image dont la taille n’excède pas la taille du disque cache ou du disque temporaire de la machine virtuelle.
- Vous ne pouvez pas utiliser l’option Conserver la machine virtuelle et le disque système pendant les cycles d’alimentation proposée ultérieurement dans l’Assistant.
Remarque :
Le disque d’identité est toujours créé à l’aide d’un SSD standard, quel que soit le type de stockage que vous choisissez.
Le type de stockage détermine les tailles de machine qui sont disponibles sur la page Machines virtuelles de l’assistant. MCS configure les disques standard et premium pour utiliser le stockage localement redondant (LRS). LRS effectue de multiples copies synchrones de vos données dans un seul data center. Les disques d’OS éphémères Azure utilisent le disque local des machines virtuelles pour stocker le système d’exploitation. Pour de plus amples informations sur les types de stockage et la réplication de stockage Azure, consultez les rubriques suivantes :
- https://docs.microsoft.com/en-us/azure/storage/common/storage-introduction/
- https://docs.microsoft.com/en-us/azure/virtual-machines/premium-storage-performance/
- https://docs.microsoft.com/en-us/azure/storage/common/storage-redundancy/
Indiquez si vous souhaitez utiliser des licences Windows ou Linux existantes.
-
Licences Windows : l’utilisation de licences Windows avec des images Windows (images de support de plate-forme Azure ou images personnalisées) vous permet d’exécuter des machines virtuelles Windows dans Azure à un coût réduit. Il existe deux types de licences :
-
Licence Windows Server. Vous permet d’utiliser vos licences Windows Server ou Azure Windows Server, ce qui vous permet d’utiliser Azure Hybrid Benefits. Pour plus de détails, consultez https://azure.microsoft.com/en-us/pricing/hybrid-benefit/. Azure Hybrid Benefit réduit les coûts d’exécution de machine virtuelle dans Azure au taux de calcul de base, les licences Windows Server supplémentaires de la galerie Azure sont donc gratuites.
-
Licence client Windows. Vous permet de transférer vos licences Windows 10 et Windows 11 vers Azure, ce qui vous permet d’exécuter des machines virtuelles Windows 10 et Windows 11 dans Azure sans avoir besoin de licences supplémentaires. Pour plus de détails, consultez la section Licences d’accès client et licences de gestion.
-
Vous pouvez vérifier que la machine virtuelle provisionnée utilise bien une de ces licences en exécutant la commande PowerShell suivante : <!JEKYLL@5980@4>.
-
Pour le type de licence Windows Server, vérifiez que le type de licence est Windows_Server. Des instructions supplémentaires sont disponibles sur https://docs.microsoft.com/en-us/azure/virtual-machines/windows/hybrid-use-benefit-licensing/.
-
Pour le type de licence Client Windows, vérifiez que le type de licence est Windows_Client. Des instructions supplémentaires sont disponibles sur https://docs.microsoft.com/en-us/azure/virtual-machines/windows/windows-desktop-multitenant-hosting-deployment/.
Vous pouvez également utiliser le SDK PowerShell <!JEKYLL@5980@5> pour effectuer la vérification. Par exemple : <!JEKYLL@5980@6>. Pour plus d’informations sur cette applet de commande, voir https://developer-docs.citrix.com/projects/citrix-virtual-apps-desktops-sdk/en/latest/MachineCreation/Get-ProvScheme/.
-
Licences Linux : avec les licences Linux BYOS (Bring-Your-Own-Subscription), vous n’avez pas à payer le logiciel. Les frais BYOS incluent uniquement les frais liés au matériel informatique. Il existe deux types de licences :
- RHEL_BYOS : pour utiliser le type RHEL_BYOS, activez Red Hat Cloud Access sur votre abonnement Azure.
- SLES_BYOS : les versions BYOS de SLES incluent la prise en charge de SUSE.
Vous pouvez définir la valeur LicenseType sur les options Linux dans les champs <!JEKYLL@5980@7> et <!JEKYLL@5980@8>.
Exemple de définition de LicenseType sur RHEL_BYOS dans le champ <!JEKYLL@5980@9> :
<!JEKYLL@5980@10>
Exemple de définition de LicenseType sur SLES_BYOS dans le champ <!JEKYLL@5980@11> :
<!JEKYLL@5980@12>
Remarque :
Si la valeur <!JEKYLL@5980@13> est vide, les valeurs par défaut sont Azure Windows Server License ou Azure Linux License, selon la valeur OsType.
Exemple de définition de LicenseType sur une valeur vide :
<!JEKYLL@5980@14>
Consultez les documents suivants pour comprendre les types de licence et leurs avantages :
Azure Compute Gallery (anciennement Azure Shared Image Gallery) est un référentiel permettant de gérer et de partager des images. Il vous permet de mettre vos images à disposition de l’ensemble de votre organisation. Nous vous recommandons de stocker une image dans SIG lors de la création de catalogues de machines non persistants volumineux, car cela permet de réinitialiser plus rapidement les disques du système d’exploitation VDA. Après avoir sélectionné Placer l’image préparée dans Azure Compute Gallery, la section Paramètres d’Azure Compute Gallery apparaît, vous permettant de spécifier des paramètres Azure Compute Gallery supplémentaires :
-
Ratio réplicas d’images/machines virtuelles. Permet de spécifier le ratio entre les machines virtuelles et les réplicas d’images que vous souhaitez conserver dans Azure. Par défaut, Azure conserve un réplica d’image unique pour 40 machines non persistantes. Pour les machines persistantes, ce nombre est 1 000 par défaut.
-
Nombre maximal de réplicas. Vous permet de spécifier le nombre maximal de réplicas d’images que vous souhaitez qu’Azure conserve. La valeur par défaut est 10.
Remarque :
Une galerie est créée dans ACG pour stocker l’image. Cette galerie est accessible uniquement à MCS pour la création de machines virtuelles et n’apparaît pas sur la page Sélectionner une image.
-
Sur la page Machines virtuelles, indiquez le nombre de machines virtuelles à créer. Vous devez en spécifier au moins une et sélectionner une taille de machine. Après la création du catalogue, vous pouvez modifier la taille de machine en modifiant le catalogue.
-
La page Cartes d’interface réseau ne contient pas d’informations spécifiques à Azure. Suivez les instructions de l’article Créer des catalogues de machines.
-
Sur la page Paramètres du disque, indiquez si vous souhaitez activer le cache en écriture différée. Lorsque la fonctionnalité d’optimisation du stockage MCS est activée, vous pouvez configurer les paramètres suivants lors de la création d’un catalogue. Ces paramètres s’appliquent aux environnements Azure et GCP.

Après avoir activé le cache en écriture différée, vous pouvez effectuer les opérations suivantes :
-
Configurez la taille du disque et de la RAM utilisés pour la mise en cache des données temporaires. Pour plus d’informations, consultez Configurer un cache pour les données temporaires.
-
Sélectionnez le type de stockage pour le disque de cache en écriture différée. Les options de stockage suivantes peuvent être utilisées pour le disque de cache en écriture différée :
- SSD premium
- SSD standard
- HDD standard
-
Choisissez si vous souhaitez que le disque de cache en écriture différée persiste pour les machines virtuelles provisionnées. Sélectionnez Activer le cache en écriture différée pour voir les options disponibles. Par défaut, l’option Utiliser disque de cache en écriture différée non persistant est sélectionnée.
-
Sélectionnez le type de disque de cache en écriture différée.
- Utilisez disque de cache en écriture différée non persistant. Si cette option est sélectionnée, le disque de cache en écriture différée est supprimé pendant les cycles d’alimentation. Toutes les données qui y sont redirigées seront perdues. Si le disque temporaire de la machine virtuelle dispose de suffisamment d’espace, il est utilisé pour héberger le disque de cache en écriture différée afin de réduire vos coûts. Après la création du catalogue, vous pouvez vérifier si les machines provisionnées utilisent le disque temporaire. Pour ce faire, cliquez sur le catalogue et vérifiez les informations de l’onglet Propriétés du modèle. Si le disque temporaire est utilisé, l’option Disque de cache en écriture différée non persistant est affichée et sa valeur est Oui (à l’aide du disque temporaire de la machine virtuelle). Si ce n’est pas le cas, l’option Disque de cache en écriture différée non persistant est affichée et sa valeur est Non (sans le disque temporaire de la machine virtuelle).
- Utiliser disque de cache en écriture différée persistant. Si cette option est sélectionnée, le disque de cache en écriture différée persiste pour les machines virtuelles provisionnées. L’activation de cette option augmente vos coûts de stockage.
-
Indiquez si vous souhaitez conserver les machines virtuelles et les disques système pour les VDA pendant les cycles d’alimentation.
Conservation des machines virtuelles et des disques système pendant les cycles d’alimentation. Disponible lorsque vous avez sélectionné Activer le cache en écriture différée. Par défaut, les machines virtuelles et les disques système sont supprimés à l’arrêt et recréés au démarrage. Si vous souhaitez réduire les temps de redémarrage des machines virtuelles, sélectionnez cette option. N’oubliez pas que l’activation de cette option augmente également les coûts de stockage.
-
Choisissez si vous souhaitez activer les Économies sur les coûts de stockage. Si cette option est activée, réduisez les coûts de stockage en rétrogradant le disque de stockage vers un disque dur standard lorsque la machine virtuelle s’arrête. La machine virtuelle revient à ses paramètres d’origine au redémarrage. L’option s’applique à la fois aux disques de stockage et aux disques de cache à écriture différée. Vous pouvez également utiliser PowerShell. Voir Changer le type de stockage vers un niveau inférieur lorsqu’une machine virtuelle est arrêtée.
Remarque :
Microsoft impose des restrictions sur la modification du type de stockage lors de l’arrêt de la machine virtuelle. Il est également possible que Microsoft bloque les changements de type de stockage à l’avenir. Pour plus d’informations, veuillez consulter cet article Microsoft.
-
Indiquez si vous souhaitez chiffrer les données sur les machines provisionnées dans le catalogue. Le chiffrement côté serveur à l’aide d’une clé de chiffrement gérée par le client vous permet de gérer le chiffrement au niveau du disque géré et de protéger les données sur les machines du catalogue. Pour plus d’informations, consultez Chiffrement Azure côté serveur.
-
-
Sur la page Groupe de ressources, choisissez si vous souhaitez créer des groupes de ressources ou utiliser des groupes existants.
- Si vous choisissez de créer des groupes de ressources, sélectionnez Suivant.
- Si vous choisissez d’utiliser des groupes de ressources existants, sélectionnez les groupes dans la liste Groupes de ressources de provisioning disponibles. Rappel : sélectionnez un nombre suffisant de groupes pour prendre en charge les machines que vous créez dans le catalogue. Un message s’affiche si vous n’en choisissez pas assez. Vous pouvez sélectionner un nombre supérieur au minimum requis si vous envisagez d’ajouter d’autres machine virtuelle au catalogue ultérieurement. Vous ne pouvez pas ajouter d’autres groupes de ressources à un catalogue après que le catalogue a été créé.
Pour plus d’informations, consultez la rubrique Groupes de ressources Azure.
-
Sur la page Identités des machines, choisissez un type d’identité et configurez les identités des machines de ce catalogue. Si vous sélectionnez Joint à Azure Active Directory pour les machines virtuelles, vous pouvez les ajouter à un groupe de sécurité Azure AD. Les étapes détaillées sont les suivantes :
- Dans le champ Type d’identité, sélectionnez Joint à Azure Active Directory. L’option Groupe de sécurité Azure AD (facultatif) s’affiche.
- Cliquez sur Groupe de sécurité Azure AD : Créer un nouveau.
- Entrez un nom de groupe, puis cliquez sur Créer.
- Suivez les instructions qui s’affichent à l’écran pour vous connecter à Azure. Si le nom du groupe n’existe pas dans Azure, une icône verte apparaît. Dans le cas contraire, un message d’erreur s’affiche vous demandant de saisir un nouveau nom.
- Entrez le schéma de dénomination des comptes de machines virtuelles.
Après la création du catalogue, Citrix Virtual Apps and Desktops accède à Azure en votre nom et crée le groupe de sécurité ainsi qu’une règle d’appartenance dynamique pour le groupe. Selon cette règle, les machines virtuelles dont le schéma de dénomination est spécifié dans ce catalogue sont automatiquement ajoutées au groupe de sécurité.
Pour ajouter des machines virtuelles avec un schéma de dénomination différent à ce catalogue, vous devez vous connecter à Azure. Citrix Virtual Apps and Desktops peut ensuite accéder à Azure et créer une règle d’appartenance dynamique basée sur le nouveau schéma de dénomination.
Lorsque vous supprimez ce catalogue, la suppression du groupe de sécurité d’Azure nécessite également de vous connecter à Azure.
-
Les pages Informations d’identification du domaine et Résumé ne contiennent pas d’informations spécifiques à Azure. Suivez les instructions de l’article Créer des catalogues de machines.
Suivez les instructions de l’assistant.
Conditions pour que le disque temporaire Azure puisse être utilisé comme disque de cache en écriture différée
Vous pouvez utiliser le disque temporaire Azure en tant que disque de cache en écriture différée uniquement si toutes les conditions suivantes sont remplies :
-
Le disque de cache en écriture différée ne doit pas persister car le disque temporaire Azure n’est pas approprié pour les données persistantes.
-
La taille de machine virtuelle Azure choisie doit inclure un disque temporaire.
-
Il n’est pas nécessaire d’activer le disque d’OS éphémère.
-
Acceptez de placer le fichier de cache en écriture différée sur le disque temporaire Azure.
-
La taille du disque temporaire Azure doit être supérieure à la taille totale de (taille du disque du cache en écriture différée + espace réservé pour le fichier d’échange + 1 Go d’espace tampon).
Scénarios de disque de cache en écriture différée non persistant
Le tableau suivant décrit trois scénarios différents dans lesquels un disque temporaire est utilisé pour le cache en écriture différée lors de la création d’un catalogue de machines.
| Scénario | Résultat |
|---|---|
| Toutes les conditions pour utiliser un disque temporaire pour le cache en écriture différée sont remplies. | Le fichier WBC <!JEKYLL@5980@15> est placé sur le disque temporaire. |
| Le disque temporaire ne dispose pas d’espace suffisant pour l’utilisation du cache en écriture différée. | Un disque VHD <!JEKYLL@5980@16> est créé et un fichier WBC <!JEKYLL@5980@17> est placé sur ce disque. |
| Le disque temporaire dispose de suffisamment d’espace pour l’utilisation du cache en écriture différée, mais <!JEKYLL@5980@18> est défini sur false. | Un disque VHD <!JEKYLL@5980@19> est créé et un fichier WBC <!JEKYLL@5980@20> est placé sur ce disque. |
Créer une spécification de modèle Azure
Vous pouvez créer une spécification de modèle Azure dans le portail Azure et l’utiliser dans Web Studio ou exécuter des commandes PowerShell pour créer ou mettre à jour un catalogue de machines MCS.
Pour créer une spécification de modèle Azure pour une machine virtuelle existante :
- Accédez au portail Azure. Sélectionnez un groupe de ressources, puis sélectionnez la machine virtuelle et l’interface réseau. Dans le menu … en haut de la page, cliquez sur Exporter le modèle.
- Décochez la case Inclure les paramètres si vous souhaitez créer une spécification de modèle pour le provisioning du catalogue.
- Cliquez sur Ajouter à la bibliothèque pour modifier ultérieurement la spécification de modèle.
- Sur la page Importation du modèle, entrez les informations requises telles que le nom, l’abonnement, le groupe de ressources, l’emplacement et la version. Cliquez sur Suivant : Modifier le modèle.
-
Vous avez également besoin d’une interface réseau en tant que ressource indépendante si vous souhaitez provisionner des catalogues. Par conséquent, vous devez supprimer tout <!JEKYLL@5980@21> spécifié dans la spécification de modèle. Par exemple :
<!JEKYLL@5980@22>
- Créez Examiner et créer et créez la spécification de modèle.
- Sur la page Specs de modèle, vérifiez la spécification de modèle que vous venez de créer. Cliquez sur la spécification de modèle. Dans le panneau de gauche, cliquez sur Versions.
- Vous pouvez créer une nouvelle version en cliquant sur Créer version. Spécifiez un nouveau numéro de version, modifiez la spécification de modèle actuelle, puis cliquez sur Examiner et créer pour créer la nouvelle version de la spécification de modèle.
Vous pouvez obtenir des informations sur la spécification de modèle et la version du modèle à l’aide des commandes PowerShell suivantes :
-
Pour obtenir des informations sur la spécification de modèle, exécutez :
<!JEKYLL@5980@23>
-
Pour obtenir des informations sur la version de la spécification de modèle, exécutez :
<!JEKYLL@5980@24>
Utiliser une spécification de modèle pour créer ou mettre à jour un catalogue
Vous pouvez créer ou mettre à jour un catalogue de machines MCS à l’aide d’une spécification de modèle comme entrée de profil de machine. Pour ce faire, vous pouvez utiliser les commandes Web Studio ou PowerShell.
- Pour Web Studio, voir Créer un catalogue de machines à l’aide d’une image Azure Resource Manager dans Web Studio.
- Pour PowerShell, voir Utiliser une spécification de modèle lors de la création ou de la mise à jour d’un catalogue à l’aide de PowerShell.
Chiffrement Azure côté serveur
Citrix Virtual Apps and Desktops prend en charge les clés de cryptage gérées par le client pour les disques gérés Azure via Azure Key Vault. Cette prise en charge vous permet de gérer vos exigences en matière d’organisation et de conformité en chiffrant les disques gérés de votre catalogue de machines à l’aide de vos propres clés de chiffrement. Pour plus d’informations, consultez Chiffrement côté serveur de stockage sur disque Azure.
Lors de l’utilisation de cette fonctionnalité pour les disques gérés :
-
Pour modifier la clé avec laquelle le disque est chiffré, modifiez la clé actuelle dans <!JEKYLL@5980@25>. Toutes les ressources associées à la modification de <!JEKYLL@5980@26> doivent être chiffrées avec la nouvelle clé.
-
Lorsque vous désactivez ou supprimez votre clé, toutes les machines virtuelles avec des disques utilisant cette clé s’arrêtent automatiquement. Après l’arrêt, les machines virtuelles ne sont pas utilisables, sauf si la clé est réactivée ou si vous attribuez une nouvelle clé. Tout catalogue utilisant la clé ne peut pas être mis sous tension et vous ne pouvez pas y ajouter de machines virtuelles.
Considérations importantes lors de l’utilisation de clés de chiffrement gérées par le client
Tenez compte de ce qui suit lors de l’utilisation de cette fonctionnalité :
-
Toutes les ressources associées aux clés gérées par le client (instances Azure Key Vaults, jeux de cryptage de disque, machines virtuelles, disques et instantanés) doivent résider dans le même abonnement et la même région.
-
Une fois que vous avez activé la clé de chiffrement gérée par le client, vous ne pouvez pas la désactiver ultérieurement. Si vous souhaitez désactiver ou supprimer la clé de chiffrement gérée par le client, copiez toutes les données sur un autre disque géré qui n’utilise pas la clé de chiffrement gérée par le client.
-
Les disques créés à partir d’images personnalisées chiffrées à l’aide du chiffrement côté serveur et des clés gérées par le client doivent être chiffrés à l’aide des mêmes clés gérées par le client. Ces disques doivent résider dans le même abonnement.
-
Les instantanés créés à partir de disques chiffrés à l’aide du chiffrement côté serveur et des clés gérées par le client doivent être chiffrés à l’aide des mêmes clés gérées par le client.
-
Les disques, instantanés et images chiffrés à l’aide de clés gérées par le client ne peuvent pas être transférés vers un autre groupe de ressources et un autre abonnement.
-
Les disques gérés, actuellement ou préalablement chiffrés à l’aide d’Azure Disk Encryption, ne peuvent pas être chiffrés à l’aide de clés gérées par le client.
-
Consultez le site Microsoft pour connaître les limitations des jeux de cryptage de disque par région.
Remarque :
Consultez Démarrage rapide : créer un coffre de clés avec le portail Azure pour plus d’informations sur la configuration du cryptage Azure côté serveur.
Clé de cryptage gérée par le client Azure
Lors de la création d’un catalogue de machines, vous pouvez choisir de chiffrer les données sur les machines provisionnées dans le catalogue. Le chiffrement côté serveur à l’aide d’une clé de chiffrement gérée par le client vous permet de gérer le chiffrement au niveau du disque géré et de protéger les données sur les machines du catalogue. Un jeu de chiffrement de disque (Disk Encryption Set ou DES) représente une clé gérée par le client. Pour utiliser cette fonctionnalité, vous devez d’abord créer votre DES dans Azure. Un DES est dans le format suivant :
- <!JEKYLL@5980@27>
Sélectionnez un DES dans la liste. Le DES sélectionné doit se trouver dans le même abonnement et la même région que vos ressources. Si votre image est chiffrée avec un DES, utilisez le même DES lors de la création du catalogue de machines. Vous ne pouvez pas modifier le DES après avoir créé le catalogue.
Si vous créez un catalogue avec une clé de cryptage et que vous désactivez ultérieurement le DES correspondant dans Azure, vous ne pouvez plus mettre les machines du catalogue sous tension ou y ajouter des machines.
Consultez la section Créer un catalogue de machines à l’aide d’une clé gérée par le client.
Cryptage de disque sur l’hôte Azure
Vous pouvez créer un catalogue de machines MCS avec fonctionnalité de cryptage sur l’hôte. Actuellement, MCS prend uniquement en charge le workflow de profil de machine pour cette fonctionnalité. Vous pouvez utiliser une machine virtuelle ou une spécification de modèle comme entrée pour un profil de machine.
Cette méthode de chiffrement ne chiffre pas les données via le stockage Azure. Le serveur hébergeant la machine virtuelle chiffre les données, puis les données chiffrées circulent via le serveur de stockage Azure. Par conséquent, cette méthode de chiffrement chiffre les données de bout en bout.
Restrictions :
Limites du chiffrement de disque Azure sur l’hôte :
- Non pris en charge pour toutes les tailles de machines Azure
- Incompatible avec le chiffrement de disque Azure
Pour créer un catalogue de machines avec fonctionnalité de chiffrement sur l’hôte, procédez comme suit :
- Vérifiez si la fonctionnalité de chiffrement sur l’hôte est activée ou non dans l’abonnement. Pour ce faire, voir https://learn.microsoft.com/en-us/rest/api/resources/features/get?tabs=HTTP/. Si elle n’est pas activée, vous devez activer la fonctionnalité pour l’abonnement. Pour plus d’informations sur l’activation de cette fonctionnalité pour votre abonnement, consultez https://learn.microsoft.com/en-us/azure/virtual-machines/disks-enable-host-based-encryption-portal?tabs=azure-powershell#prerequisites/.
-
Vérifiez si une taille de machine virtuelle Azure particulière prend en charge le chiffrement sur l’hôte ou non. Pour ce faire, dans une fenêtre PowerShell, exécutez l’une des opérations suivantes :
<!JEKYLL@5980@28>
<!JEKYLL@5980@29>
-
Créez une machine virtuelle ou une spécification de modèle, en tant qu’entrée pour le profil de la machine, dans le portail Azure avec le chiffrement sur l’hôte activé.
- Si vous souhaitez créer une machine virtuelle, sélectionnez une taille de machine virtuelle qui prend en charge le chiffrement sur l’hôte. Une fois la machine virtuelle créée, la propriété de la machine virtuelle Chiffrement sur l’hôte est activée.
- Si vous souhaitez utiliser une spécification de modèle, attribuez au paramètre <!JEKYLL@5980@30> la valeur true dans <!JEKYLL@5980@31>.
-
Créez un catalogue de machines MCS avec un workflow de profil de machine en sélectionnant une machine virtuelle ou une spécification de modèle.
- Disque d’OS/disque de données : chiffré via une clé gérée par le client et une clé gérée par la plate-forme
- Disque d’OS éphémère : chiffré uniquement via une clé gérée par la plate-forme
- Disque cache : chiffré via une clé gérée par le client et une clé gérée par la plate-forme
Vous pouvez créer le catalogue de machines à l’aide de Web Studio ou en exécutant des commandes PowerShell.
Récupérer les informations de chiffrement sur l’hôte à partir d’un profil de machine
Vous pouvez récupérer les informations de chiffrement sur l’hôte à partir d’un profil de machine lorsque vous exécutez la commande PowerShell avec le paramètre <!JEKYLL@5980@32>. Si le paramètre <!JEKYLL@5980@33> est True, cela indique que le chiffrement sur l’hôte est activé pour le profil de machine.
Par exemple : lorsque l’entrée du profil de machine est une machine virtuelle, exécutez la commande suivante :
<!JEKYLL@5980@34>
Par exemple : lorsque l’entrée du profil de la machine est une spécification de modèle, exécutez la commande suivante :
<!JEKYLL@5980@35>
Chiffrement double sur disque géré
Vous pouvez créer un catalogue de machines avec chiffrement double. Tous les catalogues créés à l’aide de cette fonctionnalité sont chiffrés côté serveur à l’aide de clés gérées par la plate-forme et par le client. Vous possédez et gérez Azure Key Vault, la clé de chiffrement et les jeux de chiffrement de disque (DES).
Le chiffrement double est un chiffrement côté plate-forme (par défaut) et un chiffrement géré par le client (CMEK). Par conséquent, si vous êtes un client gérant des données sensibles en termes de sécurité et que vous êtes préoccupé par le risque associé à un algorithme de cryptage, à une mise en œuvre ou à une clé compromise, vous pouvez opter pour ce cryptage double. Les disques du système d’exploitation et de données persistants, ainsi que les instantanés et les images sont chiffrés au repos à l’aide du chiffrement double.
Remarque :
- Vous pouvez créer et mettre à jour un catalogue de machines utilisant un chiffrement double à l’aide de Web Studio et de commandes PowerShell. Reportez-vous à la section Créer un catalogue de machines avec chiffrement double pour les commandes PowerShell.
- Vous pouvez utiliser un workflow non basé sur un profil de machine ou un workflow basé sur un profil de machine pour créer ou mettre à jour un catalogue de machines utilisant un cryptage double.
- Si vous créez un catalogue de machines à l’aide d’un workflow non basé sur un profil de machine, vous pouvez réutiliser l’ID <!JEKYLL@5980@36> stocké.
- Si vous utilisez un profil de machine, vous pouvez utiliser une machine virtuelle ou une spécification de modèle comme entrée de profil de machine.
Limitations :
- Le chiffrement double n’est pas pris en charge pour les disques Ultra Disks ou Premium SSD v2.
- Le chiffrement double n’est pas pris en charge sur les disques non gérés.
- Si vous désactivez une clé DiskEncryptionSet associée à un catalogue, les machines virtuelles du catalogue sont désactivées.
- Toutes les ressources associées à vos clés gérées par le client (Azure Key Vault, jeux de chiffrement de disque, machines virtuelles, disques et instantanés) doivent résider dans le même abonnement et la même région.
- Vous ne pouvez créer qu’un maximum de 50 jeux de cryptage de disque par région et par abonnement.
- Vous ne pouvez pas mettre à jour un catalogue de machines qui possède déjà un élément <!JEKYLL@5980@37> avec un autre élément <!JEKYLL@5980@38>.
Groupes de ressources Azure
Les groupes de ressources de provisioning d’Azure permettent de provisionner les machine virtuelle qui fournissent des applications et bureaux aux utilisateurs. Vous pouvez ajouter des groupes de ressources Azure vides existants lorsque vous créez un catalogue de machines MCS, ou ils peuvent être créés pour vous. Pour plus d’informations sur les groupes de ressources Azure, consultez la documentation Microsoft.
Utilisation du groupe de ressources Azure
Le nombre de machines virtuelles, de disques gérés, d’instantanés et d’images par groupe de ressources Azure n’est pas limité. (La limitation de 240 machines virtuelles/800 disques gérés par groupe de ressources Azure a été supprimée.)
- Lorsque vous utilisez le principal de service à étendue complète pour créer un catalogue de machines, MCS crée uniquement un groupe de ressources Azure et utilise ce groupe pour le catalogue.
- Lorsque vous utilisez le principal de service à étendue limitée pour créer un catalogue de machines, vous devez fournir un groupe de ressources Azure précréé vide pour le catalogue.
Disques éphémères Azure
Un disque éphémère Azure vous permet de réutiliser le disque cache ou le disque temporaire pour stocker le disque d’OS d’une machine virtuelle compatible Azure. Cette fonctionnalité est utile pour les environnements Azure qui nécessitent un disque SSD plus performant sur un disque dur standard. Pour plus d’informations sur la création d’un catalogue avec un disque éphémère Azure, voir Créer un catalogue avec un disque éphémère Azure.
Remarque :
Les catalogues persistants ne prennent pas en charge les disques d’OS éphémères.
Les disques d’OS éphémères nécessitent que votre schéma de provisioning utilise des disques gérés et une galerie d’images partagées.
Stockage d’un disque temporaire d’OS éphémère
Vous avez la possibilité de stocker un disque d’OS éphémère sur le disque temporaire de la machine virtuelle ou sur un disque de ressources. Cette fonctionnalité vous permet d’utiliser un disque d’OS éphémère avec une machine virtuelle qui ne possède pas de cache ou dont le cache est insuffisant. Ces machines virtuelles disposent d’un disque temporaire ou de ressources pour stocker un disque d’OS éphémère, tel que <!JEKYLL@5980@39>.
Tenez compte des considérations suivantes :
- Un disque éphémère est stocké soit sur le disque cache de la machine virtuelle, soit sur le disque temporaire (ressource) de la machine virtuelle. Le disque de cache est préféré au disque temporaire, sauf si le disque de cache n’est pas suffisamment grand pour le contenu du disque d’OS.
- Pour les mises à jour, une nouvelle image plus grande que le disque cache mais plus petite que le disque temporaire entraîne le remplacement du disque d’OS éphémère par le disque temporaire de la machine virtuelle.
Optimisation du stockage MCS (Machine Creation Services) (E/S de MCS) et du disque d’OS éphémère
Le disque d’OS éphémère Azure et les E/S de MCS ne peuvent pas être activés en même temps.
Remarques importantes :
-
Vous ne pouvez pas créer un catalogue de machines avec le disque d’OS éphémère et les E/S de MCS activés en même temps.
- Les paramètres PowerShell (<!JEKYLL@5980@40> et <!JEKYLL@5980@41>) échouent avec des messages d’erreur appropriés si vous les définissez sur true dans <!JEKYLL@5980@42> ou <!JEKYLL@5980@43>.
- Pour les catalogues de machines existants créés avec les deux fonctionnalités activées, vous pouvez toujours :
- mettre un catalogue de machines à jour
- ajouter ou supprimer des machines virtuelles
- supprimer un catalogue de machines
Azure Compute Gallery
Utilisez Azure Compute Gallery (anciennement Azure Shared Image Gallery) en tant que référentiel d’images publiées pour les machines provisionnées avec MCS dans Azure. Vous pouvez stocker une image publiée dans la galerie pour accélérer la création et l’hydratation des disques du système d’exploitation, ce qui améliore les temps de démarrage et de lancement des applications pour les machines virtuelles non persistantes. Shared Image Gallery contient les trois éléments suivants :
- Galerie : les images sont stockées ici. MCS crée une galerie pour chaque catalogue de machines.
- Définition de l’image de la galerie : cette définition inclut des informations (type et état du système d’exploitation, région Azure) sur l’image publiée. MCS crée une définition d’image pour chaque image créée pour le catalogue.
- Version d’image de la galerie: chaque image de Shared Image Gallery peut avoir plusieurs versions, et chaque version peut avoir plusieurs réplicas dans différentes régions. Chaque réplica est une copie complète de l’image publiée.
Remarque :
La fonctionnalité Shared Image Gallery est uniquement compatible avec les disques gérés. Elle n’est pas disponible pour les anciens catalogues de machines.
Pour plus d’informations, consultez la rubrique Vue d’ensemble d’Azure Compute Gallery.
Pour plus d’informations sur la création ou la mise à jour d’un catalogue de machines à l’aide d’une image Azure Compute Gallery avec PowerShell, voir Créer ou mettre à jour un catalogue de machines à l’aide d’une image Azure Compute Gallery.
Machines virtuelles confidentielles Azure
Les machines virtuelles informatiques confidentielles Azure garantissent que votre bureau virtuel est chiffré en mémoire et protégé lors de son utilisation.
Vous pouvez utiliser MCS pour créer un catalogue avec des machines virtuelles confidentielles Azure. Vous devez utiliser le workflow du profil de machine pour créer un tel catalogue. Vous pouvez utiliser les spécifications de modèle VM et ARM comme entrée de profil de machine.
Considérations importantes concernant les machines virtuelles confidentielles
Considérations importantes concernant les tailles de machines virtuelles prises en charge et la création d’un catalogue de machines avec des machines virtuelles confidentielles :
-
Tailles de machines virtuelles prises en charge : les machines virtuelles confidentielles prennent en charge les tailles de machines virtuelles suivantes :
- Série DCasv5
- Série DCadsv5
- Série ECasv5
- Série ECadsv5
-
Créez un catalogue de machines avec des machines virtuelles confidentielles.
- Vous pouvez créer un catalogue de machines virtuelles confidentielles Azure à l’aide des commandes Web Studio et PowerShell.
- Vous devez utiliser un workflow basé sur le profil de machine pour créer un catalogue de machines avec des machines virtuelles confidentielles Azure. Vous pouvez utiliser une machine virtuelle ou une spécification de modèle comme entrée de profil de machine.
-
L’image principale et l’entrée du profil de la machine doivent toutes deux être activées avec le même type de sécurité confidentiel. Ces types de sécurité sont les suivants :
- VMGuestStateOnly : machine virtuelle confidentielle avec cryptage de l’état invité seulement de la machine virtuelle
- DiskWithVMGuestState : machine virtuelle confidentielle avec cryptage du disque du système d’exploitation et de l’état invité de la machine virtuelle à l’aide d’une clé gérée par la plate-forme ou d’une clé gérée par le client. Les disques du système d’exploitation normal et éphémère peuvent être chiffrés.
-
Le paramètre AdditionalData vous permet d’obtenir des informations de machine virtuelle confidentielle sur différents types de ressources, tels qu’un disque géré, un instantané, une image Azure Compute Gallery, une machine virtuelle et une spécification de modèle ARM. Par exemple :
<!JEKYLL@5980@44>
Les champs de données supplémentaires sont les suivants :
- DiskSecurityType
- ConfidentialVMDiskEncryptionSetId
- DiskSecurityProfiles
Pour obtenir la propriété informatique confidentielle d’une taille de machine, exécutez la commande suivante : <!JEKYLL@5980@45>
Le champ de données supplémentaire est <!JEKYLL@5980@46>.
- Vous ne pouvez pas modifier l’image principale ou le profil de la machine d’un type de sécurité confidentiel vers un type de sécurité non confidentiel, ou d’un type de sécurité non confidentiel vers un type de sécurité confidentiel.
- Vous obtenez des messages d’erreur appropriés pour toute configuration incorrecte.
Préparer des images principales et des profils de machines
Avant de créer un ensemble de machines virtuelles confidentielles, préparez leur image principale et leur profil de machine en procédant comme suit :
- Dans le portail Azure, créez une machine virtuelle confidentielle avec des paramètres spécifiques, tels que :
- Type de sécurité : machines virtuelles confidentielles
- Cryptage des disques confidentiels du système d’exploitation : activé.
- Gestion des clés : cryptage des disques confidentiels à l’aide d’une clé gérée par la plateforme Pour plus d’informations sur la création de machines virtuelles confidentielles, consultez cet article de Microsoft.
-
Préparez l’image principale sur la machine virtuelle créée. Installez les applications et le VDA nécessaires sur la machine virtuelle créée.
Remarque :
La création de machines virtuelles confidentielles à l’aide d’un disque dur virtuel n’est pas prise en charge. Pour cela, utilisez plutôt Azure Compute Gallery, des disques gérés ou des instantanés.
-
Créez le profil de machine en appliquant l’une des méthodes suivantes :
- Utilisez la machine virtuelle existante créée à l’étape 1 si elle possède les propriétés de machine nécessaires.
-
Si vous optez pour une spécification de modèle ARM comme profil de machine, créez la spécification de modèle selon vos besoins. Plus spécifiquement, vous devez configurer les paramètres qui répondent à la configuration requise de votre machine virtuelle confidentielle, tels que SecurityEncryptionType et diskEncryptionSet (pour les clés gérées par le client). Pour plus d’informations, consultez Créer une spécification de modèle Azure.
Remarque :
- Assurez-vous que l’image principale et le profil de la machine ont le même type de clé de sécurité.
- Pour créer des machines virtuelles confidentielles nécessitant un cryptage des disques confidentiels du système d’exploitation à l’aide d’une clé gérée par le client, assurez-vous que les ID du jeu de cryptage de disque sont identiques dans l’image principale et dans le profil de la machine.
Créer des machines virtuelles confidentielles à l’aide des commandes Web Studio ou PowerShell
Pour créer un ensemble de machines virtuelles confidentielles, créez un catalogue de machines à l’aide d’une image principale et d’un profil de machine dérivé de la machine virtuelle confidentielle souhaitée.
Pour créer le catalogue à l’aide de Web Studio, suivez les étapes décrites dans l’article Créer des catalogues de machines. Gardez à l’esprit les considérations suivantes :
- Sur la page Image, sélectionnez l’image principale et le profil de machine que vous avez préparés en vue de la création d’une machine virtuelle confidentielle. La sélection d’un profil de machine est obligatoire et seuls les profils correspondant au même type de cryptage de sécurité que celui de l’image principale sélectionnée sont disponibles.
- Sur la page Machines virtuelles, seules les tailles de machine compatibles avec les machines virtuelles confidentielles s’affichent pour la sélection.
- Sur la page Paramètres de disque, vous ne pouvez pas spécifier le jeu de cryptage de disque, car il est hérité du profil de machine sélectionné.
Azure Marketplace
Citrix Virtual Apps and Desktops prend en charge l’utilisation d’une image principale sur Azure qui contient des informations de plan pour créer un catalogue de machines. Pour plus d’informations, consultez Microsoft Azure Marketplace.
Conseil :
Certaines images disponibles sur Azure Marketplace, telles que l’image Windows Server standard, n’ajoutent pas d’informations de plan. La fonctionnalité Citrix Virtual Apps and Desktops est destinée aux images payantes.
S’assurer que l’image créée dans Shared Image Gallery contient des informations de plan Azure
Suivez la procédure décrite dans cette section pour afficher les images de Shared Image Gallery dans Web Studio. Ces images peuvent éventuellement être utilisées pour une image principale. Pour placer l’image dans Shared Image Gallery, créez une définition d’image dans une galerie.
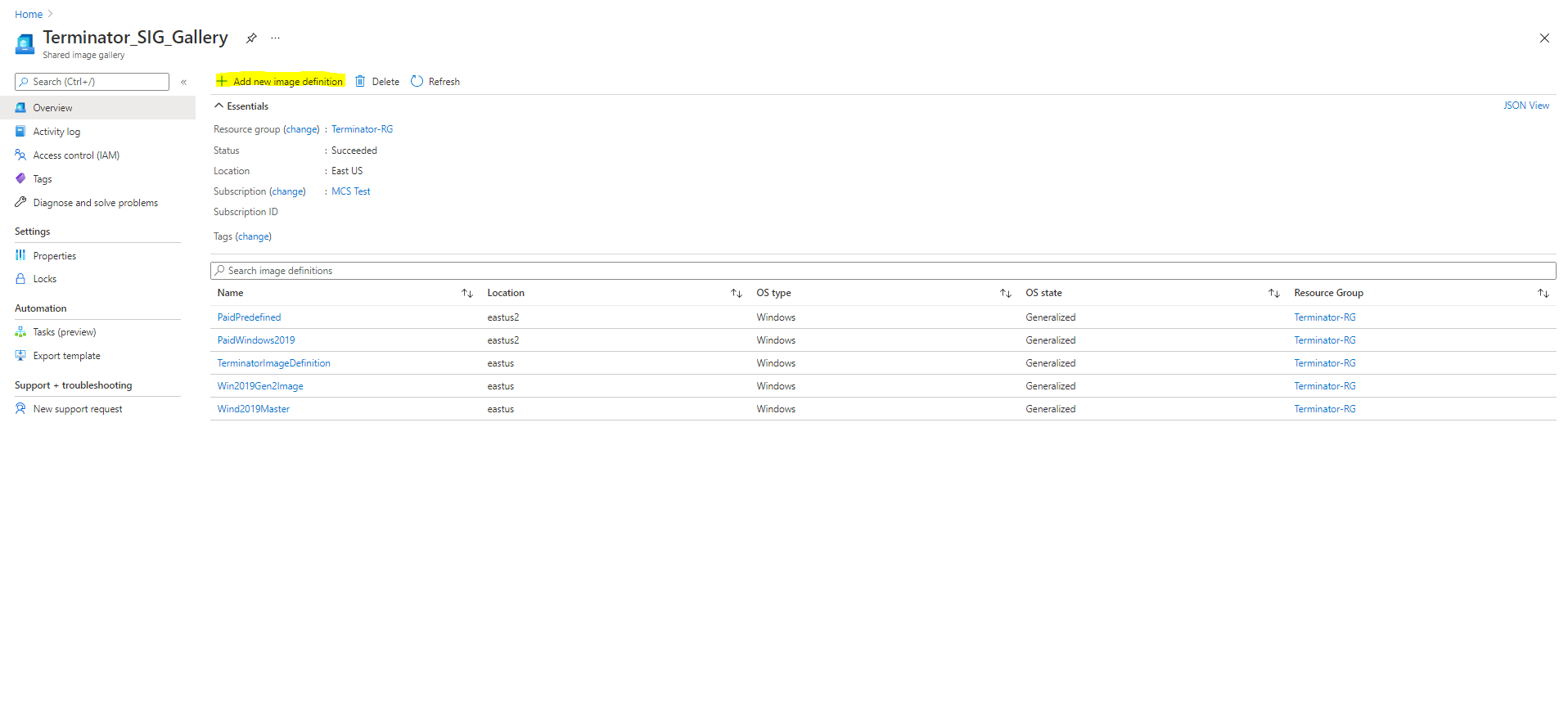
Sur la page Options de publication, vérifiez les informations du plan d’achat.
Les champs d’informations sur le plan d’achat sont initialement vides. Renseignez ces champs avec les informations de plan d’achat utilisées pour l’image. Ne pas renseigner les informations du plan d’achat peut entraîner l’échec du processus de catalogue de machines.
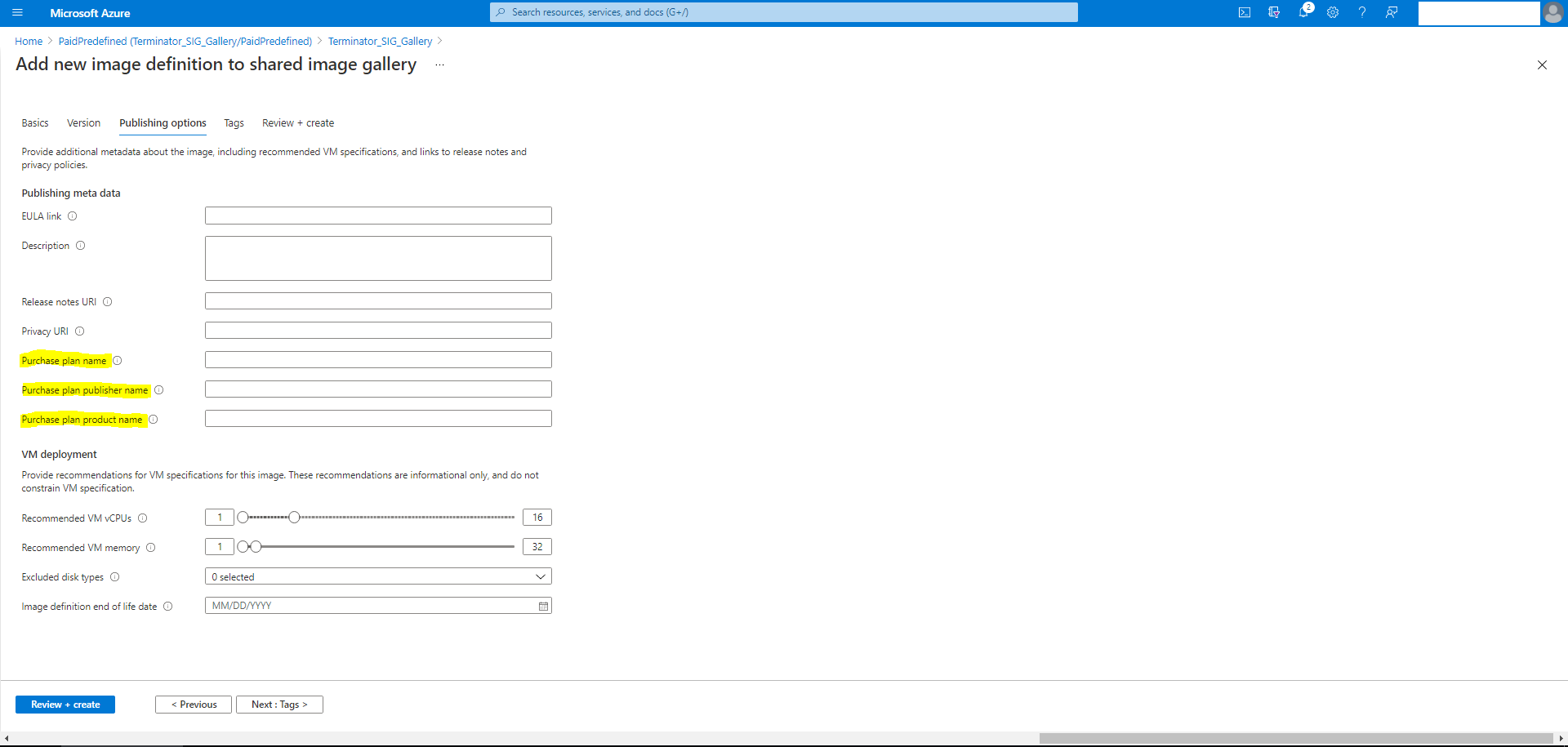
Après avoir vérifié les informations du plan d’achat, créez une version d’image dans la définition. Elle est utilisée comme image principale. Cliquez sur Ajouter une version :

Dans la section Détails de la version, sélectionnez l’instantané d’image ou le disque géré comme source :
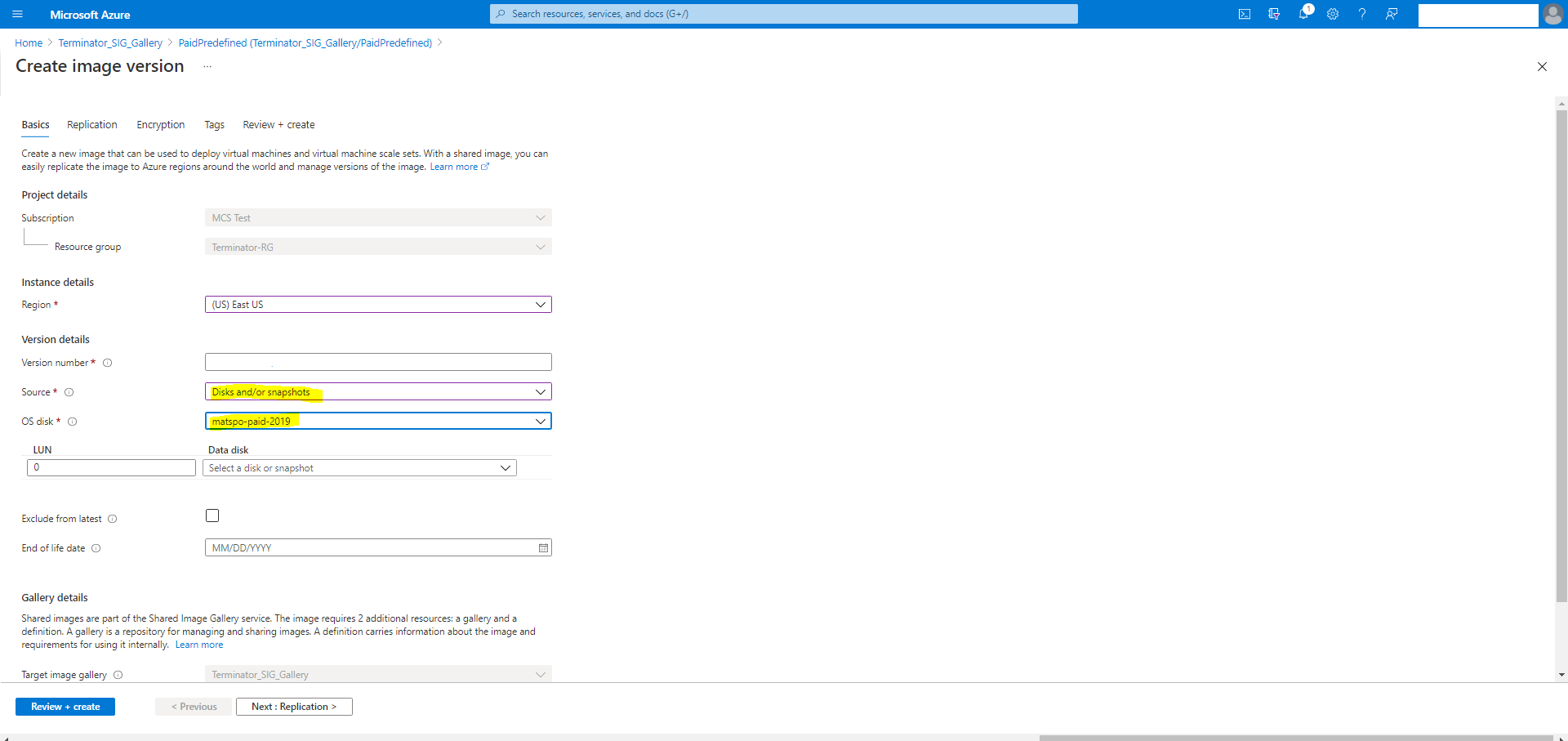
Créer un catalogue de machines à l’aide de PowerShell
Cette section explique comment créer des catalogues à l’aide de PowerShell :
- Créer un catalogue avec disque de cache en écriture non persistant
- Créer un catalogue avec disque de cache en écriture persistant
- Améliorer les performances de démarrage avec MCSIO
- Utiliser une spécification de modèle lors de la création ou de la mise à jour d’un catalogue à l’aide de PowerShell
- Catalogues de machines avec lancement fiable
- Utiliser les valeurs des propriétés du profil machine
- Créer un catalogue de machines avec une clé de chiffrement gérée par le client
- Créer un catalogue de machines avec cryptage double
- Créer un catalogue avec des disques éphémères Azure
- Hôtes dédiés Azure
- Créer ou mettre à jour un catalogue de machines à l’aide d’une image Azure Compute Gallery
- Configurer Azure Shared Image Gallery
- Provisionner des machines dans des zones de disponibilité spécifiées
- Types de stockage
- Emplacement du fichier d’échange
- Mettre à jour les paramètres du fichier de page
- Créer un catalogue à l’aide des machines virtuelles Azure Spot
- Configurer les tailles des machines virtuelles de sauvegarde
- Copier les balises sur toutes les ressources
- Provisionner des machines virtuelles de catalogue avec l’agent Azure Monitor installé
Créer un catalogue avec disque de cache en écriture non persistant
Pour configurer un catalogue avec un disque de cache en écriture différée non persistant, utilisez le paramètre PowerShell <!JEKYLL@5980@47>. La propriété personnalisée <!JEKYLL@5980@48> indique si vous acceptez d’utiliser le stockage temporaire Azure pour stocker le fichier de cache en écriture différée. Elle doit être configurée sur true lors de l’exécution de <!JEKYLL@5980@49> si vous souhaitez utiliser le disque temporaire comme disque de cache en écriture différée. Si cette propriété n’est pas spécifiée, le paramètre est défini sur False par défaut.
Par exemple, utilisation du paramètre <!JEKYLL@5980@50> pour définir la valeur <!JEKYLL@5980@51> sur true :
<!JEKYLL@5980@52>
Remarque :
Une fois que vous avez validé le catalogue de machines pour utiliser le stockage temporaire local Azure pour le fichier de cache en écriture différée, il ne peut pas être modifié pour utiliser le disque dur virtuel ultérieurement.
Créer un catalogue avec disque de cache en écriture persistant
Pour configurer un catalogue avec un disque de cache en écriture différée persistant, utilisez le paramètre PowerShell <!JEKYLL@5980@53>. Ce paramètre prend en charge une propriété supplémentaire, <!JEKYLL@5980@54>, utilisée pour déterminer la façon dont le disque de cache en réécriture persiste pour les machines provisionnées avec MCS. La propriété <!JEKYLL@5980@55> n’est utilisée que lorsque le paramètre <!JEKYLL@5980@56> est spécifié et lorsque le paramètre <!JEKYLL@5980@57> est défini pour indiquer qu’un disque est créé.
Voici des exemples de propriétés du paramètre <!JEKYLL@5980@58> avant la prise en charge de <!JEKYLL@5980@59> :
<!JEKYLL@5980@60>
Lorsque vous utilisez ces propriétés, notez qu’elles contiennent des valeurs par défaut si elles sont omises du paramètre <!JEKYLL@5980@61>. La propriété <!JEKYLL@5980@62> a deux valeurs possibles : true ou false.
Lorsque la propriété <!JEKYLL@5980@63> est définie sur true, le disque de cache en réécriture n’est pas supprimé lorsque l’administrateur Citrix Virtual Apps and Desktops arrête la machine à l’aide de Web Studio.
Lorsque la propriété <!JEKYLL@5980@64> est définie sur false, le disque de cache en réécriture est supprimé lorsque l’administrateur Citrix Virtual Apps and Desktops arrête la machine à l’aide de Web Studio.
Remarque :
Si la propriété <!JEKYLL@5980@65> est omise, la propriété est false par défaut et le cache de réécriture est supprimé lors de l’arrêt de la machine à l’aide de Web Studio.
Par exemple, utilisation du paramètre <!JEKYLL@5980@66> pour définir la valeur <!JEKYLL@5980@67> sur true :
<!JEKYLL@5980@68>
Important :
La propriété <!JEKYLL@5980@69> ne peut être définie qu’à l’aide de l’applet de commande PowerShell <!JEKYLL@5980@70>. La tentative de modification de <!JEKYLL@5980@71> pour un schéma de provisioning après la création n’a aucun impact sur le catalogue de machines et la persistance du disque de cache en réécriture lors de l’arrêt d’une machine.
Par exemple, définissez <!JEKYLL@5980@72>pour utiliser le cache en réécriture tout en définissant la propriété <!JEKYLL@5980@73> sur true :
<!JEKYLL@5980@74>
Améliorer les performances de démarrage avec MCSIO
Vous pouvez améliorer les performances de démarrage des disques gérés par Azure et GCP lorsque MCSIO est activé. Utilisez la propriété personnalisée <!JEKYLL@5980@75> PowerShell dans la commande <!JEKYLL@5980@76> pour configurer cette fonctionnalité. Les options associées à <!JEKYLL@5980@77> incluent :
<!JEKYLL@5980@78><!JEKYLL@5980@79><!JEKYLL@5980@80>
Pour activer cette fonctionnalité, définissez la propriété personnalisée <!JEKYLL@5980@81> sur <!JEKYLL@5980@82>. Par exemple :
<!JEKYLL@5980@83>
Utiliser une spécification de modèle lors de la création ou de la mise à jour d’un catalogue à l’aide de PowerShell
Vous pouvez créer ou mettre à jour un catalogue de machines MCS à l’aide d’une spécification de modèle comme entrée de profil de machine. Pour ce faire, vous pouvez utiliser les commandes Web Studio ou PowerShell.
Pour Web Studio, voir Créer un catalogue de machines à l’aide d’une image Azure Resource Manager dans Web Studio.
Utilisation des commandes PowerShell :
- Ouvrez la fenêtre PowerShell.
- Exécutez <!JEKYLL@5980@84>.
- Créez ou mettez à jour un catalogue.
- Pour créer un catalogue :
-
Utilisez la commande <!JEKYLL@5980@85> avec une spécification de modèle comme entrée de profil de machine. Par exemple :
<!JEKYLL@5980@86>
-
Terminez la création du catalogue.
-
-
Pour mettre à jour un catalogue, utilisez la commande <!JEKYLL@5980@87> avec une spécification de modèle comme entrée de profil de machine. Par exemple :
<!JEKYLL@5980@88>
- Pour créer un catalogue :
Catalogues de machines avec lancement fiable
Pour créer un catalogue de machines avec le lancement fiable, utilisez :
- Un profil de machine avec lancement fiable
- Une taille de machine virtuelle qui prend en charge le lancement fiable
- Une version de machine virtuelle Windows qui prend en charge le lancement fiable. Actuellement, Windows 10, Windows 11, Windows Server 2016, 2019 et 2022 prennent en charge le lancement fiable.
Important :
MCS prend en charge la création d’un catalogue avec des machines virtuelles compatibles avec le lancement fiable. Cependant, pour mettre à jour un catalogue persistant existant et des machines virtuelles existantes, vous devez utiliser le portail Azure. Vous ne pouvez pas mettre à jour le lancement fiable d’un catalogue non persistant. Pour plus d’informations, consultez le document Microsoft Activez le lancement fiable sur une machine virtuelle existante.
Pour afficher les éléments d’inventaire Citrix Virtual Apps and Desktops et pour déterminer si la taille de machine virtuelle prend en charge le lancement fiable, exécutez la commande suivante :
- Ouvrez une fenêtre PowerShell.
- Exécutez asnp citrix* pour charger des modules PowerShell spécifiques à Citrix.
-
Exécutez la commande suivante :
<!JEKYLL@5980@89>
- Exécutez <!JEKYLL@5980@90>.
-
Vérifiez la valeur de l’attribut <!JEKYLL@5980@91>.
- Si la valeur de <!JEKYLL@5980@92> est True, la taille de machine virtuelle prend en charge le lancement fiable.
- Si la valeur de <!JEKYLL@5980@93> est False, la taille de machine virtuelle ne prend pas en charge le lancement fiable.
Avec Azure PowerShell, vous pouvez utiliser la commande suivante pour déterminer les tailles de machine virtuelle qui prennent en charge le lancement fiable :
<!JEKYLL@5980@94>
Vous trouverez ci-dessous des exemples qui indiquent si la taille de machine virtuelle prend en charge le lancement fiable après avoir exécuté la commande Azure PowerShell.
- Exemple 1 : si la machine virtuelle Azure prend uniquement en charge la génération 1, elle ne prend pas en charge le lancement fiable. Par conséquent, la fonctionnalité <!JEKYLL@5980@95> n’est pas affichée après l’exécution de la commande Azure PowerShell.
- Exemple 2 : si la machine virtuelle Azure prend uniquement en charge la génération 2 et que la fonctionnalité <!JEKYLL@5980@96> est True, la taille de machine virtuelle de génération 2 ne prend pas en charge le lancement fiable.
- Exemple 3 : si la machine virtuelle Azure prend uniquement en charge la génération 2 et que la fonctionnalité <!JEKYLL@5980@97> n’est pas affichée après l’exécution de la commande PowerShell, la taille de machine virtuelle de génération 2 prend en charge le lancement fiable.
Pour plus d’informations sur le lancement fiable pour les machines virtuelles Azure, consultez le document Microsoft Lancement fiable pour les machines virtuelles Azure.
Créer un catalogue de machines avec lancement fiable
- Créez une image principale compatible avec le lancement fiable. Consultez la documentation Microsoft Images de machine virtuelle de lancement fiable.
- Créez une machine virtuelle ou une spécification de modèle avec le type de sécurité machines virtuelles de lancement fiable. Pour plus d’informations sur la création d’une machine virtuelle ou d’une spécification de modèle, consultez le document Microsoft Déployer une machine virtuelle de lancement fiable.
-
Créez un catalogue de machines à l’aide de Web Studio ou des commandes PowerShell.
- Si vous souhaitez utiliser Web Studio, consultez Créer un catalogue de machines à l’aide d’une image Azure Resource Manager dans Web Studio.
-
Si vous souhaitez utiliser des commandes PowerShell, utilisez la commande <!JEKYLL@5980@98> avec la machine virtuelle ou la spécification de modèle comme entrée de profil de machine. Pour obtenir la liste complète des commandes permettant de créer un catalogue, consultez la section Création d’un catalogue.
Exemple de commande <!JEKYLL@5980@99> avec une machine virtuelle comme entrée de profil de machine :
<!JEKYLL@5980@100>
Exemple de commande <!JEKYLL@5980@101> avec une spécification de modèle comme entrée de profil de machine :
<!JEKYLL@5980@102>
Erreurs lors de la création de catalogues de machines avec le lancement fiable
Vous obtenez les erreurs appropriées dans les scénarios suivants lors de la création d’un catalogue de machines avec le lancement fiable :
| Scénario | Erreur |
|---|---|
| Si vous sélectionnez un profil de machine lors de la création d’un catalogue non géré | <!JEKYLL@5980@103> |
| Si vous sélectionnez un profil de machine prenant en charge le lancement fiable lors de la création d’un catalogue avec un disque non géré comme image principale | <!JEKYLL@5980@104> |
| Si vous ne sélectionnez pas de profil de machine lors de la création d’un catalogue géré avec une source d’image principale avec le lancement fiable comme type de sécurité | <!JEKYLL@5980@105> |
| Si vous sélectionnez un profil de machine avec un type de sécurité différent du type de sécurité de l’image principale | <!JEKYLL@5980@106> |
| Si vous sélectionnez une taille de machine virtuelle qui ne prend pas en charge le lancement fiable mais que vous utilisez une image principale qui prend en charge le lancement fiable lors de la création d’un catalogue | <!JEKYLL@5980@107> |
Utiliser les valeurs des propriétés du profil machine
Le catalogue de machines utilise les propriétés suivantes qui sont définies dans les propriétés personnalisées :
- Zone de disponibilité
- ID de groupe d’hôtes dédié
- ID de jeu de chiffrement de disque
- Type d’OS
- Type de licence
- Type de stockage
Si ces propriétés personnalisées ne sont pas définies explicitement, les valeurs de propriété sont définies à partir de la spécification du modèle ARM ou de la machine virtuelle, selon celle qui est utilisée comme profil de machine. De plus, si <!JEKYLL@5980@108> n’est pas spécifié, il est défini à partir du profil de la machine.
Remarque :
Si certaines propriétés sont absentes du profil de la machine et ne sont pas définies dans les propriétés personnalisées, les valeurs par défaut de ces propriétés sont appliquées le cas échéant.
La section suivante décrit certains scénarios <!JEKYLL@5980@109> et <!JEKYLL@5980@110> lorsque toutes les propriétés sont définies pour <!JEKYLL@5980@111> ou que les valeurs sont dérivées de MachineProfile.
-
Scénarios New-ProvScheme
-
MachineProfile a toutes les propriétés et les propriétés CustomProperties ne sont pas définies. Exemple :
<!JEKYLL@5980@112>
Les valeurs suivantes sont définies en tant que propriétés personnalisées pour le catalogue :
<!JEKYLL@5980@113>
-
MachineProfile a certaines propriétés et les propriétés CustomProperties ne sont pas définies. Exemple : MachineProfile a uniquement LicenseType et OSType.
<!JEKYLL@5980@114>
Les valeurs suivantes sont définies en tant que propriétés personnalisées pour le catalogue :
<!JEKYLL@5980@115>
-
MachineProfile et CustomProperties définissent toutes les propriétés. Exemple :
<!JEKYLL@5980@116>
Les propriétés personnalisées sont prioritaires. Les valeurs suivantes sont définies en tant que propriétés personnalisées pour le catalogue :
<!JEKYLL@5980@117>
- Certaines propriétés sont définies dans MachineProfile et certaines sont définies dans CustomProperties. Exemple :
- CustomProperties définit LicenseType et StorageAccountType
- MachineProfile définit LicenseType, OSType et Zones
<!JEKYLL@5980@118>
Les valeurs suivantes sont définies en tant que propriétés personnalisées pour le catalogue :
<!JEKYLL@5980@119>
-
Certaines propriétés sont définies dans MachineProfile et certaines sont définies dans CustomProperties. ServiceOffering n’est pas défini. Exemple :
- CustomProperties définit StorageType
- MachineProfile définit LicenseType
<!JEKYLL@5980@120>
Les valeurs suivantes sont définies en tant que propriétés personnalisées pour le catalogue :
<!JEKYLL@5980@121>
- Si OSType ne figure ni dans CustomProperties ni dans MachineProfile, alors :
- La valeur est lue à partir de l’image principale.
- Si l’image principale est un disque non géré, OSType est défini sur Windows. Exemple :
<!JEKYLL@5980@122>
La valeur de l’image principale est écrite dans les propriétés personnalisées, dans ce cas Linux.
<!JEKYLL@5980@123>
-
-
Scénarios Set-ProvScheme
-
Un catalogue existant avec :
- CustomProperties pour <!JEKYLL@5980@124> et OSType
- MachineProfile <!JEKYLL@5980@125> qui définit les zones
-
Mises à jour :
- MachineProfile mpB.machine virtuelle qui définit StorageAccountType
- Un nouveau jeu de propriétés personnalisées $CustomPropertiesB qui définit LicenseType et OSType
<!JEKYLL@5980@126>
Les valeurs suivantes sont définies en tant que propriétés personnalisées pour le catalogue :
<!JEKYLL@5980@127>
- Un catalogue existant avec :
- CustomProperties pour S<!JEKYLL@5980@128> et OSType
- MachineProfile <!JEKYLL@5980@129> qui définit StorageAccountType et LicenseType
- Mises à jour :
- Un nouveau jeu de propriétés personnalisées $CustomPropertiesB qui définit StorageAccountType et OSType
<!JEKYLL@5980@130>
Les valeurs suivantes sont définies en tant que propriétés personnalisées pour le catalogue :
<!JEKYLL@5980@131>
- Un catalogue existant avec :
- CustomProperties pour <!JEKYLL@5980@132> et OSType
- MachineProfile <!JEKYLL@5980@133> qui définit les zones
- Mises à jour :
- MachineProfile mpB.machine virtuelle qui définit StorageAccountType et LicenseType
- <!JEKYLL@5980@134> n’est pas spécifié
<!JEKYLL@5980@135>
Les valeurs suivantes sont définies en tant que propriétés personnalisées pour le catalogue :
<!JEKYLL@5980@136>
-
Provisionner des machines virtuelles de catalogue avec l’agent Azure Monitor installé
Le service de surveillance Azure vous permet de collecter, d’analyser et d’exploiter des données de télémétrie provenant de vos environnements Azure et locaux.
L’agent Azure Monitor Agent (AMA) collecte les données de surveillance à partir de ressources de calcul telles que des machines virtuelles et les transmet à Azure Monitor. Il prend actuellement en charge la collecte des journaux d’événements, du syslog et des métriques de performance et les envoie aux sources de données Azure Monitor Metrics et Azure Monitor Logs.
Pour surveiller en identifiant de manière unique les machines virtuelles dans les données de surveillance, vous pouvez provisionner les machines virtuelles d’un catalogue de machines MCS avec l’agent AMA installé en tant qu’extension.
Exigences
-
Autorisations : assurez-vous de disposer des autorisations Azure minimales spécifiées dans la section À propos des autorisations Azure et des autorisations suivantes pour utiliser Azure Monitor :
- <!JEKYLL@5980@137>
- <!JEKYLL@5980@138>
- <!JEKYLL@5980@139>
- <!JEKYLL@5980@140>
- <!JEKYLL@5980@141>
- Règle de collecte de données : configurez une règle de collecte de données dans le portail Azure. Pour plus d’informations sur la configuration d’une règle de collecte de données, consultez la section Créer une règle de collecte de données. Une règle de collecte de données est spécifique à une plate-forme (Windows ou Linux). Assurez-vous de créer une règle pour la plate-forme requise. L’agent AMA utilise des règles de collecte de données (DCR) pour gérer le mappage entre les ressources, telles que les machines virtuelles, et les sources de données, telles qu’Azure Monitor Metrics et Azure Monitor Logs.
- Espace de travail par défaut : créez un espace de travail dans le portail Azure. Pour plus d’informations sur la création d’un espace de travail, voir Créer un espace de travail Log Analytics. Lorsque vous collectez des journaux et des données, les informations sont stockées dans un espace de travail. Un espace de travail possède un identifiant d’espace de travail et un identifiant de ressource uniques. Le nom de l’espace de travail doit être unique pour un groupe de ressources donné. Après avoir créé un espace de travail, configurez les sources de données et les solutions pour stocker leurs données dans l’espace de travail.
- Extension Monitor ajoutée à la liste blanche : les extensions <!JEKYLL@5980@142> et <!JEKYLL@5980@143> sont des extensions sur liste blanche définies par Citrix. Pour afficher la liste des extensions figurant sur la liste blanche, utilisez la commande PoSH, <!JEKYLL@5980@144>.
- Image principale : Microsoft recommande de supprimer les extensions d’une machine existante avant d’en créer une nouvelle à partir de celle-ci. Si les extensions ne sont pas supprimées, des fichiers peuvent rester et un comportement inattendu peut se produire. Pour plus d’informations, consultez Si la machine virtuelle est recréée à partir d’une machine virtuelle existante.
Pour provisionner des machines virtuelles de catalogue avec l’agent AMA activé :
-
Configurez un modèle de profil de machine.
-
Si vous souhaitez utiliser une machine virtuelle comme modèle de profil de machine :
- Créez une machine virtuelle dans le portail Azure.
- Allumez la machine virtuelle.
- Ajoutez la machine virtuelle à la règle de collecte de données sous Ressources. Cela appelle l’installation de l’agent sur la machine virtuelle modèle.
Remarque :
Si vous devez créer un catalogue Linux, configurez une machine Linux.
-
Si vous souhaitez utiliser une spécification de modèle comme modèle de profil de machine :
- Configurez une spécification de modèle.
-
Ajoutez l’association d’extension et de règle de collecte de données suivantes à la spécification de modèle générée :
<!JEKYLL@5980@145>
-
-
Créez ou mettez à jour un catalogue de machines MCS existant.
-
Pour créer un nouveau catalogue MCS :
- Sélectionnez cette machine virtuelle ou une spécification de modèle en tant que profil de machine dans Web Studio.
- Procédez aux étapes suivantes pour créer le catalogue.
-
Pour mettre à jour un catalogue MCS existant, utilisez les commandes PoSH suivantes :
-
Pour que les nouvelles machines virtuelles obtiennent le modèle de profil de machine mis à jour, exécutez la commande suivante :
<!JEKYLL@5980@146>
-
Pour mettre à jour les machines virtuelles existantes avec le modèle de profil de machine mis à jour :
<!JEKYLL@5980@147>
-
-
- Allumez les machines virtuelles du catalogue.
- Accédez au portail Azure et vérifiez si l’extension Monitor est installée sur la machine virtuelle et si la machine virtuelle apparaît sous les ressources de DCR. Après quelques minutes, les données de surveillance s’affichent sur Azure Monitor.
Dépannage
Pour des conseils de dépannage pour Azure Monitor Agent, consultez :
- https://learn.microsoft.com/en-us/azure/azure-monitor/agents/azure-monitor-agent-troubleshoot-windows-vm/
- https://learn.microsoft.com/en-us/azure/azure-resource-manager/troubleshooting/create-troubleshooting-template/
Créer un catalogue de machines avec une clé de chiffrement gérée par le client
Les étapes détaillées pour créer un catalogue de machines avec une clé de chiffrement gérée par le client sont les suivantes :
- Ouvrez une fenêtre PowerShell.
- Exécutez <!JEKYLL@5980@148> pour charger des modules PowerShell propres à Citrix.
- Entrez <!JEKYLL@5980@149>.
- Entrez <!JEKYLL@5980@150>.
- Entrez <!JEKYLL@5980@151>.
- Entrez <!JEKYLL@5980@152> pour obtenir la liste des jeux de chiffrement de disque.
- Copiez l’ID d’un jeu de chiffrement de disque.
-
Créez une chaîne de propriétés personnalisée pour inclure l’ID du jeu de chiffrement de disque. Par exemple :
<!JEKYLL@5980@153>
-
Créez un pool d’identités s’il n’a pas déjà été créé. Par exemple :
<!JEKYLL@5980@154>
-
Exécutez la commande New-ProvScheme. Par exemple :
<!JEKYLL@5980@155>
- Terminez la création du catalogue de machines.
Créer un catalogue de machines avec cryptage double
Vous pouvez créer et mettre à jour un catalogue de machines utilisant un chiffrement double à l’aide de Web Studio et de commandes PowerShell.
Les étapes détaillées pour créer un catalogue de machines avec chiffrement double sont les suivantes :
- Créez une instance Azure Key Vault et un jeu de chiffrement de disque avec des clés gérées par la plate-forme et gérées par le client. Pour plus d’informations sur la création d’une instance Azure Key Vault et d’un jeu de chiffrement de disque (DES), consultez la section Utiliser le portail Azure pour activer le chiffrement double au repos pour les disques gérés.
- Pour parcourir les jeux de chiffrement de disque disponibles dans votre connexion d’hébergement, procédez comme suit :
- Ouvrez une fenêtre PowerShell.
- Exécutez les commandes PowerShell suivantes :
- <!JEKYLL@5980@156>
- <!JEKYLL@5980@157>
- <!JEKYLL@5980@158>
- <!JEKYLL@5980@159> (par exemple, azure-east)
- <!JEKYLL@5980@160>
- <!JEKYLL@5980@161>
Vous pouvez utiliser un identifiant de <!JEKYLL@5980@162> pour créer ou mettre à jour un catalogue à l’aide de propriétés personnalisées.
- Si vous souhaitez utiliser le workflow du profil de machine, créez une machine virtuelle ou une spécification de modèle en tant qu’entrée de profil de machine.
- Si vous souhaitez utiliser une machine virtuelle comme entrée de profil de machine :
- Créez une machine virtuelle dans le portail Azure.
- Accédez à Disques > Gestion des clés pour chiffrer la machine virtuelle directement avec n’importe quel <!JEKYLL@5980@163>.
- Si vous souhaitez utiliser une spécification de modèle comme entrée de profil de machine :
- Dans le modèle, sous <!JEKYLL@5980@164>, ajoutez un paramètre <!JEKYLL@5980@165> et ajoutez l’identifiant du jeu de chiffrement de disque utilisant le chiffrement double.
- Si vous souhaitez utiliser une machine virtuelle comme entrée de profil de machine :
- Créez le catalogue de machines.
- Si vous utilisez Web Studio, effectuez l’une des opérations suivantes en plus des étapes décrites dans la section Créer des catalogues de machines.
- Si vous n’utilisez pas de workflow basé sur le profil de la machine, sur la page Paramètres du disque, sélectionnez Utilisez la clé suivante pour chiffrer les données sur chaque machine. Sélectionnez ensuite le jeu de chiffrement de disque utilisant le chiffrement double dans la liste déroulante. Continuez à créer le catalogue.
- Si vous utilisez le workflow basé sur le profil de la machine, sur la page Image principale, sélectionnez une image principale et un profil de machine. Assurez-vous que le profil de la machine est associé à un identifiant de jeu de chiffrement de disque dans ses propriétés.
Le chiffrement double est appliqué à toutes les machines créées dans le catalogue via la clé associée au jeu de chiffrement de disque que vous avez sélectionné.
- Si vous utilisez les commandes PowerShell, effectuez l’une des opérations suivantes :
-
Si vous n’utilisez pas de workflow basé sur le profil de la machine, ajoutez la propriété personnalisée <!JEKYLL@5980@166> dans la commande <!JEKYLL@5980@167>. Par exemple :
<!JEKYLL@5980@168>
-
Si vous utilisez un workflow basé sur le profil de la machine, utilisez une entrée de profil de machine dans la commande <!JEKYLL@5980@169>. Par exemple :
<!JEKYLL@5980@170>
-
- Si vous utilisez Web Studio, effectuez l’une des opérations suivantes en plus des étapes décrites dans la section Créer des catalogues de machines.
- Terminez la création du catalogue à l’aide de Remote PowerShell SDK. Pour plus d’informations sur la création d’un catalogue à l’aide du SDK Remote PowerShell, consultez https://developer-docs.citrix.com/projects/citrix-virtual-apps-desktops-sdk/en/latest/creating-a-catalog/. Le chiffrement double est appliqué à toutes les machines créées dans le catalogue via la clé associée au jeu de chiffrement de disque que vous avez sélectionné.
Convertir un catalogue non crypté en catalogue avec cryptage double
Vous pouvez mettre à jour le type de chiffrement d’un catalogue de machines (à l’aide de propriétés personnalisées ou d’un profil de machine) uniquement si le catalogue a déjà été déchiffré.
-
Si vous n’utilisez pas de workflow basé sur le profil de la machine, ajoutez la propriété personnalisée DiskEncryptionSetId dans la commande <!JEKYLL@5980@171>. Par exemple :
<!JEKYLL@5980@172>
-
Si vous utilisez un workflow basé sur le profil de la machine, utilisez une entrée de profil de machine dans la commande <!JEKYLL@5980@173>. Par exemple :
<!JEKYLL@5980@174>
Si l’opération réussit, le chiffrement double est appliqué à toutes les nouvelles machines virtuelles que vous ajoutez à votre catalogue via la clé associée au jeu de chiffrement de disque que vous avez sélectionné.
Vérifier que le cryptage double est appliqué au catalogue
-
Dans Web Studio :
- Accédez à Catalogues de machines.
- Sélectionnez le catalogue que vous souhaitez vérifier. Cliquez sur l’onglet Propriétés du modèle situé en bas de l’écran.
- Dans Détails Azure, vérifiez l’ID du jeu de chiffrement de disque dans Jeu de chiffrement de disque. Si l’ID du jeu de chiffrement de disque associé au catalogue est vide, le catalogue n’est pas chiffré.
- Dans le portail Azure, vérifiez que le type de cryptage du jeu de cryptage de disque associé à l’ID DES est une clé gérée par la plate-forme et une clé gérée par le client.
-
À l’aide de la commande PowerShell :
- Ouvrez la fenêtre PowerShell.
- Exécutez <!JEKYLL@5980@175> pour charger des modules PowerShell propres à Citrix.
-
Utilisez <!JEKYLL@5980@176> pour obtenir les informations de votre catalogue de machines. Par exemple :
<!JEKYLL@5980@177>
-
Récupérez la propriété personnalisée de l’ID du jeu de chiffrement de disque associé au catalogue de machines. Par exemple :
<!JEKYLL@5980@178>
- Dans le portail Azure, vérifiez que le type de cryptage du jeu de cryptage de disque associé à l’ID DES est une clé gérée par la plate-forme et une clé gérée par le client.
Créer un catalogue avec des disques éphémères Azure
Pour utiliser des disques éphémères, vous devez définir la propriété personnalisée <!JEKYLL@5980@179> sur true lors de l’exécution de <!JEKYLL@5980@180>.
Remarque :
Si la propriété personnalisée <!JEKYLL@5980@181> est définie sur false ou si une valeur n’est pas spécifiée, tous les VDA provisionnés continuent d’utiliser un disque d’OS provisionné.
Voici un exemple d’ensemble de propriétés personnalisées à utiliser dans le schéma de provisioning :
<!JEKYLL@5980@182>
Configurer un disque éphémère pour un catalogue
Pour configurer un disque d’OS éphémère Azure pour un catalogue, utilisez le paramètre <!JEKYLL@5980@183> dans <!JEKYLL@5980@184>. Définissez la valeur du paramètre <!JEKYLL@5980@185> sur true.
Remarque :
Pour utiliser cette fonctionnalité, vous devez également activer les paramètres <!JEKYLL@5980@186> et <!JEKYLL@5980@187>.
Par exemple :
<!JEKYLL@5980@188>
Remarques importantes sur les disques éphémères
Pour provisionner des disques d’OS éphémères en utilisant <!JEKYLL@5980@189>, tenez compte des contraintes suivantes :
- La taille de machine virtuelle utilisée pour le catalogue doit prendre en charge les disques d’OS éphémères.
- La taille du cache ou du disque temporaire associé à la taille de la machine virtuelle doit être supérieure ou égale à la taille du disque d’OS.
- La taille du disque temporaire doit être supérieure à la taille du disque de cache.
Tenez également compte de ces points lors des opérations suivantes :
- Création du schéma de provisioning.
- Modification du schéma de provisioning.
- Mise à jour de l’image.
Hôtes dédiés Azure
Vous pouvez utiliser MCS pour provisionner des machines virtuelles sur des hôtes dédiés Azure. Avant de provisionner des machines virtuelles sur des hôtes dédiés Azure :
- Créez un groupe d’hôtes.
- Créez des hôtes dans ce groupe d’hôtes.
- Assurez-vous que la capacité des hôtes est suffisante pour la création de catalogues et de machines virtuelles.
Vous pouvez créer un catalogue de machines avec la location d’hôte définie à l’aide du script PowerShell suivant :
<!JEKYLL@5980@190>
Lorsque vous utilisez MCS pour provisionner des machines virtuelles sur des hôtes dédiés Azure, tenez compte des éléments suivants :
- Un hôte dédié est une propriété de catalogue et ne peut pas être modifié une fois le catalogue créé. La location dédiée n’est actuellement pas prise en charge sur Azure.
- Un groupe d’hôtes Azure préconfiguré, dans la région de l’unité d’hébergement, est requis lors de l’utilisation du paramètre <!JEKYLL@5980@191>.
- Le placement automatique Azure est requis. Cette fonctionnalité effectue une demande d’intégration à l’abonnement associé au groupe d’hôtes. Pour plus d’informations, consultez Échelle MV définie sur les hôtes dédiés Azure - Version préliminaire publique. Si le placement automatique n’est pas activé, MCS génère une erreur lors de la création du catalogue.
Créer ou mettre à jour un catalogue de machines à l’aide d’une image Azure Compute Gallery
Lorsque vous sélectionnez une image à utiliser pour créer un catalogue de machines, vous pouvez sélectionner les images que vous avez créées dans Azure Compute Gallery.
Pour que ces images apparaissent, vous devez :
- Configurer un site Citrix Virtual Apps and Desktops.
- Connectez-vous à Azure Resource Manager.
- Dans le portail Azure, créez un groupe de ressources. Pour plus d’informations, consultez Créer une instance Azure Compute Gallery à l’aide du portail.
- Dans le groupe de ressources, créez une instance Azure Compute Gallery.
- Dans Azure Compute Gallery, créez une définition d’image.
- Dans la définition de l’image, créez une version d’image.
Utilisez les commandes PowerShell suivantes pour créer ou mettre à jour un catalogue de machines à l’aide d’une image provenant d’Azure Compute Gallery :
- Ouvrez une fenêtre PowerShell.
- Exécutez <!JEKYLL@5980@192> pour charger des modules PowerShell propres à Citrix.
-
Sélectionnez un groupe de ressources, puis répertoriez toutes les galeries de ce groupe de ressources.
<!JEKYLL@5980@193>
-
Sélectionnez une galerie, puis répertoriez toutes les définitions d’images de cette galerie.
<!JEKYLL@5980@194>
-
Sélectionnez une définition d’image, puis répertoriez toutes les versions d’image de cette définition d’image.
<!JEKYLL@5980@195>
- Créez et mettez à jour un catalogue MCS à l’aide des éléments suivants :
- Groupe de ressources
- Galerie
- Définition de l’image de la galerie
- Version d’image de la galerie
Pour plus d’informations sur la création d’un catalogue à l’aide du SDK Remote PowerShell, consultez https://developer-docs.citrix.com/projects/citrix-virtual-apps-desktops-sdk/en/latest/creating-a-catalog/.
Configurer Azure Shared Image Gallery
Utilisez la commande <!JEKYLL@5980@196> pour créer un schéma de provisioning avec la prise en charge de Shared Image Gallery. Utilisez la commande <!JEKYLL@5980@197> pour activer ou désactiver cette fonctionnalité pour un schéma de provisioning et pour modifier le ratio de réplica et les valeurs maximales de réplicas.
Trois propriétés personnalisées ont été ajoutées aux schémas de provisioning pour prendre en charge la fonctionnalité Shared Image Gallery :
<!JEKYLL@5980@198>
- Indique si vous souhaitez utiliser Shared Image Gallery pour stocker les images publiées. Si cette propriété est définie sur True, l’image est stockée en tant qu’image Shared Image Gallery, sinon l’image est stockée sous la forme d’un instantané.
- Les valeurs valides sont True et False.
- Si la propriété n’est pas définie, la valeur par défaut est False.
<!JEKYLL@5980@199>
- Définit le ratio entre les machines et les réplicas de version d’image de la galerie.
- Les valeurs valides sont des nombres entiers supérieurs à 0.
- Si la propriété n’est pas définie, les valeurs par défaut sont utilisées. La valeur par défaut pour les disques du système d’exploitation persistants est de 1 000 ; la valeur par défaut pour les disques du système d’exploitation non persistants est de 40.
<!JEKYLL@5980@200>
- Définit le nombre maximal de réplicas pour chaque version d’image de la galerie.
- Les valeurs valides sont des nombres entiers supérieurs à 0.
- Si la propriété n’est pas définie, la valeur par défaut est 10.
- Azure prend actuellement en charge jusqu’à 10 réplicas pour une version unique d’image de la galerie. Si la propriété est définie sur une valeur supérieure à celle prise en charge par Azure, MCS tente d’utiliser la valeur spécifiée. Azure génère une erreur, que MCS consigne, puis laisse le nombre de réplicas actuel inchangé.
Conseil :
Lors de l’utilisation de Shared Image Gallery pour stocker une image publiée pour les catalogues provisionnés avec MCS, MCS définit le nombre de réplicas de version d’image de galerie en fonction du nombre de machines dans le catalogue, du ratio de réplica et du maximum de réplicas. Le nombre de réplicas est calculé en divisant le nombre de machines du catalogue par le ratio de réplica (arrondi à la valeur entière la plus proche), puis en plafonnant la valeur au nombre maximal de réplicas. Par exemple, avec un ratio de réplica de 20 et un maximum de 5, 0 à 20 machines ont un réplica, 21—40 ont 2 réplicas, 41—60 ont 3 réplicas, 61 à 80 ont 4 réplicas, 81+ 5 réplicas.
Cas d’utilisation : mise à jour du ratio de réplica Shared Image Gallery et du maximum de réplicas
Le catalogue de machines existant utilise Shared Image Gallery. Utilisez la commande <!JEKYLL@5980@201> pour mettre à jour les propriétés personnalisées de toutes les machines existantes du catalogue et de toutes les futures machines :
<!JEKYLL@5980@202>
Cas d’utilisation : conversion d’un catalogue d’instantanés en catalogue Shared Image Gallery
Pour ce cas d’utilisation :
- Exécutez <!JEKYLL@5980@203> avec l’indicateur <!JEKYLL@5980@204> défini sur True. Vous pouvez également inclure les propriétés <!JEKYLL@5980@205> et <!JEKYLL@5980@206>.
- Mettez le catalogue à jour.
- Effectuez un cycle d’alimentation sur les machines pour forcer une mise à jour.
Par exemple :
<!JEKYLL@5980@207>
Conseil :
Les paramètres <!JEKYLL@5980@208> et <!JEKYLL@5980@209> ne sont pas obligatoires. Une fois la commande <!JEKYLL@5980@210> terminée, l’image Shared Image Gallery n’a pas encore été créée. Une fois que le catalogue est configuré pour utiliser la galerie, l’opération suivante de mise à jour du catalogue stocke l’image publiée dans la galerie. La commande de mise à jour du catalogue crée la galerie, l’image de la galerie et la version de l’image. Le cycle d’alimentation des machines les met à jour, et le nombre de réplicas est mis à jour, le cas échéant. À partir de ce moment, toutes les machines non persistantes existantes sont réinitialisées à l’aide de l’image Shared Image Gallery et toutes les machines nouvellement provisionnées sont créées à l’aide de l’image. L’ancien instantané est nettoyé automatiquement en quelques heures.
Cas d’utilisation : conversion d’un catalogue Shared Image Gallery en catalogue d’instantanés
Pour ce cas d’utilisation :
- Exécutez <!JEKYLL@5980@211> avec l’indicateur <!JEKYLL@5980@212> défini sur False ou non défini.
- Mettez le catalogue à jour.
- Effectuez un cycle d’alimentation sur les machines pour forcer une mise à jour.
Par exemple :
<!JEKYLL@5980@213>
Conseil :
Contrairement à la mise à jour d’un instantané vers un catalogue Shared Image Gallery, les données personnalisées de chaque machine ne sont pas encore mises à jour pour refléter les nouvelles propriétés personnalisées. Exécutez la commande suivante pour afficher les propriétés personnalisées Shared Image Gallery d’origine : <!JEKYLL@5980@214>. Une fois la commande <!JEKYLL@5980@215> terminée, l’instantané de l’image n’a pas encore été créé. Une fois que le catalogue est configuré pour ne pas utiliser la galerie, la prochaine opération de mise à jour du catalogue stocke l’image publiée sous forme d’instantané. À partir de ce moment, toutes les machines non persistantes existantes sont réinitialisées à l’aide de l’instantané et toutes les machines nouvellement provisionnées sont créées à partir de l’instantané. Le cycle d’alimentation des machines les met à jour, et les données de machine personnalisées sont mises à jour pour refléter que <!JEKYLL@5980@216> est défini sur False. Les anciennes ressources Shared Image Gallery (galerie, image et version) sont automatiquement nettoyées en quelques heures.
Provisionner des machines dans des zones de disponibilité spécifiées
Vous pouvez provisionner des machines dans une zone de disponibilité spécifique dans les environnements Azure. Vous pouvez pour cela utiliser PowerShell.
Remarque :
Si aucune zone n’est spécifiée, MCS laisse Azure placer les machines dans la région. Si plusieurs zones sont spécifiées, MCS distribue les machines de manière aléatoire dans ces zones.
Configurer des zones de disponibilité via PowerShell
À l’aide de PowerShell, vous pouvez afficher les éléments d’inventaire de l’offre en utilisant <!JEKYLL@5980@217>. Par exemple, pour consulter l’offre de services de la région États-Unis de l’Est <!JEKYLL@5980@218> :
<!JEKYLL@5980@219>
Pour afficher les zones, utilisez le paramètre <!JEKYLL@5980@220> de l’élément :
<!JEKYLL@5980@221>
Si les zones de disponibilité ne sont pas spécifiées, les machines sont provisionnées de la même façon.
Pour configurer les zones de disponibilité via PowerShell, utilisez la propriété personnalisée Zones disponible avec l’opération <!JEKYLL@5980@222>. La propriété Zones définit une liste de zones de disponibilité dans lesquelles provisionner les machines. Ces zones peuvent inclure une ou plusieurs zones de disponibilité. Par exemple, <!JEKYLL@5980@223> pour les zones 1 et 3.
Utilisez la commande <!JEKYLL@5980@224> pour mettre à jour les zones d’un schéma de provisioning.
Si une zone non valide est fournie, le schéma de provisioning n’est pas mis à jour et un message d’erreur apparaît indiquant comment corriger la commande non valide.
Conseil :
Si vous spécifiez une propriété personnalisée non valide, le schéma de provisioning n’est pas mis à jour et un message d’erreur correspondant s’affiche.
Types de stockage
Sélectionnez différents types de stockage pour les machines virtuelles dans des environnements Azure utilisant MCS. Pour les machines virtuelles cibles, MCS prend en charge :
- Disque d’OS : SSD premium, SSD ou HDD
- Disque de cache en écriture différée : SSD premium, SSD ou HDD
Lorsque vous utilisez ces types de stockage, tenez compte des points suivants :
- Assurez-vous que votre machine virtuelle prend en charge le type de stockage sélectionné.
- Si votre configuration utilise un disque éphémère Azure, vous ne voyez pas l’option pour le paramètre de disque de cache en écriture différée.
Conseil :
<!JEKYLL@5980@225> est configuré pour un type d’OS et un compte de stockage. <!JEKYLL@5980@226> est configuré pour le type de stockage Cache en écriture différée. Pour un catalogue normal, <!JEKYLL@5980@227> est requis. Si <!JEKYLL@5980@228> n’est pas configuré, <!JEKYLL@5980@229> est utilisé par défaut pour <!JEKYLL@5980@230>.
Si WBCDiskStorageType n’est pas configuré, StorageType est utilisé par défaut pour WBCDiskStorageType.
Configurer des types de stockage
Pour configurer les types de stockage pour machine virtuelle, utilisez le paramètre <!JEKYLL@5980@231> dans <!JEKYLL@5980@232>. Définissez la valeur du paramètre <!JEKYLL@5980@233> sur l’un des types de stockage pris en charge.
Voici un exemple du paramètre <!JEKYLL@5980@234> dans un schéma de provisioning :
<!JEKYLL@5980@235>
Activer le stockage redondant interzone
Vous pouvez sélectionner le stockage redondant interzone (ZRS) lors de la création de catalogue. Il réplique de manière synchrone votre disque géré par Azure sur plusieurs zones de disponibilité, ce qui vous permet de récupérer d’une panne dans une zone en utilisant la redondance dans d’autres.
Vous pouvez spécifier Premium_ZRS et StandardSSD_ZRS dans les propriétés personnalisées du type de stockage. Le stockage ZRS peut être défini à l’aide de propriétés personnalisées existantes ou via le modèle MachineProfile. Le stockage ZRS est également compatible avec la commande <!JEKYLL@5980@236> et les paramètres <!JEKYLL@5980@237> et <!JEKYLL@5980@238>. Vous pouvez changer une machine existante d’un stockage LRS vers un stockage ZRS.
Limitations :
- Pris en charge uniquement pour les disques gérés
- Compatible uniquement avec les disques SSD (SSD) haut de gamme et standard
- Non compatible avec <!JEKYLL@5980@239>
- Disponible uniquement dans certaines régions.
- Les performances d’Azure diminuent lors de la création de disques ZRS à grande échelle. Par conséquent, lors de la première mise sous tension, allumez les machines par lots plus petits (moins de 300 machines à la fois)
Définir le stockage redondant interzone comme type de stockage sur disque
Vous pouvez sélectionner le stockage redondant interzone lors de la création initiale du catalogue, ou vous pouvez mettre à jour votre type de stockage dans un catalogue existant.
Sélectionner le stockage redondant interzone à l’aide des commandes PowerShell
Lorsque vous créez un catalogue dans Azure à l’aide de la commande PowerShell <!JEKYLL@5980@240>, utilisez <!JEKYLL@5980@241> comme valeur dans <!JEKYLL@5980@242>. Par exemple :
<!JEKYLL@5980@243>
Lorsque vous définissez cette valeur, elle est validée par une API dynamique qui détermine si elle peut être utilisée correctement. Les exceptions suivantes peuvent se produire si l’utilisation de ZRS n’est pas valide pour votre catalogue :
- StorageTypeAtShutdownNotSupportedForZrsDisks : la propriété personnalisée StorageTypeatShutdown ne peut pas être utilisée avec le stockage ZRS.
- StorageAccountTypeNotSupportedInRegion : cette exception se produit si vous essayez d’utiliser le stockage ZRS dans une région Azure qui ne prend pas en charge ZRS
- ZrsRequiresManagedDisks : vous ne pouvez utiliser le stockage redondant interzone qu’avec des disques gérés.
Vous pouvez définir le type de stockage de disque à l’aide des propriétés personnalisées suivantes :
- <!JEKYLL@5980@244>
- <!JEKYLL@5980@245>
- <!JEKYLL@5980@246>
Remarque :
Lors de la création du catalogue, le disque d’OS du profil de machine <!JEKYLL@5980@247> est utilisé si les propriétés personnalisées ne sont pas définies.
Capturez les paramètres de diagnostic sur les machine virtuelle et les cartes d’interface réseau à partir d’un profil de machine
Vous pouvez capturer les paramètres de diagnostic des machine virtuelle et des cartes d’interface réseau à partir d’un profil de machine au moment de créer un catalogue de machines, de mettre à jour un catalogue de machines existant et de mettre à jour des machine virtuelle existantes.
Vous pouvez créer une spécification de machine virtuelle ou de modèle en tant que source de profil de machine.
Étapes clés
-
Configurez les identifiants requis dans Azure. Vous devez fournir ces identifiants dans la spécification du modèle.
- Compte de stockage
- Espace de travail Log Analytics
- Espace de noms Event Hub avec tarification standard
- Créez une source de profil de machine.
- Créez un nouveau catalogue de machines, mettez à jour un catalogue existant ou mettez à jour des machine virtuelle existantes.
Configurer les identifiants requis dans Azure
Configurez l’une des options suivantes dans Azure :
- Compte de stockage
- Espace de travail Log Analytics
- Espace de noms Event Hub avec tarification standard
Configurer un compte de stockage
Créez un compte de stockage standard dans Azure. Dans la spécification du modèle, indiquez <!JEKYLL@5980@248> comme ResourceID complet du compte de stockage.
Une fois que les machine virtuelle sont configurées pour enregistrer les données sur le compte de stockage, les données se trouvent sous le conteneur <!JEKYLL@5980@249>.
Configurer un espace de travail Log Analytics
Créez un espace de travail Log Analytics. Dans la spécification du modèle, indiquez le ResourceID complet de l’espace de travail Log Analytics tel que le WorkspaceID.
Une fois que les machine virtuelle sont configurées pour enregistrer les données dans l’espace de travail, les données peuvent être interrogées dans Logs in Azure. Vous pouvez exécuter la commande suivante dans Azure, sous Logs, pour afficher le décompte de toutes les mesures enregistrées par une ressource :
`AzureMetrics
Mettre en place un hub d’événements
Pour configurer un hub d’événements dans le portail Azure, procédez comme suit :
- Créez un espace de noms pour le hub d’événements avec la tarification standard.
- Créez un hub d’événements sous l’espace de noms.
- Cliquez sur Capturer dans le hub d’événements. Activez le bouton pour capturer avec le type de sortie Avro.
- Créez un nouveau conteneur dans un compte de stockage existant pour capturer les journaux.
- Dans la spécification du modèle, spécifiez le
eventHubAuthorizationRuleIdau format suivant :/subscriptions/093f4c12-704b-4b1d-8339-f339e7557f60/resourcegroups/matspo/providers/Microsoft.EventHub/namespaces/matspoeventhub/authorizationrules/RootManageSharedAccessKey - Spécifiez le nom du hub d’événements.
Une fois que les machine virtuelle sont configurées pour enregistrer les données dans le hub d’événements, les données sont capturées dans le conteneur de stockage configuré.
Créer une source de profil de machine
Vous pouvez créer une spécification de machine virtuelle ou de modèle en tant que source de profil de machine.
Créer un profil de machine basé sur une machine virtuelle avec des paramètres de diagnostic
Si vous souhaitez créer une machine virtuelle en tant que profil de machine, configurez d’abord les paramètres de diagnostic sur la machine virtuelle modèle elle-même. Vous pouvez consulter les instructions détaillées fournies dans la documentation Microsoft Paramètres de diagnostic dans Azure Monitor.
Vous pouvez exécuter les commandes suivantes pour vérifier que des paramètres de diagnostic sont désormais associés à la machine virtuelle ou à la carte d’interface réseau :
az monitor diagnostic-settings list --resource-group matspo --resource matspo-tog-cc2659 --resource-type microsoft.network/networkInterfaces
<!--NeedCopy-->
az monitor diagnostic-settings list --resource-group matspo --resource matspo-tog-cc2 --resource-type microsoft.compute/virtualMachines
<!--NeedCopy-->
Créer un modèle de profil de machine basé sur les spécifications avec des paramètres de diagnostic
Si vous souhaitez utiliser une machine virtuelle sur laquelle les paramètres de diagnostic sont déjà activés et l’exporter dans une spécification de modèle ARM, ces paramètres ne seront pas automatiquement inclus dans le modèle. Vous devez ajouter ou modifier manuellement les paramètres de diagnostic dans le modèle ARM.
Toutefois, si vous souhaitez utiliser une machine virtuelle comme profil de machine, MCS veille à ce que les paramètres de diagnostic importants soient capturés avec précision et appliqués aux ressources de votre catalogue MCS.
- Créez une spécification de modèle standard qui définit une machine virtuelle et une ou plusieurs cartes d’interface réseau.
-
Ajoutez des ressources supplémentaires pour déployer les paramètres de diagnostic conformément à la spécification : Microsoft.Insights DiagnosticSettings. Pour connaître l’étendue, indiquez une machine virtuelle ou une carte d’interface réseau figurant dans le modèle par son nom avec un ID partiel. Par exemple, pour créer des paramètres de diagnostic associés à une machine virtuelle nommée test-VM dans la spécification du modèle, indiquez la portée comme suit :
"scope": "microsoft.compute/virtualMachines/test-VM", <!--NeedCopy--> - Utilisez la spécification du modèle comme source de profil de machine.
Créer ou mettre à jour un catalogue avec des paramètres de diagnostic
Après avoir créé une source de profil de machine, vous pouvez désormais créer un catalogue de machines à l’aide de la commande New-ProvScheme, mettre à jour un catalogue de machines existant à l’aide de la commande Set-ProvScheme et mettre à jour les machines virtuelles existantes à l’aide de la commande Request-ProvVMUpdate.
Emplacement du fichier d’échange
Dans les environnements Azure, le fichier d’échange est configuré à un emplacement approprié lorsque la machine virtuelle est créée pour la première fois. Le paramètre du fichier d’échange est configuré au format <page file location>[min size] [max size] (taille en Mo). Pour plus d’informations, consultez le document Microsoft Déterminer la taille du fichier d’échange appropriée.
Lorsque vous créez ProvScheme pendant la préparation de l’image, MCS détermine l’emplacement du fichier d’échange en fonction de certaines règles. Après avoir créé ProvScheme :
- La modification de la taille de la machine virtuelle est bloquée si la taille de la machine virtuelle entrante entraîne une modification du paramètre du fichier d’échange.
- La mise à jour du profil de la machine est bloquée si l’offre de service est modifiée en raison de la mise à jour du profil de la machine qui entraîne une modification des paramètres du fichier d’échange.
- Les propriétés du disque OS éphémère (EOS) et du MCSIO ne peuvent pas être modifiées.
Détermination de l’emplacement du fichier de page
Les fonctionnalités telles que EOS et MCSIO disposent de leur propre emplacement de fichier d’échange attendu et s’excluent mutuellement. Le tableau indique l’emplacement attendu du fichier d’échange pour chaque fonctionnalité :
| Fonctionnalité | Emplacement attendu du fichier d’échange |
|---|---|
| EOS | Disque OS |
| MCSIO | Disque temporaire Azure en premier lieu, puis disque de cache en écriture différée |
Remarque :
Même si la préparation de l’image est déconnectée de la création du schéma de provisioning, MCS détermine correctement l’emplacement du fichier d’échange. Le fichier d’échange par défaut se trouve sur le disque du système d’exploitation.
Scénarios de configuration du fichier de page
Le tableau décrit certains scénarios possibles de configuration du fichier d’échange lors de la préparation de l’image et de la mise à jour du schéma de provisioning :
| Pendant | Scénario | Résultat |
|---|---|---|
| Préparation de l’image | Le fichier d’échange de l’image source est défini sur le disque temporaire, tandis que la taille de machine virtuelle spécifiée dans le schéma de provisioning ne dispose pas de disque temporaire. | Le fichier d’échange est placé sur le disque du système d’exploitation. |
| Préparation de l’image | Le fichier d’échange de l’image source est défini sur le disque du système d’exploitation, tandis que la taille de la machine virtuelle spécifiée dans le schéma de provisioning dispose d’un disque temporaire. | Le fichier d’échange est placé sur le disque temporaire. |
| Préparation de l’image | Le fichier d’échange de l’image source est défini sur le disque temporaire, tandis que le disque éphémère du système d’exploitation est activé dans le schéma de provisioning. | Le fichier d’échange est placé sur le disque du système d’exploitation. |
| Mise à jour du schéma de provisioning | Vous essayez de mettre à jour le schéma de provisioning, la taille de la machine virtuelle d’origine dispose d’un disque temporaire et la machine virtuelle cible ne dispose pas de disque temporaire. | Rejette la modification avec un message d’erreur. |
| Mise à jour du schéma de provisioning | Vous essayez de mettre à jour le schéma de provisioning, la taille de la machine virtuelle d’origine ne dispose pas de disque temporaire et la machine virtuelle cible dispose d’un disque temporaire. | Rejette la modification avec un message d’erreur. |
Mettre à jour les paramètres du fichier de page
Vous pouvez également spécifier le paramètre du fichier de page, y compris l’emplacement et la taille, de manière explicite à l’aide de la commande PowerShell. Cela remplace la valeur déterminée par MCS. Pour ce faire, exécutez la commande New-ProvScheme et incluez les propriétés personnalisées suivantes :
-
PageFileDiskDriveLetterOverride: lettre du lecteur de disque de l’emplacement du fichier d’échange -
InitialPageFileSizeInMB: taille initiale du fichier d’échange en Mo -
MaxPageFileSizeInMB: taille maximale du fichier d’échange en Mo
Exemple d’utilisation des propriétés personnalisées :
-CustomProperties '<CustomProperties xmlns=" http://schemas.citrix.com/2014/xd/machinecreation" xmlns:xsi=" http://www.w3.org/2001/XMLSchema-instance"> `
<Property xsi:type="StringProperty" Name="PersistOsDisk" Value="false"/> `
<Property xsi:type="StringProperty" Name="PersistVm" Value="false"/> `
<Property xsi:type="StringProperty" Name="PageFileDiskDriveLetterOverride" Value="d"/> `
<Property xsi:type="StringProperty" Name="InitialPageFileSizeInMB" Value="2048"/> `
<Property xsi:type="StringProperty" Name="MaxPageFileSizeInMB" Value="8196"/> `
<Property xsi:type="StringProperty" Name="StorageAccountType" Value="Premium_LRS"/> `
<Property xsi:type="StringProperty" Name="LicenseType" Value="Windows_Client"/> `
</CustomProperties>'
<!--NeedCopy-->
Contraintes :
- Vous pouvez mettre à jour le paramètre du fichier d’échange uniquement lors de la création du schéma de provisioning en exécutant la commande
New-ProvScheme. Le paramètre du fichier d’échange ne peut pas être modifié ultérieurement. - Fournissez toutes les propriétés relatives des paramètres du fichier d’échange (
PageFileDiskDriveLetterOverride,InitialPageFileSizeInMBetMaxPageFileSizeInMB) dans les propriétés personnalisées ou n’en fournissez aucune. - La taille initiale du fichier d’échange doit être comprise entre 16 Mo et 16777216 Mo.
- La taille maximale du fichier d’échange doit être supérieure ou égale à la taille initiale du fichier d’échange et inférieure à 16777216 Mo.
- Cette fonctionnalité n’est pas prise en charge dans Web Studio.
Créer un catalogue à l’aide des machines virtuelles Azure Spot
Les machines virtuelles Azure Spot vous permettent d’exploiter la capacité de calcul inutilisée d’Azure tout en réalisant des économies importantes. Toutefois, la possibilité d’allouer une machine virtuelle Azure Spot dépend de la capacité et de la tarification actuelles. Azure peut donc expulser votre machine virtuelle en cours d’exécution, ne pas créer la machine virtuelle ou ne pas la mettre sous tension conformément à la Politique en matière d’expulsion. Par conséquent, les machines virtuelles Azure Spot conviennent à certaines applications et bureaux non essentiels. Pour en savoir plus, consultez Utiliser les machines virtuelles Azure Spot.
Limitations
-
Toutes les tailles de machines virtuelles ne sont pas prises en charge pour les machines virtuelles Azure Spot. Pour en savoir plus, consultez Limitations.
Vous pouvez exécuter la commande PowerShell suivante pour vérifier si la taille d’une machine virtuelle prend en charge les machines virtuelles Spot ou non. Si la taille d’une machine virtuelle prend en charge Spot machine virtuelle, la valeur de
SupportsSpotVMest Vrai.(Get-Item "XDHyp:\HostingUnits\azure-res-conn2\serviceoffering.folder\Standard_D2ds_v4.serviceoffering"). AdditionalData <!--NeedCopy--> -
Actuellement, les machines virtuelles Azure Spot ne prennent pas en charge la mise en veille prolongée.
Exigences
Lors de la création de la source du profil de machine (machine virtuelle ou spécification de modèle) pour le catalogue de machines virtuelles Azure Spot, vous devez sélectionner instance Azure Spot (si vous utilisez une machine virtuelle) ou définir priority sur Spot (si vous utilisez une spécification de modèle).
Étapes pour créer un catalogue à l’aide des machines virtuelles Azure Spot
-
Créez une source de profil de machine (machine virtuelle ou modèle de lancement).
- Pour créer une machine virtuelle à l’aide du portail Azure, consultez Déployer des machines virtuelles Azure Spot à l’aide du portail Azure.
-
Pour créer une spécification de modèle, ajoutez les propriétés suivantes sous Ressources > type : Microsoft.Compute/VirtualMachines > propriétés dans la spécification de modèle. Par exemple :
"priority": "Spot", "evictionPolicy": "Deallocate", "billingProfile": { "maxPrice": 0.01 } <!--NeedCopy-->
Remarque :
- La stratégie d’expulsion peut être Désallouer ou Supprimer.
- Pour les machines virtuelles non persistantes, MCS définit toujours la stratégie d’expulsion sur Supprimer. Si la machine virtuelle est expulsée, elle et tous les disques non persistants sont supprimés (par exemple, le disque du système d’exploitation). Les disques persistants (par exemple, le disque d’identité) ne sont pas supprimés. Cependant, un disque du système d’exploitation est persistant si le type de catalogue est persistant ou si la propriété personnalisée
PersistOsDiskest définie sur Vrai. De même, un disque WBC est persistant si la propriété personnaliséePersistWbcest définie sur Vrai. - Pour les machines virtuelles persistantes, MCS définit toujours la stratégie d’expulsion sur Désallouer. Si la machine virtuelle est expulsée, elle est désallouée. Aucune modification n’est apportée aux disques.
- Pour les machines virtuelles non persistantes, MCS définit toujours la stratégie d’expulsion sur Supprimer. Si la machine virtuelle est expulsée, elle et tous les disques non persistants sont supprimés (par exemple, le disque du système d’exploitation). Les disques persistants (par exemple, le disque d’identité) ne sont pas supprimés. Cependant, un disque du système d’exploitation est persistant si le type de catalogue est persistant ou si la propriété personnalisée
- Le prix maximum est le prix que vous êtes prêt à payer par heure. Si vous utilisez Capacité seulement, il s’agit de -1. Le prix maximum ne peut être que nul, -1 ou une décimale supérieure à zéro. Pour en savoir plus, consultez Tarification.
-
Vous pouvez exécuter la commande PowerShell suivante pour vérifier si un profil de machine est activé ou non pour les machines virtuelles Azure Spot. Si le paramètre
SpotEnabledest Vrai et queSpotEvictionPolicyest défini sur Désallouer ou Supprimer, le profil de la machine est activé pour les machines virtuelles Azure Spot. Par exemple,-
Si la source du profil de la machine est une machine virtuelle, exécutez la commande suivante :
(Get-Item "XDHyp:\HostingUnits\azure-res-conn2\machineprofile.folder\fifthcolumn.resourcegroup\kb-spot-delete.vm"). AdditionalData <!--NeedCopy--> -
Si la source du profil de la machine est une spécification de modèle, exécutez la commande suivante :
(Get-Item "XDHyp:\HostingUnits\azure-res-conn2\machineprofile.folder\fifthcolumn.resourcegroup\fc-aeh-templatespec.templatespec\14.0.0-spot-delete.templatespecversion").AdditionalData <!--NeedCopy-->
-
-
Créez un catalogue de machines à l’aide d’un profil de machine à l’aide de la commande PowerShell
New-ProvScheme.
Vous pouvez mettre à jour un catalogue à l’aide de la commande Set-ProvScheme. Vous pouvez également mettre à jour les machines virtuelles existantes à l’aide de la commande PowerShell Set-ProvVmUpdateTimeWindow. Le profil de la machine est mis à jour lors de la prochaine mise sous tension.
Expulsions sur une machine virtuelle Azure Spot en cours d’exécution
Si la capacité informatique n’est pas disponible ou si le prix horaire dépasse le prix maximum configuré, Azure expulse une machine virtuelle Spot en cours d’exécution. Par défaut, vous n’êtes pas averti d’une expulsion. La machine virtuelle se bloque simplement et elle est expulsée. Microsoft recommande d’utiliser les événements planifiés pour surveiller les expulsions. Consultez Surveiller en permanence les expulsions. Vous pouvez également exécuter des scripts depuis une machine virtuelle pour recevoir une notification avant l’expulsion. Par exemple, Microsoft dispose d’un script de sondage dans Python, ScheduledEvents.cs.
Dépannage
- Vous pouvez voir les propriétés de la machine virtuelle Spot dans les données customMachineData de la machine virtuelle provisionnée à l’aide de la commande
Get-ProvVM. Si le champ de priorité est défini sur Spot, cela signifie que Spot est utilisé. -
Vous pouvez vérifier si une machine virtuelle utilise Spot dans Azure Portal :
- Trouvez la machine virtuelle dans Azure Portal.
- Accédez à la page Présentation.
-
Faites défiler l’écran vers le bas et localisez la section Azure Spot.
- Si Spot n’est pas utilisé, ce champ est vide.
- Si Spot est utilisé, les champs Azure Spot et Politique en matière d’expulsion d’Azure Spot sont définis.
- Vous pouvez vérifier le profil de facturation ou le prix maximum par heure de la machine virtuelle sur la page de configuration.
Configurer les tailles des machines virtuelles de sauvegarde
Les clouds publics peuvent parfois manquer de capacité pour une certaine taille de machine virtuelle. De plus, si vous utilisez des machines virtuelles Azure Spot, celles-ci sont expulsées à tout moment en fonction des besoins en capacité d’Azure. En cas de capacité insuffisante sur Azure ou en cas de panne d’alimentation d’une machine virtuelle Spot, MCS se limite aux tailles de la machine virtuelle de sauvegarde. Vous pouvez indiquer une liste des tailles de machines virtuelles de sauvegarde à l’aide d’une propriété personnalisée BackupVmConfiguration lors de la création ou de la mise à jour d’un catalogue de machines MCS. MCS essaie de revenir aux tailles des machines virtuelles de sauvegarde dans l’ordre que vous avez indiqué dans la liste.
Lorsque MCS utilise une configuration de sauvegarde particulière pour la machine virtuelle, il continue à utiliser cette configuration jusqu’au prochain arrêt. Lors de la prochaine mise sous tension, MCS essaie de démarrer la configuration principale de la machine virtuelle. En cas d’échec, MCS essaie à nouveau de démarrer une configuration de taille de machine virtuelle de sauvegarde conformément à la liste.
Cette fonctionnalité est prise en charge sur :
- un catalogue qui utilise un profil de machine
- les catalogues de machines MCS persistants et non persistants
- les environnements Azure actuels
Remarques importantes
- Vous pouvez indiquer plusieurs tailles de machine virtuelle de sauvegarde dans la liste.
- La liste doit être unique.
- Vous pouvez ajouter la propriété de type d’instance pour chacune des machines virtuelles de la liste. Le type est Spot ou Normal. Si le type n’est pas spécifié, MCS considère le statut de la machine virtuelle comme Normal.
- Vous pouvez modifier la liste des tailles des machines virtuelles de sauvegarde d’un catalogue existant à l’aide des commandes PowerShell
Set-ProvScheme. - Vous pouvez mettre à jour les machines virtuelles existantes créées à partir du schéma de provisioning associé au catalogue à l’aide de la commande
Set-ProvVMUpdateTimeWindow. - Vous pouvez configurer la liste des tailles des machines virtuelles de sauvegarde pour un nombre sélectionné de machines virtuelles MCS existantes à l’aide de la commande
Set-ProvVM. Toutefois, pour appliquer les mises à jour, définissez une fenêtre temporelle de mise à jour pour les machines virtuelles à l’aide deSet-ProvVMUpdateTimeWindowet démarrez les machines virtuelles dans cette fenêtre. Si la commandeSet-ProvVmest utilisée sur une machine virtuelle, celle-ci continue d’utiliser la liste des tailles de machines virtuelles de sauvegarde définie sur cette machine virtuelle spécifique, même si la liste du schéma de provisioning est mise à jour ultérieurement. Vous pouvez utiliserSet-ProvVMavec-RevertToProvSchemeConfigurationpour que la machine virtuelle utilise la liste de sauvegarde du schéma de provisioning.
Créer un catalogue avec les taille des machines virtuelles de sauvegarde
- Ouvrez une fenêtre PowerShell.
- Exécutez
asnp citrix*pour charger des modules PowerShell propres à Citrix. - Créez un catalogue de brokers. Ce catalogue contient des machines qui sont sur le point d’être créées.
- Créez un pool d’identités. Cela devient un conteneur pour les comptes AD créés pour les machines sur le point d’être créées.
-
Créez un schéma de provisioning avec le profil de la machine. Par exemple :
-
Si vous souhaitez fournir une liste de tailles de machines virtuelles normales uniquement, exécutez la commande suivante :
New-ProvScheme -ProvisioningSchemeName "azure-catalog" -MasterImageVM "XDHyp:\HostingUnits\azure-zones\image.folder\helenli.resourcegroup\helenli-master1-mcsio-snapshot.snapshot" -CustomProperties "<CustomProperties xmlns=`"http://schemas.citrix.com/2014/xd/machinecreation`"xmlns:xsi=`"http://www.w3.org/2001/XMLSchema-instance`"> <Property xsi:type=`"StringProperty`" Name=`"UseManagedDisks`" Value=`"true`" /> <Property xsi:type=`"StringProperty`" Name=`"StorageAccountType`" Value=`"Premium_LRS`" /> <Property xsi:type=`"StringProperty`" Name=`"LicenseType`" Value=`"Windows_Server`"/> <Property xsi:type=`"StringProperty`" Name=`"PersistWBC`" Value=`"true`"/> <Property xsi:type=`"StringProperty`" Name=`"BackupVmConfiguration`" Value=`"['ServiceOffering': 'Standard_D2as_v4', 'ServiceOffering': 'Standard_D2s_v3', 'ServiceOffering': 'C']`"/> </CustomProperties>" <!--NeedCopy--> -
Si vous souhaitez fournir une liste de tailles de machines virtuelles mixtes (machines virtuelles normales et Spot), exécutez la commande suivante :
New-ProvScheme -ProvisioningSchemeName "azure-catalog" -MasterImageVM "XDHyp:\HostingUnits\azure-zones\image.folder\helenli.resourcegroup\helenli-master1-mcsio-snapshot.snapshot" -CustomProperties "<CustomProperties xmlns=`"http://schemas.citrix.com/2014/xd/machinecreation`"xmlns:xsi=`"http://www.w3.org/2001/XMLSchema-instance`"> <Property xsi:type=`"StringProperty`" Name=`"UseManagedDisks`" Value=`"true`" /> <Property xsi:type=`"StringProperty`" Name=`"StorageAccountType`" Value=`"Premium_LRS`" /> <Property xsi:type=`"StringProperty`" Name=`"LicenseType`" Value=`"Windows_Server`"/> <Property xsi:type=`"StringProperty`" Name=`"PersistWBC`" Value=`"true`"/> <Property xsi:type=`"StringProperty`" Name=`"BackupVmConfiguration`" Value=`"[{'ServiceOffering': 'Standard_D2as_v4', 'Type': 'Spot'}, {'ServiceOffering': 'Standard_D2s_v3', 'Type': 'Regular'}, {'ServiceOffering': 'Standard_D2s_v3', 'Type': 'Spot'}]`"/> </CustomProperties>" <!--NeedCopy-->
-
- Mettez à jour le BrokerCatalog avec l’ID unique du schéma de provisioning.
- Créez et ajoutez des machines virtuelles au catalogue.
Mettre à jour un catalogue existant
Vous pouvez mettre à jour un schéma de provisioning à l’aide de la commande Set-ProvScheme. Par exemple :
Set-ProvScheme -ProvisioningSchemeName "azure-catalog"
-CustomProperties
"<CustomProperties xmlns=`"http://schemas.citrix.com/2014/xd/machinecreation`"xmlns:xsi=`"http://www.w3.org/2001/XMLSchema-instance`">
<Property xsi:type=`"StringProperty`" Name=`"UseManagedDisks`" Value=`"true`" />
<Property xsi:type=`"StringProperty`" Name=`"StorageAccountType`" Value=`"Premium_LRS`" />
<Property xsi:type=`"StringProperty`" Name=`"LicenseType`" Value=`"Windows_Server`"/>
<Property xsi:type=`"StringProperty`" Name=`"PersistWBC`" Value=`"true`"/>
<Property xsi:type=`"StringProperty`" Name=`"BackupVmConfiguration`" Value=`"[{'ServiceOffering': 'Standard_D2as_v4', 'Type': 'Spot'}, {'ServiceOffering': 'Standard_D2s_v3', 'Type': 'Regular'}, {'ServiceOffering': 'Standard_D2s_v3', 'Type': 'Spot'}]`"/>
</CustomProperties>"
<!--NeedCopy-->
Mettre à jour les machines virtuelles existantes
Vous pouvez mettre à jour les machines virtuelles existantes dans un catalogue à l’aide de la commande PowerShell Set-ProvVMUpdateTimeWindow. La commande met à jour les machines virtuelles créées à partir du schéma de provisioning associé au catalogue lors de la prochaine mise sous tension dans la fenêtre horaire donnée. Par exemple :
Set-ProvVMUpdateTimeWindow -ProvisioningSchemeName azure-catalog -StartTimeInUTC "3/12/2022 3am" -DurationInMinutes 60Set-ProvVMUpdateTimeWindow -ProvisioningSchemeName azure-catalog -StartsNow -DurationInMinutes 60
Remarque :
StartsNowindique l’heure de début prévue.DurationInMinutesest la fenêtre horaire du calendrier.
Vous pouvez configurer la liste des tailles des machines virtuelles de sauvegarde pour un nombre sélectionné de machines virtuelles MCS existantes à l’aide de la commande Set-ProvVM. Toutefois, pour appliquer les mises à jour, définissez une fenêtre temporelle de mise à jour pour les machines virtuelles à l’aide de Set-ProvVMUpdateTimeWindow et démarrez les machines virtuelles dans cette fenêtre. Par exemple :
-
Exécutez la commande
Set-ProvVMpour configurer la liste des tailles des machines virtuelles de sauvegarde pour une machine virtuelle MCS existante sélectionnée. Par exemple :Set-ProvVM -ProvisioningSchemeName "name"-VMName "Vm-001" -CustomProperties "<CustomProperties xmlns=`"http://schemas.citrix.com/2014/xd/machinecreation`"xmlns:xsi=`"http://www.w3.org/2001/XMLSchema-instance`"> <Property xsi:type=`"StringProperty`" Name=`"UseManagedDisks`" Value=`"true`" /> <Property xsi:type=`"StringProperty`" Name=`"StorageAccountType`" Value=`"Premium_LRS`" /> <Property xsi:type=`"StringProperty`" Name=`"LicenseType`" Value=`"Windows_Server`"/> <Property xsi:type=`"StringProperty`" Name=`"PersistWBC`" Value=`"true`"/> <Property xsi:type=`"StringProperty`" Name=`"BackupVmConfiguration`" Value=`"[{'ServiceOffering': 'Standard_D2as_v4', 'Type': 'Spot'}, {'ServiceOffering': 'Standard_D2s_v3', 'Type': 'Regular'}, {'ServiceOffering': 'Standard_D2s_v3', 'Type': 'Spot'}]`"/> </CustomProperties>" <!--NeedCopy--> -
Exécutez la commande
Set-ProvVMUpdateTimeWindowpour appliquer les mises à jour. Par exemple :Set-ProvVMUpdateTimeWindow -ProvisioningSchemeName azure-catalog -StartsNow -DurationInMinutes 60 <!--NeedCopy-->
Copier les balises sur toutes les ressources
Vous pouvez copier les balises spécifiées dans un profil de machine sur toutes les ressources telles que plusieurs cartes réseau et disques (disque du système d’exploitation, disque d’identité et disque de cache à écriture différée) d’une nouvelle machine virtuelle ou d’une machine virtuelle existante dans un catalogue de machines. La source du profil de machine peut être une machine virtuelle ou une spécification de modèle ARM.
Remarque :
Vous devez ajouter la stratégie aux balises (voir Affecter des définitions de stratégie pour la conformité des balises) ou ajouter les balises dans une source de profil de machine pour conserver les balises sur les ressources.
Logiciels requis
Créez la source du profil de machine (machine virtuelle ou spécification de modèle ARM) pour avoir des balises sur la machine virtuelle, les disques et les cartes réseau de cette machine virtuelle.
- Si vous souhaitez utiliser une machine virtuelle comme entrée de profil de machine, appliquez des balises sur la machine virtuelle et sur toutes les ressources du portail Azure. Consultez la section Ajouter des balises avec le portail Azure.
-
Si vous souhaitez utiliser la spécification du modèle ARM comme entrée de profil de machine, ajoutez le bloc de balises suivant sous chaque ressource.
"tags": { "TagC": "Value3" }, <!--NeedCopy-->
Remarque :
Vous pouvez avoir au maximum un disque et au moins une carte réseau dans la spécification du modèle.
Copier des balises sur les ressources d’une machine virtuelle d’un nouveau catalogue de machines
- Créez un catalogue permanent ou non persistant avec une spécification de modèle machine virtuelle ou ARM comme entrée de profil de machine.
-
Ajoutez une machine virtuelle au catalogue et allumez-la. Les balises spécifiées dans le profil de la machine doivent être copiées dans les ressources correspondantes de cette machine virtuelle.
Remarque :
Un message d’erreur s’affiche si le nombre de cartes réseau indiqué dans le profil de la machine ne correspond pas au nombre de cartes réseau que vous souhaitez que les machines virtuelles utilisent.
Modifier les balises sur les ressources d’une machine virtuelle existante
- Créez un profil de machine avec les balises de toutes les ressources.
-
Mettez à jour le catalogue de machines existant avec le profil de machine mis à jour. Par exemple :
Set-ProvScheme -ProvisioningSchemeName <YourCatalogName> -MachineProfile <PathToYourMachineProfile> <!--NeedCopy--> - Éteignez la machine virtuelle sur laquelle vous souhaitez appliquer les mises à jour.
-
Demandez une mise à jour planifiée pour la machine virtuelle. Par exemple :
Set-ProvVMUpdateTimeWindow -ProvisioningSchemeName <YourCatalogName> -VMName machine1 -StartsNow -DurationInMinutes -1 <!--NeedCopy--> - Allumez la machine virtuelle.
- Les balises spécifiées dans le profil de la machine doivent être copiées dans les ressources correspondantes.
Remarque :
Un message d’erreur s’affiche si le nombre de cartes réseau indiqué dans le profil de la machine ne correspond pas au nombre de cartes réseau fournies dans
Set-ProvScheme.
Autres ressources
- S’il s’agit du premier catalogue créé, Web Studio vous explique comment créer un groupe de mise à disposition.
- Pour passer en revue l’ensemble du processus de configuration, consultez la section Installer et configurer
- Pour gérer les catalogues, consultez Gérer les catalogues de machines et Gérer un catalogue Microsoft Azure.
Informations supplémentaires
Dans cet article
- Créer un catalogue de machines
- Conditions pour que le disque temporaire Azure puisse être utilisé comme disque de cache en écriture différée
- Scénarios de disque de cache en écriture différée non persistant
- Créer une spécification de modèle Azure
- Utiliser une spécification de modèle pour créer ou mettre à jour un catalogue
- Chiffrement Azure côté serveur
- Clé de cryptage gérée par le client Azure
- Cryptage de disque sur l’hôte Azure
- Chiffrement double sur disque géré
- Groupes de ressources Azure
- Disques éphémères Azure
- Azure Compute Gallery
- Machines virtuelles confidentielles Azure
- Azure Marketplace
- Créer un catalogue de machines à l’aide de PowerShell
- Créer un catalogue avec disque de cache en écriture non persistant
- Créer un catalogue avec disque de cache en écriture persistant
- Améliorer les performances de démarrage avec MCSIO
- Utiliser une spécification de modèle lors de la création ou de la mise à jour d’un catalogue à l’aide de PowerShell
- Catalogues de machines avec lancement fiable
- Utiliser les valeurs des propriétés du profil machine
- Provisionner des machines virtuelles de catalogue avec l’agent Azure Monitor installé
- Créer un catalogue de machines avec une clé de chiffrement gérée par le client
- Créer un catalogue de machines avec cryptage double
- Créer un catalogue avec des disques éphémères Azure
- Hôtes dédiés Azure
- Créer ou mettre à jour un catalogue de machines à l’aide d’une image Azure Compute Gallery
- Configurer Azure Shared Image Gallery
- Provisionner des machines dans des zones de disponibilité spécifiées
- Types de stockage
- Capturez les paramètres de diagnostic sur les machine virtuelle et les cartes d’interface réseau à partir d’un profil de machine
- Créer un catalogue de machines
- Conditions pour que le disque temporaire Azure puisse être utilisé comme disque de cache en écriture différée
- Scénarios de disque de cache en écriture différée non persistant
- Créer une spécification de modèle Azure
- Utiliser une spécification de modèle pour créer ou mettre à jour un catalogue
- Chiffrement Azure côté serveur
- Clé de cryptage gérée par le client Azure
- Cryptage de disque sur l’hôte Azure
- Chiffrement double sur disque géré
- Groupes de ressources Azure
- Disques éphémères Azure
- Azure Compute Gallery
- Machines virtuelles confidentielles Azure
- Azure Marketplace
- Créer un catalogue de machines à l’aide de PowerShell
- Créer un catalogue avec disque de cache en écriture non persistant
- Créer un catalogue avec disque de cache en écriture persistant
- Améliorer les performances de démarrage avec MCSIO
- Utiliser une spécification de modèle lors de la création ou de la mise à jour d’un catalogue à l’aide de PowerShell
- Catalogues de machines avec lancement fiable
- Utiliser les valeurs des propriétés du profil machine
- Provisionner des machines virtuelles de catalogue avec l’agent Azure Monitor installé
- Créer un catalogue de machines avec une clé de chiffrement gérée par le client
- Créer un catalogue de machines avec cryptage double
- Créer un catalogue avec des disques éphémères Azure
- Hôtes dédiés Azure
- Créer ou mettre à jour un catalogue de machines à l’aide d’une image Azure Compute Gallery
- Configurer Azure Shared Image Gallery
- Provisionner des machines dans des zones de disponibilité spécifiées
- Types de stockage
- Capturez les paramètres de diagnostic sur les machine virtuelle et les cartes d’interface réseau à partir d’un profil de machine
- Emplacement du fichier d’échange
- Mettre à jour les paramètres du fichier de page
- Créer un catalogue à l’aide des machines virtuelles Azure Spot
- Configurer les tailles des machines virtuelles de sauvegarde
- Copier les balises sur toutes les ressources
- Autres ressources
- Informations supplémentaires