Configurer l’application Citrix Workspace
Cet article répertorie les tâches qui vous aident à configurer l’application Citrix Workspace pour iOS.
Qualité audio améliorée avec annulation d’écho en temps réel
À partir de la version 25.3.0, l’application Citrix Workspace pour iOS introduit la fonctionnalité d’annulation d’écho, offrant un son cristallin sur les appareils mobiles. Cette fonctionnalité élimine activement les échos en temps réel, garantissant une communication fluide et ininterrompue lors des réunions et des appels virtuels. Elle améliore la productivité, réduit les perturbations et offre une expérience utilisateur supérieure, même dans des conditions de réseau mobile difficiles.
Prise en charge des microservices authentifiés par GACS (local)
À partir de la version 25.1.0, l’application Citrix Workspace pour iOS prend en charge les microservices authentifiés, permettant à GACS de gérer les groupes d’utilisateurs. Cette fonctionnalité offre aux administrateurs un contrôle amélioré pour les environnements locaux. Pour plus d’informations, consultez Gestion des paramètres des groupes d’utilisateurs à l’aide du profil de configuration.
Récupération des points de terminaison GACS via une API de découverte basée sur l’e-mail, l’URL de magasin ou le domaine
À partir de la version 24.9.0, les administrateurs peuvent configurer un magasin Web en fonction de l’adresse e-mail, du domaine et de l’URL de magasin, ce qui permet à Global App Configuration Service (GACS) d’identifier et de diriger les utilisateurs vers l’URL Web personnalisée appropriée. Les appareils iOS de l’application Citrix Workspace peuvent désormais récupérer les points de terminaison GACS à l’aide de cette API de découverte, éliminant ainsi le besoin de points de terminaison codés en dur et réduisant ainsi les appels inutiles GACS n’est pas configuré. Cette mise à jour profite à la fois aux magasins cloud et sur site, et les utilisateurs peuvent configurer les magasins Web directement via l’URL du magasin, avec la possibilité d’ajouter des magasins Web personnalisés à l’aide de GACS. Pour plus d’informations, consultez Prise en charge des canaux de Global App Configuration Service.
Prise en charge des microservices authentifiés par GACS (cloud)
À compter de la version 24.9.0, l’application Citrix Workspace pour iOS prend en charge les microservices authentifiés, permettant à GACS de gérer les groupes d’utilisateurs pour les clients. Cela offre une flexibilité et un contrôle accrus, et n’est actuellement pris en charge que pour les magasins cloud. Pour plus d’informations, consultez Gérer les paramètres d’un groupe d’utilisateurs à l’aide du profil de configuration (Technical Preview).
Gestion des feature flag
Les feature flags permettent d’activer ou de désactiver dynamiquement des fonctionnalités. Si un problème survient avec l’application Citrix Workspace en production, la fonctionnalité concernée peut être désactivée même après sa livraison.
Aucune configuration n’est requise pour activer le trafic de gestion des fonctionnalités, sauf si un pare-feu ou un proxy bloque le trafic sortant. Dans de tels cas, vous devez activer le trafic vers des URL ou des adresses IP spécifiques en fonction des exigences de votre stratégie.
Activer le trafic pour la gestion des indicateurs de fonctionnalité
À partir de la version 24.10.0 de l’application Citrix Workspace :
Pour garantir un fonctionnement optimal et l’accès aux fonctionnalités Technical Preview, vous devez activer le trafic vers l’URL suivante :
features.netscalergateway.net
Remarque
À partir de janvier 2025, les versions de l’application Citrix Workspace antérieures à 24.10.0 ne prennent plus en charge les fonctionnalités précédentes. Après cette date, cette section devient obsolète, car ces fonctionnalités sont activées dans les versions 24.10.0 ou ultérieures. Pour éviter les problèmes, effectuez une mise à niveau avec l’application Citrix Workspace version 24.10.0 ou ultérieure. De plus, assurez-vous que le paramètre
features.netscalergateway.netest activé. Le non-respect de cette consigne pourrait entraîner des problèmes avec la version 24.10.0 ou ultérieure.
Délai d’inactivité pour l’application Citrix Workspace
Les administrateurs peuvent spécifier la durée d’inactivité autorisée. Après expiration du délai d’inactivité, une invite d’authentification s’affiche.
La valeur du délai d’inactivité définie doit être comprise entre 1 et 24 heures. Par défaut, le délai d’inactivité n’est pas configuré. Les administrateurs peuvent configurer la propriété inactivityTimeoutInMinutesMobile à l’aide d’un module PowerShell. Cliquez ici pour télécharger les modules PowerShell pour la configuration de l’application Citrix Workspace.
Lorsque vous atteignez la valeur du délai d’inactivité spécifiée, l’expérience utilisateur est la suivante en fonction du type d’authentification configuré :
- Une fois le délai d’inactivité dépassé, vous serez invité à fournir une authentification biométrique pour accéder à nouveau à l’application Citrix Workspace.
-
Si vous pouvez annuler l’invite d’authentification biométrique, le message suivant s’affiche :
L’application Citrix Workspace est verrouillée.
Vous devez vous authentifier pour continuer à utiliser l’application Workspace.
Si le code d’accès n’est pas configuré sur iOS, vous devez vous connecter avec des informations d’identification après l’expiration du délai d’inactivité.
Remarque
Cette fonctionnalité s’applique uniquement aux clients de Workspace (Cloud).
CEIP (programme d’amélioration de l’expérience du client)
Qu’est-ce que le programme d’amélioration de l’expérience utilisateur Citrix (CEIP) pour l’application Citrix Workspace ?
Le programme d’amélioration de l’expérience utilisateur Citrix (CEIP) collecte les données de configuration et d’utilisation de l’application Citrix Workspace et les envoie automatiquement à Citrix Analytics. Ces données permettent à Citrix d’analyser les performances et d’améliorer la qualité, le fonctionnement et les performances de l’application Citrix Workspace, d’optimiser l’allocation des ressources pour le développement de produits et de maintenir les niveaux de service grâce à des investissements efficaces en personnel et en infrastructure.
Toutes les données sont exploitées et analysées uniquement sous forme agrégée, garantissant qu’aucun utilisateur ni appareil individuel n’est isolé ou analysé de façon spécifique. Citrix ne collecte aucune information d’identification personnelle (PII) dans le cadre du CEIP, et toute collecte de données est conforme aux normes de confidentialité et de sécurité des données du secteur.
Outils utilisés pour recueillir les données CEIP
L’application Citrix Workspace pour iOS utilise Citrix Analytics et Google Firebase pour collecter les données CEIP.
Données collectées
Les éléments de données spécifiques du CEIP collectés par Citrix Analytics et Google Firebase sont les suivants :
| Informations sur la session et la méthode de lancement de session | Configuration de magasins et des magasins Citrix | Type d’authentification et configuration de l’authentification | Connexions ICA |
| Lancement de session HDX | Session d’application de magasin | Ouverture d’action WebView | Copie d’action WebView |
| Partage d’action WebView | Contrôle de l’application Workspace | État de la connexion, erreur de connexion, utilisation du centre de connexion | Affichage externe |
| État de la socket | Durée de la session | HDX sur UDP | Heure de lancement de la session |
| Informations sur l’appareil | Informations sur le modèle d’appareil | Envoyer statistiques d’utilisation | Langue de l’application, langue de l’application Workspace |
| Langue du clavier | Type de magasin Citrix | Combinaison de magasins Citrix | Type de protocole de stockage |
| Nombre de magasins | État HDX UDP | Installations de jetons RSA |
Auprès de quels utilisateurs les données CEIP sont-elles collectées ?
L’application Citrix Workspace collecte les données CEIP via Citrix Analytics configuré pour inclure les utilisateurs de toutes les régions. Toutefois, les données CEIP collectées via Citrix Analytics incluent les données utilisateur de l’Union européenne (UE), de l’Espace économique européen (EEE), de la Suisse et du Royaume-Uni (UK), tandis que Google Firebase exclut les utilisateurs situés dans ces régions. Pour garantir la mise en œuvre de cette fonctionnalité, veillez à effectuer une mise à jour avec la version la plus récente.
Les utilisateurs et les administrateurs peuvent-ils désactiver la collecte de données CEIP ?
La collecte de données CEIP peut être complètement désactivée pour tous les territoires conformément à la configuration ci-dessous.
À partir de la version 2205, vous pouvez arrêter l’envoi de données CEIP (à l’exception des deux éléments de données, spécifiés dans la note ci-dessous) en procédant comme suit :
- Ouvrez l’application Citrix Workspace pour iOS.
- Touchez Accueil > Paramètres.
- Accédez à la section Général, désactivez Envoyer les statistiques d’utilisation.
Informations complémentaires
Citrix traite vos données conformément aux termes de votre contrat avec Citrix Les données sont protégées comme indiqué sur la page Citrix Services Security Exhibit. Pour plus d’informations, consultez Citrix Trust Center.
Citrix utilise Google Firebase pour collecter certaines données à partir de l’application Citrix Workspace dans le cadre du programme CEIP. Informez-vous sur la manière dont Google gère les données collectées pour Google Firebase.
Remarque
Google Firebase les utilisateurs de l’Union européenne (UE), de l’Espace économique européen (EEE), de la Suisse et du Royaume-Uni (UK) de la collecte de données.
Limitations connues
- Sur les VDA 7.18 ou versions antérieures, la diffusion vers un Workspace Hub nécessite que la stratégie plein écran h.264 soit activée et que la stratégie de graphiques d’ancienne génération soit désactivée sur le bureau ou toute autre ressource que vous utilisez.
Partage de session
Si les utilisateurs se déconnectent d’un compte de l’application Citrix Workspace, ils peuvent toujours se déconnecter ou fermer les sessions à distance.
- Déconnexion : se déconnecte du compte mais laisse l’application ou le bureau Windows en cours d’exécution sur le serveur. L’utilisateur peut démarrer un autre appareil, lancer l’application Citrix Workspace pour iOS et se reconnecter au dernier état avant la déconnexion de l’appareil iOS. Cette option permet aux utilisateurs de se reconnecter à partir d’un autre appareil et de reprendre le travail dans les applications en cours d’exécution.
- Fermer la session : déconnecte le compte et ferme l’application Windows. Déconnecte également du serveur Citrix Virtual Apps and Desktops et du serveur Citrix DaaS. Cette option permet aux utilisateurs de se déconnecter du serveur et de fermer la session du compte. Lorsqu’ils lancent à nouveau l’application Citrix Workspace pour iOS, elle s’ouvre dans l’état par défaut.
Magasins Cloud
Vous pouvez accéder aux applications Web, SaaS et aux sites Web hébergés par votre organisation, quel que soit votre emplacement d’accès. Cette fonctionnalité n’est disponible que pour les clients de magasins dans le cloud.
Prise en charge de magasins cloud multiples
À partir de la version 24.1.0, vous pouvez ajouter plusieurs comptes de magasin cloud à l’application Citrix Workspace pour iOS et iPadOS. Désormais, les utilisateurs finaux peuvent facilement ajouter plusieurs magasins et passer d’un magasin à l’autre. Cette fonctionnalité améliore l’expérience utilisateur lors de l’accès à plusieurs magasins.
Pour ajouter un autre compte, procédez comme suit :
- Accédez à Paramètres > Gérer le compte. Une boîte de dialogue apparaît en bas de l’écran avec la liste de vos comptes.
-
Touchez Ajouter nouveau compte.
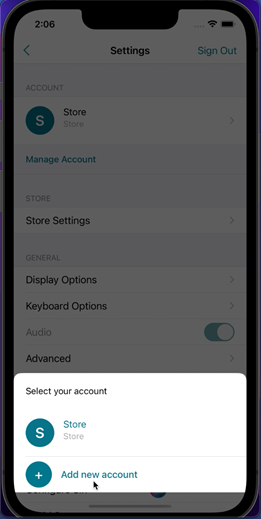
- Tapez l’URL ou l’adresse e-mail fournie par votre administrateur informatique. Pour utiliser une carte à puce pour ouvrir une session, touchez Utiliser carte à puce.
- Touchez Continuer. La boîte de dialogue Connexion s’affiche avec les champs correspondant à votre nom d’utilisateur, mot de passe, domaine et code secret.
- Saisissez les informations requises. Pour plus d’informations sur les champs, contactez votre administrateur informatique.
-
Touchez Se connecter. Votre nouveau compte est maintenant configuré.
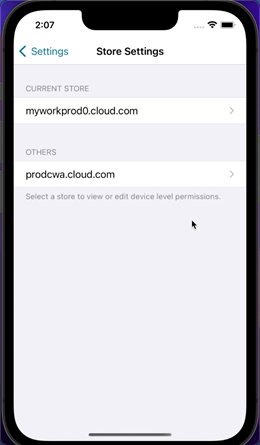
Remplir automatiquement l’URL du magasin
À compter de la version 23.2.0, lorsque vous accédez à l’application Citrix Workspace pour iOS rebaptisée, vous pouvez choisir de renseigner automatiquement l’URL du magasin. Cette fonctionnalité réduit les interventions manuelles et permet un accès rapide à l’application. Pour plus d’informations sur la personnalisation des applications, consultez App Personalization.
Possibilité de supprimer plusieurs magasins à la fois
À partir de la version 24.2.0, l’application Citrix Workspace pour iOS permet de sélectionner plusieurs magasins et de les supprimer. Cette fonctionnalité améliore l’expérience utilisateur lors de l’utilisation de plusieurs magasins. Cette fonctionnalité est activée par défaut.
Pour supprimer plusieurs magasins à la fois depuis l’écran Magasins, procédez comme suit :
-
Sur l’écran Magasins, touchez Sélectionner.
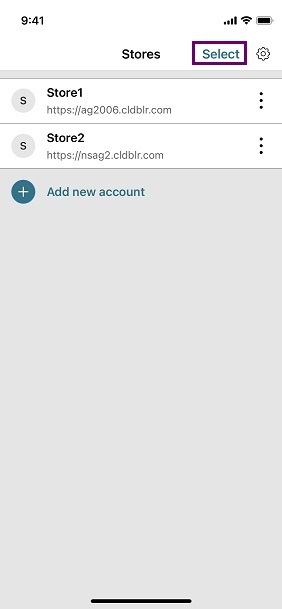
- Sélectionnez les magasins à supprimer. Pour supprimer tous les magasins, touchez Tout sélectionner.
-
Touchez Supprimer.
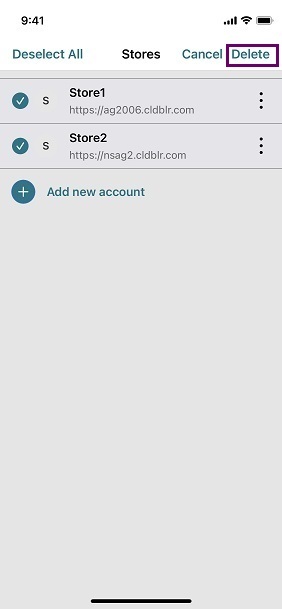
Possibilité pour les administrateurs d’empêcher les utilisateurs de modifier le nom d’un magasin
Auparavant, les utilisateurs pouvaient modifier le nom d’un magasin en utilisant l’option Modifier le compte.
À partir de la version 24.2.0, l’application Citrix Workspace pour iOS offre aux administrateurs la possibilité d’empêcher les utilisateurs de modifier le nom d’un magasin. Grâce à cette fonctionnalité, les administrateurs peuvent facilement identifier et maintenir la cohérence des noms de magasin.
Pour autoriser les utilisateurs à modifier le nom d’un magasin, procédez comme suit :
- Connectez-vous à Citrix Cloud avec vos informations d’identification.
-
Accédez à Configuration de l’espace de travail > Accès. Sous URL de l’espace de travail, vous trouverez une liste des URL de magasin existantes.
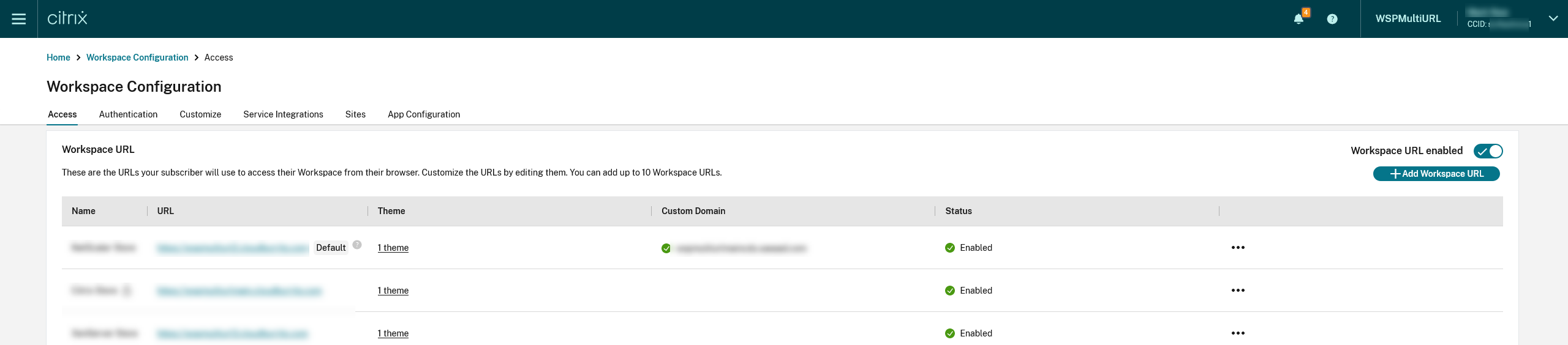
- Cliquez sur le menu des points de suspension du magasin pour lequel vous souhaitez autoriser les utilisateurs à en modifier le nom.
-
Sélectionnez Modifier.

-
Dans la boîte de dialogue Modifier l’URL de l’espace de travail, sélectionnez Autoriser les utilisateurs à modifier le nom de ce magasin dans Workspace (non autorisé par défaut).
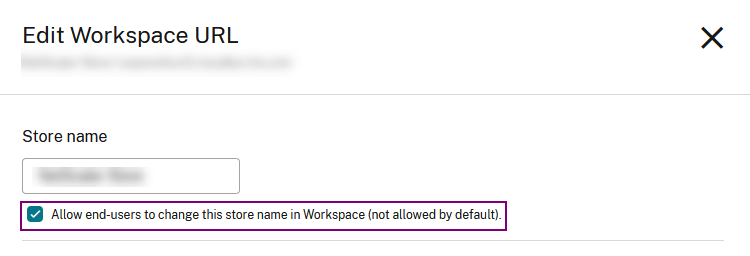
- Cliquez sur Enregistrer.
Remplissage automatique du nom du magasin
À partir de la version 24.2.0, l’application Citrix Workspace pour iOS permet aux administrateurs de mettre à jour les noms de magasin et de les transmettre automatiquement aux utilisateurs. Cette fonctionnalité améliore l’expérience utilisateur, car il n’est plus nécessaire de recourir à une intervention manuelle pour mettre à jour le nom d’un magasin.
Remarque
Cette fonctionnalité ne peut prendre effet que si l’administrateur a empêché l’utilisateur de modifier le nom du magasin.
Amélioration de la surveillance de l’expérience utilisateur final
Nous prenons désormais en charge les mesures de démarrage du client EUEM (Suivi de l’expérience utilisateur). EUEM permet de collecter des données de surveillance de l’expérience de session très granulaires en temps réel. Il envoie les données au tableau de bord Director, afin que l’administrateur puisse surveiller l’expérience utilisateur. Les données sont collectées via le service SEMS (Session Experience Monitoring Service) présent sur le VDA. Les données de mesure de démarrage du client disponibles pour la surveillance sur le tableau de bord incluent :
- Durée de téléchargement du fichier ICA.
- Durée de création de sessions sur le client. La durée de création de sessions sur le client représente le temps nécessaire à la création d’une session. Elle est calculée à partir du moment où un fichier ICA est lancé jusqu’à ce que la connexion soit établie.
- Durée de recherche de sessions sur le client. La durée de recherche de sessions sur le client représente le temps nécessaire pour interroger chaque session pour héberger l’application publiée demandée. La vérification est effectuée sur le client pour déterminer si une session existante peut gérer la demande de lancement de l’application.
- Enregistrement en temps réel par Citrix des boucles ICA, également connu sous le nom de ICA RTT. ICA RTT est le temps qui s’écoule entre le moment où l’utilisateur appuie sur une touche et l’affichage de la réponse sur le point de terminaison.
Amélioration de l’interface utilisateur pour le mode hors ligne de continuité du service
À compter de la version 24.1.0, l’interface utilisateur de l’application Citrix Workspace pour iOS a été améliorée pour être plus informative, plus moderne et offrir une expérience conviviale lors des pannes de Citrix Workspace. La fonctionnalité de recherche analogique est également incluse pour le mode hors ligne. Grâce à cette fonctionnalité, vous pouvez trouver des résultats pour des applications ou des bureaux avec du texte proche et des termes de recherche mal orthographiés. Pour plus d’informations sur la continuité de service, consultez la section Continuité de service.
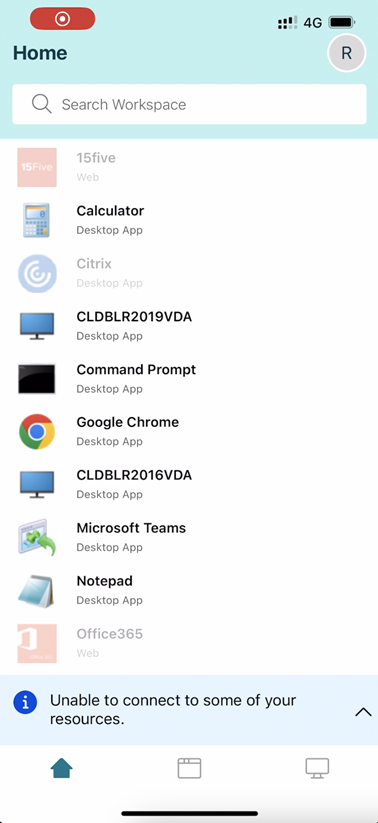
Prise en charge des canaux de Global App Configuration Service
À partir de la version 23.4.5, les administrateurs peuvent maintenant utiliser le Global App Configuration Service pour définir les paramètres et les tester avant de déployer la configuration auprès de tous les utilisateurs finaux. Ce processus garantit que les fonctionnalités ont été testées et validées avant le déploiement dans un environnement de production.
Remarque
- L’application Citrix Workspace pour iOS prend en charge les configurations Valeur par défaut et Canal de test. Par défaut, tous les utilisateurs utilisent le canal Valeur par défaut.
Pour plus d’informations, consultez la documentation Global App Configuration Service.
Pour plus d’informations sur la configuration, consultez Prise en charge des canaux de Global App Configuration Service.
Accès aux magasins Web compatibles avec Global App Configuration Service
À compter de la version 23.7.5, les administrateurs peuvent configurer un magasin Web (interface Web) pour la découverte de magasins basée sur une adresse par e-mail. Sur la base de l’adresse e-mail saisie par les utilisateurs lors de l’ajout d’un magasin (sur l’écran de bienvenue), Global App Configuration Service permet d’identifier l’URL Web (interface Web) personnalisée définie par l’administrateur. L’utilisateur est ensuite automatiquement dirigé vers le magasin Web configuré par l’administrateur. Pour en savoir plus sur la configuration des URL des magasins Web pour les utilisateurs, consultez Allowed Custom Web Portal.
Dans cet article
- Qualité audio améliorée avec annulation d’écho en temps réel
- Prise en charge des microservices authentifiés par GACS (local)
- Récupération des points de terminaison GACS via une API de découverte basée sur l’e-mail, l’URL de magasin ou le domaine
- Prise en charge des microservices authentifiés par GACS (cloud)
- Gestion des feature flag
- Délai d’inactivité pour l’application Citrix Workspace
- CEIP (programme d’amélioration de l’expérience du client)
- Magasins Cloud
- Prise en charge de magasins cloud multiples
- Remplir automatiquement l’URL du magasin
- Possibilité de supprimer plusieurs magasins à la fois
- Amélioration de la surveillance de l’expérience utilisateur final