Expérience de session
Résolution de session améliorée
À partir de la version 25.3.0, l’application Citrix Workspace pour iOS introduit des améliorations à la résolution de session, pour une expérience utilisateur plus fluide. Par défaut, les paramètres PPP s’ajustent automatiquement chaque fois qu’un utilisateur lance une session, améliorant ainsi l’expérience globale.
Pour garantir une expérience cohérente et conviviale, les bureaux virtuels se lancent désormais en mode paysage par défaut. Cela répond aux besoins des applications grand écran et du multitâche. Cette fonctionnalité est activée par défaut.
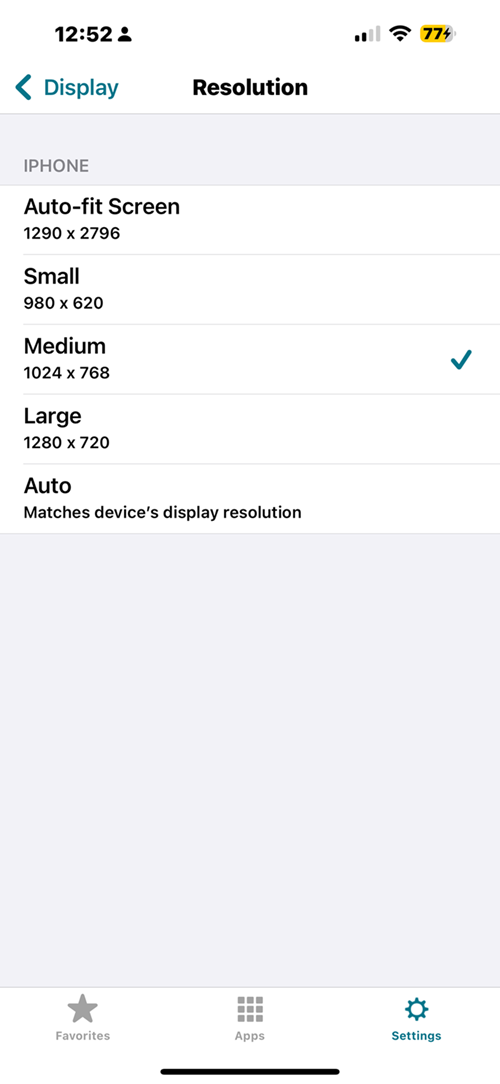
Orientation paysage par défaut pour les bureaux virtuels
À partir de la version 25.1.0, l’application Citrix Workspace applique l’orientation paysage par défaut lors du lancement d’un bureau virtuel sur les appareils iPhone. Cela garantit une expérience utilisateur optimale et cohérente pour les applications grand écran et le multitâche. Les utilisateurs peuvent configurer les paramètres d’orientation via l’application ou la barre d’outils HDX pour verrouiller en mode paysage, verrouiller en mode portrait, ajuster automatiquement en fonction des métadonnées de l’application ou suivre l’orientation de l’écran de l’appareil. Cette flexibilité s’adapte à différents workflows, y compris les applications conçues pour le mode portrait, tout en maintenant une expérience fluide et conviviale.
Pour configurer l’orientation par défaut, accédez à Paramètres > Affichage > Orientation > Mode paysage.
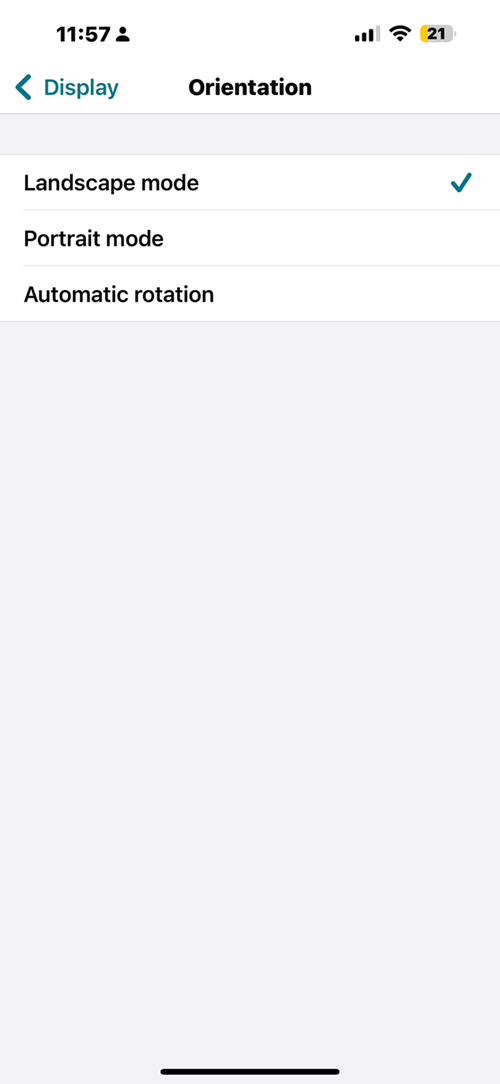
ICA sécurisé amélioré
À partir de la version 25.1.0, la nouvelle fonctionnalité de cryptage ICA améliore la sécurité en utilisant des algorithmes de cryptage modernes. Cela augmente l’état de la sécurité de notre produit et offre à nos clients un moyen d’améliorer l’état de la sécurité de leurs environnements de manière simple et fiable. Elle simplifie la configuration en éliminant la gestion complexe des certificats et facilite la configuration via les paramètres de stratégie Citrix. La fonctionnalité fonctionne de manière transparente sur toutes les plates-formes prises en charge.
Pré-requis :
- Assurez-vous que le déploiement est configuré pour le service CVAD ou pour une utilisation locale.
- Les plates-formes prises en charge incluent Windows, Linux, Mac, Android, iOS, HTML5 et Chrome OS.
- L’accès administratif à Citrix Studio est nécessaire.
Configuration
La fonctionnalité peut être activée ou désactivée à l’aide d’une seule stratégie ou d’une propriété de groupe de mise à disposition. Accédez à Delivery Controller (DDC) et effectuez les modifications suivantes :
- Accédez à Paramètres > Paramètres de l’ordinateur - ICA pour configurer la stratégie requise.
- Exécutez la commande suivante pour mettre à jour la stratégie de groupe :
gpupdate/force - Relancez la session pour appliquer les modifications.
Correspondance DPI
La fonctionnalité de correspondance de PPP garantit que la session virtuelle est rendue selon le PPP de l’appareil. À partir de la version 25.1.0, un nouveau paramètre d’affichage améliore les capacités de correspondance de PPP :
- Détection automatique de la résolution : l’application identifie automatiquement la résolution de l’écran de l’appareil.
- Réglage dynamique du PPP: le PPP de la session de bureau virtuel s’ajuste dynamiquement pour correspondre à la résolution détectée de l’écran. Cela garantit une clarté, une lisibilité et une convivialité optimales sur l’écran concerné.
- Mise à l’échelle fluide : les éléments de l’interface utilisateur, les polices et les images s’adaptent facilement sans distorsion ni pixellisation lorsque vous ajustez le PPP.
- Prend en charge des résolutions jusqu’à 4K.
L’option Auto (correspondance de PPP) permet un réglage automatique du PPP pour une expérience d’affichage fluide. Les paramètres de PPP sont accessibles dans l’application via Paramètres > Affichage > Résolution.

Indicateur de puissance du signal de connexion
À partir de la version 24.12.0, l’application Citrix Workspace pour iOS intègre l’indicateur de puissance du signal de connexion à la barre d’outils de Desktop Viewer. Cette fonctionnalité affiche une icône de puissance réseau qui vous avertit en cas de problèmes de réseau. En cliquant sur l’icône, vous pouvez afficher les statistiques de connexion en temps réel pour le client, la passerelle et le VDA, et copier les informations de diagnostic à transmettre au service informatique pour un dépannage avancé.
Pré-requis :
-
Pour utiliser cette fonctionnalité, activez la barre d’outils améliorée de Desktop Viewer. Les administrateurs doivent activer la nouvelle fonctionnalité de barre d’outils via Global App Configuration Service. Cette fonctionnalité n’est disponible que dans VDA version 2405 ou ultérieure.
-
Le canal virtuel compatible doit être activé côté client. Il est activé par défaut dans l’application Citrix Workspace iOS 24.12.0.
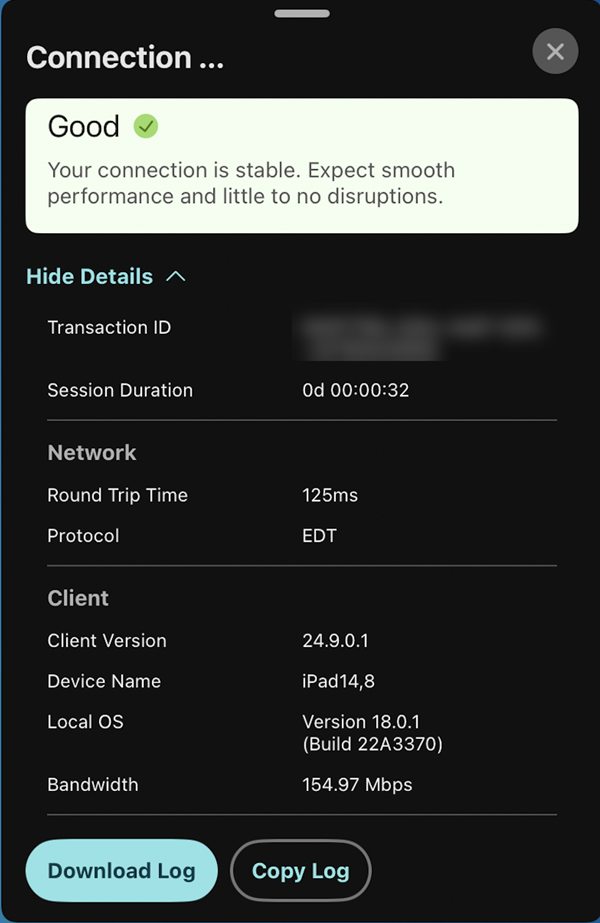
Solution de lancement en mémoire des fichiers ICA
À partir de la version 24.12.0, l’application Citrix Workspace pour iOS améliore les lancements hybrides en mémoire à l’aide du lanceur Citrix Workspace. Cette amélioration offre une expérience utilisateur plus efficace et sécurisée, éliminant le besoin de télécharger des fichiers ICA.
Pré-requis :
Application Citrix Workspace pour iOS version 24.12.0 ou ultérieure.
Configuration
Pour lancer l’application Citrix Workspace sans télécharger de fichier ICA, procédez comme suit sur votre appareil iOS :
- Ouvrez un navigateur Web pris en charge (Safari, Chrome ou Firefox).
- Accédez à l’URL du magasin de votre organisation et connectez-vous à l’aide de vos informations d’identification.
- Sur l’écran d’accueil, recherchez et appuyez sur Détecter l’application Citrix Workspace. Le processus de détection du client, qui ouvre l’application Citrix Workspace, est lancé.
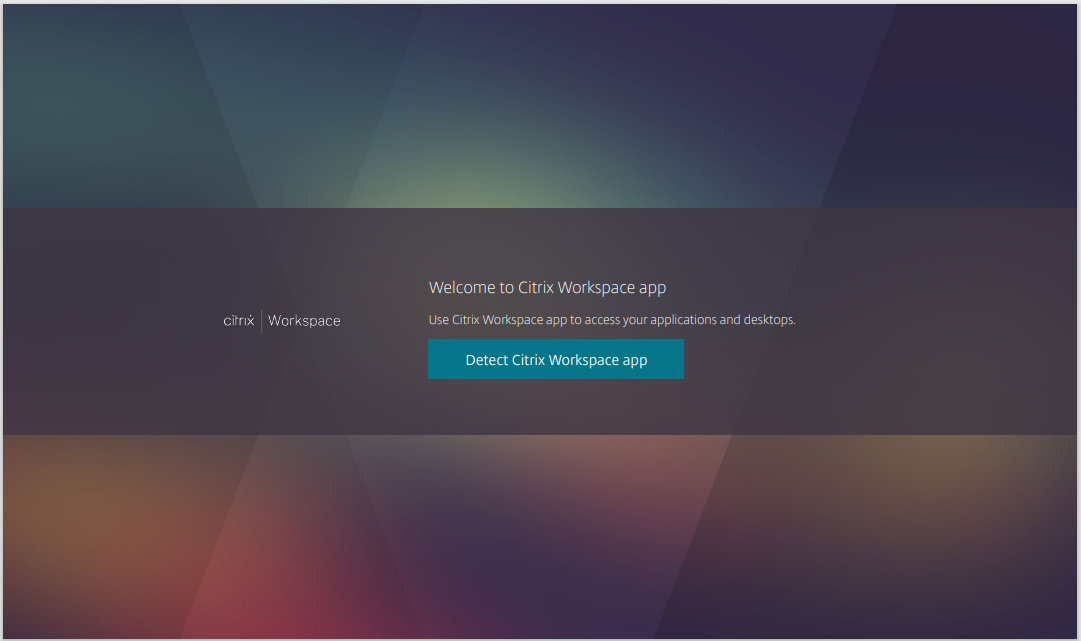
- Une fois la détection effectuée, revenez au navigateur. Vous êtes maintenant sur l’écran d’accueil du magasin de l’organisation.
Vous pouvez désormais accéder directement à vos applications et bureaux, et les ouvrir via l’interface du magasin de l’organisation sans avoir besoin de télécharger un fichier ICA.
Si vous ignorez l’étape de détection du client à l’ouverture de session initiale, vous pouvez y accéder depuis Paramètres > Installer l’application Citrix Workspace > Détection du client. 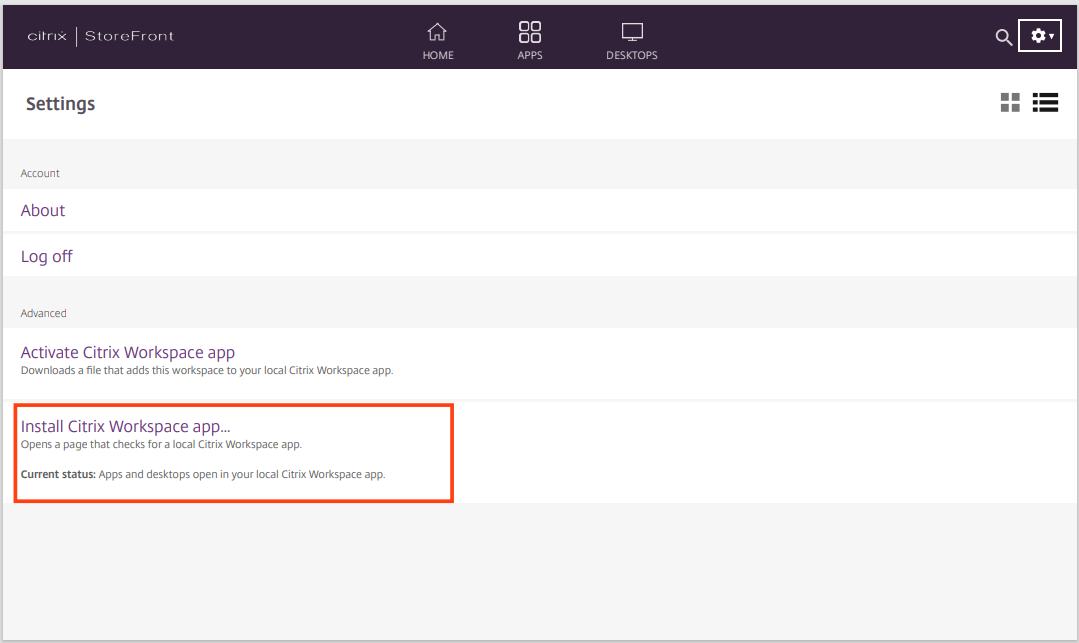
Limitation :
Si la détection du client échoue, le système télécharge automatiquement un fichier ICA et la session démarre à partir du fichier téléchargé.
Prise en charge de la numérisation rapide
À partir de la version 24.9.0, l’application Citrix Workspace pour iOS prend en charge la fonctionnalité de numérisation rapide. Vous pouvez utiliser cette fonctionnalité pour numériser plusieurs documents avec un appareil iOS, puis transférer ces documents numérisés vers un appareil Mac à l’aide de l’application Citrix Workspace pour Mac et iOS.
Si vous êtes connecté à Citrix Workspace sur votre Mac et votre appareil iOS, vous pouvez utiliser la fonctionnalité de numérisation rapide pour numériser des documents avec votre iPhone ou votre iPad. Les fichiers numérisés sont enregistrés sur votre Mac et vous pouvez également y accéder à distance depuis un bureau virtuel à l’aide du mappage des lecteurs clients. Cette fonctionnalité fonctionne à la fois pour les magasins locaux et cloud.
Pré-requis :
- Assurez-vous que les deux appareils sont connectés au même compte Citrix Workspace.
- Les deux appareils doivent être connectés au même réseau Wi-Fi.
- L’application Citrix Workspace pour Mac doit être à la version 24.9.0 ou à une version supérieure.
Utilisation de la fonctionnalité de numérisation rapide :
- Ouvrez l’application Citrix Workspace sur votre Mac.
-
Appuyez longuement (ou cliquez avec le bouton droit de la souris) sur l’icône Citrix Workspace dans le Dock ou la barre de menus.
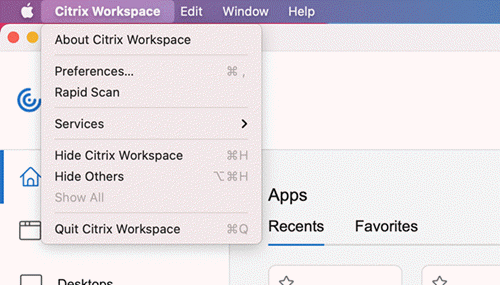 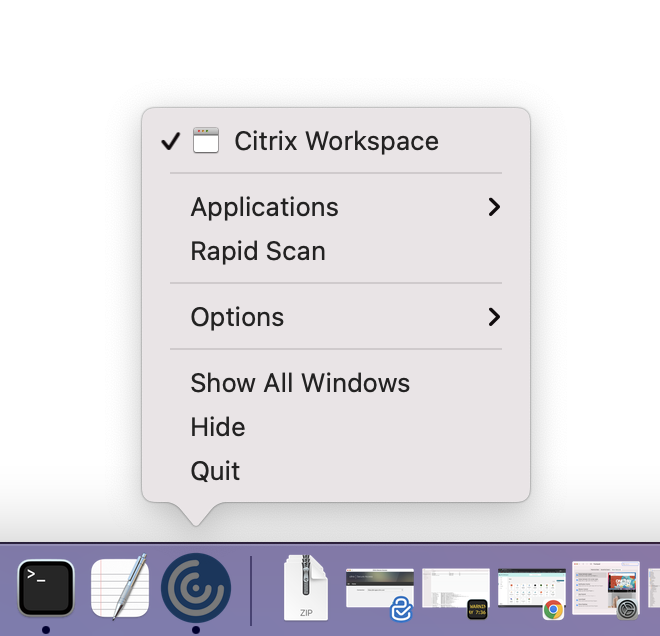 - Sélectionnez Numérisation rapide dans le menu. Un code QR apparaît sur l’écran de votre Mac.
- Sur votre appareil iOS, accédez à Paramètres et touchez Numérisation rapide.
- Scannez le code QR affiché sur votre Mac à l’aide de votre appareil iOS.
- Lorsque la fenêtre de confirmation apparaît sur votre Mac, cliquez sur Oui pour établir la connexion. Vous pouvez désormais utiliser votre appareil iOS pour numériser des documents.
- Choisissez d’enregistrer les fichiers numérisés au format PDF ou JPEG.
- Par défaut, les documents numérisés sont enregistrés dans le dossier Téléchargements de votre Mac.
- Une fois le téléchargement terminé, cliquez sur Ouvrir dans le Finder sur votre Mac pour localiser les documents numérisés.
Accédez à des documents numérisés depuis un bureau virtuel :
- La fonctionnalité Mappage des lecteurs clients (CDM) doit être activée pour accéder aux lecteurs de stockage de votre Mac depuis le bureau virtuel. Cela vous permet de transférer des fichiers entre votre Mac et le bureau virtuel. Pour activer cette fonctionnalité, contactez votre administrateur.
- Une fois la fonctionnalité CDM activée, vos disques locaux sont visibles sur le bureau virtuel.
- Lorsque vous y êtes invité, accordez les autorisations Lecture/écriture pour accéder à votre disque local depuis le bureau virtuel.
- Accédez au dossier dans lequel les documents numérisés sont stockés (le dossier Téléchargements par défaut) et copiez les fichiers sur le stockage du bureau virtuel.
Compatibilité avec le mode non-miroir natif d’Apple
Vous pouvez désormais étendre l’affichage à l’aide du mode non-miroir d’Apple, disponible avec iPad OS 16.2. Vous pouvez effectuer plusieurs tâches à la fois en exécutant l’application Citrix Workspace, des applications virtuelles et des bureaux virtuels sur le moniteur externe et en laissant l’écran de l’iPad libre pour exécuter d’autres applications natives.
Remarque
La prise en charge de l’affichage étendu en mode non-miroir d’Apple n’est disponible que sur certains modèles d’iPad. Pour plus d’informations, consultez la documentation Apple.
Si vous ne souhaitez pas utiliser cette fonctionnalité de Technical Preview, vous pouvez toujours utiliser l’application Citrix Workspace en mode plein écran.
Prise en charge de l’initiative de durabilité
À partir de la version 24.9.0, les utilisateurs sont invités à se déconnecter de leur session de bureau lors de la fermeture d’un bureau virtuel. Cette fonctionnalité permet d’économiser de l’énergie en vous déconnectant des machines virtuelles lorsque vous n’en avez pas besoin. Auparavant, ces sessions restaient déconnectées, ce qui entraînait une consommation d’énergie inutile.
Lorsqu’ils se déconnectent d’une session sans que la durabilité soit activée, les utilisateurs voient un message contenant l’option Déconnecter et ne pas redemander pour les futures déconnexions automatiques. Ce texte par défaut est localisé.
Si les utilisateurs se déconnectent alors que la durabilité est activée, le système les invite à Fermer la session pour économiser de l’énergie. En tant qu’administrateur, vous pouvez personnaliser le message sur le développement durable.
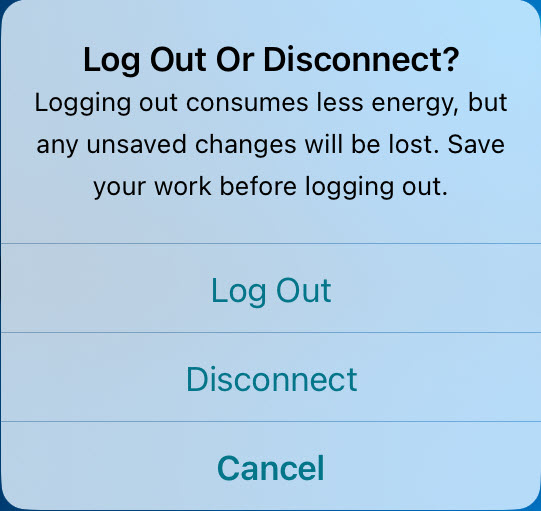
Les administrateurs peuvent choisir d’afficher l’alerte de durabilité, qui comprend une icône représentant une feuille, et de personnaliser le titre et le message d’invite. Si l’administrateur ne fournit pas de titre ni de message d’invite et désactive l’icône en forme de feuille lors de l’activation de la fonctionnalité de durabilité, le message par défaut Déconnecter le bureau ? Votre travail est conservé tel que vous le laissez lors de votre prochaine connexion au bureau %@ géré s’affiche. L’espace réservé %@ est remplacé par le nom de l’application de bureau virtuel. Ces messages par défaut sont localisés.
Notez que les messages configurés par les administrateurs ne sont pas localisés. Les administrateurs doivent donc garantir la clarté et la précision de leur texte.
Pour plus d’informations sur la façon d’activer et de personnaliser cette fonctionnalité, consultez Initiative de durabilité de l’application Citrix Workspace dans la documentation de l’application Citrix Workspace pour Windows.
Gestion améliorée des fenêtres multi-applications
À partir de la version 24.9.0, l’application Citrix Workspace pour iOS prend en charge la gestion fluide des fenêtres multi-applications pour les iPad connectés à des moniteurs externes. Cette fonctionnalité améliore le multitâche et la productivité en permettant des expériences multi-applications natives. Elle peut également être activée lorsque l’iPad n’est pas connecté à des moniteurs externes.
Avec cette fonctionnalité, vous pouvez :
- Passez d’une application à l’autre et ouvrez une seule application dans des fenêtres distinctes, ce qui améliore le flux de travail et la productivité.
- Utilisez plusieurs applications au cours d’une même session lorsque vous êtes connecté à des moniteurs externes.
Pour activer les fenêtres multi-applications fluides, procédez comme suit :
- Accédez à Paramètres de l’application > Avancé > Multitâche.
- Activez l’option Fenêtre de session distincte.
- Activez l’option Multi-fenêtres pour une session d’application fluide.
Limitation :
- Stage Manager doit être activé sur les appareils et rester activé pendant l’utilisation.
- Il est possible que vous voyiez une superposition grise après le lancement et que la fenêtre de session HDX s’affiche. Cela se produit pendant le démarrage du serveur. Après quelques secondes/minutes, les utilisateurs peuvent voir l’image de l’application et l’utiliser normalement.
- Cette fonctionnalité n’est disponible que sur les appareils compatibles avec Stage Manager, tels que les iPad équipés d’une puce Apple Silicon.
Dans cet article
- Résolution de session améliorée
- Orientation paysage par défaut pour les bureaux virtuels
- ICA sécurisé amélioré
- Correspondance DPI
- Indicateur de puissance du signal de connexion
- Solution de lancement en mémoire des fichiers ICA
- Prise en charge de la numérisation rapide
- Compatibilité avec le mode non-miroir natif d’Apple
- Prise en charge de l’initiative de durabilité
- Gestion améliorée des fenêtres multi-applications