USB
Prise en charge USB
La prise en charge USB vous permet d’interagir avec une large gamme de périphériques USB connectés à Citrix Virtual Apps and Desktops et Citrix DaaS. Vous pouvez brancher des périphériques USB à vos ordinateurs ; ils sont envoyés vers vos bureaux virtuels. Les périphériques USB suivants sont pris en charge : lecteurs flash, smartphones, ordinateurs de poche, imprimantes, scanners, lecteurs MP3, périphériques de sécurité et tablettes. Les utilisateurs Desktop Viewer peuvent spécifier si les périphériques USB sont disponibles sur Citrix Virtual Apps and Desktops et Citrix DaaS à l’aide d’une préférence dans la barre d’outils.
Les fonctionnalités isochrones des périphériques USB tels que les webcams, les micros, les haut-parleurs et les micro-casques sont prises en charge dans des environnements LAN (réseaux locaux) à faible latence et à haut débit. Un tel environnement permet à ces appareils d’interagir avec des packages, tels que Microsoft Office Communicator et Skype.
Les types de périphériques suivants sont pris en charge directement dans une session d’applications et de bureaux virtuels ; ils n’utilisent donc pas la prise en charge USB :
- Claviers
- Souris
- Cartes à puce
Les périphériques USB spécialisés (par exemple, claviers et souris 3D Bloomberg) peuvent être configurés pour utiliser la prise en charge USB. Pour plus d’informations sur la configuration des claviers Bloomberg, consultez la section Configurer les claviers Bloomberg.
Pour plus d’informations sur la configuration des règles de stratégie pour d’autres périphériques USB spécialisés, consultez l’article CTX122615.
Par défaut, certains types de périphériques USB ne sont pas pris en charge pour l’accès à distance via Citrix Virtual Apps and Desktops et Citrix DaaS. Par exemple, une carte d’interface réseau peut être reliée à la carte système par une connexion USB interne. Il n’est pas conseillé de configurer un accès distant pour ce périphérique. Les types de périphériques USB suivants ne sont pas pris en charge par défaut dans une session d’applications et de bureaux virtuels :
- Dongles Bluetooth
- Carte réseau intégrée
- Concentrateurs USB
- Adaptateurs graphiques USB
Les périphériques USB connectés à un concentrateur peuvent être gérés à distance, mais pas le concentrateur.
Par défaut, les types de périphériques USB suivants ne sont pas pris en charge pour une utilisation dans une session d’applications virtuelles :
- Dongles Bluetooth
- Carte réseau intégrée
- Concentrateurs USB
- Adaptateurs graphiques USB
- Périphériques audio
- Périphériques de stockage de masse
Fonctionnement de la prise en charge USB :
Lorsqu’un utilisateur branche un périphérique USB, ce dernier est comparé à la stratégie USB, et s’il est autorisé, il est envoyé sur le bureau virtuel. Si la stratégie par défaut refuse un périphérique, il n’est disponible que sur le bureau local.
Lorsqu’un utilisateur branche un périphérique USB, une notification s’affiche pour informer l’utilisateur qu’un nouveau périphérique est apparu. L’utilisateur peut sélectionner les périphériques USB qui doivent être connectés à distance au bureau virtuel chaque fois qu’il se connecte. L’utilisateur peut également configurer la prise en charge USB de manière à ce que tous les périphériques USB connectés avant et/ou pendant une session soient automatiquement envoyés au bureau virtuel qui a le focus.
Classes de périphériques USB autorisées par défaut
Les règles de stratégie USB par défaut autorisent différentes classes de périphériques USB.
Bien qu’elles figurent sur cette liste, certaines classes ne peuvent être gérées à distance que dans les sessions d’applications et de bureaux virtuels après une configuration supplémentaire. Ces classes de périphériques USB sont les suivantes.
- Audio (Class 01) - Comprend des périphériques d’entrée audio (micros), des périphériques de sortie audio et des contrôleurs MIDI. Les périphériques audio modernes utilisent généralement les transferts isochrones, qui sont pris en charge par XenDesktop 4 ou version ultérieure. Audio (Class01) n’est pas applicable pour les applications virtuelles car ces périphériques ne sont pas disponibles pour l’accès à distance dans les applications virtuelles à l’aide de la prise en charge USB.
Remarque :
Certains périphériques spécialisés (par exemple les téléphones VOIP) requièrent une configuration supplémentaire.
-
Périphériques d’interface physique (Classe 05) - Ces périphériques sont similaires aux périphériques d’interface utilisateur (HID), mais ils fournissent en général des données en temps-réel et comprennent des joysticks de retour de force, des plates-formes mouvantes et des exosquelettes de retour de force.
-
Acquisition d’images fixes (Classe 06) - Comprend scanners et appareils photo numériques. Les appareils photo numériques prennent généralement en charge la classe d’acquisition d’images fixes qui utilise le protocole PTP (Picture Transfer Protocol) ou MTP (Media Transfer Protocol) pour transférer des images sur un ordinateur ou un autre périphérique. Les appareils photo peuvent également apparaître en tant que périphériques de stockage de masse. Il est également possible de configurer un appareil photo pour utiliser les deux classes, par le biais des menus fournis par l’appareil photo.
Remarque :
Si un appareil photo apparaît en tant que périphérique de stockage de masse, le mappage des lecteurs clients est utilisé et la prise en charge USB n’est pas requise.
-
Imprimantes (Classe 07) - En général, la plupart des imprimantes appartiennent à cette classe, à l’exception de certaines qui utilisent des protocoles spécifiques au fabricant (classe ff). Les imprimantes multifonctions peuvent disposer d’un concentrateur interne ou être des périphériques composites. Dans les deux cas, l’élément d’impression utilise généralement la classe Imprimantes et l’élément de fax ou de numérisation utilise une autre classe ; par exemple, acquisition d’images fixes.
Les imprimantes fonctionnent correctement sans prise en charge USB.
Remarque
Cette classe de périphérique (en particulier les imprimantes équipées de fonctions de numérisation) requiert une configuration supplémentaire.
-
Stockage de masse (Classe 08) - Les périphériques de stockage de masse les plus courants sont les lecteurs flash USB ; les disques dur USB, lecteurs CD/DVD et lecteurs de cartes SD/MMC sont également des périphériques de stockage de masse. Les périphériques avec stockage interne dotés d’une interface de stockage de masse sont également nombreux ; sont compris dans cette catégorie les lecteurs multimédias, les appareils photos numériques et les téléphones portables. Le stockage de masse (Classe 08) n’est pas applicable pour les applications virtuelles car ces périphériques ne sont pas disponibles pour l’accès à distance dans les applications virtuelles à l’aide de la prise en charge USB. Sous-classes connues :
- 01 Périphériques flash limités
- 02 Lecteurs de CD/DVD (ATAPI/MMC-2)
- 03 Lecteurs de bandes (QIC-157)
- 04 Lecteurs de disquettes (UFI)
- 05 Lecteurs de disquettes (SFF-8070i)
- 06 La plupart des périphériques de stockage de masse utilisent cette variante de SCSI.
Étant donné que le mappage des lecteurs clients peut être utilisé pour accéder à la plupart des périphériques au travers du mappage de lecteur client, la prise en charge USB n’est pas requise.
-
Sécurité du contenu (Classe 0d) - Les périphériques de sécurité du contenu assurent la protection du contenu, en général pour la gestion des licences ou des droits numériques. Cette classe comprend les dongles.
-
Vidéo (classe 0e) - La classe vidéo couvre les périphériques qui sont utilisés pour manipuler du matériel vidéo ou lié à la vidéo. Ces périphériques, tels que les webcams, les caméscopes numériques, les convertisseurs vidéo analogique, certains tuner TV et certains appareils photo numériques prennent en charge le streaming vidéo.
Important
La plupart des périphériques de streaming vidéo utilisent les transferts isochrones, qui sont pris en charge par XenDesktop 4 ou version ultérieure. Certains périphériques vidéo (par exemple les webcams équipées de fonctions de détection des mouvements) requièrent une configuration supplémentaire.
-
Santé personnelle (Classe 0f) - Ces appareils comprennent des capteurs de pression artérielle, des moniteurs de pouls, des podomètres, des piluliers et des spiromètres.
-
Spécifique au fabricant et à l’application (Classes fe et ff) - De nombreux périphériques utilisent des protocoles spécifiques au fabricant ou des protocoles qui n’ont pas été adoptés par le consortium USB, et ces derniers apparaissent en général en tant que spécifique au fabricant (classe ff).
Classes de périphériques USB refusées par défaut
Les règles de stratégie USB par défaut n’autorisent pas les différentes classes de périphériques USB suivantes :
-
Communications et contrôle CDC (Classes 02 et 0a). La stratégie USB par défaut n’autorise pas ces périphériques, car l’un d’entre eux peut fournir la connexion au bureau virtuel lui-même.
-
Périphériques d’interface utilisateur (Classe 03). Comprend un large éventail de périphériques d’entrée et de sortie. Les périphériques d’interface utilisateur (HID) sont composés de claviers, souris, dispositifs de pointage, tablettes graphiques, capteurs, contrôleurs de jeu, boutons et fonctions de contrôle.
La sous-classe 01 est appelée classe « interface de démarrage » ; elle est utilisée pour les claviers et les souris.
La stratégie USB par défaut n’autorise ni les claviers USB (classe 03, sous-classe 01, protocole 1), ni les souris USB (classe 03, sous-classe 01, protocole 2). En effet, la majorité des claviers et des souris sont correctement gérés sans prise en charge USB. Il est normalement nécessaire d’utiliser ces périphériques localement ainsi qu’à distance lors de la connexion à un bureau virtuel.
-
Concentrateurs USB (Classe 09). Les concentrateurs USB permettent de connecter des périphériques supplémentaires à l’ordinateur local. Il n’est pas nécessaire d’accéder à ces périphériques à distance.
-
Carte à puce (Classe 0b). Les lecteurs de carte à puce comprennent des lecteurs de carte à puce avec ou sans contact, ainsi que des jetons USB dotés d’une puce équivalente à une carte à puce.
L’accès distant par carte à puce est utilisé pour accéder aux lecteurs de carte à puce et la prise en charge USB n’est pas nécessaire.
-
Contrôleur sans fil (Classe e0). Certains de ces appareils peuvent fournir un accès réseau critique ou connecter des périphériques critiques tels que des claviers ou des souris Bluetooth.
La stratégie USB par défaut n’autorise pas ces appareils. Toutefois, il peut être utile pour certains appareils de fournir l’accès à l’aide de la prise en charge USB.
-
Divers périphériques réseau (classe ef, sous-classe 04) - Certains de ces appareils peuvent fournir un accès réseau critique. La stratégie USB par défaut n’autorise pas ces appareils. Toutefois, il peut être utile pour certains appareils de fournir l’accès à l’aide de la prise en charge USB.
Mise à jour de la liste des périphériques USB disponibles pour l’accès à distance
Modifiez le fichier de modèle Citrix Workspace pour Windows pour mettre à jour la liste des périphériques USB disponibles pour l’envoi vers des bureaux. La mise à jour vous permet de modifier Citrix Workspace pour Windows à l’aide de la stratégie de groupe. Le fichier se trouve dans le dossier suivant :
\C:\Program Files\Citrix\ICA Client\Configuration\en
Vous pouvez également modifier le registre sur chaque machine utilisateur en ajoutant la clé de registre suivante :
HKEY_LOCAL_MACHINE\SOFTWARE\Policies\Citrix\ICA Client\GenericUSB Type=String Name=”DeviceRules” Value=
Important
Toute utilisation incorrecte de l’Éditeur du Registre peut générer des problèmes sérieux, pouvant vous obliger à réinstaller le système d’exploitation. Citrix ne peut garantir la possibilité de résoudre les problèmes provenant d’une mauvaise utilisation de l’Éditeur du Registre. Vous utilisez l’Éditeur du Registre à vos propres risques. Veillez à faire une copie de sauvegarde de votre registre avant de le modifier.
Les règles par défaut du produit sont stockées dans :
HKEY_LOCAL_MACHINE\SOFTWARE\Citrix\ICA Client\GenericUSB Type=MultiSz Nom=”DeviceRules” Valeur=
Ne modifiez pas les règles par défaut du produit.
Pour plus d’informations, veuillez consulter la section Paramètres de stratégie Périphériques USB, voir Paramètres de stratégie Périphériques USB dans la documentation de Citrix Virtual Apps and Desktops.
Redirection de périphérique USB composite
USB 2.1 et versions ultérieures prennent en charge la notion de périphériques USB composites selon laquelle plusieurs périphériques enfants partagent une seule connexion avec le même bus USB. Ces périphériques utilisent un espace de configuration unique et une connexion de bus partagée où un numéro d’interface unique 00-ff est utilisé pour identifier chaque machine enfant. Ces périphériques sont aussi différents du concentrateur USB qui fournit une nouvelle origine de bus USB pour d’autres périphériques USB pris en charge indépendamment pour la connexion.
Les périphériques composites détectés sur le point de terminaison client peuvent être transférés à l’hôte virtuel en tant que :
-
un seul périphérique USB composite ou
-
un ensemble de périphériques enfants indépendants (périphériques partitionnés)
Lorsqu’un périphérique USB composite est transféré, l’ensemble du périphérique devient indisponible pour le point de terminaison. Le transfert bloque aussi l’utilisation locale du périphérique pour toutes les applications sur le point de terminaison, y compris le client Citrix Workspace requis pour une expérience HDX optimisée à distance.
Envisagez l’utilisation d’un casque USB avec périphérique audio et bouton HID pour le contrôle du son et du volume. Si l’ensemble du périphérique est transféré à l’aide d’un canal USB générique, le périphérique devient indisponible pour la redirection sur le canal audio HDX optimisé. Toutefois, vous pouvez obtenir la meilleure expérience possible lorsque l’audio est envoyé via le canal audio HDX optimisé, contrairement à l’audio envoyé à l’aide de pilotes audio du côté hôte via la communication USB générique à distance. Ce comportement est dû à la nature bruyante des protocoles audio USB.
Vous remarquerez également des problèmes lorsque le clavier système ou le périphérique de pointage fait partie d’un périphérique composite avec d’autres fonctionnalités intégrées requises pour la prise en charge de sessions à distance. Lorsqu’un périphérique composite complet est transféré, le clavier ou la souris du système devient inutilisable sur le point de terminaison, sauf dans l’application ou la session de bureau à distance.
Pour résoudre ces problèmes, Citrix vous recommande de partitionner le périphérique composite et de transférer uniquement les interfaces enfants qui utilisent un canal USB générique. Un tel mécanisme garantit que les autres périphériques enfants peuvent être utilisés par les applications sur le point de terminaison client, y compris l’application Citrix Workspace qui fournit des expériences HDX optimisées, tout en autorisant uniquement les périphériques requis à être transférés et disponibles vers la session à distance.
Règles de périphériques :
Comme pour les périphériques USB standard, les règles de périphériques définies dans la stratégie ou la configuration de l’application Citrix Workspace client sur le point de terminaison sélectionnent les périphériques composites à transférer. L’application Citrix Workspace utilise ces règles pour décider sur quels périphériques USB la redirection vers la session à distance doit être autorisée ou bloquée.
Chaque règle se compose d’un mot clé d’action (Allow, Connect ou Deny), de deux-points (:) et d’un zéro ou de plusieurs paramètres de filtre correspondant aux périphériques réels du sous-système USB des points de terminaison. Ces paramètres de filtre correspondent aux métadonnées du descripteur de périphérique USB utilisées par chaque périphérique USB pour s’identifier.
Chaque règle de périphériques est constituée d’un texte en clair qui s’affiche sur une seule ligne et d’un commentaire facultatif après le caractère #. Les règles sont mises en correspondance de haut en bas (ordre de priorité décroissant). La première règle qui correspond au périphérique ou à l’interface enfant est appliquée. Les règles suivantes qui sélectionnent le même périphérique ou la même interface sont ignorées.
Exemples de règle de périphérique :
- ALLOW: vid=046D pid=0102 # Autoriser un périphérique spécifique par VID/PID
- ALLOW: vid=0505 class=03 subclass=01 # Autoriser n’importe quel PID pour le fournisseur 0505 lorsque subclass=01
- DENY: vid=0850 pid=040C # Refuser un périphérique spécifique (y compris tous les périphériques enfants)
- DENY: class=03 subclass=01 prot=01 # Refuser tout périphérique correspondant à tous les filtres
- CONNECT: vid=0911 pid=0C1C # Autoriser et connecter automatiquement un périphérique spécifique
- ALLOW: vid=0286 pid=0101 split=01 # Diviser ce périphérique et autoriser toutes les interfaces
- ALLOW: vid=1050 pid=0407 split=01 intf=00,01 # Diviser et autoriser seulement 2 interfaces
- CONNECT: vid=1050 pid=0407 split=01 intf=02 # Diviser et connecter automatiquement l’interface 2
- DENY: vid=1050 pid=0407 split=1 intf=03 # Empêcher la communication à distance de l’interface 03
Vous pouvez utiliser l’un des paramètres de filtre suivants pour appliquer des règles aux périphériques rencontrés :
| Paramètre de filtre | Description |
|---|---|
| vid=xxxx | ID de fournisseur du périphérique USB (code hexadécimal à quatre chiffres) |
| pid=xxxx | ID de produit du périphérique USB (code hexadécimal à quatre chiffres) |
| rel=xxxx | ID de version du périphérique USB (code hexadécimal à quatre chiffres) |
| class=xx | Code de classe du périphérique USB (code hexadécimal à deux chiffres) |
| subclass=xx | Code de sous-classe du périphérique USB (code hexadécimal à deux chiffres) |
| prot=xx | Code de protocole du périphérique USB (code hexadécimal à deux chiffres) |
| split=1 (ou split=0) | Permet de sélectionner un périphérique composite à partitionner (ou à ne pas partitionner) |
| intf=xx[,xx,xx,…] | Permet de sélectionner un ensemble spécifique d’interfaces enfants d’un périphérique composite (liste de codes hexadécimaux à deux chiffres séparée par des virgules) |
Les six premiers paramètres permettent de sélectionner les périphériques USB pour lesquels la règle doit être appliquée. Si aucun paramètre n’est spécifié, la règle fait correspondre un périphérique à n’importe quelle valeur pour ce paramètre.
Le forum USB Implementors conserve une liste des valeurs de classe, de sous-classe et de protocole définies sur la page Defined Class Codes. USB-IF conserve également une liste des ID de fournisseur enregistrés. Vous pouvez vérifier le fournisseur, le produit, la version et les ID d’interface d’un périphérique spécifique directement dans le Gestionnaire de périphériques Windows ou à l’aide d’un outil gratuit tel que UsbTreeView.
Lorsqu’ils sont présents, les deux derniers paramètres s’appliquent uniquement aux périphériques composites USB. Le paramètre « split » détermine si un périphérique composite doit être transféré en tant que périphérique partitionné ou en tant que périphérique composite unique.
- Split=1 indique que les interfaces enfants sélectionnées d’un périphérique composite doivent être transférées en tant que périphériques partitionnés.
- Split=0 indique que le périphérique composite ne doit pas être partitionné.
Remarque :
Si le paramètre split est omis, Split=0 est la valeur par défaut.
Le paramètre intf sélectionne les interfaces enfants spécifiques du périphérique composite auquel l’action doit être appliquée. S’il est omis, l’action s’applique à toutes les interfaces du périphérique composite.
Considérez l’utilisation d’un périphérique casque USB composite avec trois interfaces :
- Interface 0 : points de terminaison de périphérique de classe audio
- Interface 3 : points de terminaison de périphérique de classe HID (bouton de volume et bouton de désactivation du son)
- Interface 5 : interface de gestion/mise à jour
Les règles suggérées pour ce type de périphérique sont les suivantes :
- CONNECT: vid=047F pid=C039 split=1 intf=03 # Autoriser et connecter automatiquement le périphérique HID
- DENY: vid=047F pid=C039 split=1 intf=00 # Refuser les points de terminaison audio
- ALLOW: vid=047F pid=C039 split=1 intf=05 # Autoriser mgmt intf mais ne pas connecter automatiquement
Activer la stratégie Règles de périphériques :
L’application Citrix Workspace pour Windows comprend un ensemble de règles de périphériques par défaut qui filtre certaines classes indésirables et autorise une catégorie que les clients rencontrent souvent.
Vous pouvez vérifier ces règles de périphériques par défaut dans le registre système en accédant à :
-
HKEY_LOCAL_MACHINE\Software\Citrix\ICA Client\GenericUSB(Windows 32 bits) ou -
HKEY_LOCAL_MACHINE\Software\WOW6432Node\Citrix\ICA Client\GenericUSB(Windows 64 bits), dans la valeur multichaîne nommée DeviceRules.
Toutefois, dans l’application Citrix Workspace pour Windows, vous pouvez appliquer une stratégie Règles de périphérique USB pour remplacer ces règles par défaut.
Pour activer la stratégie Règles de périphériques pour l’application Citrix Workspace pour Windows :
- Ouvrez le modèle d’administration d’objet de stratégie de groupe de l’application Citrix Workspace en exécutant gpedit.msc.
- Sous le nœud Configuration utilisateur, accédez à Modèles d’administration > Composants Citrix > Citrix Workspace > Accès à distance aux machines clientes > Accès à distance aux périphériques USB génériques.
- Sélectionnez la stratégie Règles de périphériques USB.
- Sélectionnez Activé.
- Dans la zone de texte Règles de périphériques USB, collez (ou modifiez directement) les règles de périphériques USB à déployer.
- Cliquez sur Appliquer, puis sur OK.
Citrix recommande de conserver les règles par défaut livrées avec le client lors de la création de cette stratégie en copiant les règles d’origine et en insérant de nouvelles règles pour modifier le comportement selon vos besoins
Connexion des périphériques USB :
Dans une session de bureau, les périphériques USB partitionnés sont affichés dans Desktop Viewer sous Périphériques. Vous pouvez également afficher les périphériques USB fractionnés en accédant à Préférences > Périphériques.

Remarque :
Le mot clé CONNECT active la connexion automatique d’un périphérique USB. Toutefois, si le mot clé CONNECT n’est pas utilisé lorsque vous partitionnez un périphérique USB composite pour la redirection USB générique, vous devez sélectionner le périphérique à partir de Desktop Viewer ou du Centre de connexion pour connecter un périphérique autorisé.
Dans une session d’application, les périphériques USB partitionnés sont affichés dans le Centre de connexion.

Pour connecter automatiquement une interface :
Le mot clé CONNECT introduit dans l’application Citrix Workspace pour Windows 2109 permet la redirection automatique des périphériques USB. La règle CONNECT peut remplacer la règle ALLOW si l’administrateur autorise le périphérique ou les interfaces sélectionnées à se connecter automatiquement dans la session.
- Ouvrez le modèle d’administration d’objet de stratégie de groupe de l’application Citrix Workspace en exécutant gpedit.msc.
- Sous le nœud Configuration utilisateur, accédez à Modèles d’administration > Composants Citrix > Citrix Workspace > Accès à distance aux machines clientes > Accès à distance aux périphériques USB génériques.
- Sélectionnez la stratégie Règles de périphériques USB.
- Sélectionnez Activé.
-
Dans la zone de texte Règles de périphériques USB, ajoutez le périphérique USB que vous souhaitez connecter automatiquement.
Par exemple, CONNECT: vid=047F pid=C039 split=01 intf=00,03 : permet de partitionner un périphérique composite, d’établir la connexion automatique des interfaces 00 et 03, et de restreindre les autres interfaces de ce périphérique.
- Cliquez sur Appliquer et OK pour enregistrer la stratégie.
Modification des préférences de connexion automatique du périphérique USB :
L’application Citrix Workspace se connecte automatiquement aux périphériques USB marqués avec une action CONNECT en fonction des préférences définies pour la ressource de bureau actuelle. Vous pouvez modifier les préférences dans la barre d’outils de Desktop Viewer comme illustré dans l’image suivante.
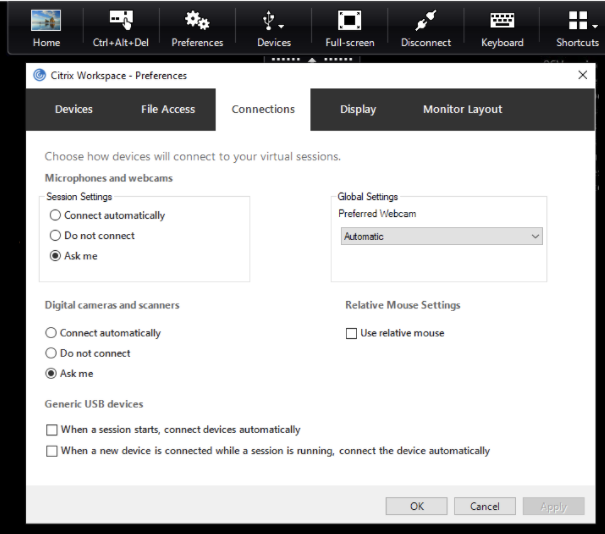
Les deux cases à cocher en bas du panneau contrôlent si les périphériques doivent se connecter automatiquement ou attendre une connexion manuelle dans la session. Ces paramètres ne sont pas activés par défaut. Vous pouvez modifier les préférences si des périphériques USB génériques doivent être connectés automatiquement.
Un administrateur peut également remplacer les préférences de l’utilisateur en déployant les stratégies correspondantes à partir du modèle d’administration d’objet de stratégie de groupe de l’application Citrix Workspace. Les stratégies machine et utilisateur se trouvent sous Modèles d’administration > Composants Citrix > Citrix Workspace > Accès à distance aux machines clientes > Accès à distance aux périphériques USB génériques. Les stratégies correspondantes sont nommées Périphériques USB existants et Nouveaux périphériques USB respectivement.
Modifier le paramètre par défaut du périphérique partitionné :
Par défaut, l’application Citrix Workspace pour Windows partitionne uniquement les périphériques composites qui sont explicitement marqués avec Split=1 dans les règles de périphériques. Toutefois, il est possible de modifier la disposition par défaut pour partitionner tous les périphériques composites qui ne sont pas marqués avec Split=0 dans une règle de périphérique correspondante.
- Ouvrez le modèle d’administration d’objet de stratégie de groupe de l’application Citrix Workspace en exécutant gpedit.msc.
- Sous le nœud Configuration utilisateur, accédez à Modèles d’administration > Composants Citrix > Citrix Workspace > Accès à distance aux machines clientes > Accès à distance aux périphériques USB génériques.
- Sélectionnez la stratégie SplitDevices.
- Sélectionnez Activé.
- Cliquez sur Appliquer et OK pour enregistrer la stratégie.
Remarque :
Citrix recommande d’utiliser des règles de périphériques explicites pour identifier des périphériques ou des interfaces spécifiques qui doivent être partitionnés au lieu de modifier la valeur par défaut. Ce paramètre sera obsolète dans une version ultérieure.
Limitation :
- Citrix recommande de ne pas diviser les interfaces pour une webcam. Pour contourner ce problème, redirigez le périphérique vers un périphérique unique en utilisant la redirection USB générique. Pour de meilleures performances, utilisez le canal virtuel optimisé.
-
Parfois, les périphériques USB composites peuvent ne pas être automatiquement fractionnés même si une règle de redirection de périphérique correcte est définie pour les fractionner. Le problème se produit car le périphérique est en mode faible consommation. Dans pareils cas, le périphérique enfant qui passe en mode faible consommation peut ne pas figurer dans la liste des périphériques. Pour résoudre ce problème, vous pouvez utiliser l’une des solutions suivantes :
- Déconnectez la session, insérez le périphérique USB et reconnectez-vous à la session.
- Débranchez le périphérique USB et rebranchez-le. Cette action fait sortir le périphérique du mode faible consommation. [HDX-34143]
Claviers Bloomberg
L’application Citrix Workspace permet d’utiliser un clavier Bloomberg dans une session d’applications et de bureaux virtuels. Les composants requis sont installés avec le plug-in. Vous pouvez activer la fonctionnalité de clavier Bloomberg lors de l’installation de l’application Citrix Workspace pour Windows ou à l’aide de l’Éditeur du Registre.
Les claviers Bloomberg offrent d’autres fonctionnalités par rapport aux claviers standard, ce qui permet à l’utilisateur d’accéder aux données du marché financier et d’effectuer des transactions.
Le clavier Bloomberg se compose de plusieurs périphériques USB intégrés à une même coque physique :
- Clavier
- Lecteur d’empreintes digitales
- Périphérique audio
- Concentrateur USB pour connecter tous ces périphériques au système
- Boutons HID, par exemple, Muet, Augmenter le volume et Baisser le volume pour le périphérique audio
Outre les fonctionnalités normales de ces périphériques, le périphérique audio prend en charge certaines touches, le contrôle du clavier et des voyants de clavier.
Pour utiliser la fonctionnalité spécialisée dans une session, vous devez rediriger le périphérique audio en tant que périphérique USB. Cette redirection met le périphérique audio à la disposition de la session, mais empêche le périphérique audio d’être utilisé localement. En outre, les fonctionnalités spécialisées peuvent uniquement être utilisées au cours d’une session et ne peuvent pas être partagées entre plusieurs sessions.
Il n’est pas conseillé d’héberger plusieurs sessions avec des claviers Bloomberg. Le clavier fonctionne uniquement dans un environnement n’hébergeant qu’une session.
Configurer le clavier Bloomberg 5 :
À partir de l’application Citrix Workspace pour Windows version 2109, un nouveau mot clé CONNECT est introduit pour autoriser la connexion automatique des périphériques USB au démarrage de la session et lors de l’insertion de périphériques. Le mot clé CONNECT peut être utilisé pour remplacer le mot clé ALLOW lorsque l’utilisateur souhaite qu’un périphérique USB ou une interface se connecte automatiquement.
Remarque :
Grâce à l’intégration de la stratégie « Règles de redirection de périphérique » (version 2) dans la console Studio de Citrix Virtual Apps and Desktops 2212, il n’est pas nécessaire de configurer le clavier Bloomberg 5 via des stratégies de groupe côté client dans l’application Citrix Workspace pour Windows. Pour plus de détails, consultez la section Règles de redirection de périphérique USB client (version 2) dans la documentation de Citrix Virtual Apps and Desktops.
Pour les versions antérieures à la version 2212 de l’application Citrix Workspace pour Windows, l’exemple suivant montre comment utiliser le mot-clé CONNECT :
- Ouvrez le modèle d’administration d’objet de stratégie de groupe de l’application Citrix Workspace en exécutant gpedit.msc.
- Sous le nœud Configuration ordinateur, accédez à Modèles d’administration > Composants Citrix > Citrix Workspace > Accès à distance aux machines clientes > Accès à distance aux périphériques USB génériques.
- Sélectionnez la stratégie SplitDevices.
- Sélectionnez Activé.
-
Dans la zone de texte Règles de périphériques USB, ajoutez les règles suivantes si elles n’existent pas.
- CONNECT: vid=1188 pid=A101 # Module biométrique Bloomberg 5
- DENY: vid=1188 pid=A001 split=01 intf=00 # Clavier principal Bloomberg 5
- CONNECT: vid=1188 pid=A001 split=01 intf=01 # HID du clavier Bloomberg 5
- DENY: vid=1188 pid=A301 split=01 intf=02 # Canal audio du clavier Bloomberg 5
- CONNECT: vid=1188 pid=A301 split=01 intf=00,01 # HID du canal audio du clavier Bloomberg 5
Remarque :
Les sauts de lignes ou les points-virgules peuvent être utilisés pour séparer les règles, ce qui permet de lire des valeurs de registre sur une ou plusieurs lignes.
- Cliquez sur Appliquer et OK pour enregistrer la stratégie.
- Dans la fenêtre Préférences, sélectionnez l’onglet Connexions et sélectionnez automatiquement une ou les deux cases à cocher pour les périphériques connectés. La fenêtre Préférences est accessible depuis la barre d’outils du bureau ou le Gestionnaire de connexions.
Une fois cette procédure effectuée, le clavier Bloomberg 5 est prêt à être utilisé. Les règles DENY mentionnées dans les étapes ci-dessus forcent la redirection du clavier principal et du canal audio via le canal optimisé, et non via la redirection USB générique. Les règles CONNECT activent la redirection automatique du module d’empreinte digitale, les touches spéciales sur le clavier et les touches liées au contrôle audio.
Configurer le clavier Bloomberg 4 ou 3 :
Attention
Toute utilisation incorrecte de l’Éditeur du Registre peut générer des problèmes sérieux, pouvant vous obliger à réinstaller le système d’exploitation. Citrix ne peut garantir la possibilité de résoudre les problèmes provenant d’une mauvaise utilisation de l’Éditeur du Registre. Vous utilisez l’Éditeur du Registre à vos propres risques. Veillez à faire une copie de sauvegarde de votre registre avant de le modifier.
-
Recherchez la clé suivante dans le registre :
HKEY_LOCAL_MACHINE\SOFTWARE\Citrix\ICA Client\GenericUSB -
Procédez comme suit :
- Pour activer cette fonctionnalité, pour l’entrée Type DWORD et Nom EnableBloombergHID, définissez la valeur sur 1.
- Pour désactiver cette fonctionnalité, définissez la valeur sur 0.
La prise en charge du clavier Bloomberg 3 est disponible dans le composant Online Plug-in 11.2 pour Windows et les versions ultérieures.
La prise en charge du clavier Bloomberg 4 est disponible pour Windows Receiver 4.8 et versions ultérieures.
Déterminer si la prise en charge des claviers Bloomberg est activée :
- Pour vérifier si la prise en charge du clavier Bloomberg est activée dans le composant Online Plug-in, vérifiez comment Desktop Viewer signale les périphériques du clavier Bloomberg. Si Desktop Viewer n’est pas utilisé, vous pouvez vérifier le registre sur la machine sur laquelle le composant Online Plug-in est en cours d’exécution.
-
Si la prise en charge du clavier Bloomberg est activée, l’application Desktop Viewer affiche :
- Deux périphériques pour le clavier Bloomberg 3 qui apparaissent en tant que Bloomberg Fingerprint Scanner et Bloomberg Keyboard Audio.
- Un périphérique redirigé pour le clavier Bloomberg 4. Ce périphérique apparaît sous le nom de Bloomberg LP Keyboard 2013.
- Si la prise en charge des claviers Bloomberg est activée, deux périphériques sont affichés dans l’application Desktop Viewer. L’un apparaît en tant que Bloomberg Fingerprint Scanner comme auparavant, et l’autre en tant que Bloomberg Keyboard Features.
- Si le pilote du périphérique Bloomberg Fingerprint Scanner n’est pas installé, l’entrée Bloomberg Fingerprint Scanner peut ne pas s’afficher dans Desktop Viewer. Si l’entrée est manquante, le périphérique Bloomberg Fingerprint Scanner peut ne pas être disponible pour la redirection. Vous pouvez toujours vérifier le nom de l’autre périphérique Bloomberg sur lequel la prise en charge des claviers Bloomberg est activée.
-
Vous pouvez également vérifier la valeur dans le registre pour savoir si la prise en charge est activée :
HKEY_LOCAL_MACHINE\SOFTWARE\Citrix\ICAClient\GenericUSB\EnableBloombergHIDSi la valeur n’existe pas ou est égale à 0 (zéro), la prise en charge des claviers Bloomberg n’est pas activée. Si la valeur est égale à 1, la prise en charge est activée.
Activer la prise en charge du clavier Bloomberg :
Remarque :
Citrix Receiver pour Windows 4.8 a introduit la prise en charge des périphériques composites via la stratégie SplitDevices. Toutefois, vous devez utiliser la fonction du clavier Bloomberg au lieu de cette stratégie pour le clavier Bloomberg 4.
La prise en charge du clavier Bloomberg modifie la manière dont certains périphériques USB sont redirigés vers une session. Cette prise en charge n’est pas activée par défaut.
-
Pour activer la prise en charge pendant l’installation, spécifiez la valeur de la propriété ENABLE_HID_REDIRECTION sur TRUE sur la ligne de commande d’installation. Par exemple :
CitrixOnlinePluginFull.exe /silentADDLOCAL="ICA_CLIENT,PN_AGENT,SSON,USB"ENABLE_SSON="no" INSTALLDIR="c:\test"ENABLE_DYNAMIC_CLIENT_NAME="Yes"DEFAULT_NDSCONTEXT="Context1,Context2"SERVER_LOCATION="http://testserver.net" ENABLE_HID_REDIRECTION="TRUE" -
Pour activer la prise en charge après l’installation du composant Online Plug-in, modifiez le registre Windows sur le système sur lequel Online Plug-in est en cours d’exécution :
- Ouvrez l’Éditeur du Registre.
- Accédez à la clé suivante :
HKEY_LOCAL_MACHINE\SOFTWARE\Citrix\ICA Client\GenericUSB - Si la valeur EnableBloombergHID existe, définissez les données de valeur sur 1.
- Si la valeur EnableBloombergHID n’existe pas, créez une valeur DWORD avec le nom EnableBloombergHID et définissez les données de valeur sur 1.
Désactiver la prise en charge du clavier Bloomberg :
Vous pouvez désactiver la prise en charge du clavier Bloomberg dans le composant Online Plug-in comme suit :
- Ouvrez l’Éditeur du Registre sur le système exécutant le logiciel Online Plug-in.
- Accédez à la clé suivante :
HKEY_LOCAL_MACHINE\SOFTWARE\Citrix\ICA Client\GenericUSB -
Si la valeur EnableBloombergHID existe, définissez les données de valeur sur 0 (zéro).
Si la valeur EnableBloombergHID n’existe pas, cela indique que la prise en charge du clavier Bloomberg n’est pas activée. Dans ce cas, vous n’avez pas besoin de modifier les valeurs de registre.
Utiliser les claviers Bloomberg sans activer la prise en charge :
- Vous pouvez utiliser le clavier sans activer la prise en charge du clavier Bloomberg dans le composant Online Plug-in. Toutefois, vous ne pouvez pas bénéficier du partage des fonctionnalités spécialisées entre plusieurs sessions et vous pouvez rencontrer une bande passante réseau accrue provenant de l’audio.
- Les touches normales du clavier Bloomberg sont disponibles de la même manière que tout autre clavier. Vous n’avez aucune action spéciale à effectuer.
- Pour utiliser les touches Bloomberg spécialisées, vous devez rediriger le périphérique audio du clavier Bloomberg dans la session. Si vous utilisez l’application Desktop Viewer, le nom du fabricant et le nom des périphériques USB s’affichent et Bloomberg Keyboard Audio s’affiche pour le périphérique audio du clavier Bloomberg.
- Pour utiliser le lecteur d’empreintes digitales, vous devez rediriger le périphérique vers Bloomberg Fingerprint Scanner. Si les pilotes du lecteur d’empreintes digitales ne sont pas installés localement, le périphérique est uniquement affiché :
- si le composant Online Plug-in est défini pour connecter les périphériques automatiquement ou
- pour permettre à l’utilisateur de choisir de connecter les périphériques.
En outre, si le clavier Bloomberg est connecté avant d’établir la session et que les pilotes du lecteur d’empreintes digitales n’existent pas localement, le lecteur d’empreintes digitales n’apparaît pas et ne peut pas être utilisé dans la session.
Remarque :
Pour Bloomberg 3, le lecteur d’empreintes digitales peut être utilisé soit dans une session unique, soit par le système local, mais ne peut pas être partagé. La redirection est interdite avec Bloomberg 4.
Utiliser les claviers Bloomberg après l’activation de la prise en charge :
-
Si vous activez la prise en charge des claviers Bloomberg dans le composant Online Plug-in, vous bénéficier du partage de la fonctionnalité de clavier spécialisé entre plusieurs sessions. Vous bénéficiez également d’une bande passante réseau inférieure provenant de l’audio.
-
L’activation de la prise en charge du clavier Bloomberg empêche la redirection du périphérique audio du clavier Bloomberg. Au lieu de cela, un nouveau périphérique est disponible. Si vous utilisez l’application Desktop Viewer, ce périphérique est appelé Bloomberg Keyboard Features. La redirection de ce périphérique fournit les clés Bloomberg spécialisées à la session.
L’activation de la prise en charge du clavier Bloomberg n’affecte que les touches Bloomberg spécialisées et le périphérique audio. En effet, les touches ordinaires et le lecteur d’empreintes digitales sont utilisés de la même manière que lorsque la prise en charge n’est pas activée.
Redirection de périphérique USB Plug and Play HDX
La redirection de périphérique USB HDX Plug and Play permet de rediriger de manière dynamique les périphériques multimédia vers le serveur. L’appareil multimédia comprend les appareils photo, les scanners, les lecteurs multimédia et les terminaux de point de vente. Vous ou l’utilisateur pouvez limiter la redirection de tous les périphériques ou de certains périphériques. Modifiez les stratégies sur le serveur ou appliquez des stratégies de groupe sur la machine utilisateur pour configurer les paramètres de redirection. Pour plus d’informations, consultez la section Considérations relatives aux lecteurs USB et aux clients dans la documentation de Citrix Virtual Apps and Desktops.
Important :
Si vous interdisez la redirection des périphériques USB Plug and Play dans une stratégie de serveur, l’utilisateur ne peut pas remplacer ce paramètre de stratégie.
Un utilisateur peut définir des autorisations dans l’application Citrix Workspace pour autoriser ou rejeter systématiquement la redirection de périphérique ou notifier chaque fois qu’un périphérique est connecté. Ce paramètre affecte uniquement les périphériques connectés après que l’utilisateur ait modifié le paramètre.
Pour mapper des ports COM clients à un port COM serveur
Le mappage des ports COM clients permet d’utiliser, au cours de sessions, les périphériques connectés aux ports COM de la machine utilisateur. Ces mappages peuvent être utilisés de la même façon que n’importe quel mappage réseau effectué au moyen de la commande Connecter un lecteur réseau.
Vous pouvez mapper les ports COM clients à partir d’une invite de commande. Vous pouvez également contrôler le mappage des ports COM clients à partir de l’utilitaire Configuration des services Bureau à distance (services Terminal Server) ou à l’aide de stratégies. Pour de plus amples informations sur les stratégies, consultez la documentation Citrix Virtual Apps and Desktops.
Important :
Le mappage des ports COM n’est pas compatible avec l’interface TAPI.
-
Pour les déploiements Citrix Virtual Apps and Desktops, activez le paramètre de stratégie Redirection de port COM client.
-
Ouvrez une session sur l’application Citrix Workspace.
-
À l’invite de commandes, entrez la commande suivante :
net use comx: \\\\client\\comz:où :
- x est le numéro du port COM sur le serveur (les ports 1 à 9 sont disponibles pour le mappage) et
- z est le numéro du port COM client que vous voulez mapper
-
Pour confirmer l’opération, entrez la commande suivante :
net useL’invite affiche les lecteurs mappés, les ports LPT et les ports COM mappés.
Pour utiliser ce port COM dans une application ou un bureau virtuel, installez votre machine utilisateur en utilisant le nom mappé. Par exemple, si le port COM1 du client est mappé sur le port COM5 du serveur, installez votre périphérique sur le port COM5 dans la session. Utilisez ce port COM comme vous utiliseriez n’importe quel autre port COM de la machine utilisateur.
Configuration de l’audio USB
Remarque :
- Lorsque vous mettez à niveau ou installez l’application Citrix Workspace pour Windows pour la première fois, ajoutez les derniers fichiers de modèle à l’objet de stratégie de groupe local. Pour plus d’informations sur l’ajout de fichiers de modèle à l’objet de stratégie de groupe local, consultez la section Modèle d’administration d’objet de stratégie de groupe. Lorsque vous procédez à la mise à niveau, les paramètres existants sont conservés lors de l’importation des derniers fichiers.
- Cette fonctionnalité est disponible uniquement sur le serveur Citrix Virtual Apps.
Pour configurer des périphériques audio USB :
- Ouvrez le modèle d’administration d’objet de stratégie de groupe de l’application Citrix Workspace en exécutant gpedit.msc.
- Sous le nœud Configuration ordinateur, accédez à Modèles d’administration > Modèles d’administration classiques (ADM) > Composants Citrix > Citrix Workspace > Expérience utilisateur et sélectionnez Audio via la redirection USB générique.
- Modifiez les paramètres.
- Cliquez sur Appliquer, puis sur OK.
- Ouvrez l’invite de commande en mode administrateur.
- Exécutez la commande
gpupdate /force.
Périphériques de stockage de masse
Pour les périphériques de stockage de masse uniquement, en plus de la prise en charge USB, l’accès à distance est disponible via le mappage des lecteurs clients. Vous pouvez effectuer cette configuration via la stratégie de l’application Citrix Workspace pour Windows Accès à distance aux machines clientes > Mappage des lecteurs clients. Lorsque vous appliquez cette stratégie, les lecteurs de la machine utilisateur sont automatiquement mappés vers les lettres de lecteur sur le bureau virtuel lorsque les utilisateurs ouvrent une session. Les lecteurs sont affichés sous la forme de dossiers partagés associés à des lettres de lecteur mappé.
Les différences principales entre les deux types de stratégie à distance sont les suivantes :
| Fonctionnalité | Mappage des lecteurs clients | Prise en charge USB |
|---|---|---|
| Activée par défaut | Oui | Non |
| Accès en lecture seule configurable | Oui | Non |
| Le périphérique peut être retiré en toute sécurité au cours d’une session | Non | Oui, si un utilisateur clique sur Retirer le périphérique en toute sécurité dans la zone de notification. |
Si vous activez les stratégies USB générique et Mappage des lecteurs clients et insérez un périphérique de stockage de masse avant le démarrage d’une session, il est tout d’abord redirigé à l’aide du mappage des lecteurs clients, avant d’être considéré pour la redirection via la prise en charge USB. S’il est inséré après le démarrage d’une session, il sera considéré pour la redirection à l’aide de la prise en charge USB avant le mappage des lecteurs clients.
Mémorisation des connexions USB
À partir de la version 2409 de l’application Citrix Workspace pour Windows, cette fonctionnalité améliore l’expérience utilisateur lors de la connexion à distance de périphériques USB à une session Citrix Virtual Apps and Desktops. Bien que la redirection automatique permette l’application de règles de périphérique, cette fonctionnalité simplifie le processus en mémorisant les connexions demandées manuellement et en les reconnectant, le tout avec une configuration minimale.
Remarque :
Les périphériques marqués comme AUTORISÉS par l’administrateur dans la stratégie « Règles de redirection de périphérique USB client (version 2) » de Citrix Studio ou via le GPO sont disponibles pour être connectés à la session via la mémorisation des connexions manuelles. Si la stratégie de version 2 n’est pas activée, les périphériques peuvent tout de même être marqués comme AUTORISÉS dans les règles de stratégie de version 1. Les périphériques marqués CONNECT sont toujours connectés, tandis que ceux marqués DENY ne sont pas autorisés à se connecter.
Principaux avantages
- Redirection automatique améliorée: la mémorisation des connexions manuelles et leur association à l’ID de ressource du bureau permettent de rediriger les périphériques uniquement dans les sessions où ils ont été initialement connectés.
- Associations spécifiques à la session : pour plus de commodité, différents périphériques peuvent être mémorisés et associés à des sessions spécifiques.
-
Contrôle utilisateur: les utilisateurs peuvent choisir de connecter automatiquement les périphériques mémorisés au démarrage de la session ou lors de leur insertion au cours d’une session active en cochant les cases suivantes dans la fenêtre Préférences, ou en définissant la stratégie appropriée dans le GPO ou Studio :
- Connecter les périphériques automatiquement au démarrage de la session
- Connecter les périphériques automatiquement lors de leur première insertion au cours d’une session
Ces paramètres peuvent également être gérés via la stratégie dans le GPO ou de manière centralisée en activant la stratégie sur le DDC.
Pour activer cette fonctionnalité, procédez comme suit :
- Ouvrez l’éditeur de registre.
- Accédez à :
Computer\HKEY_LOCAL_MACHINE\SOFTWARE\Citrix\ICA Client\GenericUSB. -
Créez une valeur de registre avec les attributs suivants :
- Nom de la clé de registre : RememberConnections
- Type : DWORD
- Valeur : 0 (désactivé) ou 1 (activé)
- Redémarrez l’application Citrix Workspace pour que les modifications prennent effet.
Remarque :
Les règles de périphérique par défaut de l’application Citrix Workspace incluent le mot-clé CONNECT pour les périphériques enfants des claviers Bloomberg 5. Ces règles sont également présentes dans la stratégie « Règles de redirection de périphérique USB client (version 2) » de Citrix Studio. Pour mémoriser les connexions des claviers Bloomberg 5, ces règles doivent être modifiées en remplaçant le mot-clé CONNECT par ALLOW.
En activant cette fonctionnalité, les utilisateurs peuvent profiter d’une expérience plus fluide et efficace grâce à la redirection des périphériques USB dans les sessions Citrix Virtual Apps and Desktops.