Guide de gestion des licences pour Citrix Gateway
Installer une nouvelle licence
Pour installer une licence, vous pouvez utiliser la méthode automatique ou la méthode manuelle. L’allocation automatique de licences nécessite l’accès aux domaines publics citrix.com via l’appliance.
Pour installer des licences, utilisez le code d’accès aux licences que Citrix vous envoie par courrier électronique.
La section suivante contient les méthodes d’installation d’une licence :
Avant de commencer
- Assurez-vous de disposer de votre code d’accès aux licences au format
LA-xxxxxxxxxx-xxxxx. Ce code figure dans l’e-mail Citrix lorsque vous achetez une licence. - Assurez-vous d’utiliser un serveur proxy si vous ne souhaitez pas configurer la connectivité Internet sur l’appliance Citrix ADC. Activez la case à cocher Connect through Proxy Server et spécifiez l’adresse IP et le port de votre serveur proxy.
Installation automatique
-
Dans un navigateur Web, tapez l’adresse IP de l’appliance Citrix ADC. Par exemple,
http://192.168.100.1. -
Dans Nom d’utilisateur et Mot de passe, tapez les informations d’identification de l’administrateur.
-
Sous l’onglet Configuration, accédez à Système > Licences.
-
Dans le volet d’informations, cliquez sur Gérer les licences, cliquez sur Ajouter une nouvelle licence, puis sélectionnez :
-
Utiliser code d’accès aux licences : Citrix envoie par e-mail le code d’accès à la licence que vous avez achetée. Entrez le code d’accès aux licences
LA-xxxxxxxxxx-xxxxxdans la zone de texte.
-
Utiliser code d’accès aux licences : Citrix envoie par e-mail le code d’accès à la licence que vous avez achetée. Entrez le code d’accès aux licences
-
Cliquez sur Obtenir licences. La boîte de dialogue suivante s’affiche.
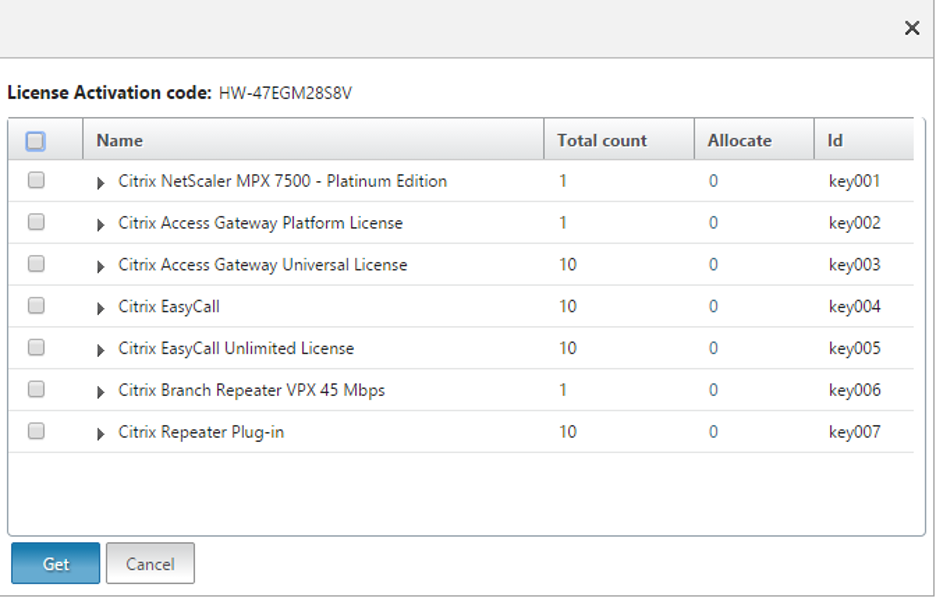
-
Sélectionnez le fichier de licences que vous souhaitez utiliser pour allouer vos licences.
-
Dans la colonne Allouer, entrez le nombre de licences à allouer, puis cliquez sur Obtenir.
-
Entrez le nombre de licences, comme indiqué dans la capture d’écran suivante.
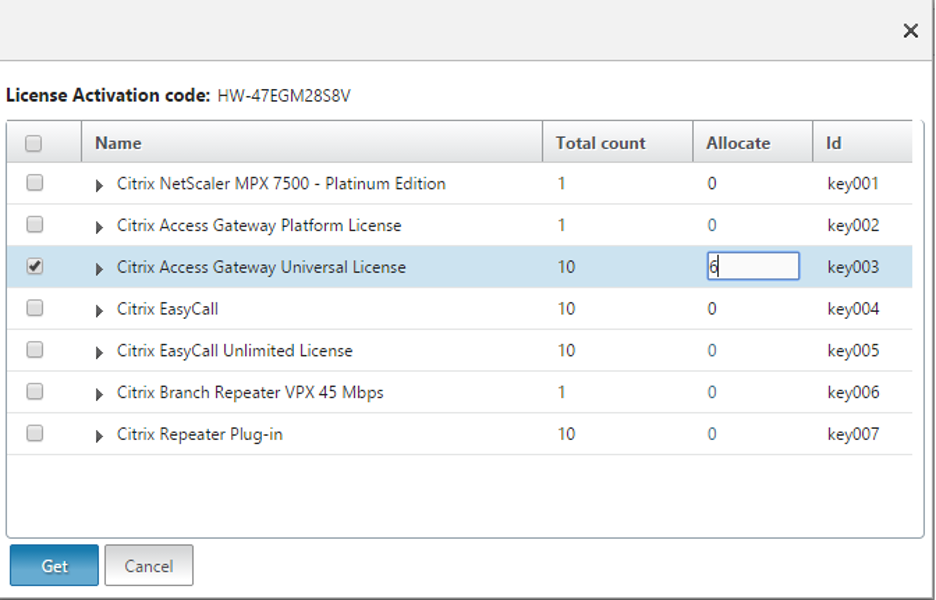
-
Cliquez sur Redémarrer pour que la licence soit appliquée.
-
Dans la boîte de dialogue Redémarrer, cliquez sur OK pour procéder aux modifications, ou cliquez sur Fermer pour annuler les modifications.
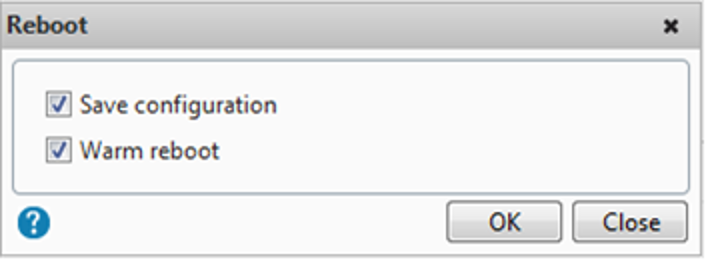
-
Après avoir installé la licence sur l’appliance, vous devez définir le nombre maximal d’utilisateurs autorisés à se connecter à l’appliance. Vous devez définir le nombre maximal d’utilisateurs dans la stratégie d’authentification globale.
-
Dans l’utilitaire de configuration, sous l’onglet Configuration, dans le volet de navigation, développez Citrix Gateway, puis cliquez sur Paramètres globaux.
-
Dans le volet d’informations, sous Settings, cliquez sur Change authentication AAA settings.
-
Dans Maximum Number of Users, tapez le nombre total d’utilisateurs, puis cliquez sur OK.
Le nombre indiqué dans ce champ correspond au nombre de licences contenues dans le fichier de licence. Ce nombre doit être inférieur ou égal au nombre total de licences installées sur l’appliance. Par exemple, vous installez une licence qui contient 100 licences utilisateur et une seconde qui contient 400 licences utilisateur. Le nombre total de licences est égal à 500. Le nombre maximal d’utilisateurs pouvant ouvrir une session est égal ou inférieur à 500. Si 500 utilisateurs sont connectés, tout utilisateur qui tente d’ouvrir une session se voit refuser l’accès jusqu’à ce qu’un utilisateur se déconnecte ou que vous mettiez fin à une session.
Installation manuelle
Si votre serveur de licences ou votre appliance ne dispose pas d’un accès Internet, vous pouvez gérer les licences à partir de www.citrix.com.
-
À partir d’un navigateur Web, rendez-vous sur www.citrix.com.
-
Cliquez sur Connexion > Mon compte et saisissez votre ID utilisateur et votre mot de passe.
-
Sélectionnez Gérer les licences.

-
Sélectionnez les licences que vous souhaitez allouer. La page d’accueil affiche uniquement les nouvelles licences dans un délai de 30 jours et les licences à terme expirant. Vous pouvez utiliser la recherche Rechercher une licence par… pour trouver toutes les licences en utilisant l’un des critères de recherche. Utilisez ensuite le menu Filtrer par pour limiter l’affichage à des types spécifiques de licences. Vous pouvez sélectionner Recherche rapide : Toutes les licences actives pour afficher toutes les licences.
-
Dans le menu Sélectionner une action, sélectionnez Allouer des licences.
-
Entrez le nom d’hôte (sensible à la casse) et le nombre de licences à allouer, puis cliquez sur Créer un fichier de licences.
-
Sélectionnez Oui, créer un fichier de licences.
-
Sélectionnez Télécharger fichier de licences et enregistrez le fichier dans un emplacement accessible depuis votre serveur de licences ou votre appliance.
-
Dans un navigateur Web, tapez l’adresse IP de l’appliance Citrix ADC. Par exemple,
http://192.168.100.1. -
Dans Nom d’utilisateur et Mot de passe, tapez les informations d’identification de l’administrateur.
-
Sous l’onglet Configuration, accédez à Licences système.
-
Dans le volet d’informations, cliquez sur Gérer les licences.
-
Cliquez sur Ajouter une nouvelle licence, puis sélectionnez Charger fichier de licences depuis un ordinateur local.
-
Cliquez sur Parcourir. Accédez à l’emplacement des fichiers de licence, sélectionnez le fichier de licences, puis cliquez sur Ouvrir.
-
Cliquez sur Redémarrer pour appliquer la licence.
-
Dans la boîte de dialogue Redémarrer, cliquez sur OK pour procéder aux modifications, ou cliquez sur Fermer pour annuler les modifications.
Renouveler une licence
Vous pouvez télécharger le fichier de licences renouvelées à partir de Gérer les licences, puis installer le fichier sur l’appliance.
-
À partir d’un navigateur Web, rendez-vous sur www.citrix.com.
-
Cliquez sur Connexion > Mon compte et saisissez votre ID utilisateur et votre mot de passe.
-
Sélectionnez Gérer les licences.

-
Sélectionnez les licences renouvelées que vous souhaitez télécharger. La page d’accueil affiche uniquement les nouvelles licences dans un délai de 30 jours et les licences à terme expirant. Vous pouvez utiliser la recherche Rechercher une licence par… pour trouver toutes les licences en utilisant l’un des critères de recherche. Utilisez ensuite le menu Filtrer par pour limiter l’affichage à des types spécifiques de licences. Vous pouvez sélectionner Recherche rapide : Toutes les licences actives pour afficher toutes les licences.
-
Dans le menu Sélectionner une action, sélectionnez Télécharger toutes les licences et enregistrez le fichier dans un emplacement temporaire. Mémorisez le nom du fichier et l’emplacement sur lequel vous avez téléchargé le fichier.
-
Dans un navigateur Web, tapez l’adresse IP de l’appliance Citrix ADC. Par exemple,
http://192.168.100.1. -
Dans Nom d’utilisateur et Mot de passe, tapez les informations d’identification de l’administrateur.
-
Sous l’onglet Configuration, accédez à Licences système.
-
Dans le volet d’informations, cliquez sur Gérer les licences.
-
Cliquez sur Ajouter une nouvelle licence, puis sélectionnez Charger fichier de licences depuis un ordinateur local.
-
Cliquez sur Parcourir. Accédez à l’emplacement des fichiers de licence, sélectionnez le fichier de licences, puis cliquez sur Ouvrir.
-
Cliquez sur Redémarrer pour appliquer la licence.
-
Dans la boîte de dialogue Redémarrer, cliquez sur OK pour procéder aux modifications, ou cliquez sur Fermer pour annuler les modifications.