Console
Utilisez la console Citrix Provisioning afin de gérer les composants d’une batterie de provisioning. Il est possible d’installer la console sur n’importe quelle machine pouvant accéder à la batterie. Pour de plus amples informations, consultez la section Utilisation de la console.
Démarrage de la console Citrix Provisioning
Avant de démarrer la console, assurez-vous que le service de streaming est démarré et exécuté sur le serveur Citrix Provisioning. Après l’exécution de l’assistant de configuration, le service de streaming démarre automatiquement.
Pour démarrer la console à partir du menu Démarrer :
Sélectionnez Tous les programmes>Citrix>Provisioning Services>Citrix Provisioning Console.
La fenêtre principale de la console s’ouvre.
Actions courantes de la console
Les options de menu suivantes sont communes à la plupart des objets dans la console :
New Window From Here:
- Pour ouvrir une nouvelle fenêtre de console, cliquez avec le bouton droit sur un objet dans l’arborescence ou le panneau Details. Sélectionnez l’option de menu New Window from Here.
- Une nouvelle fenêtre de console s’ouvre. Réduisez la fenêtre afin d’afficher et de basculer entre les fenêtres.
Actualiser :
- Pour actualiser les informations dans la console, cliquez avec le bouton droit sur un dossier, une icône ou un objet, puis sélectionnez Refresh.
Liste d’exportation :
- Pour exporter les informations du tableau à partir du panneau Details vers un fichier texte ou délimité par des virgules, sélectionnez Export dans le menu Action.
- Sélectionnez l’emplacement de sauvegarde de ce fichier.
- Tapez ou sélectionnez le nom de fichier dans la zone de texte File name.
- Sélectionnez le type de fichier dans la zone de texte Save as.
- Cliquez sur Save pour enregistrer le fichier.
Aide : sélectionnez un objet dans la console, puis sélectionnez Help dans le menu Action pour afficher les informations relatives à cet objet.
Options d’affichage : pour personnaliser une vue de console :
- Sélectionnez View, puis sélectionnez Add/Remove Columns ou Customize.
- Si vous avez sélectionné Add/Remove Columns, utilisez les boutons Add et Remove pour sélectionner les colonnes à afficher.
- Si vous avez sélectionné Customize, sélectionnez la case en regard de chaque option de vue MMC ou Snap-in s’affichant dans la fenêtre de la console.
- Cliquez sur OK. La fenêtre de console s’actualise pour afficher les options sélectionnées.
Réalisation de tâches dans la console
Les options de menu suivantes sont communes lorsque vous effectuez des tâches dans la console :
- Menu Action : sélectionnez des tâches liées à l’objet dans le menu Action, y compris démarrer, redémarrer, envoyer un message, afficher les propriétés, copier ou coller les propriétés.
- Clic droit (menu contextuel) : cliquez avec le bouton droit sur un objet géré afin de sélectionner les tâches liées à ces objets. Pour une liste complète des tâches, veuillez consulter la section de ce guide relative à la gestion de cet objet.
-
Glisser-déplacer : grâce à cette fonctionnalité, vous pouvez réaliser rapidement plusieurs tâches, comme le montre la liste suivante :
- Déplacer des machines cibles en les glissant à partir d’une collection de machines, puis en les déposant dans une autre collection du même site.
- Attribuer un disque virtuel à toutes les machines cibles d’une collection en le glissant et le déposant dans la collection. Le disque virtuel et la collection doivent se trouver dans le même site. L’attribution du nouveau disque virtuel remplace toute attribution précédente pour cette collection.
- Ajouter une machine cible à une vue en la glissant puis en la déposant dans la vue de l’arborescence de la console. Glisser un serveur de provisioning à partir d’un site, puis le déposer dans un autre site. Remarque : toute attribution de disque virtuel spécifique à ce serveur et les informations relatives au magasin sont perdues.
-
Copier-coller : sélectionnez un objet dans la fenêtre Console, puis utilisez les options de menu contextuel Copy et Paste afin de copier rapidement une ou plusieurs propriétés d’un disque virtuel, d’un serveur de provisioning ou d’une machine cible vers un ou plusieurs autres disques virtuels, serveurs de provisioning ou machines cibles. Pour copier les propriétés d’un type d’objet et les coller vers plusieurs objets du même type.
- Dans l’arborescence ou le panneau Details, cliquez avec le bouton droit de la souris sur l’objet dont vous souhaitez copier les propriétés, puis sélectionnez Copy. La boîte de dialogue Copy, spécifique à l’objet, apparaît.
- Cochez les cases des propriétés de l’objet que vous souhaitez copier, puis cliquez sur OK.
- Dans l’arborescence de la console, développez le répertoire où se trouve l’objet, de manière à ce que ce dernier s’affiche dans l’arborescence ou le panneau de détails.
- Dans l’arborescence ou le panneau de détails, cliquez avec le bouton droit de la souris sur l’objet vers lequel vous souhaitez coller les propriétés, puis sélectionnez Paste.
- Vues : créez des vues contenant des machines cibles afin d’afficher uniquement les machines cibles pour lesquelles vous souhaitez afficher ou réaliser des tâches. L’ajout de machines cibles à une vue est un moyen simple et rapide de réaliser une tâche sur les membres de cette vue, telle que : démarrer, redémarrer, arrêter, envoyer un message.
Il est possible de créer des vues au niveau du site ou de la batterie. Pour réaliser une tâche sur les membres d’une vue :
- Cliquez avec le bouton droit de la souris sur l’icône Views, puis sélectionnez l’option de menu Create View. La boîte de dialogue View Properties apparaît.
- Tapez le nom ainsi qu’une description de la nouvelle vue dans les zones de texte appropriées, puis sélectionnez l’onglet Members.
- Pour ajouter des machines cibles à cette vue, cliquez sur le bouton Add. La boîte de dialogue Select Target Devices apparaît.
- Si vous créez une vue au niveau de la batterie, sélectionnez le site où se trouvent les machines cibles. Si vous créez une vue au niveau du site, les informations relatives à ce site sont déjà remplies.
- Dans le menu, sélectionnez la collection de machines à laquelle appartiennent les machines cibles à ajouter.
- Effectuez la sélection à partir de la liste de machines cibles qui s’affiche, puis cliquez sur OK.
- Si besoin, continuez d’ajouter des machines cibles membres de collections différentes au sein d’un site.
- Cliquez sur OK pour fermer la boîte de dialogue.
Pour plus d’informations sur les vues, consultez Gestion des vues.
Configuration du fichier bootstrap dans la console
Lorsque le serveur Citrix Provisioning démarre une machine cible, la ROM de démarrage MBA (Managed Boot Agent) ou compatible PXE de Citrix Provisioning télécharge un fichier de démarrage. Ce fichier doit être configuré de manière à ce qu’il contienne les informations nécessaires pour communiquer avec les serveurs de provisioning. La boîte de dialogue Configure Bootstrap permet de définir les adresses IP d’au maximum quatre serveurs de provisioning dans le fichier de démarrage.
Remarque :
Pour en savoir plus sur les autres méthodes de démarrage, consultez Utilisation de l’outil de gestion des périphériques de démarrage.
La boîte de dialogue Configure Bootstrap inclut les onglets suivants :
- Général
- Onglet Target Device IP
- Server Lookup
- Options de synchronisation
Onglet General
| Champ | Description |
|---|---|
| Bootstrap File | Il s’agit du fichier de démarrage actuellement sélectionné. Si vous souhaitez sélectionner un autre fichier de démarrage à configurer, cliquez sur le bouton Add ou Read Servers from Database. |
| IP Settings | Adresse IP, masque de sous-réseau, passerelle et port d’au maximum quatre serveurs de provisioning, qui procéderont à la connexion. |
| Add | Cliquez sur le bouton Add pour inclure un nouveau serveur de provisioning au fichier. Spécifiez jusqu’à quatre serveurs de provisioning. |
| Edit | Sélectionnez un serveur de provisioning existant dans la liste, puis cliquez sur le bouton Edit afin de modifier les paramètres IP de ce serveur. |
| Remove | Sélectionnez un serveur de provisioning existant dans la liste, puis cliquez sur le bouton Remove afin de le supprimer de la liste des serveurs de provisioning disponibles. |
| Move Up et Move Down | Sélectionnez un serveur de provisioning existant, puis cliquez sur le bouton approprié afin de monter ou descendre ce serveur dans la liste des serveurs de provisioning. L’ordre dans lequel apparaissent les serveurs de provisioning détermine l’ordre dans lequel ces derniers sont utilisés si l’un d’eux échoue. |
| Read Servers from Database | Pour renseigner le fichier de démarrage avec les paramètres Stream Service IP déjà configurés dans la base de données, cliquez sur le bouton Read Servers from Database. Ce processus efface la liste et la remplit avec les quatre premiers serveurs trouvés dans la base de données. |
Onglet Target Device IP
| Champ | Description |
|---|---|
| Use DHCP to retrieve target device IP | Sélectionnez cette option pour récupérer l’adresse IP de la machine cible. Il s’agit de la méthode par défaut. |
| Use static target device IP | Cette méthode requiert l’identification d’un DNS primaire et secondaire, ainsi que d’un domaine. |
Onglet Server Lookup
-
Use DNS : sélectionnez cette option afin d’utiliser le DNS pour trouver le serveur. Le nom d’hôte s’affiche dans la zone de texte Host name. Si cette option est sélectionnée avec l’option Use DHCP to retrieve Device IP, configurez le serveur DHCP pour qu’il fournisse le serveur DNS.
Remarque :
Si vous utilisez une haute disponibilité, spécifiez jusqu’à quatre serveurs de provisioning pour le même nom d’hôte sur votre serveur DNS.
-
Use static IP : utilisez l’adresse IP statique du serveur de provisioning à partir duquel démarrer. Si vous sélectionnez cette option, cliquez sur Add pour entrer les informations suivantes concernant le serveur de provisioning, puis cliquez sur OK pour fermer la boîte de dialogue : IP Address, Subnet Mask, Gateway, Port (la valeur par défaut est 6 910)
Remarque :
Si vous utilisez une haute disponibilité, entrez jusqu’à quatre serveurs de provisioning. Si vous n’utilisez pas la haute disponibilité, n’en saisissez qu’un. Utilisez les boutons Move Up et Move Down pour trier l’ordre de démarrage des serveurs de provisioning. Le premier serveur répertorié est le serveur à partir de lequel la machine cible tente de démarrer.
Onglet Options
| Champ | Description |
|---|---|
| Mode détaillé | Sélectionnez l’option Verbose Mode si vous souhaitez suivre le processus de démarrage sur la machine cible (facultatif) ou afficher les messages du système. |
| Interrupt Safe Mode | Sélectionnez l’option Interrupt Safe Mode si votre machine cible échoue assez rapidement lors du processus de démarrage. |
| Advanced Memory Support | Cette option (activée par défaut) permet au bootstrap de fonctionner avec des versions plus récentes de systèmes d’exploitation Windows. Ne désactivez ce paramètre que si votre machine cible est bloquée ou se comporte de manière erratique assez tôt lors de la phase de démarrage. |
| Network Recovery Method | Ce champ inclut : Restore Network Connections.. Lorsque cette option est sélectionnée, la machine cible tente indéfiniment de restaurer sa connexion au serveur de provisioning. Reboot to Hard Drive, un disque dur doit se trouver sur la machine cible. L’activation de cette option indique à la machine cible d’effectuer une réinitialisation du matériel pour forcer un redémarrage après l’échec du rétablissement des communications. L’utilisateur détermine le délai d’attente en secondes avant le redémarrage. En supposant que la connexion réseau ne puisse pas être établie, le PXE échoue et le système redémarre à partir du disque dur local. Par défaut, le nombre de secondes est de 50, afin d’être compatible avec les configurations de haute disponibilité. |
| Login Polling Timeout | Entrez la durée, en millisecondes, entre les tentatives d’interrogation des serveurs de provisioning. Un paquet de requête de connexion est transmis dans l’ordre à chaque serveur. Le premier serveur qui répond est utilisé. Pour les systèmes qui ne sont pas en haute disponibilité, ce délai définit simplement la fréquence à laquelle relancer le seul serveur de provisioning disponible avec la requête de connexion initiale. Ce délai définit la vitesse à laquelle la routine round-robin bascule d’un serveur à un autre afin de détecter un serveur actif. La plage valide est comprise entre 1 000 et 60 000 millisecondes. |
| Login General Timeout | Entrez le délai d’expiration, en millisecondes, pour tous les paquets de connexion associés. N’incluez pas le délai d’interrogation de la connexion initiale. Ce délai d’expiration est plus long que le délai d’interrogation. Le serveur de provisioning a besoin de temps pour contacter tous les serveurs associés. En effet, certains serveurs peuvent être indisponibles et nécessiter de nouveaux délais et tentatives du serveur vers les autres serveurs. Ce processus détermine s’ils sont connectés ou non. La plage valide est comprise entre 1 000 et 60 000 millisecondes. |
Configuration du fichier bootstrap
-
Dans la console, sélectionnez un serveur de provisioning dans le dossier Servers de l’arborescence, puis sélectionnez Configure bootstrap dans le menu Actions ou le menu contextuel. La boîte de dialogue Configure Bootstrap s’affiche.
Sélectionnez le fichier de démarrage qui a été copié dans le répertoire choisi durant la configuration du serveur de provisioning. Le serveur renvoie la liste des fichiers d’amorçage situés sous Citrix Provisioning Program Data. Par conséquent, le serveur doit être actif pour que l’élément de menu Configure Bootstrap s’affiche.
Important :
Si une version antérieure de Citrix Provisioning a été installée sur ce serveur, vous devez modifier l’emplacement par défaut de :
C:\\Program Files\\Citrix\\Citrix Provisioningsur :
C:\\Documents and Settings\\All Users\\Application Data\\Citrix\\Citrix Provisioning\\TftpbootSi vous ne modifiez pas l’emplacement par défaut, il ne sera pas possible de configurer le fichier bootstrap à partir de la console et les machines cibles ne parviennent pas à démarrer. Vous recevez alors un message d’erreur indiquant que TFTP est manquant.
Si vous avez installé la console sur une machine distincte, sélectionnez le chemin d’accès du serveur de provisioning à distance (sur lequel des services de démarrage sont installés).
-
L’assistant de configuration écrit la liste des adresses IP sur la base de données du serveur. Si vous sélectionnez Read Servers from the Database, la première adresse IP et le premier port du serveur sont renseignés dans la liste. Cette étape n’est réalisée que lorsque la liste est vide, ou pour l’effacer et la renseigner avec de nouvelles valeurs. Ces valeurs sont définies dans la section Streaming network cards de la page Network Communications de l’assistant Configuration Wizard. Citrix Provisioning utilise la première carte réseau sélectionnée.
-
Choisissez l’une des options suivantes :
- Vous pouvez sélectionner l’option Verbose Mode si vous souhaitez suivre le processus de démarrage sur la machine cible. Cette option active la messagerie du système sur la machine cible.
- Sélectionnez l’option Interrupt Safe Mode si la machine cible se bloque assez tôt lors du processus de démarrage.
- Sélectionnez l’option Advanced Memory Support afin que le bootstrap fonctionne avec des versions plus récentes de systèmes d’exploitation Windows. L’option Advanced Memory Support est activée par défaut. Ne désactivez ce paramètre que si votre machine cible est bloquée ou se comporte de manière erratique assez tôt lors de la phase de démarrage.
-
Sélectionnez l’une des méthodes suivantes sous Network Recovery Methods :
- Restore Network Connections : lorsque cette option est sélectionnée, la machine cible tente indéfiniment de restaurer sa connexion au serveur Citrix Provisioning.
- Reboot to Hard Drive - La sélection de cette option indique à la machine cible d’effectuer une réinitialisation matérielle. Ce processus force un redémarrage après avoir échoué à rétablir les communications pendant un nombre défini de secondes. L’utilisateur détermine le délai d’attente en secondes avant le redémarrage. En supposant que la connexion réseau ne puisse pas être établie, le PXE échoue et le système redémarre à partir du disque dur local. Par défaut, le délai est de 50 secondes. Cliquez sur le bouton Browse pour chercher et sélectionner le dossier créé lors de l’étape 1, ou entrez un nom de chemin d’accès complet ou UNC.
Important :
Si la partition contenant les vDisks est formatée en tant que système de fichiers FAT, un message d’avertissement indique que cela pourrait engendrer une altération des performances. Citrix vous recommande d’utiliser NTFS pour formater la partition contenant les vDisks. Ne modifiez pas l’adresse dans le champ Port.
Tous les services de démarrage (PXE, TFTP) doivent être sur la même carte d’interface réseau (adresse IP). Toutefois, le service de streaming peut être sur une carte d’interface réseau différente. Le service de streaming vous permet de vous lier à plusieurs adresses IP (cartes d’interface réseau).
-
Configurez ce qui suit :
Login Polling Timeout
Entrez la durée, en millisecondes, entre les tentatives d’interrogation des serveurs. Un paquet de requête de connexion est transmis dans l’ordre à chaque serveur. Le premier serveur qui répond est utilisé. Ce délai définit simplement la fréquence à laquelle relancer le seul serveur disponible avec la requête de connexion initiale. Ce délai définit la vitesse à laquelle la routine round-robin bascule d’un serveur à un autre afin de détecter un serveur actif. La plage valide est comprise entre 1 000 et 60 000 millisecondes.
Login General Timeout
Entrez le délai d’expiration, en millisecondes, pour tous les paquets de connexion associés. N’incluez pas le délai d’interrogation de la connexion initiale. La plage valide est comprise entre 1 000 et 60 000 millisecondes.
-
Cliquez sur OK pour enregistrer vos modifications.
Activation du streaming d’opérations d’E/S asynchrones à l’aide de la console Citrix Provisioning
Activez la fonctionnalité de streaming d’opérations d’E/S asynchrones pour un disque virtuel directement à partir de la console de provisioning. Dans l’écran des propriétés du disque virtuel, sélectionnez Asynchronous IO.
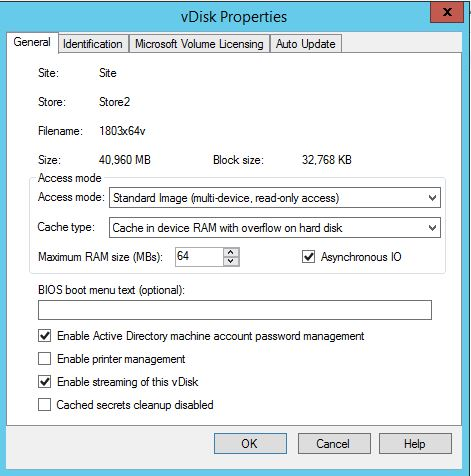
Conseil :
Pour plus d’informations, consultez la section Amélioration des performances avec le streaming d’opérations d’E/S asynchrones.
Dans cet article
- Démarrage de la console Citrix Provisioning
- Actions courantes de la console
- Réalisation de tâches dans la console
- Configuration du fichier bootstrap dans la console
- Onglet General
- Onglet Target Device IP
- Onglet Server Lookup
- Onglet Options
- Configuration du fichier bootstrap
- Activation du streaming d’opérations d’E/S asynchrones à l’aide de la console Citrix Provisioning