Machines cibles
Une machine, telle qu’un ordinateur de bureau ou un serveur, qui démarre et obtient un logiciel à partir d’un disque virtuel sur le réseau est considérée comme une machine cible. Une machine utilisée pour créer l’image de disque virtuel est considérée comme une machine cible principale.
Le cycle de vie d’une machine cible se compose des éléments suivants :
- Préparation
- d’une machine cible principale utilisée pour la création d’une image de disque virtuel ;
- d’une machine cible qui démarre à partir d’une image de disque virtuel.
- Ajout de machines cibles à une collection dans la batterie :
- Depuis la console
- à l’aide de la fonction Auto-add ;
- Importation
- Attribution du type de machine cible
- Gestion des machines cibles de la batterie
Une fois une machine cible créée, la machine doit être configurée pour démarrer à partir du réseau. En outre, un disque virtuel doit être attribué à la machine et l’ensemble de serveurs Citrix Provisioning à contacter au démarrage doit être configuré.
Il existe plusieurs types de machines cibles dans une batterie. Par exemple, si une machine est utilisée pour créer une image de disque virtuel, elle est considérée comme machine cible principale. Toutes les autres machines sont configurées selon un type de machine en particulier. Ce Type de machine détermine la raison d’être actuelle d’une machine et si cette dernière peut accéder à une version du disque virtuel en particulier, se trouvant en Production, Test ou Maintenance.
Le champ Type associé à la machine est sélectionné via l’onglet General de la boîte de dialogue Target Device Properties, qui contient les options suivantes :
- Production : sélectionnez cette option pour autoriser cette machine cible à streamer un disque virtuel attribué actuellement en production (par défaut).
- Maintenance : sélectionnez cette option pour utiliser cette machine cible en tant que machine de maintenance. Seule une machine de maintenance peut accéder et modifier une version de disque virtuel en mode de maintenance. Seule la première machine de maintenance qui démarre la version en mode de maintenance est autorisée à accéder à cette version.
- Test : sélectionnez cette option pour utiliser cette machine cible pour accéder aux versions de disques de différence actuellement en mode Test et les tester.
Une machine cible devient membre d’une collection de machines lorsqu’elle est ajoutée à la batterie. L’utilisation de collections de machines simplifie la gestion de toutes les machines cibles de cette collection. Une machine cible ne peut être membre que d’une seule collection de machine. Toutefois, une machine cible peut faire partie d’un nombre indéfini de vues. Si une machine cible est supprimée de la collection de machines, elle est automatiquement supprimée de toutes les vues qui y sont associées.
Lorsque des machines cibles sont ajoutées à une collection, les propriétés de ces machines sont stockées dans la base de données Citrix Provisioning. Les propriétés des machines cibles comptent différentes informations comme le nom, la description, la méthode de démarrage et les attributions de disques virtuels de la machine (consultez Propriétés des machines cibles).
Les machines cibles sont gérées et surveillées à l’aide des utilitaires Console et Barre d’état du disque virtuel.
Dans la console Citrix Provisioning, il est possible de réaliser des opérations sur :
- une seule machine cible ;
- toutes les machines cibles d’une collection ;
- toutes les machines cibles d’une vue.
Propriétés de la machine cible
Lors de la configuration d’une machine cible, tenez compte des éléments suivants :
- Un redémarrage est nécessaire si une machine cible est active lors de la modification de l’une des propriétés suivantes : Boot from, MAC, Port, vDisks pour cette machine.
- Le cryptage BitLocker n’est pas pris en charge sur un vDisk de machine cible provisionné.
Les tableaux suivants définissent les propriétés associées à une machine cible.
Onglet General
| Champ | Description |
|---|---|
| Nom | Nom de la machine cible ou de la personne utilisant la machine cible. Ce nom peut contenir jusqu’à 15 octets. Toutefois, le nom de la machine cible ne peut pas être identique au nom de la machine en cours d’imagerie. Remarque : si la machine cible appartient au membre du domaine, utilisez le même nom que dans le domaine Windows. Utilisez le même nom à moins que ce nom ne soit le même que le nom de la machine en cours d’imagerie. Lorsque la machine cible démarre à partir du disque virtuel, le nom qui a été entré devient le nom de la machine cible. |
| Description | Donne une description à associer à cette machine cible. |
| Type | Sélectionnez le type d’accès pour la machine cible dans le menu, qui comprend les options suivantes : Maintenance – Sélectionnez cette option pour utiliser cette machine cible en tant que machine de maintenance. Cette dernière applique des mises à jour à une nouvelle version de maintenance d’un disque virtuel. Une machine de maintenance possède un accès exclusif en lecture-écriture à la version de maintenance. Test – Sélectionnez cette option pour utiliser cette machine cible afin d’accéder aux versions en mode Test. Les machines test ont un accès partagé en lecture seule aux versions test d’un disque virtuel de manière à faciliter les tests d’assurance qualité d’une version de disque virtuel en mode Standard Image. Effectuez cette tâche avant la publication de cette version aux machines de production. Production – Sélectionnez cette option pour autoriser la machine cible à streamer un disque virtuel attribué et actuellement en production. Les machines de production ont un accès partagé en lecture seule aux versions de production d’un disque virtuel. Les machines de production n’ont pas accès aux versions de maintenance ou de test. Cela empêche le déploiement accidentel de mises à jour non testées sur des machines de production. Remarque : le type d’accès par défaut pour une nouvelle machine est Maintenance. Le type d’accès par défaut pour une machine existante est Maintenance. |
| Boot from | Méthode de démarrage utilisée par cette machine cible. Les options comprennent le démarrage à partir d’un disque virtuel, d’un disque dur ou d’une disquette. |
| MAC | Entrez l’adresse MAC (Media Access Control) de la carte d’interface réseau installée dans la machine cible. |
| Port | Affiche la valeur du port UDP. Généralement, il n’est pas nécessaire de modifier cette valeur. Toutefois, si le logiciel de la machine cible entre en conflit avec n’importe quel autre logiciel IP/UDP (en d’autres termes, s’ils partagent le même port), vous devez modifier cette valeur. |
| Classe | Classe utilisée dans la mise en correspondance de nouveaux vDisks avec les machines cibles lors de l’utilisation de la fonctionnalité Automatic Disk Image Update afin de faire correspondre de nouvelles images vDisk avec les machines cibles appropriées. |
| Disable this device | Activez cette option afin d’empêcher le démarrage des machines cibles. Qu’elles soient activées ou non, les nouvelles machines cibles ajoutées à l’aide de la fonction Auto-Add possèdent des enregistrements créés dans la base de données. |
Onglet vDisks
| Champ | Description |
|---|---|
| vDisks for this Device | Affiche la liste des disques virtuels attribués à cette machine cible, y compris les options suivantes : Cliquez sur Add pour ouvrir la boîte de dialogue Assign vDisks. Pour filtrer les vDisks affichés, sélectionnez un nom de magasin spécifique et un serveur Provisioning, ou sélectionnez All Stores et All Servers. Ce processus permet d’élaborer une liste de tous les vDisks accessibles à cette machine cible. Mettez en surbrillance les vDisks à attribuer, puis cliquez sur OK. Cliquez sur Remove pour supprimer les vDisks de cette machine. Cliquez sur Printers pour ouvrir la boîte de dialogue Target Devices vDisk Printers. Cette boîte de dialogue vous permet de choisir l’imprimante par défaut et n’importe quelle imprimante réseau ou locale à activer ou désactiver pour cette machine cible. |
Onglet Personality
| Champ | Description |
|---|---|
| Options de synchronisation | Propose des options secondaires de démarrage : Incluez le disque dur local en tant que périphérique de démarrage ; Incluez un ou plusieurs bootstraps personnalisés en tant qu’options de démarrage. Si vous activez un bootstrap personnalisé, cliquez sur Add pour entrer le nom de fichier du bootstrap et faire apparaître le texte du menu (facultatif), puis cliquez sur OK. Si plusieurs disques virtuels sont répertoriés dans le tableau, ou si l’une (ou les deux) des options secondaires de démarrage est activée, l’utilisateur se voit proposer un menu de disque lors du démarrage. Entrez un nom d’option de menu à afficher sur la machine cible. La machine cible peut sélectionner les options de démarrage à utiliser. Cliquez sur Edit pour modifier le nom de fichier ou le texte de menu d’un booststrap personnalisé existant. Cliquez sur Remove pour supprimer un fichier de bootstrap personnalisé. |
| Name and String | Il n’existe aucune limite quant au nombre de noms que vous pouvez ajouter. Toutefois, la longueur maximale du nom est de 250 caractères et celle de la valeur est de 1 000 caractères. Utilisez n’importe quel nom pour le nom du domaine, mais ne répétez pas un nom de domaine dans la même machine cible. Les noms de champ ne sont pas sensibles à la casse. En d’autres termes, le système interprète NOMDECHAMP et nomdechamp comme étant identiques. Les espaces vides entrés avant ou après le nom de domaine sont automatiquement supprimés. Un nom de personnalité ne peut commencer par un $. Ce symbole est utilisé pour des valeurs réservées telles que $DiskName et $WriteCacheType. |
Onglet Status
| Champ | Description |
|---|---|
| Target Device Status | Les informations suivantes sur l’état de la machine cible apparaissent. : Status – état actuel de cette machine (actif ou inactif) ; IP Address – indique l’adresse IP ou la mention « unknown » ; Server – serveur Provisioning qui communique avec cette machine ; Retries – nombre de nouvelles tentatives autorisées lors de la connexion à cette machine ; vDisk – indique le nom du vDisk ou la mention « unknown » ; vDisk version – version du vDisk en cours d’accès. ; vDisk full name – nom de fichier entier de la version en cours d’accès ; vDisk access – identifie si la version est en mode production, maintenance ou test ; License information – selon le fabricant de la machine, affiche les informations relatives aux licences de produit (y compris s.o, Licence Desktop, Licence Datacenter ou Licence Citrix Virtual Apps and Desktops). |
Remarque :
Si une cible utilise le protocole IPv6, son adresse IPv6 s’affiche.
Onglet Logging
| Champ | Description |
|---|---|
| Logging level | Sélectionnez le niveau de journalisation ou sélectionnez Off pour désactiver la journalisation : Off – La journalisation est désactivée pour ce serveur Provisioning ; Fatal : journalise des informations sur une opération suite à laquelle le système n’a pas pu récupérer. Error – Journalise des informations sur une opération entraînant une condition d’erreur ; Warning – Journalise des informations sur une opération correctement exécutée, mais qui comporte des erreurs ; Info – Niveau de journalisation par défaut. Journalise des informations sur le processus. Ces informations expliquent le déroulement général d’une opération. Debug : journalise des informations relatives à une opération spécifique. Il s’agit du niveau de journalisation le plus élevé. Si la journalisation est définie sur le niveau DEBUG, tous les autres niveaux d’informations de journalisation s’affichent dans le fichier journal. Trace : journalise toutes les opérations valides. |
Définition de la machine cible en tant que modèle pour cette collection
Une machine cible peut être définie en tant que modèle pour les nouvelles machines cibles ajoutées à une collection. Une nouvelle machine cible hérite des propriétés de la machine cible modèle. Vous pouvez ainsi ajouter rapidement de nouvelles machines cibles à une collection.
Conseil
Les machines cibles qui utilisent des disques virtuels sont créées et ajoutées à une collection lorsque l’assistant d’installation Citrix Virtual Apps and Desktops est exécuté. Si un modèle de machine cible existe, il est ignoré lorsque la machine cible qui utilise un disque virtuel est ajouté à la collection.
Pour définir une machine cible en tant que machine modèle pour une collection, cliquez avec le bouton droit de la souris sur la machine cible dans la console, puis sélectionnez l’option Set device as template.
Lors de l’utilisation de modèles, considérez ce qui suit :
- Désactivez la machine cible faisant office de modèle. Cette action permet d’ajouter toutes les machines cibles utilisant ce modèle à la base de données, mais n’autorise pas la machine cible à démarrer.
- Les machines cibles reçoivent un message leur indiquant de contacter l’administrateur avant tout démarrage.
- Un T bleu clair apparaît sur la machine faisant office de modèle. Le nom des nouvelles machines cibles est généré automatiquement et toutes les autres propriétés sont récupérées de la machine cible modèle par défaut. Aucune intervention utilisateur n’est requise.
Création d’une VM avec la virtualisation imbriquée
Dans certains cas, il peut être utile de créer un système de virtualisation imbriquée pour une VM. Si votre environnement utilise Device Guard et que vous souhaitez créer un modèle à partir de la VM exécutant Device Guard, notez que Citrix Provisioning ne dispose d’aucun moyen de savoir si cette fonctionnalité a été configurée pour cette VM spécifique. Pour résoudre ce problème, vous pouvez activer Device Guard manuellement sur l’hôte Hyper-V à l’aide d’une commande PowerShell. Effectuez cette opération une fois la VM créée à l’aide de l’assistant d’installation Citrix Virtual Apps and Desktops.
Pour configurer une VM pour utiliser Device Guard :
- Créez la VM à l’aide de l’assistant d’installation Citrix Virtual Apps and Desktops.
-
Après avoir créé la VM, exécutez la commande suivante pour chaque VM sur l’hôte Hyper-V physique pour activer la virtualisation imbriquée :
Set-VMProcessor -VMName <Target VM's Name> -ExposeVirtualizationExtensions $true
Conseil :
Consultez le site Microsoft pour obtenir des informations supplémentaires sur la virtualisation imbriquée.
Copier et coller les propriétés d’une machine cible
Pour copier les propriétés d’une machine cible et les coller dans des membres d’autres machines cibles :
Remarque : les machines cibles qui utilisent des disques virtuels peuvent uniquement hériter les propriétés d’une autre machine cible qui utilise un disque virtuel.
- Dans le panneau Details de la console Citrix Provisioning, cliquez avec le bouton droit sur la machine cible dont vous souhaitez copier les propriétés, puis sélectionnez Copy Device Properties. La boîte de dialogue Copy Device Properties apparaît.
- Sélectionnez la case en regard des propriétés que vous souhaitez copier, puis cliquez sur Copy. Les propriétés sont copiées dans le Presse-papiers et la boîte de dialogue se ferme.
- Cliquez avec le bouton droit de la souris sur une ou plusieurs machines cibles qui héritent des propriétés copiées, puis sélectionnez l’option de menu Paste. La boîte de dialogue Paste Device Properties apparaît.
- Cliquez sur Close pour fermer la boîte de dialogue.
Démarrage des machines cibles
- Cliquez avec le bouton droit de la souris sur une collection afin de démarrer toutes les machines cibles de cette collection. Vous pouvez également mettre en surbrillance dans l’arborescence de la collection uniquement les machines cibles que vous souhaitez démarrer, puis sélectionnez l’option de menu Boot devices. La boîte de dialogue Target Device Control s’affiche avec l’option de menu Boot devices sélectionnée dans le menu Settings.
- Cliquez sur le bouton Boot devices pour démarrer les machines cibles. La colonne Status affiche l’état Boot Signal jusqu’à ce que la machine cible reçoive correctement le signal, puis l’état passe à Success.
Vérification de l’état d’une machine cible depuis la console
L’état d’une machine cible indique si cette dernière est active ou inactive sur le réseau.
Pour vérifier l’état d’une machine cible :
- Cliquez deux fois sur la machine cible dans la fenêtre de la console, puis sélectionnez l’option de menu Properties. L’onglet Device Properties apparaît.
- Sélectionnez l’onglet Status et vérifiez les informations d’état suivantes :
- État (actif ou inactif)
- Adresse IP
- Serveur Provisioning actuel
- Nom du disque virtuel actuel
- Taille du fichier de cache du serveur Provisioning, en octets. Si la machine cible est active, son icône apparaît sous la forme d’un écran d’ordinateur vert dans la fenêtre de la console. Si la machine cible est inactive, l’icône apparaît sous forme d’un écran d’ordinateur noir.
Envoi de messages aux machines cibles
Pour envoyer un message aux machines cibles :
-
Cliquez avec le bouton droit de la souris sur la collection afin d’envoyer un message à tous les membres de la collection. Vous pouvez également mettre en surbrillance uniquement les machines cibles de la collection devant recevoir ce message, puis sélectionnez l’option de menu Send message. La boîte de dialogue Target Device Control s’affiche avec l’option de menu Message to devices sélectionnée dans le menu Settings. Les machines cibles s’affichent dans le tableau Device.
- Dans la zone de texte Message, tapez un message qui s’affichera sur les machines cibles.
- Cliquez sur le bouton Send message. La colonne Status affiche l’état Message Signal jusqu’à ce que la machine cible reçoive correctement le message, puis l’état passe à Success.
Arrêt des machines cibles
Pour arrêter les machines cibles :
- Cliquez avec le bouton droit de la souris sur la collection pour arrêter toutes les machines cibles qui en font partie. Vous pouvez également mettre uniquement en surbrillance les machines cibles d’une collection qui doivent être arrêtées, puis sélectionnez l’option de menu Shutdown devices. La boîte de dialogue Target Device Control s’affiche avec l’option de menu Shutdown devices sélectionnée dans le menu Settings. Les machines cibles s’affichent dans le tableau Device.
- Entrez le délai d’attente (en secondes) avant l’arrêt des machines cibles dans la zone de texte Delay.
- Dans la zone de texte Message, tapez un message qui s’affichera sur les machines cibles.
- Cliquez sur le bouton Shutdown devices pour arrêter les machines cibles. La colonne Status affiche l’état Shutdown Signal jusqu’à l’arrêt de la machine cible. Lorsqu’une machine cible s’arrête correctement, l’état indique Success.
Redémarrage des machines cibles
Pour redémarrer des machines cibles :
- Cliquez avec le bouton droit de la souris sur une collection dans l’arborescence de la console ou mettez uniquement en surbrillance les machines cibles d’une collection à redémarrer. Sélectionnez l’option de menu Restart devices. La boîte de dialogue Target Device Control s’affiche avec l’option de menu Restart devices sélectionnée dans le menu Settings. Les machines cibles s’affichent dans le tableau Device.
- Entrez le délai d’attente (en secondes) avant le redémarrage des machines cibles dans la zone de texte Delay.
- Dans la zone de texte Message, tapez un message qui s’affichera sur les machines cibles.
- Cliquez sur le bouton Restart devices pour redémarrer les machines cibles. La colonne Status affiche l’état Restart Signal jusqu’à ce que la machine cible reçoive correctement le signal ; l’état passe alors à Success.
Déplacement de machines cibles entre des collections
Il est possible de déplacer une machine cible d’une collection à une autre au sein d’un site à l’aide d’un glisser-déposer dans le panneau Details de la console. Faites glisser la machine d’une collection, puis déposez-la dans une autre collection. Il est également possible de déplacer les machines cibles à l’aide de l’option de menu Move.
Pour déplacer une machine cible à l’aide de l’option de menu Move.
- Dans la console, développez la collection, cliquez avec le bouton droit sur la machine cible dans le panneau Details, puis sélectionnez l’option de menu Move.
- Dans le menu, sélectionnez la collection dans laquelle vous souhaitez déplacer cette machine cible. Le cas échéant, appliquez le modèle de la machine de la collection à la machine cible déplacée en activant l’option Apply target collection’s template device properties.
- Cliquez sur Move.
Conseil :
Le déplacement des machines cibles d’un site à l’autre risque d’entraîner leur suppression à l’avenir. Ce risque augmente si la machine cible a été créée à l’aide de l’assistant Streamed VM Setup Wizard. Vous pouvez utiliser l’interface pour déplacer des machines cibles d’un site à un autre. Cependant, Citrix vous recommande de ne pas les déplacer de site en site de cette manière.
Gestion de Target Device Personality
Toutes les machines cibles partageant le même disque virtuel doivent normalement avoir les mêmes configurations. La fonctionnalité Target Device Personality vous permet de définir les données de machines cibles spécifiques et de les mettre à la disposition de la machine cible au démarrage. Vos applications et scripts personnalisés peuvent utiliser ces données, et ce pour de nombreuses raisons.
Le nombre de champs et la quantité de données que vous pouvez définir pour chaque machine cible sont limités à 64 Ko ou 65 536 octets par machine cible. Chaque champ individuel peut atteindre 2 047 octets.
Tâches de la fonctionnalité Target Device Personality
- Définition des données de personnalité d’une machine cible unique à l’aide de la console
- Définition des données de personnalité de plusieurs machines cibles à l’aide de la console
- Utilisation des données de personnalité
Définition des données de personnalité d’une machine cible unique à l’aide de la console
Pour définir les données de personnalité d’une simple machine cible :
- Dans la console, cliquez avec le bouton droit de la souris sur la machine cible pour laquelle vous souhaitez définir les données de personnalité, puis sélectionnez l’option de menu Properties.
- Sélectionnez l’onglet Personality.
- Cliquez sur le bouton Add. La boîte de dialogue Add/Edit Personality String apparaît. Remarque : le nombre de noms de champs et de chaînes associées que vous pouvez ajouter n’est pas limité. Cependant, la quantité totale de données de personnalité attribuées à une seule chaîne (noms et données réunis) est d’environ 2 047 octets. De plus, la quantité totale de données contenues dans les noms, les chaînes et les délimiteurs est limitée à environ 64 Ko ou 65 536 octets par machine cible. Cette limite est vérifiée lorsque vous essayez d’ajouter une chaîne. Si vous dépassez la limite, un message d’avertissement s’affiche et vous empêche de créer une configuration non valide. Les données de personnalité d’une machine cible sont traitées comme toutes les autres propriétés.
-
Entrez un nom et une valeur de chaîne.
Remarque :
Vous pouvez définir n’importe quel nom pour le champ. Name, mais vous ne pouvez pas répéter un nom de champ dans la même machine cible. Les noms de champ ne sont pas sensibles à la casse. En d’autres termes, le système interprète NOMDECHAMP et nomdechamp comme étant identiques. Les espaces vides entrés avant ou après le nom de domaine sont automatiquement supprimés. Un nom de personnalité ne peut commencer par un $. Ce symbole est utilisé pour des valeurs réservées telles que $DiskName et $WriteCacheType.
- Cliquez sur OK.
Pour ajouter des champs et valeurs supplémentaires, répétez les étapes 5 et 6 autant de fois que nécessaire. Une fois l’ajout de données terminé, cliquez sur OK pour quitter la boîte de dialogue Target Device Properties.
Définition des données de personnalité de plusieurs machines cibles à l’aide de la console
Pour définir les données de personnalité de plusieurs machines :
- Dans la console, cliquez avec le bouton droit de la souris sur la machine cible possédant les paramètres de personnalité que vous souhaitez partager avec une autre machine, puis sélectionnez Copy. La boîte de dialogue Copy device properties apparaît.
- Dans le panneau Details, mettez en surbrillance les machines cibles vers lesquelles vous souhaitez copier les paramètres de personnalité. Cliquez avec le bouton droit et sélectionnez le menu Paste device properties.
- Cliquez sur l’option Personality strings. Vous pouvez également choisir de copier d’autres propriétés à ce stade. Cliquez sur Paste.
Utilisation des données de personnalité
Une fois le système de fichiers disponible pour la machine cible, les données de personnalité sont inscrites dans un fichier texte Windows .ini standard nommé Personality.ini. Le fichier est stocké dans le répertoire racine du système de fichiers de disque virtuel afin que vos scripts ou applications personnalisés y accèdent.
Le fichier est formaté comme suit :
`[StringData]
FieldName1=Field data for first field
FieldName2=Field data for second field`
Ce fichier est accessible à n’importe quel script ou application personnalisé et est interrogé par l’API Windows .INI standard. De plus, une application de ligne de commande appelée GetPersonality.exe permet un accès plus simple du fichier de commande aux paramètres de personnalité.
Il est possible de récupérer le nom et le mode du disque virtuel de la machine cible en utilisant GetPersonality.exe. Les valeurs de réserve suivantes sont comprises dans la section [**StringData**] du fichier Personality.ini :
$DiskName=<xx>
$WriteCacheType=<0 (Private image)
All other values are standard image; 1 (Server Disk), 2 (Server Disk Encrypted), 3 (RAM), 4 (Hard Disk), 5 (Hard Disk Encrypted), 6 (RAM Disk), or 7 (Difference Disk). Min=0, Max=7, Default=0>
Le champ xx correspond au nom du disque. Un nom de disque virtuel ne peut pas commencer par $. Ce symbole est utilisé pour des valeurs réservées telles que $DiskName et $WriteCacheType. Le message suivant s’affiche si un nom commençant par un $ est entré :
A name cannot start with a $. This is used for reserve values like $DiskName and $WriteCacheType. The $DiskName and $WriteCacheType values can be retrieved on the target device using GetPersonality.exe.
GetPersonality.exe
L’utilitaire de ligne de commande GetPersonality.exe permet aux utilisateurs d’accéder aux paramètres Target Device Personality à partir d’un fichier de commande Windows. Le programme interroge le fichier INI pour l’utilisateur et place les chaînes de personnalité dans les emplacements choisis par l’utilisateur. GetPersonality.exe prend en charge les options de ligne de commande suivantes :
`GetPersonality FieldName /r=RegistryKeyPath <- Place field in registry
GetPersonality FieldName /f=FileName <- Place field in file
GetPersonality FieldName /o <- Output field to STDOUT
GetPersonality /? or /help <- Display help`
Configuration des variables d’environnement
La configuration des variables d’environnement avec des données de personnalité comporte deux étapes :
- Utilisez la commande GetPersonality avec l’option /f pour insérer la variable dans un fichier temporaire.
-
Utilisez la commande set pour configurer la variable. Par exemple, pour configurer un nom de personnalité à l’instruction Path de la variable d’environnement pour la machine cible, Pathname peut être défini avec la valeur de chaîne :
`%SystemRoot%;%SystemRoot%\System32\Wbem;C:\Program Files\Microsoft Office\OFFICE11\;C:\Program Files\Microsoft SQL Server\80\Tolls\Binn`L’option
/fcrée un fichier temporaire, autorisant l’attribution d’un nom. Dans ce cas il s’agit detemp.txt. Les lignes suivantes sont incluses dans le fichier de commande :`GetPersonality Pathname /f=temp.txt set /p Path= <temp.txt`Remarque :
Si le nom de fichier spécifié avec l’option
/fexiste, Get Personality n’ajoute pas la ligne au fichier. Au lieu de cela, la ligne existante est remplacée dans le fichier.
Modification de l’état de la machine sur un état hors service
Il arrive parfois qu’une machine cible affiche un état actif alors qu’elle est en fait arrêtée. Cette situation se produit lorsque l’enregistrement de l’état n’est pas actualisé correctement dans la base de données. Pour modifier l’état de la machine cible dans la base de données sur un état hors service, suivez les étapes suivantes :
- Dans la console, cliquez avec le bouton droit de la souris sur la machine cible dont l’état doit être hors service, puis sélectionnez l’option Mark Device Down. Un dialogue de confirmation s’affiche.
- Cliquez sur OK pour marquer la machine comme étant hors service.
Prise en charge des compteurs de performance Windows
Les machines cibles Citrix Provisioning fournissent des compteurs de performance Windows pour chaque niveau de stockage :
- Cache RAM
- Fichier VHDX
- Streaming réseau
À l’aide de ces compteurs de performance, vous pouvez surveiller les données E/S de streaming par seconde, l’utilisation de la bande passante, l’utilisation actuelle de la RAM et la taille de fichier VHDX de la machine cible.
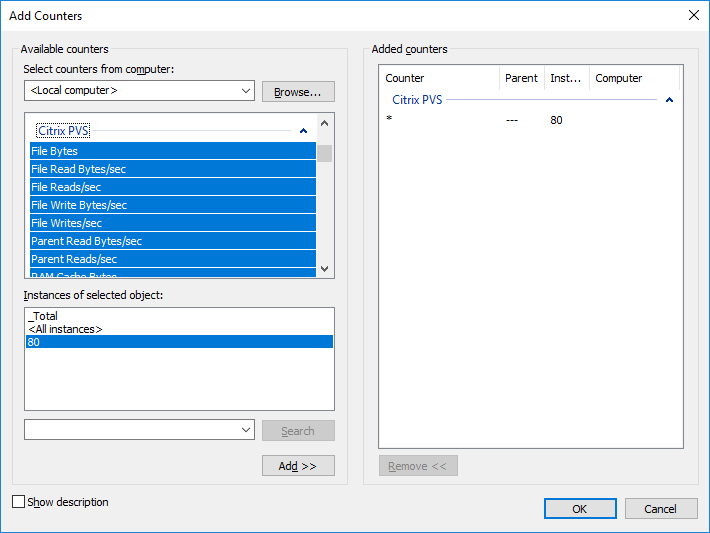
Prise en charge de la gestion des périphériques de démarrage pour UEFI à l’aide de l’assistant d’installation de Citrix Virtual Apps and Desktops
DBM pour UEFI est intégré à l’assistant d’installation de Build Image, ce qui vous permet de définir l’option de démarrage BDM sur le firmware UEFI cible. Avec cette prise en charge, Citrix Provisioning prend en charge le démarrage à partir de :
- ISO
- USB
- Partitions de démarrage
Tenez compte des considérations suivantes :
- Seules les machines virtuelles dotées d’un disque BDM prennent en charge BDM pour l’UEFI.
- Cette fonctionnalité utilise les informations du Citrix Provisioning Server que vous avez fournies et qui font office de serveurs de connexion pour les machines virtuelles cibles UEFI.
Conseil :
Pendant le démarrage UEFI, des informations détaillées sur le serveur et le vDisk apparaissent sur la console de la machine qui démarre.
Configuration d’une machine cible pour le firmware UEFI
Pour créer des machines virtuelles cibles à l’aide du démarrage BDM, utilisez l’une des méthodes suivantes :
- Utilisez l’assistant d’installation Citrix Virtual Apps and Desktops et sélectionnez BDM comme mode de démarrage. Pour plus d’informations, consultez Exécuter l’assistant.
-
Si vous souhaitez créer des machines virtuelles manuellement, vous pouvez créer un fichier VDH de disque de démarrage BDM à l’aide de l’option Créer un périphérique de démarrage. Pour ce faire :
- Sélectionnez le nœud Citrix Provisioning Console et cliquez avec le bouton droit de la souris pour afficher un menu contextuel.
- Dans le menu contextuel, sélectionnez Create a Boot Device.

Sur l’écran Boot Device Management :
- Sélectionnez Target device is UEFI firmware.
- Cliquez sur Suivant.
Vous pouvez également accéder à l’écran Boot Device Management à partir du menu Démarrer. Consultez la section Recherche de serveur à l’aide de DHCP afin de récupérer l’adresse IP de la machine pour de plus amples informations.
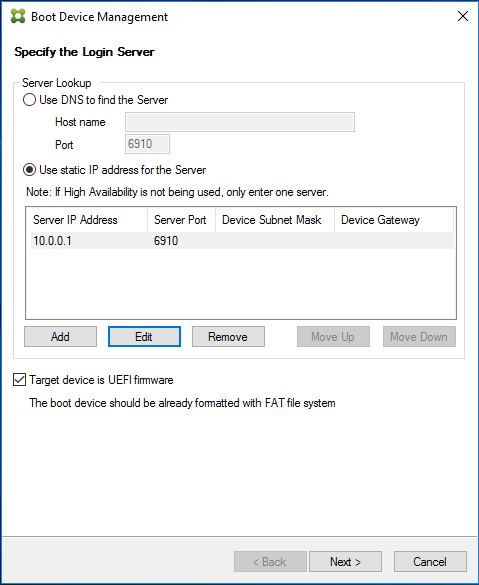
Conseil :
Vous pouvez mettre à jour la partition BDM avec les informations du serveur à partir de l’écran Boot Device Management.
Recherche de serveur à l’aide de DHCP afin de récupérer l’adresse IP de la machine
Lors de la spécification d’un serveur de connexion, vous pouvez au choix utiliser un DNS pour localiser un serveur, ou spécifier une adresse IP statique pour identifier un serveur. Si la méthode de recherche de serveur est Use DNS to find a Server, vous pouvez définir des options UEFI supplémentaires, y compris :
- UEFI network (Réseau UEFI). Utilisez cette option pour définir la valeur d’indice de l’interface NIC de démarrage. Par défaut, cette valeur est définie sur 0. Cette valeur représente la première carte réseau.
- Boot Device (Machine de démarrage). Sélectionnez la case à cocher Add an active boot partition, et utilisez le menu déroulant pour sélectionner l’une des options suivantes :
- Citrix ISO Image Recorder (Enregistreur d’images ISO Citrix). Choix par défaut pour les réseaux UEFI.
- USB : Utilisez cette option de périphérique si une clé USB est connectée au serveur Provisioning.
- HDD. Lorsque la machine de démarrage est un lecteur de disque dur directement connecté.
Après avoir spécifié les options de configuration BDM, cliquez sur Burn pour créer une machine BDM.
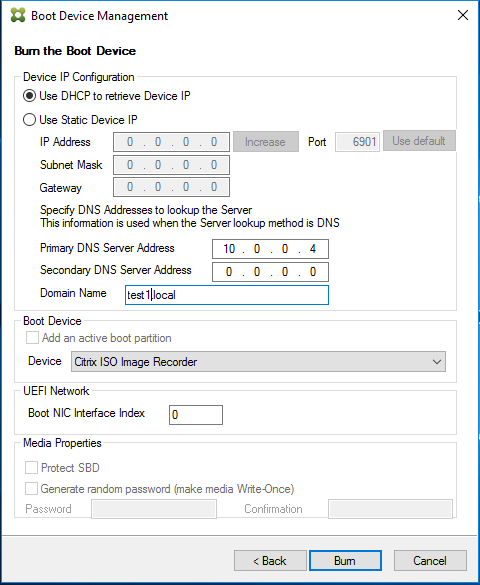
Important :
Citrix recommande de ne pas utiliser de HDD en tant qu’option de démarrage lorsque vous êtes connecté au serveur Provisioning.
Mise à jour d’une partition BDM
Vous pouvez mettre à jour le disque de démarrage BDM des machines virtuelles cibles :
- créées à l’aide de l’assistant d’installation Citrix Virtual Apps and Desktops, et
- dans une collecte, dans un groupe de machines virtuelles cibles sélectionnées ou sur une machine virtuelle cible individuelle.
Remarque :
Les périphériques provisionnés doivent être désactivés lors de la mise à jour d’une partition de démarrage BDM.
La mise à niveau de la partition de démarrage BDM ne nécessite pas PXE, TFTP ou TSB. Au démarrage, toutes les informations pertinentes de Provisioning Server sont automatiquement chargées à partir du disque BDM. Les services externes fournis par PXE et TFTP ne sont pas requis.
Mettre à jour les disques de démarrage BDM
Pour mettre à jour les disques de démarrage BDM, procédez comme suit :
Remarque :
Vous ne pouvez pas effectuer de mise à jour BDM à l’aide de la console Citrix Provisioning si vous installez des serveurs Citrix Provisioning sur le système exécutant Windows Server Core.
- Sur la console Citrix Provisioning, développez Collectes de machines et sélectionnez une collecte, un groupe de cibles au sein d’une collecte ou une cible unique.
- Cliquez avec le bouton droit pour afficher un menu contextuel.
- Dans le menu contextuel, sélectionnez Target Device, puis Update BDM Partitions.
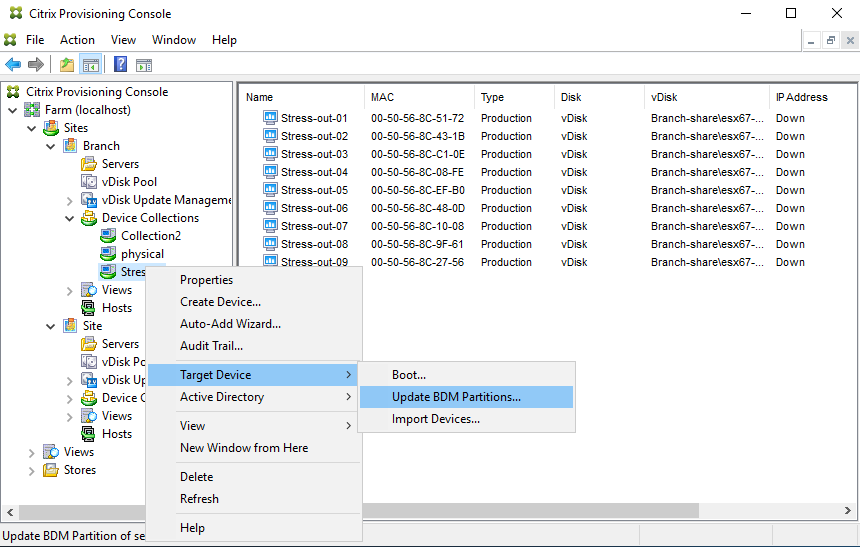
Sur l’écran BDM – Mise à jour des machines cibles :
-
Cliquez sur Modifier les serveurs.
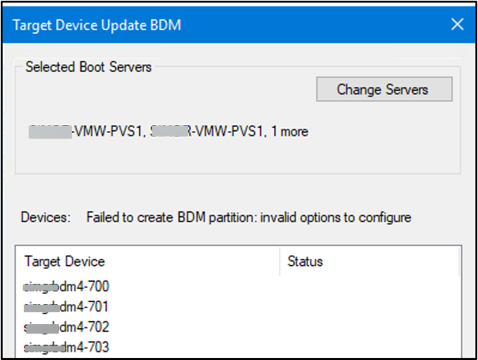
-
Dans la boîte de dialogue Informations sur le Citrix Provisioning Server, l’ensemble actuel de serveurs est affiché. Vous pouvez mettre la liste à jour. Vous pouvez ajouter des serveurs individuels à l’aide du bouton Ajouter ou utiliser un nom DNS unique qui englobe l’ensemble des adresses IP utilisées par les serveurs pour se connecter au démarrage.
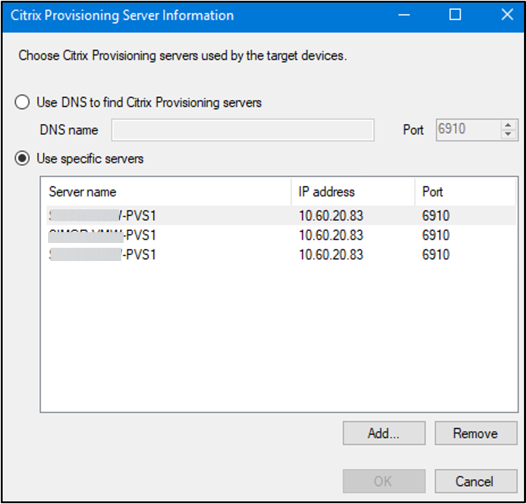
- Cliquez sur OK pour revenir à la page BDM – Mise à jour des machines cibles.
- Cliquez sur Update Devices. Une fois sélectionné, Citrix Provisioning commence à mettre à jour toutes les machines cibles avec la mise à jour BDM.
- Cliquez sur Stop pour arrêter immédiatement le processus de mise à jour.
- Cliquez sur Close pour ignorer l’écran Target Device Update BDM. Le processus continue de s’exécuter en arrière-plan.
Remarque :
Actuellement, vous pouvez spécifier 4 serveurs de connexion au maximum.
Dans cet article
- Propriétés de la machine cible
- Onglet General
- Onglet vDisks
- Onglet Personality
- Onglet Status
- Onglet Logging
- Définition de la machine cible en tant que modèle pour cette collection
- Création d’une VM avec la virtualisation imbriquée
- Copier et coller les propriétés d’une machine cible
- Démarrage des machines cibles
- Vérification de l’état d’une machine cible depuis la console
- Envoi de messages aux machines cibles
- Arrêt des machines cibles
- Redémarrage des machines cibles
- Déplacement de machines cibles entre des collections
- Gestion de Target Device Personality
- Définition des données de personnalité d’une machine cible unique à l’aide de la console
- Définition des données de personnalité de plusieurs machines cibles à l’aide de la console
- Utilisation des données de personnalité
- Modification de l’état de la machine sur un état hors service
- Prise en charge des compteurs de performance Windows
- Prise en charge de la gestion des périphériques de démarrage pour UEFI à l’aide de l’assistant d’installation de Citrix Virtual Apps and Desktops