Solutions VMware Cloud et partenaires
Citrix Provisioning prend en charge les solutions partenaires et cloud VMware suivantes :
Remarque :
Les solutions partenaires et cloud VMware sont prises en charge par Citrix DaaS (anciennement Citrix Virtual Apps and Desktops Service) ou si vous disposez d’une licence de droits hybrides.
Intégration de la solution Azure VMware (AVS)
Citrix Provisioning prend en charge AVS. AVS fournit une infrastructure cloud contenant des clusters vSphere créés par l’infrastructure Azure. Tirez parti de Citrix Provisioning pour utiliser AVS pour provisionner votre charge de travail VDA de la même manière que vous utiliseriez vSphere dans des environnements locaux.
Configuration du cluster AVS
Pour permettre à Citrix Provisioning d’utiliser AVS, procédez comme suit dans Azure :
- Demander un quota d’hôtes
- Enregistrer le fournisseur de ressources Microsoft.AVS
- Liste de contrôle du réseau
- Créer un cloud privé pour la solution Azure VMware
- Accéder à un cloud privé avec la solution Azure VMware
- Configurer la mise en réseau de votre cloud privé VMware dans Azure
- Configurer DHCP pour la solution Azure VMware
- Ajouter un segment réseau dans la solution Azure VMware
- Vérifier l’environnement de la solution Azure VMware
Demander un quota d’hôte pour les clients Azure Enterprise Agreement
Dans la page Aide + Support du portail Azure, sélectionnez Nouvelle demande de supportet incluez les informations suivantes :
- Type de problème : technique
- Abonnement : sélectionnez votre abonnement
- Service :Tous les services > Solution Azure VMware
- Ressource : Question générale
- Résumé : Besoin de capacité
- Type de problème : problèmes de gestion de la capacité
- Sous-type de problème : demande client de quota/capacité d’hôte supplémentaire
Dans la description du ticket d’assistance, incluez les informations suivantes dans l’onglet Détails :
- POC ou Production
- Nom de la région
- Nombre d’hôtes
- Tout autre détail
Remarque :
AVS nécessite un minimum de trois hôtes et vous recommande d’utiliser la redondance d’hôtes N+1.
Après avoir spécifié les détails du ticket de support, sélectionnez Examiner et créer pour envoyer la demande à Azure.
Enregistrer le fournisseur de ressources Microsoft.AVS
Après avoir demandé le quota d’hôte, enregistrez le fournisseur de ressources :
- Connectez-vous au portail Azure.
- Dans le menu du portail Azure, sélectionnez Tous les services.
- Dans le menu Tous les services, saisissez l’abonnement, puis sélectionnez Abonnements.
- Sélectionnez l’abonnement dans la liste des abonnements.
- Sélectionnez Fournisseurs de ressources et saisissez Microsoft.AVS dans la barre de recherche.
- Si le fournisseur de ressources n’est pas enregistré, sélectionnez Enregistrer.
Considérations sur le réseau
AVS propose des services de mise en réseau nécessitant des plages d’adresses réseau et des ports de pare-feu spécifiques. Pour plus d’informations, consultez la liste de contrôle de planification de la mise en réseau pour la solution Azure VMware.
Créer un cloud privé pour la solution Azure VMware
Après avoir pris en compte les exigences réseau de votre environnement, créez un cloud privé ASV :
- Connectez-vous au portail Azure.
- Sélectionnez Créer une nouvelle ressource.
-
Dans la zone de texte Rechercher dans le marketplace, tapez Solution Azure VMware, puis sélectionnez Solution Azure VMware dans la liste.
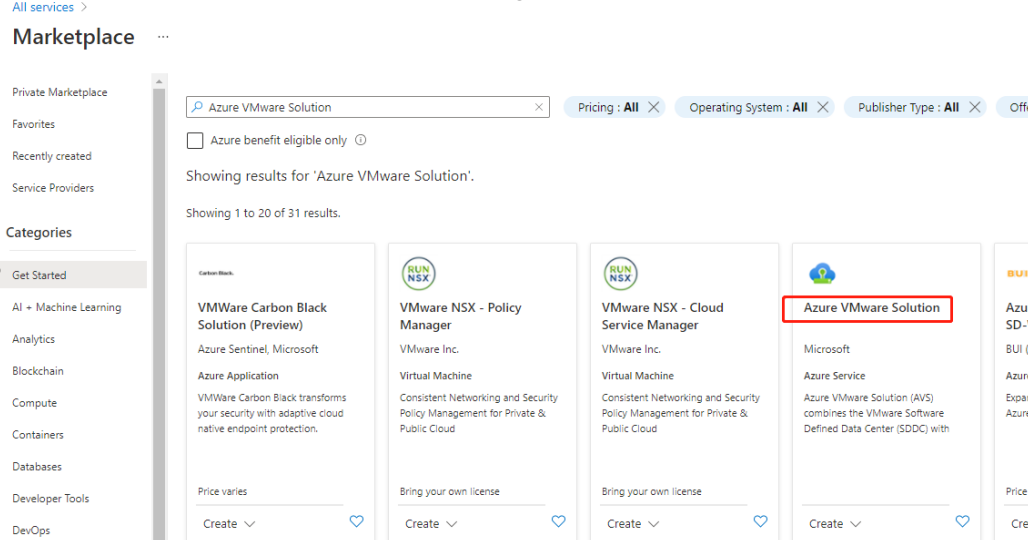
Dans la fenêtre Solution Azure VMware :
- Sélectionnez Créer.
- Cliquez sur l’onglet Options de base.
- Entrez des valeurs pour les champs, en utilisant les informations du tableau ci-dessous :
| Champ | Valeur |
|---|---|
| Abonnement | Sélectionnez l’abonnement que vous prévoyez d’utiliser pour le déploiement. Toutes les ressources d’un abonnement Azure sont facturées ensemble. |
| Groupe de ressources | Sélectionnez le groupe de ressources de votre cloud privé. Un groupe de ressources Azure est un conteneur logique dans lequel les ressources Azure sont déployées et gérées. Vous pouvez également créer un nouveau groupe de ressources pour votre cloud privé. |
| Emplacement | Sélectionnez un emplacement, par exemple East US. Il s’agit de la région que vous avez définie au cours de la phase de planification. |
| Nom de la ressource | Indiquez le nom de votre cloud privé pour la solution Azure VMware. |
| SKU | Sélectionnez AV36. |
| Hôtes | Affiche le nombre d’hôtes alloués au cluster de cloud privé. La valeur par défaut est 3, qui peut être augmentée ou réduite après le déploiement. |
| Bloc d’adresses | Fournissez un bloc d’adresses IP pour le cloud privé. Le CIDR représente le réseau de gestion du cloud privé et sera utilisé pour les services de gestion de cluster, tels que vCenter Server et NSX-T Manager. Utilisez l’espace d’adressage /22, par exemple 10.175.0.0/22. L’adresse doit être unique et ne pas chevaucher d’autres réseaux virtuels Azure ni des réseaux locaux. |
| Réseau virtuel | Laissez ce champ vide car le circuit ExpressRoute de la solution Azure VMware est établi en tant qu’étape de post-déploiement. |
Dans l’écran Créer un cloud privé :
- Dans le champ Emplacement, sélectionnez la région qui contient l’AVS. La région du groupe de ressources est identique à la région AVS.
- Dans le champ SKU, sélectionnez AV36 Node.
- Spécifiez une adresse IP dans le champ Bloc d’adresses. Par exemple, 10.15.0.0/22.
- Sélectionnez Réviser+Créer.
- Après avoir examiné les informations, cliquez sur Créer.
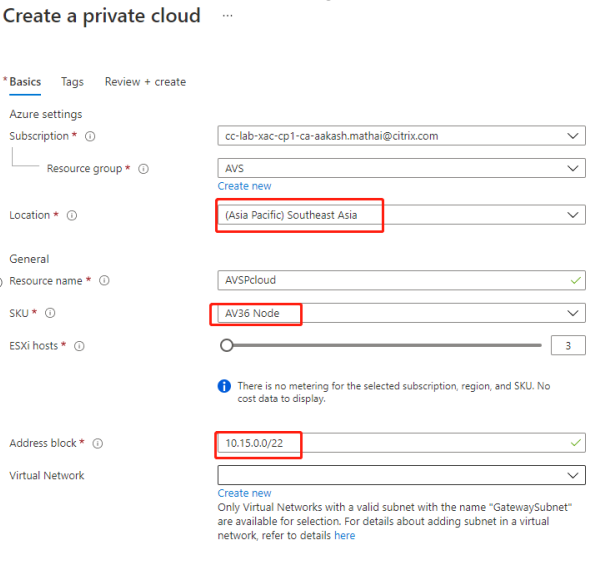
Conseil :
La création d’un cloud privé peut prendre 3 à 4 heures. L’ajout d’un seul hôte au cluster peut prendre de 30 à 45 minutes.
Vérifiez que le déploiement a réussi. Accédez au groupe de ressources que vous avez créé et sélectionnez votre cloud privé. Lorsque l’état indique Réussi, le déploiement est terminé.
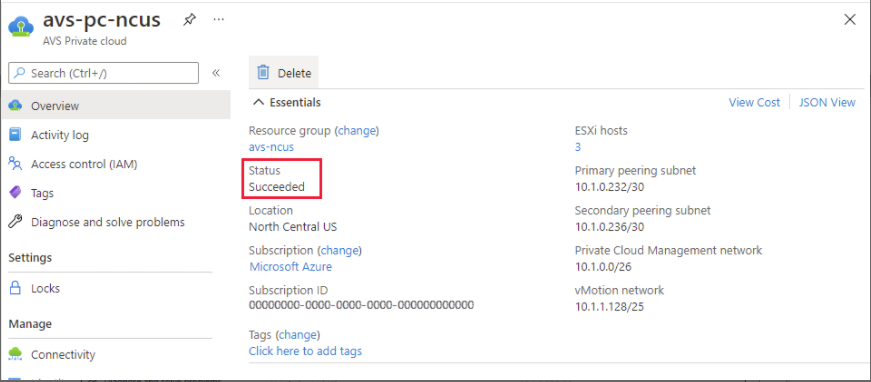
Accéder à un cloud privé avec la solution Azure VMware
Une fois que vous avez créé un cloud privé, créez une machine virtuelle Windows et connectez-vous au vCenter local de votre cloud privé.
Créer une machine virtuelle Windows
- Dans le groupe de ressources, sélectionnez + Ajouter, puis recherchez et sélectionnez Microsoft Windows 10/2016/2019.
- Cliquez sur Créer.
- Saisissez les informations requises, puis sélectionnez Réviser+Créer.
- Une fois la validation terminée, sélectionnez Créer pour lancer le processus de création de machine virtuelle.
Se connecter au vCenter local de votre cloud privé
-
Connectez-vous à vSphere Client avec VMware vCenter SSO en tant qu’administrateur cloud.
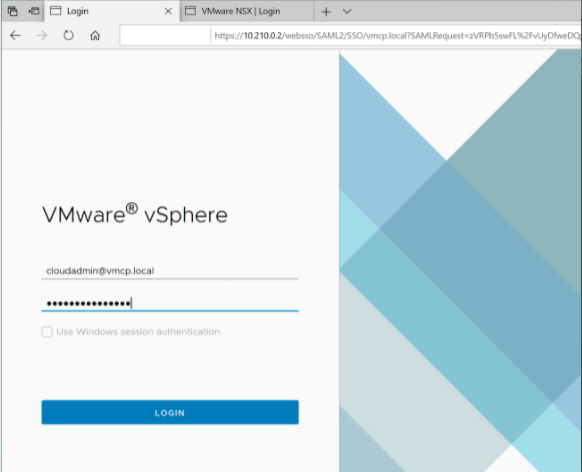
-
Dans le portail Azure, sélectionnez votre cloud privé, puis Gérer > Identité.
Les URL et informations d’identification de l’utilisateur pour vCenter et NSX-T Manager dans le cloud privé s’affichent :
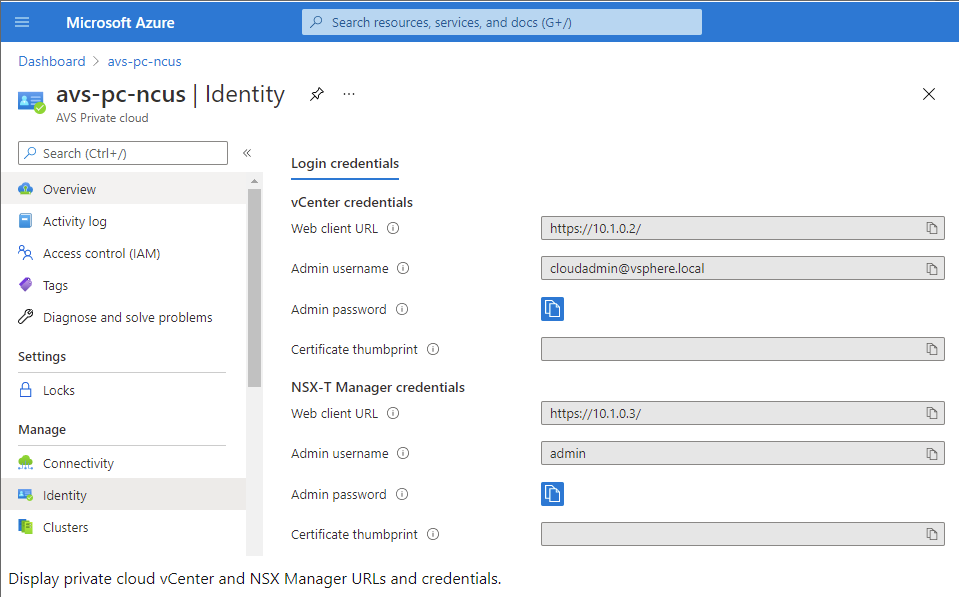
Après avoir confirmé les URL et les informations d’identification de l’utilisateur :
-
Accédez à la machine virtuelle que vous avez créée à l’étape précédente et connectez-vous à la machine virtuelle.
-
Dans la machine virtuelle Windows, ouvrez un navigateur et accédez aux URL du vCenter et de NSX-T Manager dans deux onglets de navigateur. Dans l’onglet vCenter, saisissez les informations d’identification de l’utilisateur, cloudadmin@vmcp.local, de l’étape précédente.
Configurer la mise en réseau de votre cloud privé VMware dans Azure
Après avoir accédé à un cloud privé ASV, configurez la mise en réseau en créant un réseau virtuel et une passerelle.
Créer un réseau virtuel
- Connectez-vous au portail Azure.
- Accédez au groupe de ressources créé précédemment.
- Sélectionnez + Ajouter pour définir une nouvelle ressource.
- Dans la zone de texte Rechercher dans le marketplace, tapez réseau virtuel. Recherchez la ressource de réseau virtuel et sélectionnez-la.
- Sur la page Réseau virtuel, sélectionnez Créer pour configurer le réseau virtuel pour votre cloud privé.
- Sur la page Créer un réseau virtuel, saisissez les détails de votre réseau virtuel.
- Dans l’onglet Options de base, saisissez un nom pour le réseau virtuel, sélectionnez la région appropriée, puis cliquez sur Suivant : Adresses IP.
- Dans l’onglet Adresses IP, sous Espace d’adressage IPv4, saisissez l’adresse créée précédemment.
Important :
Utilisez une adresse qui ne chevauche pas l’espace d’adressage que vous avez utilisé lors de la création de votre cloud privé.
Après avoir entré l’espace d’adressage :
- Sélectionnez + Ajouter un sous-réseau.
- Sur la page Ajouter un sous-réseau, attribuez au sous-réseau un nom et une plage d’adresses appropriée.
- Cliquez sur Ajouter.
- Sélectionnez Réviser+Créer.
- Vérifiez les informations et cliquez sur Créer. Une fois le déploiement terminé, le réseau virtuel apparaît dans le groupe de ressources.
Créer une passerelle de réseau virtuel
Après avoir créé un réseau virtuel, créez une passerelle de réseau virtuel.
- Dans votre groupe de ressources, sélectionnez + Ajouter pour ajouter une nouvelle ressource.
- Dans la zone de texte Rechercher dans le marketplace, tapez passerelle de réseau virtuel. Recherchez la ressource de réseau virtuel et sélectionnez-la.
- Sur la page Passerelle de réseau virtuel, cliquez sur Créer.
- Dans l’onglet Options de base de la page Créer une passerelle de réseau virtuel, indiquez des valeurs pour les champs.
- Cliquez sur Réviser + Créer.
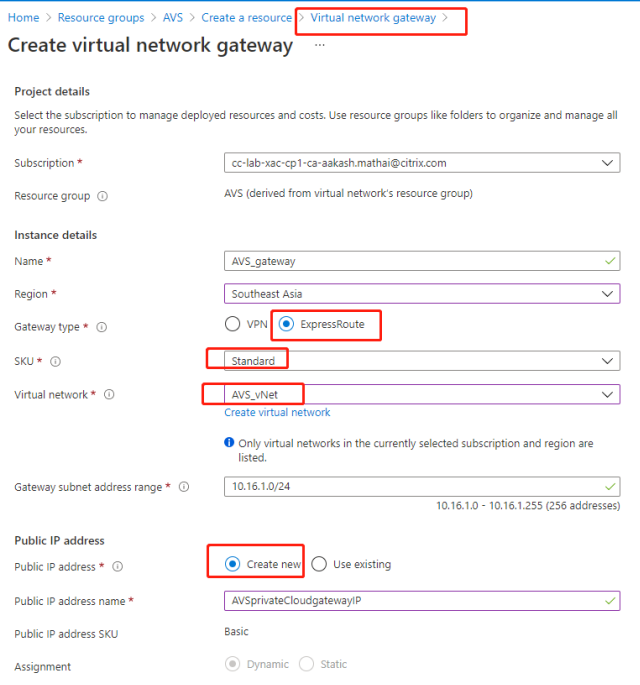
Après avoir examiné la configuration de la passerelle du réseau virtuel, cliquez sur Créer pour déployer votre passerelle de réseau virtuel. Une fois le déploiement terminé, connectez votre connexion ExpressRoute à la passerelle de réseau virtuel contenant votre cloud privé Azure AVS.
Connecter ExpressRoute à la passerelle de réseau virtuel
Après avoir déployé une passerelle de réseau virtuel, ajoutez une connexion entre celle-ci et votre cloud privé Azure AVS :
- Demandez une clé d’autorisation ExpressRoute.
- Dans le portail Azure, accédez au cloud privé de la solution Azure VMware. Sélectionnez Gérer > Connectivité > ExpressRoute, puis sélectionnez + Demander une clé d’autorisation.
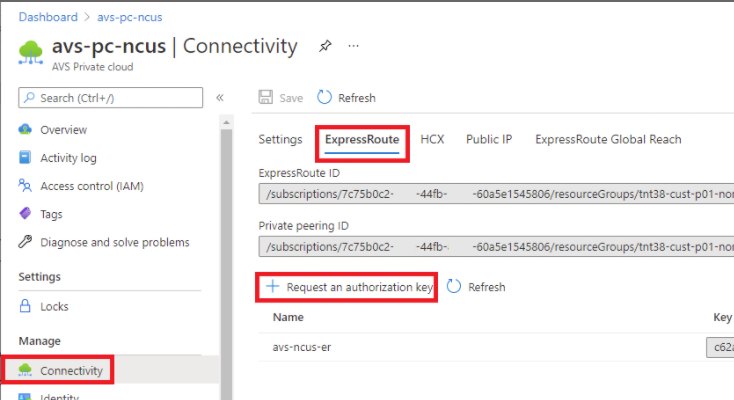
Après avoir demandé une clé d’autorisation :
- Entrez un nom pour la clé et cliquez sur Créer. La création de la clé peut prendre environ 30 secondes. Une fois créée, la nouvelle clé apparaît dans la liste des clés d’autorisation du cloud privé.
- Copiez la clé d’autorisation et l’ID ExpressRoute. Vous en aurez besoin pour terminer le processus d’appairage. La clé d’autorisation disparaît après un certain temps, alors copiez-la dès qu’elle apparaît.
- Accédez à la passerelle de réseau virtuel que vous prévoyez d’utiliser et sélectionnez Connexions > + Ajouter.
- Sur la page Ajouter une connexion, indiquez des valeurs pour les champs, puis sélectionnez OK.
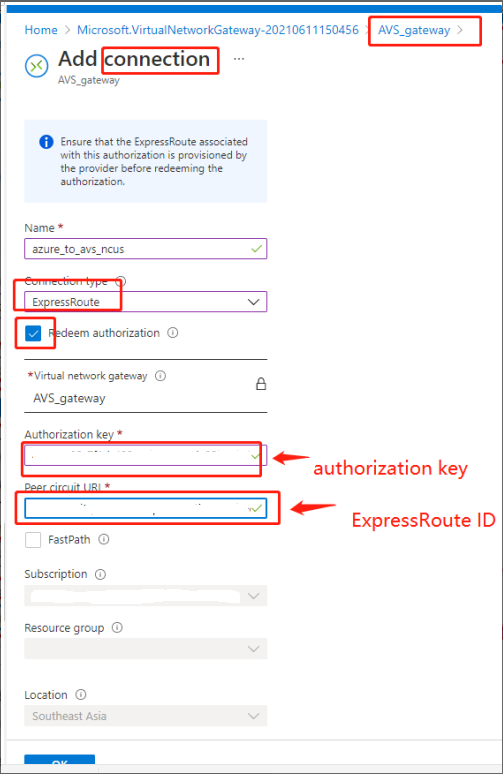
La connexion est établie entre votre circuit ExpressRoute et votre réseau virtuel :

Configurer DHCP pour la solution Azure VMware
Après avoir connecté ExpressRoute à la passerelle virtuelle, configurez DHCP.
Utiliser NSX-T pour héberger votre serveur DHCP
Dans NSX-T Manager :
- Sélectionnez Networking> DHCP, puis Add Server.
- Sélectionnez DHCP pour Server Type, indiquez le nom et l’adresse IP du serveur.
- Cliquez sur Enregistrer.
- Sélectionnez Tier 1 Gateways, sélectionnez les points de suspension verticaux sur la passerelle de niveau 1, puis sélectionnez Edit.
- Sélectionnez No IP Allocation Set pour ajouter un sous-réseau.
- Sélectionnez DHCP Local Server pour Type.
- Pour DHCP Server, sélectionnez Default DHCP, puis cliquez sur Save.
- Cliquez à nouveau sur Save, puis sélectionnez Close Editing.

Ajouter un segment réseau dans la solution Azure VMware
Après avoir configuré DHCP, ajoutez un segment de réseau.
Pour ajouter un segment de réseau, dans NSX-T Manager, sélectionnez Networking > Segments, puis cliquez sur Add Segment.
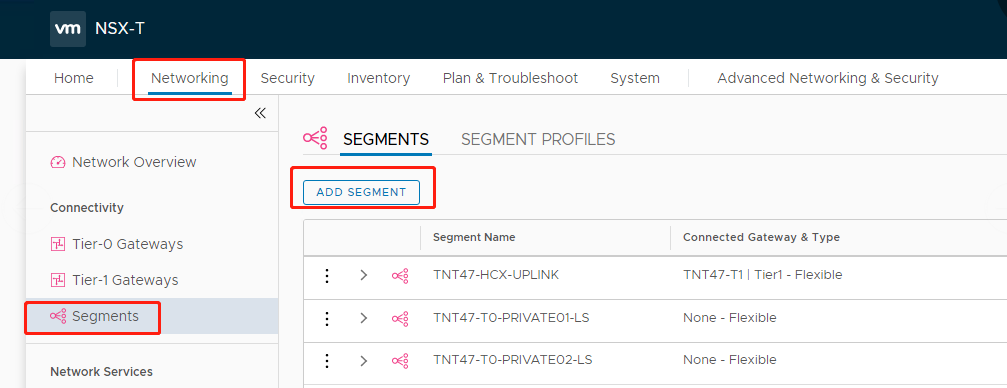
Dans l’écran Segments profile :
- Entrez un nom pour le segment.
- Sélectionnez Tier-1 Gateway (TNTxx-T1) pour Connected Gateway et laissez Type défini surFlexible.
- Sélectionnez la superposition préconfigurée Transport Zone(TNTxx-OVERLAY-TZ).
- Cliquez sur Set Subnets.
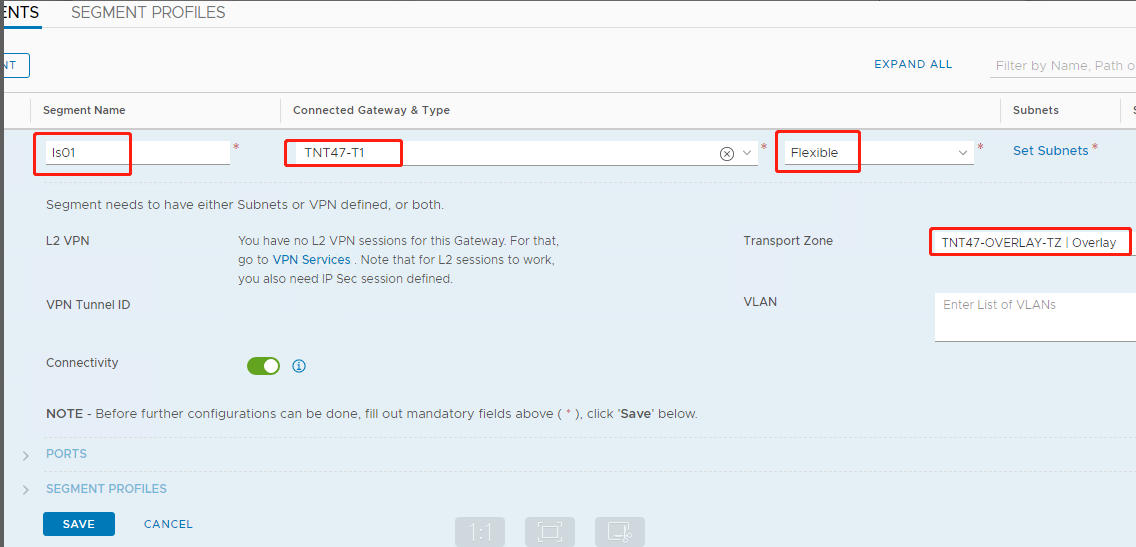
Dans la section Subnets :
- Entrez l’adresse IP de la passerelle.
- Sélectionnez Add.
Important :
Cette adresse IP de segment doit appartenir à l’adresse IP de la passerelle Azure, 10.15.0.0/22.
La plage DHCP doit appartenir à l’adresse IP de segment :

Sélectionnez No pour refuser l’option de continuer à configurer le segment :
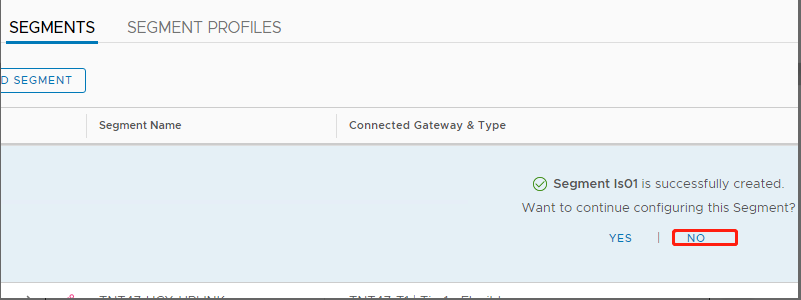
Dans vCenter, sélectionnez Networking > SDDC-Datacenter :

Vérifier l’environnement Azure AVS
-
Configurez une connexion directe et un connecteur dans le groupe de ressources Azure :
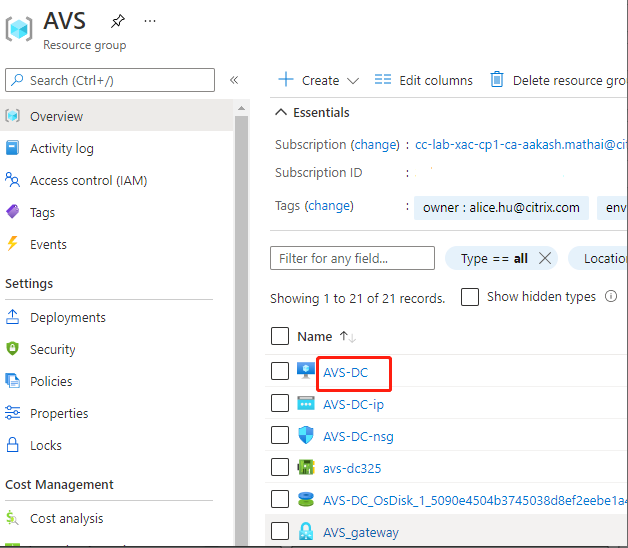
-
Vérifiez la connexion avec les informations d’identification de vCenter.
VMware Cloud on AWS
Cloud VMware sur AWS vous permet de migrer des charges de travail Citrix locales basées sur VMware vers AWS Cloud et votre environnement principal Citrix Virtual Apps and Desktops vers Citrix DaaS (anciennement Citrix Virtual Apps and Desktops Service).
Accéder à l’environnement cloud VMware
- Connectez-vous aux services cloud VMware à l’aide de l‘URL.
- Cliquez sur VMware Cloud on AWS. La page SDDC s’affiche.
- Cliquez sur OPEN VCENTER, puis sur SHOW CREDENTIALS. Notez les informations d’identification pour une utilisation ultérieure.
- Ouvrez un navigateur Web et entrez l’URL de vSphere Web Client.
- Entrez les informations d’identification que vous avez notées et cliquez sur Login. La page Web du client vSphere est similaire à l’environnement local.
Pour obtenir des informations actualisées et plus détaillées sur Cloud VMware sur AWS, consultez la documentation de Cloud VMware sur AWS.
À propos de l’environnement cloud VMware
La page Web du client vSphere propose quatre vues.
- Vue Hôte et cluster : vous ne pouvez pas créer de nouveau cluster, mais l’administrateur du cloud peut créer plusieurs pools de ressources.
- Vue VM et modèle : l’administrateur du cloud peut créer de nombreux dossiers.
- Vue Stockage : sélectionnez le stockage WorkloadDatastore lorsque vous ajoutez une unité d’hébergement dans Citrix Studio, car vous n’avez accès qu’à Workload Datastore.
- Vue Réseau : les icônes sont différentes pour les réseaux cloud VMware et les réseaux opaques.
Pour obtenir des informations actualisées et plus détaillées sur Cloud VMware sur AWS, consultez la documentation de Cloud VMware sur AWS.
Configuration de l’environnement Citrix Provisioning sur Cloud VMware sur AWS
- Configurez un contrôleur de domaine ou demandez les informations d’identification du domaine vmconaws.local.
-
Utilisez un modèle existant ou cliquez avec le bouton droit sur Cluster et sélectionnez Nouvelle machine virtuelle pour créer les trois machines virtuelles suivantes :
- Citrix Provisioning Server
- Serveur de base de données
- Cloud Connector la connexion à Citrix DaaS
- Créez une connexion hôte dans Citrix Studio en sélectionnant l’option VMware vSphere, puis sélectionnez uniquement WorkloadDataStore en tant que stockage.
Google Cloud Platform (GCP) VMware Engine
Citrix Provisioning vous permet désormais de migrer les charges de travail Citrix locales basées sur VMware vers Google Cloud VMware Engine.
Cet article décrit la procédure de configuration de GCP VMware Engine.
Accéder au portail VMware Engine
- Dans Google Cloud Console, cliquez sur le menu de navigation.
- Dans la section Compute, cliquez sur VMware Engine pour ouvrir VMware Engine dans un nouvel onglet de navigateur.
Créer votre premier cloud privé
Exigences
Vous devez avoir accès à Google Cloud VMware Engine, au quota de nœuds VMware Engine disponible et à un rôle IAM approprié. Préparez les conditions suivantes avant de continuer à créer votre cloud privé :
- Demandez un accès à l’API et un quota de nœuds. Pour plus d’informations, consultez Demande d’accès à l’API et de quota.
- Notez les plages d’adresses que vous souhaitez utiliser pour les dispositifs de gestion VMware et le réseau de déploiement HCX. Pour plus d’informations, consultez la section Configuration réseau requise.
- Obtenez le rôle IAM d’administrateur de service VMware Engine.
Créer votre premier cloud privé
- Accédez au portail VMware Engine.
- Sur la page d’accueil de VMware Engine, cliquez sur Créer un cloud privé. L’emplacement d’hébergement et les types de nœuds matériels sont répertoriés.
- Sélectionnez le nombre de nœuds pour le cloud privé. Au moins trois nœuds sont nécessaires.
- Entrez une plage CIDR (Classless Inter-Domain Routage) pour le réseau de gestion VMware.
-
Entrez une plage CIDR pour le réseau de déploiement HCX.
Important :
La plage CIDR ne doit chevaucher aucun de vos sous-réseaux locaux ou cloud. La plage CIDR doit être supérieure ou égale à /27.
- Sélectionnez Vérifier et créer.
- Vérifiez les paramètres. Pour modifier les paramètres, cliquez sur Précédent.
- Cliquez sur Créer pour commencer à créer le cloud privé.
Au fur et à mesure que VMware Engine crée votre nouveau cloud privé, il déploie plusieurs composants VMware et définit des stratégies d’autoscaling automatique initiales pour les clusters dans le cloud privé. La création d’un cloud privé peut prendre de 30 minutes à 2 heures. Une fois le provisioning terminé, vous recevez un e-mail.
Configurer la passerelle VPN Google Cloud VMware Engine
Pour établir une connectivité initiale à Google Cloud VMware Engine, vous pouvez utiliser une passerelle VPN. Il s’agit d’un VPN client basé sur OpenVPN à l’aide duquel vous pouvez vous connecter au vCenter de votre SDDC et effectuer toute configuration initiale requise.
Avant de déployer la passerelle VPN, configurez la plage Services Edge pour la région où votre SDDC est déployé. Pour ce faire :
- Ouvrez une session sur le portail Google Cloud VMware Engine et accédez à Réseau > Paramètres régionaux. Cliquez sur Ajouter une région.
- Choisissez la région où votre SDDC est déployé et activez Accès Internet et Service IP public.
-
Indiquez la plage Services Edge notée lors de la planification et cliquez sur Soumettre. L’activation de ces services prend de 10 à 15 minutes.
Une fois l’opération terminée, les services Edge s’affichent comme activés sur la page Paramètres régionaux. L’activation de ces paramètres permet d’allouer des adresses IP publiques à votre SDDC, ce qui est une condition requise pour déployer une passerelle VPN.
Pour déployer une passerelle VPN :
- Sur le portail Google Cloud VMware Engine, accédez à Network > VPN Gateways. Cliquez sur Create New VPN Gateway.
- Indiquez le nom de la passerelle VPN et du sous-réseau client réservés lors de la planification. Cliquez sur Suivant.
- Sélectionnez les utilisateurs auxquels accorder l’accès VPN. Cliquez sur Suivant.
- Spécifiez les réseaux qui doivent être accessibles via VPN. Cliquez sur Suivant.
- Un écran récapitulatif s’affiche. Vérifiez les sélections, puis cliquez sur Submit pour créer la passerelle VPN. La page VPN Gateways s’affiche avec l’état de la nouvelle passerelle VPN défini sur Creating.
- Une fois que l’état passe à Operational, cliquez sur la nouvelle passerelle VPN.
- Cliquez sur Download my VPN configuration pour télécharger un fichier ZIP contenant des profils OpenVPN préconfigurés pour la passerelle VPN. Des profils pour la connexion via UDP/1194 et TCP/443 sont disponibles. Choisissez votre préférence et importez-la dans Open VPN, puis connectez-vous.
- Accédez à Resources et sélectionnez votre SDDC.
Connecter le VPN
Connectez-vous au VPN via une machine Azure :
- Créez une machine Azure dans le portail Azure.
- Téléchargez et installez le programme d’installation OpenVPN.
- Ouvrez OpenVPN.
- Téléchargez le fichier VPN et connectez le VPN.
Créer le premier sous-réseau
Accéder à NSX-T Manager à partir du portail VMware Engine
Le processus de création d’un sous-réseau se déroule dans NSX-T, auquel vous accédez via VMware Engine. Procédez comme suit pour accéder à NSX-T Manager.
- Ouvrez une session sur le portail Google Cloud VMware Engine.
- Dans le menu de navigation principal, accédez à Resources.
- Sous Private cloud name, cliquez sur le nom du cloud privé correspondant au cloud privé sur lequel vous souhaitez créer le sous-réseau.
- Sur la page de détails de votre cloud privé, cliquez sur l’onglet vSphere Management Network.
- Sous FQDN, cliquez sur le nom de domaine complet correspondant à NSX-T Manager.
-
Lorsque vous y êtes invité, saisissez vos informations d’identification de connexion. Si vous avez configuré vIDM et que vous l’avez connecté à une source d’identité, telle qu’Active Directory, utilisez vos informations d’identification de source d’identité.
Rappel :
Vous pouvez récupérer les informations d’identification générées à partir de la page de détails du cloud privé.
Configurer le service DHCP pour le sous-réseau
Avant de créer un sous-réseau, configurez un service DHCP :
Dans NSX-T Manager :
- Accédez à Networking > DHCP. Le tableau de bord réseau indique que le service crée une passerelle de niveau 0 (Tier-0) et une passerelle de niveau 1 (Tier-1).
- Pour commencer à provisionner un serveur DHCP, cliquez sur Add Server.
- Sélectionnez DHCP sous Server Type. Indiquez le nom et l’adresse IP du serveur.
- Cliquez sur Save pour créer le service DHCP.
Procédez comme suit pour attacher ce service DHCP à la passerelle de niveau 1 appropriée. Une passerelle de niveau 1 par défaut est déjà configurée par le service :
- Sélectionnez Tier 1 Gateways, sélectionnez les points de suspension verticaux sur la passerelle de niveau 1, puis sélectionnez Edit.
- Dans le champ No IP Allocation Set, sélectionnez No IP Allocation Set.
- Sélectionnez DHCP Local Server pour Type.
- Sélectionnez le serveur DHCP que vous avez créé pour DHCP Server.
- Cliquez sur Enregistrer.
- Cliquez sur Close Editing.
Vous pouvez désormais créer un segment de réseau dans NSX-T. Pour plus d’informations sur DHCP dans NSX-T, consultez la documentation VMware relative à DHCP.
Créer un segment de réseau dans NSX-T
Pour les machines virtuelles de charge de travail, vous créez des sous-réseaux en tant que segments de réseau NSX-T pour votre cloud privé :
- Dans NSX-T Manager, accédez à Network > Segments.
- Cliquez sur Add Segment.
- Entrez un nom pour le segment.
- Sélectionnez Tier-1 pour Connected Gateway et laissez Type défini sur Flexible.
- Cliquez sur Set Subnets.
- Cliquez sur Add Subnets.
- Entrez la plage de sous-réseaux dans Gateway IP/Prefix Length. Spécifiez la plage de sous-réseau avec .1 comme dernier octet. Par exemple, 10.12.2.1/24.
- Spécifiez les plages DHCP et cliquez sur ADD.
- Dans Transport Zone, sélectionnez TZ-OVERLAY | Overlay dans la liste déroulante.
- Cliquez sur Enregistrer. Vous pouvez désormais sélectionner ce segment de réseau dans vCenter lors de la création d’une machine virtuelle.
Dans une région donnée, vous pouvez configurer au plus 100 itinéraires uniques entre VMware Engine et votre réseau VPC à l’aide d’un accès aux services privés. Cela inclut, par exemple, les plages d’adresses IP de gestion du cloud privé, les segments de réseau de charge de travail NSX-T et les plages d’adresses IP du réseau HCX. Cette limite inclut tous les clouds privés de la région.
Remarque :
Un problème de configuration GCP vous force à configurer le paramètre de plage DHCP plusieurs fois. Par conséquent, assurez-vous de configurer le paramètre de plage DHCP après la configuration GCP. Cliquez sur EDIT DHCP CONFIG pour configurer les plages DHCP.
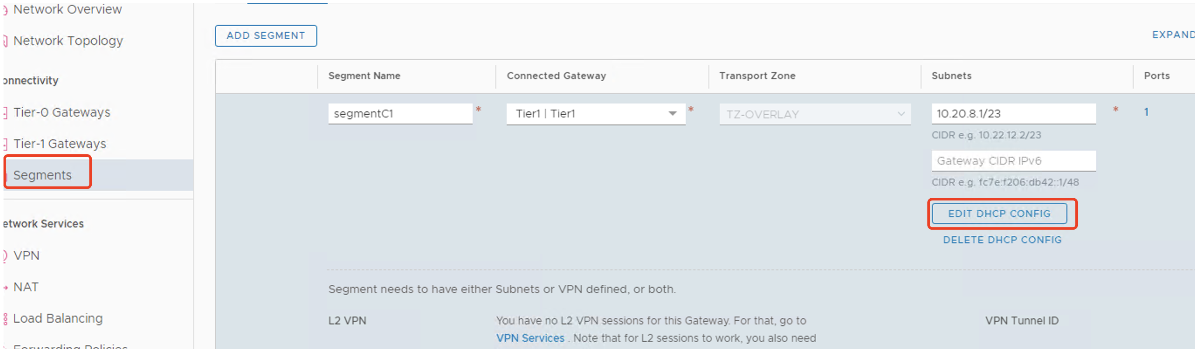
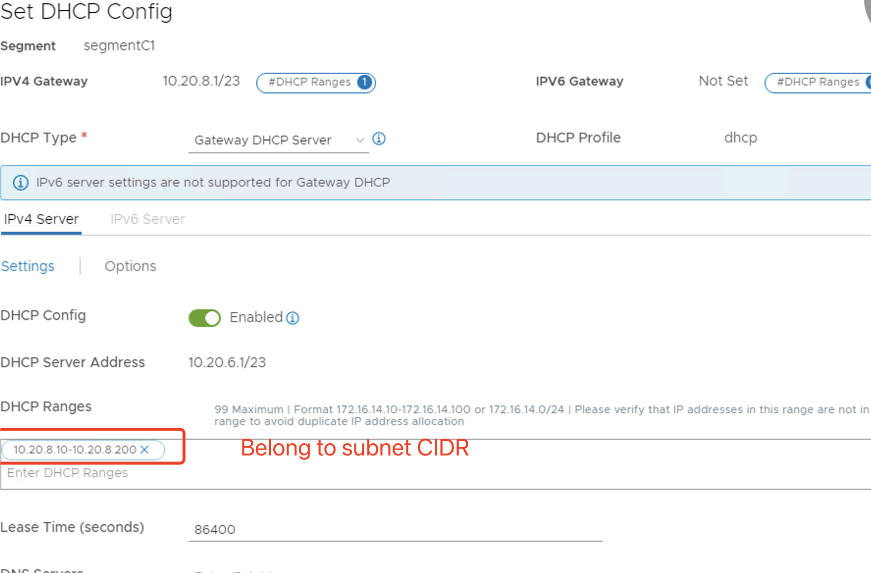
Configurer l’environnement Citrix Provisioning sur Google Cloud VMware Engine
- Installez des VM de bureau et de serveur. Exécutez les mises à jour Windows sur les deux VM. Transformez-les en modèles.
- Créez les VM suivantes :
- Contrôleur de domaine avec DNS. Veillez à utiliser un DNS statique pointant vers cette VM pour rejoindre le domaine que vous venez de créer.
- Citrix Provisioning Server
- SQL Server
- VM de connecteur
- VM cible UEFI PVS
- VM cible EFI PVS
- Créez une connexion hôte dans Citrix Studio :
- Lancez Citrix Studio.
- Sélectionnez le nœud d’hébergement, puis cliquez sur Ajouter une connexion et des ressources.
-
Sur l’écran Connexion, sélectionnez Créer une nouvelle connexion et les détails suivants :
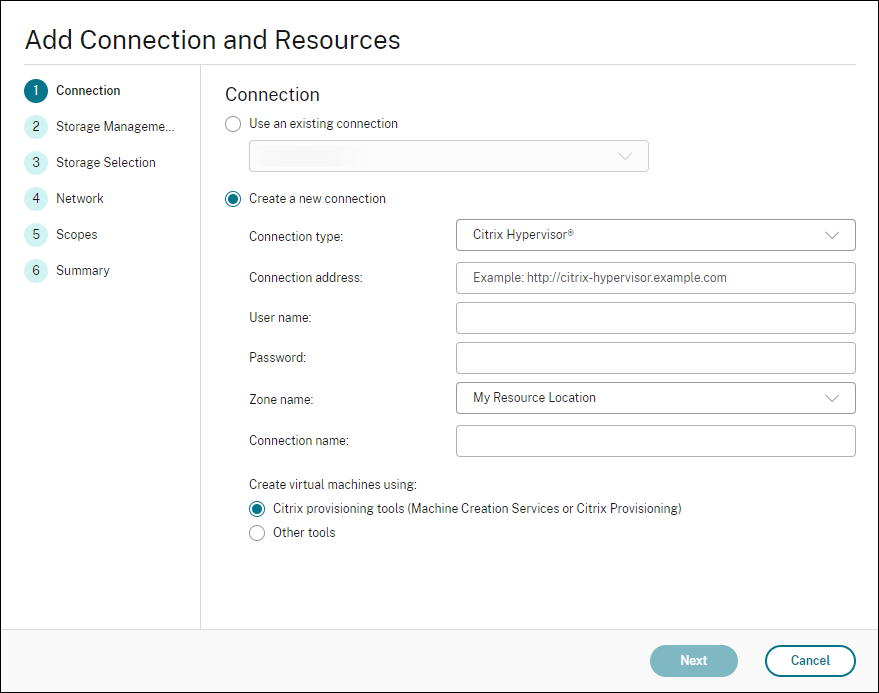
- Sélectionnez VMware vSphere comme Type de connexion.
- Dans la zone Adresse de connexion, entrez l’adresse IP privée de vCenter.
- Entrez les informations d’identification de vCenter.
- Entrez un nom pour la connexion.
- Choisissez l’outil pour créer des machines virtuelles.
- Sur l’écran Réseau, sélectionnez le sous-réseau créé dans le serveur NSX-T.
- Cliquez sur les écrans pour terminer l’assistant.