Résolution des problèmes de StoreFront
Journaux d’installation
Lorsque StoreFront est installé ou désinstallé, les fichiers journaux suivants sont créés par le programme d’installation de StoreFront dans le répertoire C:\Windows\Temp\StoreFront. Les noms des fichiers reflètent les composants qui les ont créés et incluent des horodatages.
- Citrix-DeliveryServicesRoleManager-*.log : créé lorsque StoreFront est installé de manière interactive.
- Citrix-DeliveryServicesSetupConsole-*.log : créé lorsque StoreFront est installé en mode silencieux et lorsque StoreFront est désinstallé de manière interactive ou silencieuse.
- CitrixMsi-CitrixStoreFront-x64-*.log : créé lorsque StoreFront est installé et désinstallé, de manière interactive ou silencieuse.
Journaux d’événements
StoreFront prend en charge la journalisation d’événements Windows pour le service d’authentification, les magasins et les sites Receiver pour Web. Tous les événements générés sont journalisés dans le journal des applications de StoreFront, qui peut être consulté à l’aide de l’Observateur d’événements accessible dans Journaux des applications et des services > Citrix Delivery Services ou dans Journaux Windows > Application. Vous pouvez contrôler le nombre des doublons d’entrées du journal pour un événement unique en modifiant les fichiers de configuration du service d’authentification, des magasins et des sites Receiver pour Web.
Limitation des événements consignés dans le journal
-
Utilisez un éditeur de texte pour ouvrir le fichier web.config du service d’authentification, du magasin ou du site Receiver pour Web, qui se trouve en général dans les répertoires C:\inetpub\wwwroot\Citrix\Authentication, C:\inetpub\wwwroot\Citrix\nommagasin et C:\inetpub\wwwroot\Citrix\nommagasinWeb\, où nommagasin désigne le nom indiqué pour le magasin au moment de sa création.
-
Recherchez l’élément suivant dans le fichier.
<logger duplicateInterval="00:01:00" duplicateLimit="10">Par défaut, StoreFront est configuré pour limiter le nombre de doublons d’entrées du journal à 10 par minute.
-
Modifiez la valeur de l’attribut duplicateInterval sur la durée définie en heures, minutes et secondes pendant laquelle les doublons d’entrées du journal seront analysés. Utilisez l’attribut duplicateLimit pour définir le nombre de doublons d’entrées devant être consignés dans l’intervalle spécifié, afin de déclencher l’optimisation du journal.
Lors du déclenchement de l’optimisation du journal, un message d’avertissement est journalisé pour indiquer que les autres entrées de journal identiques seront supprimées. Une fois la durée écoulée, la journalisation normale se poursuit et un message d’information est journalisé pour indiquer que les doublons d’entrées du journal ne sont plus supprimés.
Journaux de Powershell et de la console de gestion
Les modifications de configuration effectuées via PowerShell ou la console de gestion sont enregistrées dans C:\Program Files\Citrix\Receiver StoreFront\Admin\logs. Le nom du fichier journal contient les actions de commande et les objets, ainsi que les informations de date qui peuvent être utilisés pour différencier les séquences de commande.
Journalisation des diagnostics
Par défaut, la journalisation des diagnostics enregistre uniquement les erreurs. Pour activer la journalisation des traces, à l’aide d’un compte doté d’autorisations d’administrateur local, démarrez Windows PowerShell et utilisez la commande Set-STFDiagnostics avec les paramètres suivants :
- -All. Un indicateur signalant que le suivi doit être mis à jour pour toutes les instances et tous les services.
- -TraceLevel. Les valeurs autorisées pour -TraceLevel sont les suivantes (niveau de détail de suivi croissant) : Off (Désactivé), Error (Erreur), Warning (Avertissement), Info (Infos), Verbose (Détaillé). En raison de la grande quantité de données pouvant être générées, le suivi peut avoir un impact significatif sur la performance de StoreFront. Les niveaux Info ou Verbose ne sont pas recommandés sauf s’ils sont requis spécifiquement à des fins de dépannage.
Paramètres facultatifs :
- -FileSizeKb. Taille du fichier de trace en Ko.
- -FileCount. Nombre de fichiers de trace à conserver sur un disque à la fois.
- -confirm:$False. Supprime les invites Windows à autoriser l’applet de commande StoreFront à s’exécuter à chaque fois.
La sortie de trace est envoyée à c:\Program Files\Citrix\Receiver StoreFront\admin\trace
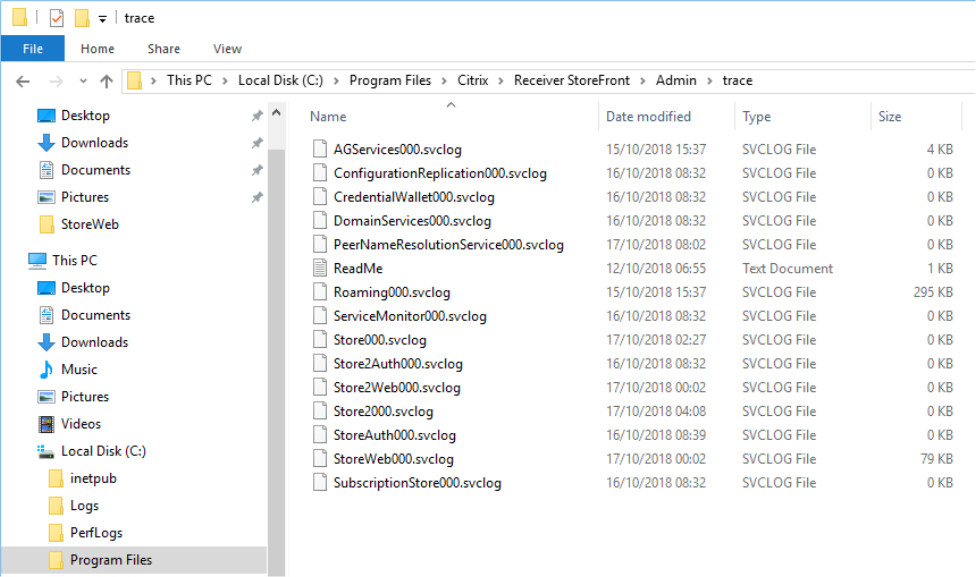
Exemples
Pour activer le suivi de niveau Verbose pour tous les services à des fins de débogage :
Set-STFDiagnostics -All -TraceLevel "Verbose" -confirm:$False
<!--NeedCopy-->
Pour désactiver le suivi de niveau Verbose et définir le niveau de suivi sur la valeur par défaut pour tous les services :
Set-STFDiagnostics -All -TraceLevel "Error" -confirm:$False
<!--NeedCopy-->
Pour plus d’informations sur l’applet de commande Set-STFDiagnostics, consultez la documentation StoreFront PowerShell SDK.
Journalisation du fichier launch.ica
Lorsqu’un utilisateur lance une application ou un bureau, StoreFront génère un fichier appelé launch.ica que l’application Workspace lit pour déterminer comment se connecter à l’application ou au bureau. Selon la configuration, ce fichier peut être stocké en mémoire et ne pas être directement accessible. Pour diagnostiquer les erreurs de lancement, il peut être utile de consulter le contenu de launch.ica.
Pour autoriser la journalisation du fichier launch.ica, procédez comme suit :
-
Accédez à la clé de registre suivante en utilisant l’éditeur de registre :
Systèmes 32 bits :
HKEY_LOCAL_MACHINE\SOFTWARE\Citrix\ICA Client\Engine\Configuration\Advanced\Modules\LoggingSystèmes 64 bits :
HKEY_LOCAL_MACHINE\SOFTWARE\Wow6432Node\Citrix\ICA Client\Engine\Configuration\Advanced\Modules\Logging -
Définissez les deux valeurs de clé de chaîne suivantes :
- LogFile =”chemin vers le fichier journal”
- LogICAFile=true
Par exemple :
LogFile=C:\ica\ica.log LogICAFile=true <!--NeedCopy-->
Remarque :
L’utilisation d’un fichier ICA dans votre environnement pour autre chose qu’un dépannage est abordée dans l’article CTX200126.