Gérer les groupes de mise à disposition
Introduction
Cet article décrit les procédures permettant de gérer des groupes de mise à disposition. En plus de la modification des paramètres spécifiés lors de la création du groupe, vous pouvez configurer d’autres paramètres qui ne sont pas disponibles lorsque vous créez un groupe de mise à disposition.
Consultez l’article Applications pour de plus amples informations sur la gestion des applications dans les groupes de mise à disposition, notamment comment ajouter et supprimer des applications dans un groupe de mise à disposition, et modifier les propriétés d’application.
La gestion des groupes de mise à disposition nécessite les autorisations d’administration déléguée du rôle intégré d’administrateur de groupe de mise à disposition. Consultez Administration déléguée pour plus de détails.
Modifier les paramètres utilisateur dans un groupe de mise à disposition
Le nom de cette page peut apparaître sous Paramètres utilisateur ou Paramètres de base.
- Sélectionnez Groupes de mise à disposition dans le volet de navigation de Studio.
- Sélectionnez un groupe, puis sélectionnez Modifier le groupe de mise à disposition dans le volet Actions.
- Sur la page Paramètres utilisateur (ou Paramètres de base), modifiez les paramètres dans le tableau suivant.
- Cliquez sur Appliquer pour appliquer les modifications que vous avez apportées et garder la fenêtre ouverte, ou cliquez sur OK pour appliquer les modifications et fermer la fenêtre.
| Paramètre | Description |
|---|---|
| Description | Le texte que StoreFront utilise et que les utilisateurs voient. |
| Activer le groupe de mise à disposition | Indique si le groupe de mise à disposition est activé ou non. |
| Fuseau horaire | Ajuste le fuseau horaire. |
| Activer Secure ICA | Sécurise toutes les communications en provenance et à destination de machines dans le groupe de mise à disposition à l’aide de SecureICA, qui crypte le protocole ICA. Le niveau par défaut est 128 bits. Le niveau peut être modifié en utilisant le SDK. Citrix vous recommande d’utiliser des méthodes de cryptage supplémentaires telles que le cryptage TLS lorsque d’un passage au travers de réseaux publics. SecureICA n’effectue pas non plus de contrôle d’intégrité des données. |
Ajouter ou supprimer des utilisateurs dans un groupe de mise à disposition
Pour de plus amples informations sur les utilisateurs, consultez la section Utilisateurs dans l’article Créer un groupe de mise à disposition.
- Sélectionnez Groupes de mise à disposition dans le volet de navigation de Studio.
- Sélectionnez un groupe, puis sélectionnez Modifier le groupe de mise à disposition dans le volet Actions.
- Sur la page Utilisateurs, pour ajouter des utilisateurs, cliquez sur Ajouter, puis spécifiez les utilisateurs que vous souhaitez ajouter. Pour supprimer des utilisateurs, sélectionnez un ou plusieurs utilisateurs, puis cliquez sur Supprimer. Vous pouvez également sélectionner/désactiver la case à cocher qui permet d’activer ou de désactiver l’accès par des utilisateurs non authentifiés.
- Cliquez sur Appliquer pour appliquer les modifications que vous avez apportées et garder la fenêtre ouverte, ou cliquez sur OK pour appliquer les modifications et fermer la fenêtre.
Importer ou exporter des listes d’utilisateurs
Pour les groupes de mise à disposition contenant des machines avec OS de bureau physique, vous pouvez importer les informations de l’utilisateur à partir d’un fichier .csv après la création du groupe de mise à disposition. Vous pouvez également exporter des informations utilisateur vers un fichier .csv. Le fichier .csv peut contenir des données provenant d’une version antérieure du produit.
La première ligne du fichier .csv doit contenir les en-têtes de colonnes séparés par des virgules (dans n’importe quel ordre), ce qui peut inclure: ADComputerAccount, AssignedUser, VirtualMachine et HostId. Les lignes suivantes dans le fichier contiennent des données de valeurs séparées par des virgules. Les entrées ADComputerAccount peuvent être des noms communs, des adresses IP ou des noms uniques, le domaine et les paires de nom d’ordinateur.
Pour importer ou exporter des informations sur l’utilisateur :
- Sélectionnez Groupes de mise à disposition dans le volet de navigation de Studio.
- Sélectionnez un groupe de mise à disposition, puis sélectionnez Modifier le groupe de mise à disposition dans le volet Actions
- Sur la page Allocation de machine, sélectionnez Importer la liste ou Exporter la liste, puis accédez à l’emplacement du fichier.
- Cliquez sur Appliquer pour appliquer les modifications que vous avez apportées et garder la fenêtre ouverte, ou cliquez sur OK pour appliquer les modifications et fermer la fenêtre.
Modifier le type de mise à disposition d’un groupe de mise à disposition
Le type indique ce que le groupe de mise à disposition peut mettre à disposition : des applications, des bureaux, ou les deux.
Avant de changer un type application uniquement ou bureaux et applications en type bureaux uniquement, supprimez toutes les applications du groupe de mise à disposition.
- Sélectionnez Groupes de mise à disposition dans le volet de navigation de Studio.
- Sélectionnez un groupe, puis sélectionnez Modifier le groupe de mise à disposition dans le volet Actions.
- Sur la page Type de mise à disposition, sélectionnez le type de mise à disposition que vous voulez.
- Cliquez sur Appliquer pour appliquer les modifications que vous avez apportées et garder la fenêtre ouverte, ou cliquez sur OK pour appliquer les modifications et fermer la fenêtre.
Modifier les adresses de StoreFront
- Sélectionnez Groupes de mise à disposition dans le volet de navigation de Studio.
- Sélectionnez un groupe, puis sélectionnez Modifier le groupe de mise à disposition dans le volet Actions.
- Sur la page StoreFront, sélectionnez ou ajoutez des adresses URL StoreFront qui seront utilisées par Citrix Receiver qui est installé sur chaque machine dans le groupe de mise à disposition.
- Cliquez sur Appliquer pour appliquer les modifications que vous avez apportées et garder la fenêtre ouverte, ou cliquez sur OK pour appliquer les modifications et fermer la fenêtre.
Vous pouvez également spécifier l’adresse du serveur StoreFront en sélectionnant Configuration > StoreFront dans le panneau de navigation de Studio.
Ajouter, modifier ou retirer une restriction de balise pour un bureau
L’ajout, la modification et la suppression de restrictions de balise peut avoir des effets inattendus sur les bureaux qui sont pris en compte pour le démarrage. Consultez les informations et précautions dans l’article Balises.
- Sélectionnez Groupes de mise à disposition dans le volet de navigation de Studio.
- Sélectionnez un groupe, puis sélectionnez Modifier le groupe de mise à disposition dans le volet Actions.
- Sur la page Bureaux, sélectionnez le bureau, puis cliquez sur Modifier.
- Pour ajouter une restriction de balise, sélectionnez Restreindre les lancements aux machines dotées de balises puis sélectionnez la balise.
- Pour modifier ou supprimer une restriction de balise, sélectionnez une autre balise ou supprimez la restriction de balise complètement en désactivant le paramètre Restreindre les lancements aux machines dotées de balises.
- Cliquez sur Appliquer pour appliquer les modifications que vous avez apportées et garder la fenêtre ouverte, ou cliquez sur OK pour appliquer les modifications et fermer la fenêtre.
Mettre à niveau un groupe de mise à disposition ou rétablir une mise à niveau
Mettez à niveau un groupe de mise à disposition après avoir mis à niveau les VDA sur les machines et les catalogues de machines contenant les machines utilisées dans le groupe de mise à disposition.
Avant de commencer la mise à niveau du groupe de mise à disposition :
- Si vous utilisez Provisioning Services, vous devez mettre à niveau la version du VDA dans la console Provisioning Services.
- Démarrez les machines contenant le VDA mis à niveau afin qu’elles puissent s’enregistrer avec le Delivery Controller. Ce processus informe Studio de la nature des éléments nécessitant une mise à niveau dans le groupe de mise à disposition.
- Si vous devez continuer à utiliser des versions antérieures du VDA, il se peut que des fonctionnalités plus récentes ne soient pas disponibles. Pour de plus amples informations, consultez les articles sur la mise à niveau.
Pour mettre à niveau un groupe de mise à disposition :
- Sélectionnez Groupes de mise à disposition dans le volet de navigation de Studio.
- Sélectionnez un groupe de mise à disposition, puis sélectionnez Mettre à niveau le groupe de mise à disposition dans le volet Actions. L’action Mettre à niveau le groupe de mise à disposition apparaît uniquement si Studio détecte les VDA mis à niveau.
Avant de démarrer le processus de mise à niveau, Studio vous indique quelles machines, le cas échéant, ne peuvent pas être mises à niveau et pourquoi. Vous pouvez alors annuler la mise à niveau, résoudre les problèmes de la machine, puis démarrer la mise à niveau.
Une fois la mise à niveau terminée, vous pouvez rétablir les machines à leur état précédent en sélectionnant le groupe de mise à disposition, puis en sélectionnant Annuler dans le volet Actions.
Gérer les groupes de mise à disposition Remote PC Access
Si une machine dans un catalogue de machines Remote PC Access n’est pas affectée à un utilisateur, Studio attribue temporairement la machine à un groupe de mise à disposition associé à ce catalogue de machine. Cette attribution temporaire permet à la machine d’être affectée à un utilisateur ultérieurement.
L’association du groupe de mise à disposition avec le catalogue de machines a une valeur de priorité. La priorité détermine à quel groupe de mise à disposition cette machine est attribuée lorsque celui-ci s’enregistre auprès du système ou lorsqu’un utilisateur a besoin d’une machine : plus la valeur est basse, plus la priorité est élevée. Si un catalogue de machine Remote PC Access possède plusieurs attributions de groupe de mise à disposition, le logiciel sélectionne la correspondance avec la priorité la plus élevée. Vous pouvez définir cette valeur de priorité à l’aide du SDK du PowerShell.
Lors de leur création, les catalogues de machines Remote PC Access sont associés à un groupe de mise à disposition. Cela signifie que les comptes de machines ou unités d’organisation ajoutés au catalogue ultérieurement peuvent être ajoutés au groupe de mise à disposition. Cette association peut être désactivée ou activée.
Pour ajouter ou supprimer une association de catalogue de machines Remote PC Access avec un groupe de mise à disposition :
- Sélectionnez Groupes de mise à disposition dans le volet de navigation de Studio.
- Sélectionnez un groupe Remote PC Access.
- Dans la section Détails, sélectionnez l’onglet Catalogues de machines, puis sélectionnez un catalogue Remote PC Access.
- Pour ajouter ou restaurer une association, sélectionnez Ajouter des bureaux. Pour supprimer une association, sélectionnez Supprimer l’association.
Arrêter et redémarrer les machines d’un groupe de mise à disposition
Cette procédure n’est pas prise en charge par les machines Remote PC Access.
- Sélectionnez Groupes de mise à disposition dans le volet de navigation de Studio.
- Sélectionnez un groupe, puis sélectionnez Afficher les machines dans le volet Actions.
- Sélectionnez la machine et sélectionnez l’une des options suivantes dans le volet Actions (il se peut que certaines options ne soient pas disponibles, en fonction de l’état des machines) :
- Forcer l’arrêt. Place la machine hors tension de manière forcée et actualise la liste des machines.
- Redémarrer. Demande au système d’exploitation d’arrêter, puis de redémarrer la machine. Si le système d’exploitation ne peut pas s’y conformer, la machine reste dans son état actuel.
- Forcer le redémarrage. Force l’arrêt du système d’exploitation, puis redémarre la machine.
- Suspendre. Met la machine en pause sans l’arrêter et actualise la liste des machines.
- Arrêter. Demande au système d’exploitation de s’arrêter.
Pour les actions qui ne sont pas forcées, si la machine ne se ferme pas dans les 10 minutes, elle est mise hors tension. Si Windows tente d’installer des mises à jour durant la fermeture, il y a un risque que la machine soit mise hors tension avant la fin des mises à jour.
Citrix vous recommande d’empêcher les utilisateurs des machines avec OS de bureau de sélectionner Arrêter dans une session. Consultez la documentation des stratégies Microsoft pour plus de détails.
Vous pouvez également arrêter et redémarrer des machines sur une connexion ; consultez l’article Connexions et ressources.
Gérer l’alimentation des machines d’un groupe de mise à disposition
Vous pouvez gérer l’alimentation des machines avec OS de bureau virtuelles uniquement, pas celle des machines physiques (y compris les machines Remote PC Access). Les machines d’OS de bureau avec capacités GPU ne peuvent pas être suspendues, par conséquent les opérations de mise hors tension échouent. Pour les machines avec OS de serveur, vous pouvez créer un programme de redémarrage, qui est également décrit dans cet article.
Dans des groupes de mise à disposition contenant des machines regroupées, les machines avec OS de bureau virtuelles peuvent être dans l’un des états suivants :
- Allouées de manière aléatoire et en cours d’utilisation.
- Non allouées et non connectées
Dans des groupes de mise à disposition contenant des machines statiques, les machines avec OS de bureau virtuelles peuvent être :
- allouées à titre permanent et en cours d’utilisation ;
- Allouées à titre permanent et non connectées (mais prêtes)
- Non allouées et non connectées
Lors d’une utilisation normale, les groupes de mise à disposition statiques contiennent toujours des machines allouées et non allouées à titre permanent. Initialement, aucune machine n’est allouée (sauf celles manuellement allouées lors de la création du groupe de mise à disposition). Lorsque les utilisateurs se connectent, les machines sont allouées à titre permanent. Vous pouvez gérer l’alimentation des machines non allouées complètement dans les groupes de mise à disposition, mais uniquement partiellement gérer les machines allouées à titre permanent.
Regroupements et tampons : pour les groupes de mise à disposition regroupés et les groupes de mise à disposition statiques avec des machines non allouées, un regroupement (dans ce cas) est un ensemble de machines non allouées ou allouées temporairement qui sont conservées à l’état sous tension, prêtes pour la connexion des utilisateurs ; un utilisateur reçoit une machine immédiatement après l’ouverture de session. La taille du regroupement (le nombre de machines conservées sous tension) est configurable par heure de la journée. Pour les groupes de mise à disposition statiques, utilisez le kit de développement pour configurer le regroupement.
Un tampon en veille est un ensemble de machines non allouées qui sont activées lorsque le nombre de machines du regroupement tombe en dessous d’un seuil qui est un pourcentage de la taille du groupe de mise à disposition. Pour les grands groupes de mise à disposition, un certain nombre de machines peut être activé lors du dépassement du seuil. Aussi, planifiez attentivement les tailles de groupes de mise à disposition ou utiliser le kit de développement pour ajuster la taille de tampon par défaut.
Horloges d’état d’alimentation : vous pouvez utiliser les horloges d’état d’alimentation pour suspendre des machines une fois que les utilisateurs se sont déconnectés depuis un laps de temps spécifié. Par exemple, les machines seront suspendues automatiquement en dehors des heures ouvrables si les utilisateurs se sont déconnectés depuis au moins 10 minutes. Les machines aléatoires ou les machines avec Personal vDisks sont automatiquement arrêtées lorsque les utilisateurs ferment leur session, à moins que vous n’ayez configuré la propriété de groupe de mise à disposition ShutdownDesktopsAfterUse dans le kit de développement.
Vous pouvez configurer des horloges pour les jours de la semaine et les week-ends et, pour les heures de pointe et les intervalles calmes.
Gestion partielle de l’alimentation des machines allouées à titre permanent : pour des machines allouées à titre permanent, vous pouvez définir des horloges d’état d’alimentation, mais pas des regroupements ou des mémoires tampons. Les machines sont activées au début de chaque période de pointe et désactivées au début de chaque période creuse. Vous n’avez pas de contrôle précis comme avec les machines non allouées sur le nombre de machines qui deviennent disponibles pour compenser les machines qui sont utilisées.
Pour gérer la consommation des machines virtuelles avec OS de bureau :
- Sélectionnez Groupes de mise à disposition dans le volet de navigation de Studio.
- Sélectionnez un groupe, puis sélectionnez Modifier le groupe de mise à disposition dans le volet Actions.
- Sur la page Gestion de l’alimentation, sélectionnez Jours ouvrés dans la liste déroulante Gestion de l’alimentation des machines. Par défaut, les jours de la semaine vont du lundi au vendredi.
- Pour les groupes de mise à disposition aléatoires, dans Machines à allumer, cliquez sur Modifier et spécifiez la taille du regroupement durant les jours ouvrés. Ensuite, sélectionnez le nombre de machines à mettre sous tension.
- Dans Heures de pointe, définissez les heures de pointe et les heures creuses de chaque jour.
- Définissez les horloges d’état d’alimentation pour les heures de pointe et les heures creuses en semaine : dans Pendant les heures de pointe > Après déconnexion, spécifiez le délai en minutes avant de suspendre toute machine déconnectée dans le groupe de mise à disposition, puis sélectionnez Suspendre. Dans Pendant les heures creuses > Après déconnexion, spécifiez le délai avant d’éteindre toute machine déconnectée dans le groupe de mise à disposition, puis sélectionnez Arrêter. Cette horloge n’est pas disponible pour les groupes de mise à disposition avec des machines aléatoires.
- Sélectionnez Week-end dans la liste déroulante Gérer l’alimentation des machines, puis configurez les heures de pointe et les horloges d’état d’alimentation pour les week-ends.
- Cliquez sur Appliquer pour appliquer les modifications que vous avez apportées et garder la fenêtre ouverte, ou cliquez sur OK pour appliquer les modifications et fermer la fenêtre.
Utilisez le SDK pour :
- Arrêter, plutôt que suspendre, les machines en réponse aux horloges d’état d’alimentation ou si vous voulez que les horloges soient basées sur les fermetures de session et non sur les déconnexions.
- Modifier les définitions par défaut des jours de la semaine et du week-end.
- Désactiver la gestion de l’alimentation ; consultez l’article CTX217289.
Créer un programme de redémarrage pour les machines d’un groupe de mise à disposition
Cette section décrit comment configurer un seul programme de redémarrage dans Studio. Vous pouvez aussi utiliser PowerShell pour configurer plusieurs programmes de redémarrage pour différents sous-ensembles de machines dans un groupe de mise à disposition. Consultez la section suivante pour plus de détails.
Un programme de redémarrage spécifie quand redémarrer périodiquement toutes les machines d’un groupe de mise à disposition.
- Sélectionnez Groupes de mise à disposition dans le volet de navigation de Studio.
- Sélectionnez un groupe, puis sélectionnez Modifier le groupe de mise à disposition dans le volet Actions.
- Sur la page Programme de redémarrage, si vous ne souhaitez pas redémarrer automatiquement les machines du groupe de mise à disposition, sélectionnez le bouton radio Non et passez à la dernière étape de cette procédure. Aucun programme de redémarrage ni aucune stratégie de déploiement ne sera configuré(e). Si un programme a été configuré précédemment, cette sélection l’annule.
- Si vous souhaitez redémarrer automatiquement les machines du groupe de mise à disposition, sélectionnez le bouton radio Oui.
- Pour la fréquence de redémarrage, choisissez Quotidien ou le jour de la semaine pour le redémarrage.
- Pour Commencer le redémarrage à, à l’aide d’une horloge 24 heures, spécifiez l’heure de la journée à laquelle le redémarrage commence.
- Pour Durée du redémarrage, indiquez si toutes les machines doivent démarrer en même temps, ou le temps total que devra prendre le lancement du redémarrage de toutes les machines dans le groupe de mise à disposition. Un algorithme interne détermine le moment où chaque machine est redémarrée pendant cet intervalle.
- Dans la liste déroulante Notification de gauche, indiquez si un message de notification doit s’afficher sur les machines concernées avant qu’un redémarrage commence. Par défaut, aucun message ne s’affiche. Si vous choisissez d’afficher un message 15 minutes avant que le redémarrage commence, vous pouvez choisir (dans la liste déroulante Répéter la notification) de répéter le message toutes les cinq minutes après le premier message. Par défaut, le message n’est pas répété.
- Entrez le texte de notification dans la zone Message de notification ; il n’existe pas de texte par défaut. Si vous souhaitez que le message inclue le nombre de minutes avant le redémarrage, incluez la variable %m% (par exemple : Avertissement : votre ordinateur redémarrera automatiquement dans %m% minutes.). Si vous sélectionnez un intervalle de notification répété et que votre message inclut l’espace réservé %m%, la valeur diminue de cinq minutes à chaque message répété. Si vous avez choisi de redémarrer toutes les machines en même temps, le message de notification s’affiche sur chaque machine du groupe de mise à disposition à l’heure appropriée avant que le redémarrage ne commence, calculée par l’algorithme interne.
- Cliquez sur Appliquer pour appliquer les modifications que vous avez apportées et garder la fenêtre ouverte, ou cliquez sur OK pour appliquer les modifications et fermer la fenêtre.
Vous ne pouvez pas réaliser de mise sous tension ou arrêt automatisé(e) dans Studio, un redémarrage uniquement.
Créer plusieurs programmes de redémarrage pour les machines d’un groupe de mise à disposition
Vous pouvez utiliser des applets de commande PowerShell pour créer plusieurs programmes de redémarrage pour des machines d’un groupe de mise à disposition. Chaque programme peut être configuré pour affecter uniquement les machines du groupe qui ont une balise spécifique. Cette fonctionnalité de restriction de balise vous permet de créer facilement différents programmes de redémarrage pour différents sous-ensembles de machines dans un groupe de mise à disposition.
Par exemple, supposons que vous utilisez un seul groupe de mise à disposition pour toutes les machines de l’entreprise. Vous voulez redémarrer chaque machine au moins une fois par semaine (le dimanche soir), mais les machines utilisées par l’équipe de comptabilité doivent être redémarrées quotidiennement. Vous pouvez configurer un programme hebdomadaire pour toutes les machines, et un programme quotidien uniquement pour les machines utilisées par l’équipe de comptabilité.
Chevauchement de programmes :
Plusieurs programmes peuvent se chevaucher. Dans l’exemple ci-dessus, les machines utilisées par l’équipe de comptabilité sont affectées par les deux programmes, et peuvent être redémarrées deux fois le dimanche.
Le code de programmation est conçu pour éviter le redémarrage d’une même machine plus souvent que nécessaire, mais cela ne peut pas être garanti. Si l’heure de début et la durée des deux programmes coïncident précisément, il est plus probable que les machines seront redémarrées une seule fois. Toutefois, plus l’heure de début et/ou la durée diffèrent, plus il est probable que deux redémarrages seront effectués. En outre, le nombre de machines affectées par les programmes peut aussi influencer les risques de chevauchement. Dans cet exemple, le programme hebdomadaire qui redémarre toutes les machines peut initier des redémarrages beaucoup plus rapidement que le programme quotidien (en fonction de la durée configurée pour chacun d’eux).
Exigences:
La prise en charge de la création de plusieurs programmes de redémarrage et l’utilisation de restrictions de balises dans un programme de redémarrage est actuellement uniquement disponible depuis la ligne de commande PowerShell à l’aide des applets de commande PowerShell RebootScheduleV2, qui ont été introduites dans XenApp et XenDesktop 7.12. (elles sont appelées applets de commande « V2 » dans cet article).
L’utilisation des applets de commande V2 requiert :
- Version 7.12 de Delivery Controller (minimum).
- Si vous utilisez la version la plus récente du Plug-in SDK avec un Controller antérieur à 7.12, les nouveaux programmes que vous créez ne fonctionneront pas comme prévu.
- Dans un site mixte (où certains contrôleurs, mais pas tous, ont été mis à niveau), les applets de commande V2 ne fonctionneront pas tant que la base de données n’est pas mise à niveau et qu’au moins un contrôleur n’a pas été mis à niveau et n’est pas utilisé (en spécifiant le paramètre –adminaddress <contrôleur> avec les applets de commande V2).
- Recommandation : ne pas créer de nouveaux programmes jusqu’à ce que tous les Controller du site soient mis à niveau.
- Le composant logiciel enfichable du kit de développement PowerShell fourni avec XenApp et XenDesktop 7.12 (minimum). Après avoir installé ou mis à niveau vos composants et votre site, exécutez asnp Citrix.* pour charger les dernières applets de commande.
Studio utilise actuellement une version antérieure des applets de commande PowerShell V1 RebootSchedule et n’affichera pas les programmes qui sont créés avec les applets de commande V2.
Une fois que vous avez créé un programme de redémarrage qui utilise une restriction de balise, si vous utilisez Studio pour supprimer la balise d’une machine affectée pendant un intervalle de redémarrage (cycle) ou ajoutez la balise à des machines supplémentaires pendant un cycle de redémarrage, ces modifications ne prennent pas effet jusqu’au prochain cycle de redémarrage. (Les modifications n’affectent pas le cycle de redémarrage en cours).
Applets de commande PowerShell :
Utilisez les applets de commande RebootScheduleV2 suivantes à partir de la ligne de commande pour créer plusieurs programmes et utiliser des restrictions de balises dans les programmes.
- New-BrokerRebootScheduleV2 (remplace New-BrokerRebootSchedule)
- Get-BrokerRebootScheduleV2 (remplace Get-BrokerRebootSchedule)
- Set-BrokerRebootScheduleV2 (remplace Set-BrokerRebootSchedule)
- Remove-BrokerRebootScheduleV2 (remplace Remove-BrokerRebootSchedule)
- Rename-BrokerRebootScheduleV2 (nouveau, pas un remplacement)
Pour obtenir une description complète de la syntaxe d’applet de commande et des paramètres, entrez Get-Help –full <nom de l’applet de commande>.
Rappel de terminologie : dans le kit de développement PowerShell, le paramètre DesktopGroup identifie le groupe de mise à disposition.
Si vous avez l’habitude d’utiliser l’interface de Studio pour créer un programme de redémarrage, tous ces paramètres sont disponibles lorsque vous utilisez l’applet de commande V2 pour créer ou mettre à jour un programme. En outre, vous pouvez :
- limiter la programmation aux machines qui ont une balise spécifique ;
- spécifier un intervalle avant d’envoyer le premier message d’avertissement, pendant lequel aucune nouvelle session ne sera établie sur les machines affectées.
Configuration :
Si vous configurez un programme de redémarrage qui utilise une restriction de balise, vous devez également ajouter (appliquer) cette balise aux machines auxquelles vous souhaitez affecter le programme. (Pour plus d’informations, veuillez consulter la section Balises.)
- Dans Studio, sélectionnez Groupes de mise à disposition dans le volet de navigation.
- Sélectionnez le groupe de mise à disposition contenant les machines qui seront affectées par le programme.
- Sélectionnez Afficher les machines, puis sélectionnez les machines auxquelles vous ajouterez une balise.
- Sélectionnez Gérer les balises dans le volet Actions.
- Si la balise existe déjà, activez la case à cocher en regard du nom de la balise. Si la balise n’existe pas, cliquez sur Créer, puis spécifiez le nom de la balise. Une fois que la balise est créée, activez la case à cocher en regard du nom de la balise créée.
- Cliquez sur Enregistrer dans la boîte de dialogue Gérer les balises.
Après la création et l’ajout (l’application) des balises, utilisez le paramètre –RestrictToTag pour spécifier le nom de la balise lors de la création ou de la modification du programme avec l’applet de commande V2.
Si vous avez créé un programme de redémarrage avec une version antérieure de XenApp ou XenDesktop :
Studio utilise actuellement les applets de commande V1 RebootSchedule. Si un programme de redémarrage a été créé avant que vous mettiez à niveau vers 7.12 (minimum), vous pouvez continuer à le gérer dans Studio avec les applets de commande V1, mais vous ne pouvez pas utiliser Studio pour ajouter une restriction de balise à ce programme, ou pour créer d’autres programmes (car Studio ne prend pas en charge les applets de commande V2). Tant que vous utilisez les applets de commande V1 pour votre programme, Studio affiche les informations correctes sur le programme de redémarrage.
Vous pouvez aussi modifier votre programme à partir de la ligne de commande, à l’aide des nouvelles applets de commande V2 RebootSchedule. Lors de l’utilisation des nouvelles applets de commande V2, vous pouvez utiliser les paramètres de restriction de balise dans ce programme, et créer des programmes de redémarrage supplémentaires. Cependant, une fois que vous avez utilisé des applets de commande V2 pour modifier votre programme, Studio ne peut pas afficher d’informations complètes sur le programme (car il reconnaît uniquement les informations V1). Vous ne pouvez pas vérifier si une restriction de balise est utilisée ou le nom et la description du programme.
New-BrokerRebootScheduleV2 (replaces New-BrokerRebootSchedule)
Get-BrokerRebootScheduleV2 (replaces Get-BrokerRebootSchedule)
Set- BrokerRebootScheduleV2 (replaces Set-BrokerRebootSchedule)
Remove-BrokerRebootScheduleV2 (replaces Remove-BrokerRebootSchedule)
Rename-BrokerRebootScheduleV2 (new; not a replacement)
New-BrokerRebootScheduleV2 (replaces New-BrokerRebootSchedule)
Get-BrokerRebootScheduleV2 (replaces Get-BrokerRebootSchedule)
Set- BrokerRebootScheduleV2 (replaces Set-BrokerRebootSchedule)
Remove-BrokerRebootScheduleV2 (replaces Remove-BrokerRebootSchedule)
Rename-BrokerRebootScheduleV2 (new; not a replacement)
New-BrokerRebootScheduleV2 (replaces New-BrokerRebootSchedule)
Get-BrokerRebootScheduleV2 (replaces Get-BrokerRebootSchedule)
Set- BrokerRebootScheduleV2 (replaces Set-BrokerRebootSchedule)
Remove-BrokerRebootScheduleV2 (replaces Remove-BrokerRebootSchedule)
Rename-BrokerRebootScheduleV2 (new; not a replacement)
Empêcher les utilisateurs de se connecter à une machine (mode de maintenance) dans un groupe de mise à disposition
Lorsque vous devez arrêter temporairement les nouvelles connexions aux machines, vous pouvez activer le mode de maintenance pour une ou toutes les machines dans un groupe de mise à disposition. Vous pouvez effectuer cette opération avant d’appliquer des correctifs ou à l’aide d’outils de gestion.
- Lorsqu’une machine avec OS de serveur se trouve en mode de maintenance, les utilisateurs peuvent se connecter à des sessions existantes mais ne peuvent pas démarrer de nouvelles sessions.
- Lorsqu’une machine avec OS de bureau (ou un ordinateur utilisant Remote PC Access) est en mode de maintenance, les utilisateurs ne peuvent pas se connecter ou se reconnecter. Les connexions courantes restent connectées jusqu’à ce qu’elles se déconnectent ou ferment leur session.
Pour activer ou désactiver le mode de maintenance :
- Sélectionnez Groupes de mise à disposition dans le volet de navigation de Studio.
- Sélectionnez un groupe.
- Pour activer le mode de maintenance pour toutes les machines dans le groupe de mise à disposition, sélectionnez Activer le mode de maintenance dans le volet Actions. Pour activer le mode de maintenance pour une machine, sélectionnez Afficher les machines dans le volet Actions. Sélectionnez une machine, puis sélectionnez Activer le mode de maintenance dans le volet Actions.
- Pour désactiver le mode de maintenance pour une ou toutes les machines dans un groupe de mise à disposition, suivez les instructions précédentes, sélectionnez Désactiver le mode de maintenance dans le volet Actions.
Les paramètres Windows RDC (Remote Desktop Connection) affectent également le fait qu’une machine avec OS de serveur est en mode de maintenance. Le mode de maintenance est activé dans l’un des cas suivants :
- Le mode de maintenance est défini sur Activé, comme décrit ci-dessus.
- RDC est défini sur Ne pas autoriser les connexions à cet ordinateur.
- RDC n’est pas défini sur Ne pas autoriser les connexions à cet ordinateur et le paramètre de mode d’ouverture de session utilisateur de la configuration à distance d’hôte est Autoriser les reconnexions mais refuser les nouvelles ouvertures de session ou Autoriser les reconnexions mais refuser les nouvelles ouvertures de session jusqu’au redémarrage du serveur.
Vous pouvez également activer ou désactiver le mode de maintenance pour une connexion (ce qui affecte les machines qui utilisent cette connexion), ou pour un catalogue de machines (ce qui affecte les machines de ce catalogue).
Modifier les attributions de machines des utilisateurs d’un groupe de mise à disposition
Vous pouvez modifier les attributions des machines avec OS de bureau, des machines avec OS de serveur ou des machines créées au travers de Provisioning Services.
- Sélectionnez Groupes de mise à disposition dans le volet de navigation de Studio.
- Sélectionnez un groupe.
- Sélectionnez Modifier le groupe de mise à disposition dans le volet Actions. Sur la page Bureaux ou Règles d’attribution de bureau (une seule de ces pages sera disponible, en fonction du type de catalogue de machines que le groupe de mise à disposition utilise), spécifiez les nouveaux utilisateurs.
- Cliquez sur Appliquer pour appliquer les modifications que vous avez apportées et garder la fenêtre ouverte, ou cliquez sur OK pour appliquer les modifications et fermer la fenêtre.
Modifier le nombre maximal de machines par utilisateur
- Sélectionnez Groupes de mise à disposition dans le volet de navigation de Studio.
- Sélectionnez un groupe, puis sélectionnez Modifier le groupe de mise à disposition dans le volet Actions.
- Sur la page Règles d’attribution de bureau, définissez le nombre maximal de bureaux par utilisateur.
- Cliquez sur Appliquer pour appliquer les modifications que vous avez apportées et garder la fenêtre ouverte, ou cliquez sur OK pour appliquer les modifications et fermer la fenêtre.
Gérer la charge des machines dans les groupes de mise à disposition
Vous pouvez gérer la charge des machines avec OS de serveur uniquement.
La gestion de la charge mesure la charge du serveur et détermine le serveur à sélectionner dans les conditions actuelles d’environnement. Cette sélection est basée sur :
État du mode de maintenance du serveur : une machine avec OS de serveur est considérée pour l’équilibrage de charge uniquement lorsque le mode de maintenance est désactivé.
Indice de charge du serveur : détermine la probabilité qu’un serveur qui met à disposition des machines avec OS de serveur a de recevoir des connexions. L’index est une combinaison de calculateurs de charge : le nombre de sessions et les paramètres des mesures de performances tels que l’UC, le disque et l’utilisation de la mémoire. Vous devez spécifier des calculateurs de charge dans les paramètres de la stratégie de gestion de la charge.
Vous pouvez surveiller l’index de charge dans Director, la recherche Studio et le kit de développement.
Dans Studio, la colonne Indice de charge du serveur est masquée par défaut. Pour l’afficher, sélectionnez une machine, cliquez avec le bouton droit de la souris sur un en-tête de colonne, puis choisissez Sélectionner les colonnes. Dans la catégorie Machine, sélectionnez Index de charge.
Dans le kit de développement, utilisez l’applet de commande Get-BrokerMachine. Pour plus de détails, consultez CTX202150.
Un serveur d’index de charge de 10 000 indique que le serveur est complètement chargé. Si aucun des autres serveurs n’est disponible, il se peut que les utilisateurs reçoivent un message indiquant que le bureau ou l’application est actuellement indisponible lorsqu’ils lancent une session.
Paramètre de stratégie de tolérance d’ouvertures de session simultanées : le nombre maximal de demandes simultanées pour ouvrir une session sur le serveur. (Ce paramètre est équivalent à l’optimisation de la charge dans les versions antérieures à la version 7.5 de XenApp.)
Si le nombre de demandes d’ouvertures de session que tous les serveurs reçoivent est égal ou supérieur au paramètre Tolérance d’ouvertures de session simultanées, la prochaine demande d’ouverture de session est attribuée au serveur avec le nombre d’ouvertures de session en attente le plus faible. Si plusieurs serveurs répondent à ces critères, le serveur ayant l’index de charge le plus faible est sélectionné.
Supprimer une machine d’un groupe de mise à disposition
La suppression d’une machine la supprime d’un groupe de mise à disposition, mais ne la supprime pas dans le catalogue de machines que le groupe de mise à disposition utilise. Par conséquent, cette machine est disponible pour l’attribution à un autre groupe de mise à disposition.
Les machines doivent être arrêtées avant de pouvoir être supprimées. Pour empêcher temporairement les utilisateurs de se connecter à une machine pendant que vous la supprimez, placez-la en mode maintenance avant de l’arrêter.
Gardez à l’esprit que les machines peuvent contenir des données personnelles, soyez donc prudent avant d’allouer la machine à un autre utilisateur. Il se peut que vous souhaitiez créer une nouvelle image de la machine.
- Sélectionnez Groupes de mise à disposition dans le volet de navigation de Studio.
- Sélectionnez un groupe, puis sélectionnez Afficher les machines dans le volet Actions.
- Vérifiez que la machine est arrêtée.
- Sélectionnez Supprimer du groupe de mise à disposition dans le volet Actions.
Vous pouvez également supprimer une machine d’un groupe de mise à disposition au travers de la connexion utilisée par la machine. Pour de plus amples informations, veuillez consulter la section Connexions et ressources.
Restreindre l’accès aux machines dans un groupe de mise à disposition
Toute modification que vous apportez pour restreindre l’accès aux machines dans un groupe de mise à disposition remplace les paramètres précédents, quelle que soit la méthode que vous utilisez. Vous pouvez :
Limiter l’accès des administrateurs à l’aide des étendues d’administration déléguée. Vous pouvez créer et allouer une étendue qui permet aux administrateurs d’accéder à toutes les applications, et une autre qui ne leur donne accès qu’à certaines applications. Consultez l’article Administration déléguée pour plus de détails.
Limiter l’accès des utilisateurs via des expressions de stratégie SmartAccess qui filtrent les connexions utilisateur effectuées via NetScaler Gateway.
- Sélectionnez Groupes de mise à disposition dans le volet de navigation de Studio.
- Sélectionnez un groupe, puis sélectionnez Modifier le groupe de mise à disposition dans le volet Actions.
- Dans la page Stratégie d’accès, sélectionnez Connexions transitant par NetScaler Gateway.
- Pour choisir un sous-ensemble de ces connexions, sélectionnez Connexions remplissant l’un des critères de filtre suivants. Ensuite, définissez le site NetScaler Gateway, et ajoutez, modifiez ou supprimez les expressions de la stratégie SmartAccess pour les scénarios d’accès des utilisateurs autorisés. Pour plus d’informations, consultez la documentation relative à NetScaler Gateway.
- Cliquez sur Appliquer pour appliquer les modifications que vous avez apportées et garder la fenêtre ouverte, ou cliquez sur OK pour appliquer les modifications et fermer la fenêtre.
Limiter l’accès des utilisateurs via des filtres d’exclusion sur les stratégies d’accès que vous définissez dans le kit de développement. Des stratégies d’accès sont appliquées aux groupes de mise à disposition pour affiner les connexions. Par exemple, vous pouvez restreindre l’accès aux machines à un sous-ensemble d’utilisateurs, vous pouvez spécifier les machines utilisateur autorisées. Les filtres d’exclusion affinent davantage les stratégies d’accès. Vous pouvez, par exemple, refuser l’accès à un sous-ensemble d’utilisateurs ou de machines pour des raisons de sécurité. Par défaut, les filtres d’exclusion sont désactivés.
Par exemple, un laboratoire d’enseignement sur un sous-réseau du réseau d’entreprise, pour empêcher l’accès à ce laboratoire à un certain groupe de mise à disposition, quelle que soit la personne qui utilise les machines dans le laboratoire, utilisez la commande suivante : Set-BrokerAccessPolicy -Name VPDesktops_Direct -ExcludedClientIPFilterEnabled $True.
Vous pouvez utiliser le caractère générique astérisque (*) pour faire correspondre toutes les balises qui commencent par la même expression de stratégie. Par exemple, si vous ajoutez la balise VPDesktops_Direct à une machine et VPDesktops_Test à une autre, la définition de la balise dans le script Set-BrokerAccessPolicy sur VPDesktops_* applique le filtre aux deux machines.
Si vous êtes connecté à l’aide d’un navigateur Web ou avec la fonctionnalité d’expérience Citrix Receiver unifiée activée dans le magasin, vous ne pouvez pas utiliser un filtre d’exclusion du nom de client.
Fermer ou déconnecter une session
- Sélectionnez Groupes de mise à disposition dans le volet de navigation de Studio.
- Sélectionnez un groupe de mise à disposition, puis sélectionnez Afficher les machines dans le volet Actions.
- Dans le volet central, sélectionnez la machine, sélectionnez Afficher les sessions dans le volet Actions, puis sélectionnez une session.
- Sinon, dans le volet central, sélectionnez l’onglet Session, puis sélectionnez une session.
- Pour fermer la session d’un utilisateur, sélectionnez Fermer la session dans le volet Actions. La session se ferme et l’utilisateur est déconnecté. La machine devient disponible auprès des autres utilisateurs, à moins qu’elle ne soit attribuée à un utilisateur spécifique.
- Pour déconnecter une session, sélectionnez Déconnecter dans le volet Actions. Les applications continuent à être exécutées dans la session et la machine reste attribuée à cet utilisateur. L’utilisateur peut se reconnecter à la même machine.
Vous pouvez configurer les horloges d’état d’alimentation pour les machines avec OS de bureau pour gérer automatiquement les sessions non utilisées. Consultez la section Gérer l’alimentation des machines pour plus de détails.
Envoyer un message à un groupe de mise à disposition
- Sélectionnez Groupes de mise à disposition dans le volet de navigation de Studio.
- Sélectionnez un groupe de mise à disposition, puis sélectionnez Afficher les machines dans le volet Actions.
- Dans le volet central, sélectionnez une machine à laquelle vous souhaitez envoyer un message.
- Dans le volet Actions, sélectionnez Afficher les sessions.
- Dans le volet central, sélectionnez toutes les sessions, puis sélectionnez Envoyer un message dans le volet Actions.
- Tapez votre message et cliquez sur OK. Vous pouvez spécifier le niveau de gravité si nécessaire. Les options incluent Critique, Question, Avertissementet Informations.
Vous pouvez également envoyer un message à l’aide de Citrix Director. Pour plus d’informations, consultez Envoyer des messages aux utilisateurs.
Configurer le pré-lancement de session et la persistance de session dans un groupe de mise à disposition
Ces fonctionnalités sont prises en charge sur les machines avec OS de serveur uniquement.
Les fonctionnalités de pré-lancement de session et de persistance de session aident les utilisateurs spécifiés à accéder aux applications rapidement, en démarrant des sessions avant qu’elles ne sont demandées (pré-lancement de session) et conserver les sessions d’applications actives après qu’un utilisateur ferme toutes les applications (persistance de session).
Par défaut, le pré-lancement de session et la persistance de session ne sont pas utilisées : une session démarre (se lance) lorsqu’un utilisateur démarre une application et reste active jusqu’à ce que la dernière application ouverte dans la session se ferme.
Considérations :
- Le groupe de mise à disposition doit prendre en charge les applications, et les machines doivent être exécutées sur un VDA pour OS de serveur Windows, version minimale 7.6.
- Ces fonctionnalités sont uniquement prises en charge lors de l’utilisation de Citrix Receiver pour Windows, et requièrent également une configuration de Citrix Receiver supplémentaire. Pour obtenir des instructions, recherchez pré-lancement de session dans la documentation produit pour votre version de Citrix Receiver pour Windows.
- Veuillez noter que Citrix Receiver pour HTML5 n’est pas pris en charge.
- Lorsque vous utilisez le pré-lancement de session, si une machine utilisateur est placée en mode « suspendue » ou « veille prolongée », le pré-lancement ne fonctionne pas (quels que soient les paramètres de pré-lancement de session). Les utilisateurs peuvent verrouiller leurs machines/sessions, mais si un utilisateur ferme sa session sur Citrix Receiver, la session est fermée et le pré-lancement ne s’applique plus.
- Lorsque vous utilisez le pré-lancement de session, les machines clientes physiques ne peuvent pas utiliser les fonctions de gestion de l’alimentation en veille ou veille prolongée. Les utilisateurs de la machine cliente peuvent verrouiller leurs sessions, mais ne doivent pas les fermer.
- Les sessions pré-lancées et persistantes utilisent une licence, mais uniquement lorsque vous êtes connecté. Toute session pré-lancée et persistante non utilisée se déconnecte après 15 minutes par défaut. Cette valeur peut être configurée dans PowerShell (applet de commande New/Set-BrokerSessionPreLaunch).
- Une planification et un contrôle attentif des modèles d’activité de vos utilisateurs sont essentiels pour personnaliser ces fonctionnalités afin qu’elles se complètent l’une avec l’autre. Une configuration optimale équilibre les avantages d’une disponibilité d’application antérieure pour les utilisateurs par rapport au coût de licences en cours d’utilisation et de ressources allouées.
- Vous pouvez également configurer le pré-lancement de session pour une heure de la journée planifiée dans Citrix Receiver.
Durée pendant laquelle les sessions pré-lancées et persistantes restent actives
Il existe plusieurs façons de spécifier la durée pendant laquelle une session non utilisée reste active si l’utilisateur ne démarre pas une application : un délai configuré et des seuils de charge du serveur. Vous pouvez tous les configurer ; l’événement qui se produit en premier provoque la fin de la session non utilisée.
-
Expiration du délai : une expiration de délai configurée spécifie le nombre de minutes, heures ou jours pendant lesquels une session pré-lancée inutilisée ou une session de persistance restent actives. Si vous configurez un délai d’expiration trop court, les sessions pré-lancées se termineront avant de permettre aux utilisateurs de bénéficier d’un accès aux applications plus rapide. Si vous configurez un délai d’expiration trop long, les connexions utilisateur entrantes peuvent être refusées car le serveur ne dispose pas de suffisamment de ressources.
Vous ne pouvez pas désactiver ce délai d’expiration depuis Studio, mais vous pouvez le faire dans le SDK (applet de commande
New/Set-BrokerSessionPreLaunch). Si vous désactivez l’expiration du délai, elle n’apparaît pas dans l’affichage de Studio pour ce groupe de mise à disposition ou dans l’Assistant Modifier le groupe de mise à disposition. -
Seuils : les sessions pré-lancées se terminant automatiquement et les sessions de persistance basées sur la charge d’un serveur assurent que les sessions restent ouvertes le plus longtemps possible, en supposant que les ressources serveur sont disponibles. Les sessions pré-lancées et les sessions de persistance inutilisées ne provoquent pas de refus de connexions, car elles sont arrêtées automatiquement lorsque les ressources sont nécessaires pour de nouvelles sessions utilisateur.
Vous pouvez configurer deux seuils : la charge de pourcentage moyenne de tous les serveurs dans le groupe de mise à disposition et le pourcentage maximal de charge d’un serveur dans le groupe de mise à disposition. Lorsqu’un seuil est dépassé, les sessions qui se sont trouvées dans un état de pré-lancement ou de persistance pour la période la plus longue est terminée, les sessions sont arrêtés une à une à toutes les minutes jusqu’à ce que la charge tombe en dessous du seuil. (Lorsque la valeur de seuil est dépassée, aucune nouvelle session de pré-lancement n’est démarrée
Les serveurs avec des VDA qui n’ont pas été inscrits avec le Controller et les serveurs en mode de maintenance sont considérés comme entièrement chargés. Un problème inattendu provoque la fermeture automatique des sessions de pré-lancement et des sessions de persistance pour libérer de la capacité.
Pour activer le pré-lancement de session
-
Sélectionnez Groupes de mise à disposition dans le volet de navigation de Studio.
-
Sélectionnez un groupe de mise à disposition, puis cliquez sur Modifier le groupe de mise à disposition dans le volet Actions.
-
Sur la page Pré-démarrage d’application, activez le pré-lancement de session, en choisissant le moment de démarrage des sessions :
- Lorsqu’un utilisateur démarre une application. Il s’agit du paramètre par défaut ; le pré-lancement de session est désactivé.
- Lorsqu’un utilisateur du groupe de mise à disposition ouvre une session sur Citrix Receiver pour Windows.
- Lorsque tout le monde dans une liste d’utilisateurs et de groupes d’utilisateurs ouvre une session sur Citrix Receiver pour Windows. Veuillez également spécifier les utilisateurs ou les groupes d’utilisateurs si vous choisissez cette option.

-
Une session pré-lancée est remplacée par une session régulière lorsque l’utilisateur démarre une application. Si l’utilisateur ne démarre pas une application (la session pré-lancée n’est pas utilisée), les paramètres suivants affectent la durée pour laquelle la session reste active.
- Lorsqu’un intervalle de temps spécifié expire. Vous pouvez modifier l’intervalle de temps (1-99 jours, 1-2 376 heures, heures ou 1-142 560 minutes).
- Lorsqu’une charge moyenne sur toutes les machines du groupe de mise à disposition dépasse un pourcentage spécifié (1-99%).
- Lorsque la charge de toute machine du groupe de mise à disposition dépasse un pourcentage spécifié (1-99%).
Récapitulatif : une session pré-lancée reste active jusqu’à ce que l’un des événements suivants se produise : un utilisateur lance une application, la durée spécifiée est écoulée, ou un seuil de charge spécifié est dépassé.
Pour activer la persistance de session
-
Sélectionnez Groupes de mise à disposition dans le volet de navigation de Studio.
-
Sélectionnez un groupe de mise à disposition, puis cliquez sur Modifier le groupe de mise à disposition dans le volet Actions.
-
Sur la page Attente d’application, activez la persistance de session en sélectionnant le bouton radio Maintenir les sessions dans l’état actif jusqu’à.
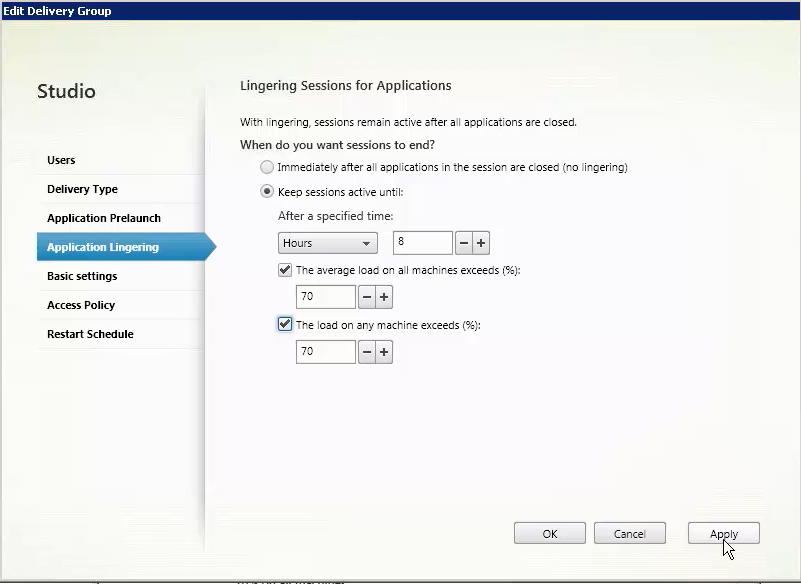
-
Plusieurs paramètres affectent la durée pendant laquelle une session persistante reste active si l’utilisateur ne démarre pas d’autre application.
- Lorsqu’un intervalle de temps spécifié expire. Vous pouvez modifier l’intervalle de temps (1-99 jours, 1-2 376 heures, heures ou 1-142 560 minutes).
- Lorsqu’une charge moyenne sur toutes les machines du groupe de mise à disposition dépasse un pourcentage spécifié (1-99%).
- Lorsque la charge de toute machine du groupe de mise à disposition dépasse un pourcentage spécifié (1-99%).
Récapitulatif : une session de persistance reste active jusqu’à ce que l’un des événements suivants se produise : un utilisateur démarre une application, la durée spécifiée est écoulée, ou un seuil de charge spécifié est dépassé.
Dépannage
-
Les VDA qui ne sont pas enregistrés auprès d’un Delivery Controller ne sont pas pris en compte lors du lancement de sessions non négociées, ce qui entraîne une sous-utilisation des ressources disponibles par ailleurs. Il existe un certain nombre de raisons pour lesquelles un VDA peut ne pas être enregistré, un grand nombre d’entre elles pouvant être résolues par un administrateur. Studio offre des informations de dépannage dans l’Assistant de création de catalogue de machines, et après l’ajout d’un catalogue de machines à un groupe de mise à disposition.
Une fois que vous avez créé un groupe de mise à disposition, Studio affiche davantage de détails sur les machines associées à ce groupe. Le panneau de détails pour un groupe de mise à disposition indique le nombre de machines qui devraient être enregistrées, mais ne le sont pas. En d’autres termes, une ou plusieurs machines peuvent être sous tension et pas en mode de maintenance, mais pas enregistrées auprès d’un composant Controller. Lors de l’affichage d’une machine « non enregistrée », mais qui devrait l’être, l’onglet Dépannage dans le panneau Détails fournit des causes possibles et les actions correctives recommandées.
Pour les messages sur le niveau fonctionnel, consultez Versions de VDA et niveaux fonctionnels. Pour plus d’informations sur le dépannage de l’enregistrement de VDA, consultez CTX136668.
- dans l’affichage Studio d’un groupe de mise à disposition, la « version de VDA installée » dans le panneau Détails peut différer de la version installée sur les machines. Les programmes et fonctionnalités Windows de la machine affichent la version actuelle du VDA.
- Pour les machines avec le statut « État d’alimentation inconnu », consultez CTX131267 pour obtenir des conseils.
Dans cet article
- Introduction
- Modifier les paramètres utilisateur dans un groupe de mise à disposition
- Ajouter ou supprimer des utilisateurs dans un groupe de mise à disposition
- Modifier le type de mise à disposition d’un groupe de mise à disposition
- Modifier les adresses de StoreFront
- Ajouter, modifier ou retirer une restriction de balise pour un bureau
- Mettre à niveau un groupe de mise à disposition ou rétablir une mise à niveau
- Gérer les groupes de mise à disposition Remote PC Access
- Arrêter et redémarrer les machines d’un groupe de mise à disposition
- Gérer l’alimentation des machines d’un groupe de mise à disposition
- Créer un programme de redémarrage pour les machines d’un groupe de mise à disposition
- Créer plusieurs programmes de redémarrage pour les machines d’un groupe de mise à disposition
- Empêcher les utilisateurs de se connecter à une machine (mode de maintenance) dans un groupe de mise à disposition
- Modifier les attributions de machines des utilisateurs d’un groupe de mise à disposition
- Modifier le nombre maximal de machines par utilisateur
- Gérer la charge des machines dans les groupes de mise à disposition
- Supprimer une machine d’un groupe de mise à disposition
- Restreindre l’accès aux machines dans un groupe de mise à disposition
- Fermer ou déconnecter une session
- Envoyer un message à un groupe de mise à disposition
- Configurer le pré-lancement de session et la persistance de session dans un groupe de mise à disposition
- Dépannage