Administrar grupos de entrega
Introducción
Este artículo describe los procedimientos para la administración de los grupos de entrega. Además de cambiar los parámetros especificados en el momento de crear el grupo, puede configurar otros parámetros que no estaban disponibles al crear el grupo de entrega.
Consulte Aplicaciones para obtener información sobre cómo administrar aplicaciones en los grupos de entrega, incluido cómo agregar y quitar aplicaciones de un grupo de entrega, y cambiar las propiedades de las aplicaciones.
La administración de grupos de entrega requiere los permisos de administración delegada correspondientes al rol integrado de Administrador de grupo de entrega. Para obtener información más detallada, consulte Administración delegada.
Cambiar la configuración de usuario en un grupo de entrega
El nombre de esta página puede aparecer como Parámetros de usuario o Parámetros básicos.
- Seleccione Grupos de entrega en el panel de navegación de Studio.
- Seleccione un grupo de entrega y, a continuación, seleccione Modificar grupo de entrega en el panel “Acciones”.
- En la página Parámetros de usuario (o Parámetros básicos), puede cambiar los parámetros de la tabla siguiente.
- Haga clic en Aplicar para aplicar los cambios que haya hecho y dejar la ventana abierta, o bien haga clic en Aceptar para aplicar los cambios y cerrar la ventana.
| Parámetro | Descripción |
|---|---|
| Descripción | El texto que utiliza StoreFront y que verán los usuarios. |
| Habilitar grupo de entrega | Indica si el grupo de entrega está habilitado o no. |
| Zona horaria | Ajusta la zona horaria. |
| Habilitar Secure ICA | Oculta todas las comunicaciones que tienen lugar desde y hacia las máquinas del grupo de entrega mediante la funcionalidad SecureICA, que cifra el protocolo ICA. El nivel predeterminado es 128 bits. Este nivel se puede cambiar mediante el SDK. Citrix recomienda el uso de métodos de cifrado adicionales como el cifrado TLS cuando se trabaje en redes públicas. Asimismo, SecureICA no comprueba la integridad de los datos. |
Agregar o eliminar usuarios de un grupo de entrega
Para obtener información detallada acerca de los usuarios, consulte la sección Usuarios en el artículo “Crear grupos de entrega”.
- Seleccione Grupos de entrega en el panel de navegación de Studio.
- Seleccione un grupo de entrega y, a continuación, seleccione Modificar grupo de entrega en el panel “Acciones”.
- En la página Usuarios, para agregar usuarios, haga clic en Agregar y especifique los usuarios que quiere agregar. Para quitar usuarios, seleccione uno o varios usuarios y, a continuación, haga clic en Quitar. También puede marcar o desmarcar la casilla de verificación que permite o deniega el acceso a usuarios no autenticados.
- Haga clic en Aplicar para aplicar los cambios que haya hecho y dejar la ventana abierta, o bien haga clic en Aceptar para aplicar los cambios y cerrar la ventana.
Importar o exportar listas de usuarios
Para grupos de entrega que contengan máquinas físicas con SO de escritorio, puede importar la información de usuarios desde un archivo CSV después de crear el grupo de entrega. También es posible exportar información de usuarios a un archivo CSV. El archivo CSV puede contener datos de una versión anterior del producto.
La primera línea del archivo CSV debe contener encabezados de columna separados por comas (no necesariamente por orden), que pueden ser: ADComputerAccount, AssignedUser, VirtualMachine y HostId. Las siguientes líneas del archivo deben contener datos separados por comas. Las entradas ADComputerAccount pueden ser nombres comunes, direcciones IP, nombres distintivos o pares de nombres de dominios y equipos.
Para importar o exportar la información de usuarios:
- Seleccione Grupos de entrega en el panel de navegación de Studio.
- Seleccione un grupo de entrega y, a continuación, seleccione Modificar grupo de entrega en el panel “Acciones”.
- En la página Asignación de máquinas, seleccione el botón Importar lista o Exportar lista y, a continuación, vaya a la ubicación del archivo.
- Haga clic en Aplicar para aplicar los cambios que haya hecho y dejar la ventana abierta, o bien haga clic en Aceptar para aplicar los cambios y cerrar la ventana.
Cambiar el tipo de entrega de un grupo de entrega
El tipo de entrega indica lo que puede entregar el grupo: aplicaciones, escritorios o ambos.
Antes de cambiar de un tipo de grupo que entrega solo aplicaciones o escritorios y aplicaciones a un tipo de grupo que entrega solo escritorios, elimine todas las aplicaciones que haya en el grupo.
- Seleccione Grupos de entrega en el panel de navegación de Studio.
- Seleccione un grupo de entrega y, a continuación, seleccione Modificar grupo de entrega en el panel “Acciones”.
- En la página Tipo de entrega, seleccione el tipo de entrega que quiere.
- Haga clic en Aplicar para aplicar los cambios que haya hecho y dejar la ventana abierta, o bien haga clic en Aceptar para aplicar los cambios y cerrar la ventana.
Cambiar direcciones de StoreFront
- Seleccione Grupos de entrega en el panel de navegación de Studio.
- Seleccione un grupo de entrega y, a continuación, seleccione Modificar grupo de entrega en el panel “Acciones”.
- En la página StoreFront, seleccione o agregue direcciones URL de StoreFront que utilizará el Citrix Receiver instalado en cada máquina del grupo de entrega.
- Haga clic en Aplicar para aplicar los cambios que haya hecho y dejar la ventana abierta, o bien haga clic en Aceptar para aplicar los cambios y cerrar la ventana.
También puede especificar la dirección del servidor de StoreFront seleccionando Configuración > StoreFront en el panel de navegación de Studio.
Agregar, modificar o eliminar una restricción por etiquetas para un escritorio
Agregar, modificar o eliminar restricciones por etiqueta puede tener efectos no esperados en los escritorios que se tengan en cuenta para el inicio. Consulte las precauciones y los aspectos a tener en cuenta en el artículo Etiquetas.
- Seleccione Grupos de entrega en el panel de navegación de Studio.
- Seleccione un grupo de entrega y, a continuación, seleccione Modificar grupo de entrega en el panel “Acciones”.
- En la página Escritorios, seleccione el escritorio y haga clic en Modificar.
- Para agregar una restricción por etiquetas, elija Restringir inicios a máquinas con la etiqueta y, a continuación, seleccione la etiqueta.
- Para cambiar o quitar una restricción de etiqueta, seleccione otra etiqueta o quite la restricción de etiqueta por completo desmarcando Restringir inicios a máquinas con la etiqueta.
- Haga clic en Aplicar para aplicar los cambios que haya hecho y dejar la ventana abierta, o bien haga clic en Aceptar para aplicar los cambios y cerrar la ventana.
Actualizar o revertir la versión de un grupo de entrega
Actualice un grupo de entrega después de actualizar la versión de los VDA de sus máquinas y los catálogos de máquinas que contengan las máquinas que se usan en ese grupo de entrega.
Antes de iniciar la actualización del grupo de entrega:
- Si utiliza Provisioning Services, debe actualizar la versión de VDA en la consola de Provisioning Services.
- Inicie las máquinas que contienen el VDA actualizado para que se registren con un Delivery Controller. Este proceso indica a Studio los elementos que necesitan actualización del grupo de entrega.
- Si debe seguir mediante versiones anteriores de VDA, es posible que las funciones más recientes del producto no estén disponibles. Para obtener más información, consulte los artículos de actualización de versiones.
Para actualizar un grupo de entrega:
- Seleccione Grupos de entrega en el panel de navegación de Studio.
- Seleccione un grupo de entrega y seleccione Actualizar grupo de entrega en el panel “Acciones”. La acción Actualizar grupo de entrega aparece solo si Studio detecta agentes VDA actualizados.
Antes de iniciar el proceso de actualización, Studio le indica cuál de las máquinas no se puede actualizar y por qué (si las hubiera). A continuación, puede cancelar la actualización, resolver los problemas de las máquinas y, luego, iniciar de nuevo el proceso de actualización.
Después de completar la actualización, puede revertir las máquinas a su estado anterior. Para ello, seleccione el grupo de entrega y, a continuación, seleccione Deshacer en el panel “Acciones”.
Administrar grupos de entrega de acceso con Remote PC
Si una máquina del catálogo de acceso con Remote PC no está asignada a ningún usuario, Studio la asigna temporalmente a un grupo de entrega asociado a ese catálogo de máquinas. Esta asignación temporal permite que la máquina se asigne más tarde a un usuario.
La asociación de grupo de entrega a catálogo de máquinas tiene un valor de prioridad. La prioridad determina a qué grupo de entrega se asigna la máquina cuando esta se registra en el sistema o cuando un usuario necesita que se le asigne una máquina: cuanto menor sea el valor, mayor será la prioridad. Si un catálogo de máquinas de acceso con Remote PC tiene varias asignaciones de grupos de entrega, el software selecciona la de prioridad más alta. Puede configurar este valor de prioridad con el SDK de PowerShell.
Nada más crearse, los catálogos de máquinas de acceso con Remote PC se asocian a un grupo de entrega. Esto significa que las cuentas de máquina o unidades organizativas que se agreguen al catálogo de máquinas más adelante se pueden agregar al grupo de entrega. Esta asociación se puede activar o desactivar.
Para agregar o quitar una asociación de catálogo de máquinas de acceso con Remote PC a un grupo de entrega:
- Seleccione Grupos de entrega en el panel de navegación de Studio.
- Seleccione un grupo de acceso con Remote PC.
- En la sección Detalles, seleccione la ficha Catálogos de máquinas y, a continuación, seleccione un catálogo de acceso con Remote PC.
- Para agregar o restaurar una asociación, seleccione Agregar escritorios. Para quitar una asociación, seleccione Quitar asociación.
Apagar y reiniciar máquinas en un grupo de entrega
No se admite este procedimiento en las máquinas de acceso con Remote PC.
- Seleccione Grupos de entrega en el panel de navegación de Studio.
- Seleccione un grupo y, a continuación, seleccione Ver máquinas en el panel “Acciones”.
- Seleccione la máquina y, a continuación, seleccione una de las siguientes opciones del panel Acciones (es posible que, según el estado de la máquina, algunas opciones no estén disponibles):
- Forzar apagado. Obliga a la máquina a apagarse y actualiza la lista de máquinas.
- Reiniciar. Solicita al sistema operativo que se apague y que, a continuación, inicie la máquina de nuevo. Si el sistema operativo no puede hacerlo, esta permanece en su estado actual.
- Forzar reinicio. Obliga al sistema operativo a apagarse y, a continuación, reinicia la máquina.
- Suspender. Pone la máquina en pausa sin apagarla y actualiza la lista de máquinas.
- Apagar. Solicita al sistema operativo que se apague.
Para acciones no forzosas, si la máquina no se apaga en un plazo de 10 minutos, se le obliga a apagarse. Si Windows intenta instalar actualizaciones durante el apagado, existe el riesgo de que la máquina se apague antes de que se completen las actualizaciones.
Citrix recomienda evitar que los usuarios de máquinas de SO de escritorio seleccionen Apagar mientras estén en sesión. Para obtener información más detallada, consulte la documentación acerca de directivas de Microsoft.
También puede apagar y reiniciar las máquinas en una conexión, consulte el artículo Conexiones y recursos.
Administrar la energía de las máquinas de un grupo de entrega
Solo es posible administrar las opciones de energía de las máquinas con SO de escritorios virtuales, no las físicas (incluidas las máquinas de acceso con Remote PC). Las máquinas de SO de escritorio y con capacidad de GPU no se pueden suspender, por lo que las operaciones de apagado dan error. Para máquinas de SO de servidor, puede crear una programación de reinicio, que también se describe en este artículo.
En grupos de entrega que contengan máquinas agrupadas, las máquinas virtuales de SO de escritorio pueden estar en uno de los siguientes estados:
- En uso y de asignación aleatoria
- No asignadas y no conectadas
En grupos de entrega que contengan máquinas estáticas, las máquinas virtuales de SO de escritorio pueden ser:
- De asignación permanente y en uso
- De asignación permanente y no conectadas (pero listas)
- No asignadas y no conectadas
Durante el uso habitual, los grupos de entrega estáticos normalmente contienen máquinas asignadas de forma permanente y máquinas sin asignar. Al principio, todas las máquinas se presentan sin asignar (excepto las máquinas asignadas manualmente al crearse el grupo de entrega). Cuando los usuarios se conectan, las máquinas pasan a estar asignadas de forma permanente. Puede administrar la totalidad de las opciones de energía de las máquinas sin asignar en esos grupos de entrega. En cambio, la administración de energía de las máquinas de asignación permanente solo es parcial.
Agrupaciones y búferes: Para grupos de entrega agrupados y grupos de entrega estáticos con máquinas sin asignar, una agrupación (en este caso) es un conjunto de máquinas no asignadas o asignadas temporalmente que se mantienen en estado activo y listas para que se conecten los usuarios. Gracias a eso, el usuario obtiene una máquina inmediatamente después de iniciar sesión. El tamaño de la agrupación (la cantidad de máquinas que se mantienen activas) se puede configurar en función del momento del día. En caso de grupos de entrega estáticos, utilice el SDK para configurar la agrupación.
Un búfer es un conjunto adicional de máquinas sin asignar que se mantienen en modo de espera. Estas se inician cuando la cantidad de dichas máquinas en la agrupación se encuentra por debajo de un umbral (un porcentaje del tamaño del grupo de entrega). En el caso de grupos de entrega grandes, se puede activar una cantidad considerable de máquinas cuando se supera el umbral. Por eso, debería planificar a conciencia los tamaños de los grupos de entrega o utilizar el SDK para ajustar el tamaño predeterminado del búfer.
Temporizadores de estado de energía: Puede usar temporizadores de estado de energía para suspender máquinas después de que los usuarios se hayan desconectado durante un período de tiempo especificado. Por ejemplo, las máquinas se suspenderán automáticamente fuera del horario de oficina si los usuarios han estado desconectados durante, al menos, 10 minutos. Las máquinas aleatorias o las máquinas con discos Personal vDisk se apagan automáticamente cuando los usuarios cierran sesión, a menos que se configure la propiedad de grupo de entrega ShutdownDesktopsAfterUse en el SDK.
Se pueden configurar temporizadores para los días de la semana y para los fines de semana, para intervalos de horas punta y viceversa.
Administración parcial de energía en máquinas de asignación permanente: En caso de máquinas de asignación permanente, se pueden configurar temporizadores de estado de energía, pero no agrupaciones o búferes. Las máquinas se encienden al comienzo de cada período de mayor actividad (hora punta) y se apagan al comienzo de cada período de actividad normal. De modo que no se tiene un control preciso (como con las máquinas sin asignar) sobre la cantidad de máquinas que pasan a estar disponibles para compensar las máquinas consumidas.
Para administrar la energía de las máquinas con SO de escritorio virtual:
- Seleccione Grupos de entrega en el panel de navegación de Studio.
- Seleccione un grupo de entrega y, a continuación, seleccione Modificar grupo de entrega en el panel “Acciones”.
- En la página Administración de energía, seleccione Lunes a Viernes en la lista desplegable “Administrar energía de las máquinas”. De manera predeterminada, se consideran los días de lunes a viernes como los días de la semana.
- Para grupos de entrega aleatorios, en Máquinas para iniciar, seleccione Modificar y especifique el tamaño de la agrupación de lunes a viernes. A continuación, seleccione la cantidad de máquinas que quiere iniciar.
- En Horas punta, establezca las horas punta y las horas normales para cada día.
- Establezca los temporizadores de estado de energía para las horas punta y las horas normales durante los días de la semana. Para ello, en Durante horas punta > Cuando está desconectado, especifique la demora (en minutos) que debe transcurrir antes de suspender una máquina del grupo de entrega que esté desconectada y seleccione Suspender. En Durante horas normales > Cuando está desconectado, especifique la demora que debe transcurrir antes de apagar una máquina del grupo de entrega que esté desconectada y seleccione Apagar. Este temporizador no está disponible para grupos de entrega con máquinas aleatorias.
- Seleccione Fin de semana en la lista desplegable “Administrar energía de las máquinas”. A continuación, configure las horas de mayor actividad y los temporizadores de estado de energía para los fines de semana.
- Haga clic en Aplicar para aplicar los cambios que haya hecho y dejar la ventana abierta, o bien haga clic en Aceptar para aplicar los cambios y cerrar la ventana.
Use el SDK para:
- Apagar (en lugar de suspender) las máquinas en respuesta a los temporizadores de estado de energía, o si prefiere que los temporizadores se basen en los cierres de sesión en lugar de basarse en las desconexiones.
- Cambiar las definiciones predeterminadas de días de la semana y días de fin de semana.
- Inhabilite la administración de energía; consulte CTX217289.
Crear una programación de reinicios para las máquinas de un grupo de entrega
En esta sección, se describe cómo configurar la programación de un reinicio en Studio. De forma alternativa, puede utilizar PowerShell para configurar varias programaciones de reinicios dirigidos a subconjuntos distintos de máquinas en un grupo de entrega. Consulte la sección siguiente para obtener más información.
Una programación de reinicios especifica cuándo reiniciar periódicamente todas las máquinas de un grupo de entrega.
- Seleccione Grupos de entrega en el panel de navegación de Studio.
- Seleccione un grupo de entrega y, a continuación, seleccione Modificar grupo de entrega en el panel “Acciones”.
- En la página Programación de reinicios, si no quiere reiniciar automáticamente las máquinas del grupo de entrega, seleccione el botón de radio No y vaya al último paso de este procedimiento. No se definirá ninguna programación de reinicios ni estrategia de implantación. Si ya se había definido una programación, esta selección la cancelará.
- En cambio, si quiere reiniciar automáticamente las máquinas del grupo de entrega, seleccione el botón de radio Sí.
- Para la frecuencia de reinicio, en Reiniciar, elija Cada día o el día de la semana en que se llevará a cabo el reinicio.
- En Empezar el reinicio a, con la ayuda del reloj de 24 horas, especifique la hora del día en que se comenzará el proceso de reinicio.
- Para la Duración de reinicio, elija si todas las máquinas deben iniciarse al mismo tiempo, o bien elija la franja total del tiempo necesario para empezar a reiniciar todas las máquinas del grupo de entrega. Un algoritmo interno determina cuándo se reinicia cada máquina durante ese intervalo.
- En la lista desplegable Notificación, situada a la izquierda, elija si mostrar un mensaje de notificación en las máquinas correspondientes antes de empezar un reinicio. De forma predeterminada, no se muestra ningún mensaje. Si elige mostrar un mensaje 15 minutos antes de empezar el reinicio, puede decidir (en la lista desplegable Repetir notificación) si repetir el mensaje cada cinco minutos después del primer mensaje. De forma predeterminada, el mensaje no se repite.
- Escriba el texto de la notificación en el cuadro Mensaje de notificación; no hay texto predeterminado. Si quiere que el mensaje incluya la cantidad de minutos antes del reinicio, especifique la variable %m% (por ejemplo: Advertencia: Su equipo se reiniciará automáticamente dentro de %m% minutos.). Si selecciona un intervalo para la notificación de repetición y su mensaje incluye el marcador de posición %m%, el valor disminuye en cinco minutos cada vez que se repite el mensaje. A menos que haya optado por reiniciar todas las máquinas a la vez, el mensaje de notificación se mostrará en cada máquina del grupo de entrega en el momento correspondiente antes de que empiece el reinicio, calculado por un algoritmo interno.
- Haga clic en Aplicar para aplicar los cambios que haya hecho y dejar la ventana abierta, o bien haga clic en Aceptar para aplicar los cambios y cerrar la ventana.
Desde Studio, no se puede llevar a cabo el encendido o apagado automatizado, sino solo un reinicio.
Crear varias programaciones de reinicios para las máquinas de un grupo de entrega
Puede usar los cmdlets de PowerShell para crear varias programaciones de reinicios de las máquinas que haya en un grupo de entrega. Todas las programaciones se pueden configurar para que solo afecten a las máquinas del grupo que tengan una etiqueta concreta. Esta funcionalidad de restricciones de etiqueta permite crear fácilmente programaciones de reinicios diferentes para subconjuntos distintos de máquinas en un grupo de entrega.
Por ejemplo, supongamos que utiliza un grupo de entrega para todas las máquinas de la empresa. Quiere reiniciar todas las máquinas al menos una vez por semana (el domingo por la noche), pero las máquinas que utiliza el departamento de contabilidad deben reiniciarse todos los días. Puede configurar una programación semanal para todas las máquinas y una programación diaria solo para las máquinas que utilice el departamento de contabilidad.
Superposición de programaciones:
Es posible que las programaciones se solapen. En el ejemplo anterior, las máquinas que use el departamento de contabilidad se verán afectadas por ambos reinicios programados, por lo que es posible que se reinicien dos veces el domingo.
Ahora bien, la programación está diseñada para evitar tener que reiniciar la misma máquina con más frecuencia de la necesaria, pero eso no puede garantizarse. Si ambas programaciones se solapan en la hora de inicio y la duración, es más probable que las máquinas se reinicien una sola vez. Por tanto, cuanto más difieran las programaciones en la hora de inicio y/o la duración, más probable será que haya dos reinicios. Además, la cantidad de máquinas que se vean afectadas por los reinicios programados también puede influir en las posibilidades de superposición. En el ejemplo, la programación semanal que reinicia todas las máquinas puede iniciar los reinicios mucho más rápidamente que el reinicio diario programado (según la duración configurada para cada uno).
Requisitos:
Actualmente, la creación de varias programaciones de reinicios y el uso de restricciones de etiqueta en una programación de reinicios solo se admite y está disponible con la línea de comandos de PowerShell, mediante los cmdlets RebootScheduleV2 de PowerShell que se han introducido recientemente en XenApp y XenDesktop 7.12. (Se conocen como cmdlets “V2” en este artículo.)
Requisitos para utilizar los cmdlets V2:
- Delivery Controller 7.12 (mínimo).
- Si utiliza la versión más reciente del plugin de SDK con un Controller anterior a 7.12, las programaciones nuevas que cree no funcionarán según lo esperado.
- En un sitio mixto (donde se hayan actualizado algunos Controllers pero no todos), los cmdlets V2 no funcionarán hasta que se actualice la base de datos y al menos un Controller se haya actualizado y se esté usando (al especificar el parámetro adminaddress <controller> con los cmdlets V2).
- Se recomienda no crear programaciones nuevas hasta que todos los Controllers del sitio se hayan actualizado.
- El complemento del SDK de PowerShell que se proporciona con XenDesktop y XenApp 7.12 (mínimo). Después de instalar o actualizar la versión de los componentes y el sitio, ejecute asnp Citrix.* para cargar los cmdlets más recientes.
Studio utiliza los cmdlets RebootSchedule V1 de PowerShell, por lo que no mostrará las programaciones que se creen con cmdlets V2.
Después de crear una programación de reinicios que use una restricción de etiqueta y luego usar Studio para quitar la etiqueta de una máquina afectada durante un intervalo de reinicios (ciclo) o agregar la etiqueta a otras máquinas durante un ciclo de reinicios, estos cambios no surtirán efecto hasta que comience el siguiente ciclo de reinicios. (Los cambios no afectarán al ciclo actual de reinicios.)
Cmdlets de PowerShell:
Utilice los siguientes cmdlets RebootSchedule V2 desde la línea de comandos para crear varias programaciones y usar restricciones de etiqueta en ellas.
- New-BrokerRebootScheduleV2 (reemplaza New-BrokerRebootSchedule)
- Get-BrokerRebootScheduleV2 (reemplaza Get-BrokerRebootSchedule)
- Set- BrokerRebootScheduleV2 (reemplaza Set-BrokerRebootSchedule)
- Remove-BrokerRebootScheduleV2 (reemplaza Remove-BrokerRebootSchedule)
- Rename-BrokerRebootScheduleV2 (nuevo, no es un reemplazo)
Para conocer la sintaxis completa de los cmdlets y ver las descripciones de los parámetros, introduzca Get-Help –full <nombre-del-cmdlet>.
Aviso de terminología: En el SDK de PowerShell, el parámetro DesktopGroup identifica al grupo de entrega.
Si conoce la interfaz de Studio para crear una programación de reinicios, conocerá todos los parámetros disponibles cuando use el cmdlet V2 para crear o actualizar una programación. Además, puede:
- Restringir la programación a las máquinas que tengan una etiqueta especificada.
- Especificar un intervalo antes de enviar el primer mensaje de advertencia, durante el que no se intermediará ninguna sesión nueva a las máquinas afectadas.
Configuración:
Si configura una programación de reinicios que usa una restricción de etiqueta, también deberá agregar (aplicar) esa etiqueta a las máquinas a las que esa programación debería afectar (Para obtener más información, consulte Etiquetas.)
- En Studio, seleccione Grupos de entrega en el panel de navegación.
- Seleccione el grupo de entrega que contiene las máquinas a las que afectará la programación.
- Seleccione “Ver máquinas” y, a continuación, seleccione las máquinas a las que agregará la etiqueta.
- Seleccione Administrar etiquetas en el panel “Acciones”.
- Si la etiqueta ya existe, marque la casilla de verificación situada junto al nombre de la etiqueta. Si la etiqueta no existe, haga clic en Crear y especifique el nombre de la etiqueta. Una vez creada, marque la casilla de verificación situada junto al nombre de la etiqueta recién creada.
- Haga clic en Guardar en el cuadro de diálogo Administrar etiquetas.
Después de crear y agregar (aplicar) etiquetas, use el parámetro –RestrictToTag para especificar el nombre de la etiqueta al crear o modificar la programación con el cmdlet V2.
Si había creado una programación de reinicios con una versión anterior de XenApp o XenDesktop:
Actualmente, Studio utiliza los cmdlets RebootSchedule V1. Si tiene una programación de reinicios creada antes de actualizarse a 7.12 (versión mínima), puede seguir administrándola desde Studio con cmdlets V1, pero no podrá usar Studio para agregar una restricción de etiqueta a esa programación ni para crear programaciones adicionales (porque Studio no admite los cmdlets V2). Mientras use los cmdlets V1, Studio mostrará la información correcta acerca de la programación de reinicios.
De forma alternativa, puede modificar su programación desde la línea de comandos, con los nuevos cmdlets RebootSchedule V2. Con los cmdlets V2, podrá usar la restricción de etiqueta en las programaciones, así como crear programaciones de reinicios adicionales. Sin embargo, después de usar cmdlets V2 para cambiar su programación, Studio no mostrará la información completa de esa programación (porque solo reconocerá la información V1). No podrá verificar si se usa una restricción de etiqueta ni tampoco verá el nombre y la descripción de la programación.
New-BrokerRebootScheduleV2 (replaces New-BrokerRebootSchedule)
Get-BrokerRebootScheduleV2 (replaces Get-BrokerRebootSchedule)
Set- BrokerRebootScheduleV2 (replaces Set-BrokerRebootSchedule)
Remove-BrokerRebootScheduleV2 (replaces Remove-BrokerRebootSchedule)
Rename-BrokerRebootScheduleV2 (new; not a replacement)
New-BrokerRebootScheduleV2 (replaces New-BrokerRebootSchedule)
Get-BrokerRebootScheduleV2 (replaces Get-BrokerRebootSchedule)
Set- BrokerRebootScheduleV2 (replaces Set-BrokerRebootSchedule)
Remove-BrokerRebootScheduleV2 (replaces Remove-BrokerRebootSchedule)
Rename-BrokerRebootScheduleV2 (new; not a replacement)
New-BrokerRebootScheduleV2 (replaces New-BrokerRebootSchedule)
Get-BrokerRebootScheduleV2 (replaces Get-BrokerRebootSchedule)
Set- BrokerRebootScheduleV2 (replaces Set-BrokerRebootSchedule)
Remove-BrokerRebootScheduleV2 (replaces Remove-BrokerRebootSchedule)
Rename-BrokerRebootScheduleV2 (new; not a replacement)
Impedir que los usuarios se conecten a una máquina (modo de mantenimiento) en un grupo de entrega
Cuando tenga que detener temporalmente las conexiones nuevas a las máquinas, puede activar el modo de mantenimiento para una o todas las máquinas de un grupo de entrega. Puede hacerlo antes de aplicar revisiones o mediante herramientas de administración.
- Cuando una máquina con SO de servidor está en modo de mantenimiento, los usuarios pueden conectarse a las sesiones existentes, pero no pueden iniciar sesiones nuevas.
- Cuando una máquina con SO de escritorio (o un PC de acceso con Remote PC) está en modo de mantenimiento, los usuarios no pueden conectarse o volver a conectarse. Las conexiones actuales permanecen conectadas hasta que se desconectan o cierran sesión.
Para activar o desactivar el modo de mantenimiento:
- Seleccione Grupos de entrega en el panel de navegación de Studio.
- Seleccione un grupo.
- Para activar el modo de mantenimiento en todas las máquinas de un grupo de entrega, seleccione Activar modo de mantenimiento en el panel “Acciones”. Para activar el modo de mantenimiento en una máquina, seleccione Ver máquinas en el panel “Acciones”. Seleccione una máquina y, a continuación, seleccione Activar modo de mantenimiento en el panel “Acciones”.
- Para desactivar el modo de mantenimiento en una o todas las máquinas de un grupo de entrega, siga las instrucciones anteriores, pero seleccione Desactivar modo de mantenimiento en el panel “Acciones”.
La configuración de la Conexión a Escritorio remoto (RDC) de Windows también afecta a si una máquina con SO de servidor está en modo de mantenimiento o no. El modo de mantenimiento se activa en cualquiera de las siguientes circunstancias:
- Cuando el modo de mantenimiento se activa, como se ha descrito anteriormente.
- Cuando la conexión a Escritorio remoto se establece en No permitir las conexiones a este equipo.
- Cuando la conexión a Escritorio remoto no se establece en No permitir las conexiones a este equipo y el parámetro “Modo de inicio de sesión de usuario en la Configuración de host remoto” es Permitir reconexiones, pero impedir nuevos inicios de sesión o Permitir reconexiones, pero impedir nuevos inicios de sesión hasta que el servidor se reinicie.
También puede activar o desactivar el modo de mantenimiento de una conexión (lo que afecta a las máquinas que usan dicha conexión) o de un catálogo de máquinas (lo que afecta a las máquinas de ese catálogo).
Cambiar asignaciones de máquinas a usuarios en un grupo de entrega
Solo es posible cambiar las asignaciones de máquinas de SO de escritorio, no máquinas de SO de servidor ni máquinas creadas con Provisioning Services.
- Seleccione Grupos de entrega en el panel de navegación de Studio.
- Seleccione un grupo.
- Seleccione Modificar grupo de entrega en el panel “Acciones”. En la página Escritorios o Reglas de asignación de escritorio (solo una de ambas páginas estará disponible, en función del tipo de catálogo que utilice el grupo de entrega), especifique los nuevos usuarios.
- Haga clic en Aplicar para aplicar los cambios que haya hecho y dejar la ventana abierta, o bien haga clic en Aceptar para aplicar los cambios y cerrar la ventana.
Cambiar la cantidad máxima de máquinas por usuario
- Seleccione Grupos de entrega en el panel de navegación de Studio.
- Seleccione un grupo de entrega y, a continuación, seleccione Modificar grupo de entrega en el panel “Acciones”.
- En la página Reglas de asignación de escritorio, establezca los escritorios máximos por usuario.
- Haga clic en Aplicar para aplicar los cambios que haya hecho y dejar la ventana abierta, o bien haga clic en Aceptar para aplicar los cambios y cerrar la ventana.
Administrar la carga de las máquinas de un grupo de entrega
Solo puede administrar la carga de las máquinas con SO de servidor.
La Administración de carga mide la carga del servidor y determina el servidor que desea seleccionar en el entorno actual. Esta selección se basa en:
Estado del modo de mantenimiento del servidor: Una máquina de SO de servidor se tiene en cuenta para el equilibrio de carga solo cuando el modo de mantenimiento está desactivado.
Índice de carga de servidor: Este índice determina con qué probabilidad recibirá conexiones un servidor que entrega máquinas de SO de servidor. El índice es una combinación de patrones de carga: la cantidad de sesiones y la configuración de las mediciones de rendimiento (como la CPU, el disco y el uso de memoria). Debe especificar los patrones de carga en la configuración de la directiva de administración de carga.
Puede supervisar el índice de carga en el SDK, en Director y en la búsqueda de Studio.
De forma predeterminada, la columna de índice de carga del servidor está oculta en Studio. Para que esa columna aparezca, primero seleccione una máquina. A continuación, seleccione con el botón secundario el encabezado de una columna y elija Seleccionar columna. En la categoría Máquina, seleccione Índice de carga.
En el SDK, use el cmdlet Get-BrokerMachine. Para obtener más información, consulte CTX202150.
Un índice de carga del servidor de 10000 indica que la carga del servidor es total. Si no hay otros servidores disponibles, es posible que los usuarios reciban un mensaje en el que se les notifica que el escritorio o la aplicación no están disponibles cuando intentan iniciar sesión.
Parámetro de directiva Tolerancia de inicios de sesión simultáneos: La cantidad máxima de solicitudes simultáneas para iniciar sesión en el servidor. (Esta opción es equivalente a la regulación de carga en las versiones de XenApp anteriores a 7.5.)
Si todos los servidores se encuentran en, o superan, el límite definido por el parámetro Tolerancia de inicios de sesión simultáneos, la siguiente solicitud de inicio de sesión se asigna al servidor que tenga el menor número de inicios de sesión pendientes. Si hay más de un servidor que cumple esos criterios, se selecciona el servidor que presenta el menor índice de carga.
Quitar una máquina de un grupo de entrega
Al quitar una máquina, se elimina de un grupo de entrega, pero no del catálogo de máquinas que el grupo de entrega utiliza. Por lo tanto, esa máquina está disponible para la asignación a otro grupo de entrega.
Las máquinas deben estar apagadas antes de poder eliminarlas. Para impedir temporalmente que los usuarios se conecten a una máquina mientras se procede a quitarla, ponga la maquina en modo de mantenimiento antes de apagarla.
Tenga en cuenta que las máquinas pueden contener datos personales, así que actúe con precaución a la hora de asignar una máquina a otro usuario. Es posible que quiera volver a crear una imagen de la máquina.
- Seleccione Grupos de entrega en el panel de navegación de Studio.
- Seleccione un grupo y, a continuación, seleccione Ver máquinas en el panel “Acciones”.
- Compruebe que la máquina esté apagada.
- Seleccione Quitar del grupo de entrega en el panel “Acciones”.
También puede quitar una máquina de un grupo de entrega a través de la conexión que usa la máquina. Para obtener más información, consulte Conexiones y recursos.
Restringir el acceso a máquinas en un grupo de entrega
Todos los cambios que realice para restringir el acceso a las máquinas de un grupo de entrega anulan los parámetros anteriores, independientemente del método que utilice. Puede hacer lo siguiente:
Restringir el acceso de los administradores mediante los ámbitos de administración delegada. Puede crear y asignar un ámbito que permita el acceso de los administradores a todas las aplicaciones y otro ámbito que proporcione acceso solamente a ciertas aplicaciones. Para obtener información más detallada, consulte el artículo Administración delegada.
Restringir el acceso a usuarios a través de expresiones de directiva de SmartAccess para filtrar las conexiones de usuario realizadas a través de NetScaler Gateway.
- Seleccione Grupos de entrega en el panel de navegación de Studio.
- Seleccione un grupo de entrega y seleccione Modificar grupo de entrega en el panel “Acciones”.
- En la página Directiva de acceso, seleccione Conexiones a través de NetScaler Gateway.
- Para elegir un subconjunto de esas conexiones, seleccione Conexiones que cumplan cualquiera de estos filtros. Ahora defina el sitio de NetScaler Gateway y agregue, modifique o quite las expresiones de directiva de SmartAccess para las situaciones de acceso autorizado de los usuarios. Para obtener información más detallada, consulte la documentación de NetScaler Gateway.
- Haga clic en Aplicar para aplicar los cambios que haya hecho y dejar la ventana abierta, o bien haga clic en Aceptar para aplicar los cambios y cerrar la ventana.
Restringir el acceso de los usuarios a través de los filtros de exclusión en las directivas de acceso que usted estableció en el SDK. Las directivas de acceso se aplican a grupos de entrega para limitar las conexiones. Por ejemplo, puede restringir el acceso a las máquinas por parte de un subconjunto de usuarios. También puede especificar los dispositivos de usuario permitidos. El uso de filtros de exclusión permite definir más detalladamente las directivas de acceso. Por ejemplo, por razones de seguridad, puede negar el acceso a un subconjunto de usuarios o dispositivos. De forma predeterminada, los filtros de exclusión están inhabilitados.
Por ejemplo: en el caso de un laboratorio escolar ubicado en una subred dentro de la red corporativa, para impedir el acceso desde ese laboratorio a un determinado grupo de entrega, independientemente del usuario que utilice las máquinas del laboratorio, use el comando Set-BrokerAccessPolicy -Name VPDesktops_Direct -ExcludedClientIPFilterEnabled $True -
Puede usar el comodín asterisco (*) para hacer coincidir todas las etiquetas que comienzan por la misma expresión de directiva. Por ejemplo, si agrega la etiqueta VPDesktops_Direct a una máquina y VPDesktops_Test a otra, al configurar la etiqueta en el script Set-BrokerAccessPolicy en VPDesktops_* se aplica el filtro a las dos máquinas.
Si está conectado mediante un explorador web o con la funcionalidad de experiencia de usuario unificada de Citrix Receiver habilitada en el almacén, no puede usar un filtro de exclusión de nombres de clientes.
Cerrar sesión o desconectar una sesión
- Seleccione Grupos de entrega en el panel de navegación de Studio.
- Seleccione un grupo de entrega y, a continuación, seleccione Ver máquinas en el panel Acciones.
- En el panel central, seleccione la máquina, seleccione Ver sesiones en el panel Acciones y, a continuación, seleccione una sesión.
- Alternativamente, en el panel central, seleccione la ficha Sesión y, a continuación, seleccione una sesión.
- Para cerrar la sesión de un usuario, seleccione Cerrar sesión en el panel Acciones. La sesión se cierra y se cierra también la sesión del usuario. La máquina queda disponible para otros usuarios, a menos que esté asignada a un usuario concreto.
- Para desconectar una sesión, seleccione Desconectar en el panel Acciones. Las aplicaciones siguen ejecutándose en la sesión y la máquina permanece asignada a ese usuario. El usuario puede volver a conectarse a la misma máquina.
Es posible configurar temporizadores de estado de energía de las máquinas con SO de escritorio para gestionar automáticamente las sesiones que no se estén utilizando. Consulte la sección Administración de energía de las máquinas para obtener más información.
Enviar un mensaje a un grupo de entrega
- Seleccione Grupos de entrega en el panel de navegación de Studio.
- Seleccione un grupo de entrega y, a continuación, seleccione Ver máquinas en el panel Acciones.
- En el panel central, seleccione una máquina a la que quiera enviar un mensaje.
- En el panel Acciones, seleccione Ver sesiones.
- En el panel central, seleccione todas las sesiones y, a continuación, seleccione Enviar mensaje en el panel Acciones.
- Escriba su mensaje y haga clic en Aceptar. Puede especificar el nivel de gravedad si es necesario. Las opciones incluyen Grave, Pregunta, Advertencia e Información.
También puede enviar un mensaje mediante Citrix Director. Para obtener más información, consulte Enviar mensajes a usuarios.
Configurar el preinicio de sesiones y la persistencia de sesiones en un grupo de entrega
Estas funciones se admiten en máquinas con SO de servidor.
Las funciones de preinicio de sesiones y persistencia de sesiones ayudan a usuarios concretos a acceder a las aplicaciones con rapidez, al iniciar sesiones antes de solicitarlas (preinicio de sesiones) y al mantener las sesiones de aplicaciones activas después de que un usuario cierra todas las aplicaciones (persistencia de sesiones).
De forma predeterminada, el preinicio de sesiones y la persistencia de sesiones no se usan: se inicia una sesión cuando un usuario inicia una aplicación, y esta permanece activa hasta que se cierre la última aplicación abierta de la sesión.
Consideraciones:
- El grupo de entrega debe admitir aplicaciones, y las máquinas deben estar ejecutando, como mínimo, un VDA 7.6 para SO de servidor Windows.
- Estas funciones se admiten solamente cuando se usa Citrix Receiver para Windows, y también necesitan una configuración adicional de Citrix Receiver. Para obtener instrucciones, busque preinicio de sesiones en la documentación de producto correspondiente a la versión de Citrix Receiver para Windows de que dispone.
- Tenga en cuenta que no se admite Citrix Receiver para HTML5.
- La función de preinicio de sesiones no funcionará si la máquina de un usuario se pone en los modos suspensión o hibernación (independientemente de la configuración de esa función). Los usuarios pueden bloquear sus máquinas o sesiones, pero, si un usuario cierra la sesión de Citrix Receiver, esa sesión finaliza y la función de preinicio deja de aplicarse.
- Cuando se usa el preinicio de sesiones, las máquinas de clientes físicos no pueden usar las funciones de suspensión o hibernación. Los usuarios de máquinas cliente pueden bloquear sus sesiones, pero no deben cerrarlas.
- Las sesiones preiniciadas y las persistentes utilizan una licencia, pero solo cuando están conectadas. De manera predeterminada y si no se están utilizando, las sesiones preiniciadas y las persistentes se desconectan pasados 15 minutos. Este valor se puede configurar en PowerShell (con el cmdlet New/Set-BrokerSessionPreLaunch).
- Una planificación y una supervisión minuciosas de los patrones de actividad de los usuarios son esenciales para adaptar estas funciones y que se complementen entre sí. Una configuración óptima equilibra las ventajas de una disponibilidad más rápida de aplicaciones para los usuarios, por un lado, y el coste del mantenimiento de licencias en uso y recursos asignados, por el otro.
- También puede configurar el preinicio de sesiones para un momento programado del día en Citrix Receiver.
Cuánto tiempo permanecen activas las sesiones preiniciadas y las persistentes
Existen varios métodos para especificar cuánto tiempo se mantiene activa una sesión si el usuario no inicia ninguna aplicación: un tiempo de espera configurado y varios umbrales de carga del servidor. Los puede configurar todos; el primer evento que tenga lugar pondrá fin a la sesión no utilizada.
-
Tiempo de espera: El tiempo de espera configurado especifica la cantidad de minutos, horas o días que una sesión preiniciada o persistente permanece activa. Si configura un tiempo de espera demasiado corto, las sesiones preiniciadas terminarán antes de que el usuario se pueda beneficiar de un acceso más rápido a las aplicaciones. Si configura un tiempo de espera demasiado largo, es posible que se denieguen las conexiones entrantes del usuario porque el servidor no tiene recursos suficientes.
Este parámetro no se puede inhabilitar desde Studio, pero sí se puede en el SDK (con el cmdlet
New/Set-BrokerSessionPreLaunch). Si inhabilita el tiempo de espera, este no aparecerá en la pantalla de Studio de ese grupo de entrega ni en las páginas de Modificar grupo de entrega. -
Umbrales: Finalizar de forma automática sesiones preiniciadas y sesiones persistentes en función de la carga del servidor garantiza que las sesiones permanezcan iniciadas el mayor tiempo posible, siempre que el servidor tenga recursos disponibles. Las sesiones preiniciadas y persistentes que no se utilicen no provocarán conexiones denegadas porque estas finalizarán de forma automática cuando los recursos sean necesarios para sesiones de usuario nuevas.
Puede configurar dos umbrales: el porcentaje medio de carga de todos los servidores del grupo de entrega y el porcentaje máximo de carga de un servidor único del grupo de entrega. Cuando se supera un umbral, se finalizan aquellas sesiones que hayan tenido el estado de preinicio o persistente durante más tiempo. Las sesiones se finalizan una a una con intervalos de minutos entre cada cierre hasta que la carga baja por debajo del umbral. (Mientras el umbral permanezca rebasado, no se iniciará ninguna sesión de preinicio.)
Los servidores con VDA que no se hayan registrado con el Controller y los servidores en el modo de mantenimiento se consideran servidores con carga completa. Una interrupción no planificada tendrá como consecuencia la finalización automática de sesiones de preinicio y sesiones persistentes para liberar capacidad.
Para habilitar la función de preinicio de sesiones
-
Seleccione Grupos de entrega en el panel de navegación de Studio.
-
Seleccione un grupo de entrega y, a continuación, haga clic en Modificar grupo de entrega en el panel “Acciones”.
-
En la página Preinicio de aplicaciones, habilite el preinicio de sesiones. Para ello, elija cuándo deben iniciarse estas:
- Cuando un usuario inicia una aplicación. Este es el parámetro predeterminado; el preinicio de sesiones está inhabilitado.
- Cuando un usuario del grupo de entrega inicia sesión en Citrix Receiver para Windows.
- Cuando alguien de una lista de usuarios y grupos de usuarios inicia sesión en Citrix Receiver para Windows. Si elige esta opción, compruebe que ha especificado también los usuarios o los grupos de usuarios.

-
Una sesión preiniciada se reemplaza por una sesión habitual cuando el usuario inicia una aplicación. Si el usuario no inicia una aplicación (es decir, la sesión preiniciada no se llega a utilizar), la siguiente configuración afecta a la cantidad de tiempo que esta sesión permanece activa.
- Cuando se agota un intervalo de tiempo especificado. Puede cambiar el intervalo de tiempo (de 1 a 99 días, de 1 a 2376 horas, o de 1 a 142 560 minutos).
- Cuando el promedio de carga de todas las máquinas del grupo de entrega supera un porcentaje especificado (del 1 al 99%).
- Cuando la carga de una máquina del grupo de entrega supera un porcentaje especificado (del 1 al 99%).
En resumen, una sesión preiniciada permanece activa hasta que se da uno de los siguientes eventos: un usuario inicia una aplicación, se agota el tiempo especificado, o se supera un umbral de carga especificado.
Para habilitar la persistencia de sesiones
-
Seleccione Grupos de entrega en el panel de navegación de Studio.
-
Seleccione un grupo de entrega y, a continuación, haga clic en Modificar grupo de entrega en el panel “Acciones”.
-
En la página Persistencia de aplicaciones, habilite la persistencia de sesiones seleccionando la opción Mantener las sesiones activas hasta.
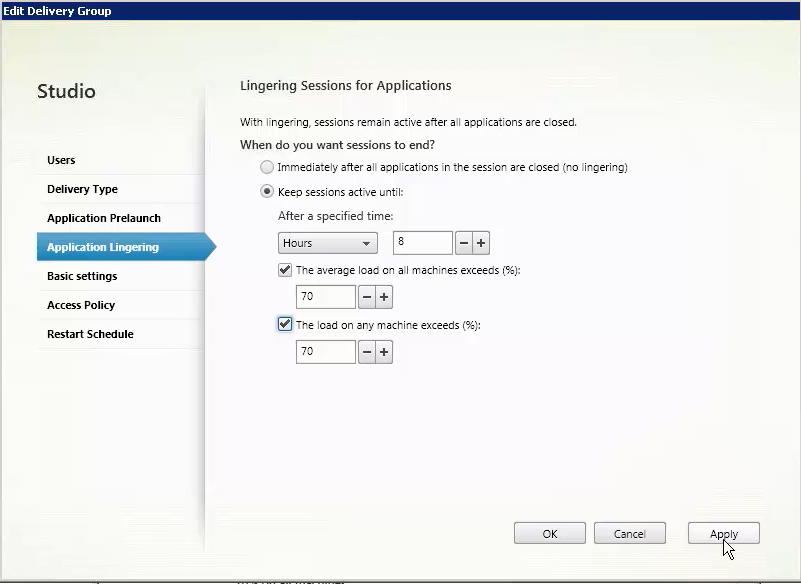
-
Algunos parámetros influyen en la cantidad de tiempo que las sesiones persistentes pueden permanecer activas si el usuario no inicia otra aplicación.
- Cuando se agota un intervalo de tiempo especificado. Puede cambiar el intervalo de tiempo (de 1 a 99 días, de 1 a 2376 horas, o de 1 a 142 560 minutos).
- Cuando el promedio de carga de todas las máquinas del grupo de entrega supera un porcentaje especificado (del 1 al 99%).
- Cuando la carga de una máquina del grupo de entrega supera un porcentaje especificado (del 1 al 99%).
En resumen, una sesión persistente permanece activa hasta que se da uno de los siguientes eventos: un usuario inicia una aplicación, se agota el tiempo especificado, o se supera un umbral de carga especificado.
Solucionar problemas
-
Los VDA que no estén registrados en un Delivery Controller no se tienen en cuenta cuando se inician sesiones con broker, lo que provoca una infrautilización de recursos que podrían estar disponibles. Existen diversos motivos por los que un VDA puede no registrarse, y un administrador puede solucionar muchos de ellos. Para solucionar problemas, Studio proporciona información en el Asistente para la creación de catálogos y después de agregar el catálogo a un grupo de entrega.
Después de crear un grupo de entrega, Studio muestra información sobre las máquinas asociadas a ese grupo. El panel de detalles de un grupo de entrega indica la cantidad de máquinas que deberían estar registradas, pero no se han registrado. En otras palabras, una o varias máquinas que están activadas y no están en modo de mantenimiento, pero no están actualmente registradas en el Controller. Al ver una máquina que “no está registrada, pero debería estarlo”, consulte la ficha Solución de problemas del panel de detalles para buscar las posibles causas y las acciones correctivas recomendadas.
Para ver mensajes sobre el nivel funcional, consulte Niveles funcionales y versiones de VDA. Para obtener más información sobre la solución de problemas de registro de VDA, consulte CTX136668.
- En Studio, la “versión instalada de VDA” en el panel Detalles referente al grupo de entrega puede variar de la versión real instalada en las máquinas. La pantalla Programas y funciones de la máquina Windows muestra la versión real del VDA.
- Para máquinas que presentan un “Estado de energía desconocido”, consulte CTX131267 para obtener instrucciones.
En este artículo
- Introducción
- Cambiar la configuración de usuario en un grupo de entrega
- Agregar o eliminar usuarios de un grupo de entrega
- Cambiar el tipo de entrega de un grupo de entrega
- Cambiar direcciones de StoreFront
- Agregar, modificar o eliminar una restricción por etiquetas para un escritorio
- Actualizar o revertir la versión de un grupo de entrega
- Administrar grupos de entrega de acceso con Remote PC
- Apagar y reiniciar máquinas en un grupo de entrega
- Administrar la energía de las máquinas de un grupo de entrega
- Crear una programación de reinicios para las máquinas de un grupo de entrega
- Crear varias programaciones de reinicios para las máquinas de un grupo de entrega
- Impedir que los usuarios se conecten a una máquina (modo de mantenimiento) en un grupo de entrega
- Cambiar asignaciones de máquinas a usuarios en un grupo de entrega
- Cambiar la cantidad máxima de máquinas por usuario
- Administrar la carga de las máquinas de un grupo de entrega
- Quitar una máquina de un grupo de entrega
- Restringir el acceso a máquinas en un grupo de entrega
- Cerrar sesión o desconectar una sesión
- Enviar un mensaje a un grupo de entrega
- Configurar el preinicio de sesiones y la persistencia de sesiones en un grupo de entrega
- Solucionar problemas