Tag
Introduzione
I tag sono stringhe che identificano elementi come macchine, applicazioni, desktop, gruppi di consegna, gruppi di applicazioni e criteri. Dopo aver creato un tag e averlo aggiunto a un elemento, è possibile personalizzare determinate operazioni per applicarle solo agli elementi che hanno un tag specificato.
-
Personalizzare le schermate di ricerca in Studio.
Ad esempio, per visualizzare solo le applicazioni ottimizzate per i tester, creare un tag denominato “test” e quindi aggiungerlo (applicarlo) a tali applicazioni. A quel punto è possibile filtrare la ricerca in Studio con il tag “test”.
-
Pubblicare applicazioni da un gruppo di applicazioni o desktop specifici da un gruppo di consegna, considerando solo un sottoinsieme di macchine in gruppi di consegna selezionati. Questa funzionalità è denominata restrizione tag.
Con le restrizioni tag, è possibile utilizzare le macchine esistenti per più di un’attività di pubblicazione, risparmiando i costi associati alla distribuzione e alla gestione di macchine aggiuntive. Una restrizione tag può essere spiegata come una suddivisione (o la creazione di partizioni) delle macchine che fanno parte di un gruppo di consegna. La sua funzionalità è simile, ma non identica, ai gruppi di lavoro nelle versioni di XenApp precedenti alla 7.x.
L’utilizzo di un gruppo di applicazioni o di desktop con una restrizione tag può essere utile per isolare e risolvere i problemi di un sottoinsieme di computer in un gruppo di consegna.
-
Pianificare riavvii periodici per un sottoinsieme di macchine inclusi in un gruppo di consegna.
L’utilizzo di una restrizione di tag per le macchine consente di utilizzare nuovi cmdlet PowerShell per configurare più pianificazioni di riavvio per sottoinsiemi di macchine inclusi in un gruppo di consegna. Per esempi e dettagli, vedere Gestire i gruppi di consegna.
-
Personalizza l’applicazione (assegnazione) dei criteri Citrix in base a un sottoinsieme di computer in gruppi di consegna, tipi di gruppo di consegna o OU che hanno (o non hanno) un tag specificato.
Ad esempio, se si desidera applicare un criterio Citrix solo alle workstation più potenti, aggiungere un tag denominato “high power” a tali macchine. Quindi, nella pagina Assign Policy (Assegna criterio) della creazione guidata criteri, selezionare il tag e la casella di controllo Enable (Abilita). È inoltre possibile aggiungere un tag a un gruppo di consegna e quindi applicare un criterio Citrix a tale gruppo. Per i dettagli, vedere Creare criteri.
È possibile applicare tag a:
- Macchine
- Applicazioni
- Cataloghi macchine (solo PowerShell; vedere Tag sui cataloghi di macchine)
- Gruppi di consegna
- Gruppi di applicazioni
È possibile configurare una restrizione tag che può essere configurata durante la creazione o la modifica di quanto segue in Studio:
- Un desktop in un gruppo di consegna condiviso
- Un gruppo di applicazioni
Restrizioni tag per un desktop o un gruppo di applicazioni
Una restrizione tag prevede diversi passaggi:
- Creare il tag e aggiungerlo (applicarlo) alle macchine.
- Creare o modificare un gruppo con la restrizione tag (in altre parole, “limitare i lanci alle macchine con tag x”).
Una restrizione tag estende il processo di selezione della macchina del broker. Il broker seleziona una macchina da un gruppo di consegna associato soggetto a criteri di accesso, a elenchi utenti configurati, a preferenze di zona e a prontezza di avvio, oltre alla limitazione tag (se presente). Per le applicazioni, il broker torna ad altri gruppi di consegna in ordine di priorità, applicando le stesse regole di selezione macchine per ciascun gruppo di consegna considerato.
Esempio 1: layout semplice
Questo esempio presenta un semplice layout che utilizza restrizioni di tag per limitare le macchine che vengono considerate per l’avvio di alcuni desktop e applicazioni. Il sito dispone di un gruppo di consegna condiviso, un desktop pubblicato e un gruppo di applicazioni configurato con due applicazioni.
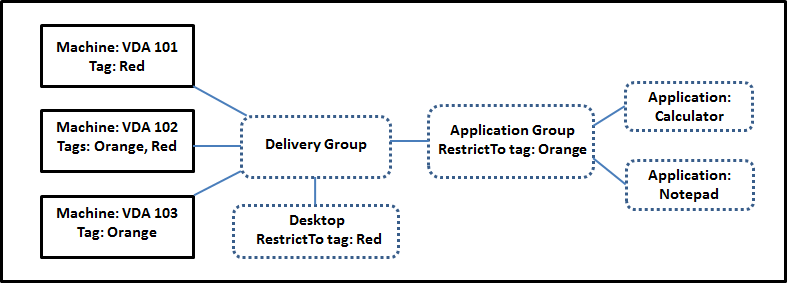
- Sono stati aggiunti tag a ciascuna delle tre macchine (VDA 101-103).
- Il desktop del gruppo di consegna condiviso è stato creato con una restrizione tag denominata “Rosso”. Un desktop può essere lanciato solo su macchine di quel gruppo di consegna che hanno il tag “Rosso”: VDA 101 e 102.
- Il gruppo di applicazioni è stato creato con la restrizione dei tag “arancione”, quindi ciascuna delle sue applicazioni (Calcolatrice e Blocco note) può essere avviata solo sulle macchine di quel gruppo di consegna che hanno il tag “arancione”: VDA 102 e 103.
La macchina VDA 102 ha entrambi i tag (rosso e arancione), quindi può essere presa in considerazione per l’avvio delle applicazioni e del desktop.
Esempio 2: layout più complesso
Questo esempio contiene diversi gruppi di applicazioni creati con restrizioni tag. Ciò si traduce nella capacità di fornire più applicazioni con meno macchine di quante sarebbero altrimenti necessarie se si utilizzassero solo gruppi di consegna.
Come configurare l’esempio 2 mostra i passaggi utilizzati per creare e applicare i tag, quindi configurare le restrizioni tag in questo esempio.
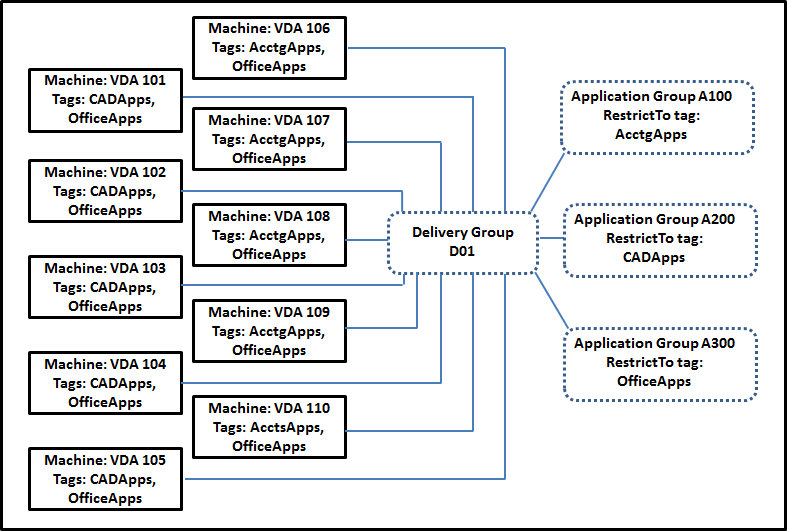
Questo esempio utilizza 10 macchine (VDA 101-110), un gruppo di consegna (D01) e tre gruppi di applicazioni (A100, A200, A300). Applicando tag a ciascuna macchina e specificando le restrizioni tag durante la creazione di ciascun gruppo di applicazioni:
- Gli utenti contabili del gruppo possono accedere alle app di cui hanno bisogno su cinque macchine (VDA 101—105)
- I progettisti CAD del gruppo possono accedere alle app di cui hanno bisogno su cinque macchine (VDA 106-110)
- Gli utenti del gruppo che necessitano di applicazioni Office possono accedere alle app Office su 10 computer (VDA 101-110)
Vengono utilizzate solo 10 macchine, con un solo gruppo di consegna. L’utilizzo dei gruppi di consegna da soli (senza gruppi di applicazioni) richiederebbe un numero doppio di macchine, poiché una macchina può appartenere a un solo gruppo di consegna.
Gestire i tag e le restrizioni tag
I tag vengono creati, aggiunti (applicati), modificati ed eliminati dagli elementi selezionati tramite l’azione Manage Tags (Gestisci tag) in Studio.
Eccezione: I tag utilizzati per le assegnazioni dei criteri vengono creati, modificati ed eliminati tramite l’azione Manage Tags in Studio. Tuttavia, i tag vengono applicati (assegnati) quando si crea il criterio. Vedere Creare criteri per i dettagli.
Le restrizioni tag vengono configurate quando si creano o modificano desktop nei gruppi di consegna e quando si creano e modificano gruppi di applicazioni.
Utilizzare le finestre di dialogo Manage Tags in Studio
In Studio, selezionare gli elementi a cui si desidera applicare un tag (uno o più computer, applicazioni, un desktop, un gruppo di consegna o un gruppo di applicazioni) e quindi selezionare Manage Tags nel riquadro Actions. Nella finestra di dialogo sono elencati tutti i tag creati nel Sito, non solo per gli elementi selezionati.
- Una casella di controllo contenente un segno di spunta indica che il tag è già stato aggiunto agli elementi selezionati. Nell’acquisizione dello schermo sottostante, alla macchina selezionata viene applicato il tag denominato “Tag1”.
- Se sono stati selezionati più elementi, una casella di controllo contenente un trattino indica che alcuni, ma non tutti gli elementi selezionati, hanno aggiunto quel tag.
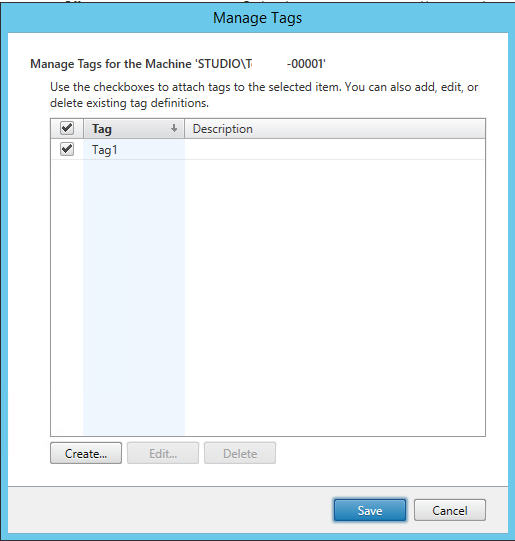
Le seguenti azioni sono disponibili nella finestra di dialogo Manage Tags . Non mancare di leggere Avvertenze per quando si lavora con i tag.
-
Per creare un tag:
Fare clic su Create. Immettere un nome e una descrizione. I nomi dei tag devono essere univoci e non fanno distinzione tra maiuscole e minuscole Quindi fare clic su OK. La creazione di un tag non lo applica automaticamente agli elementi selezionati. Utilizzare le caselle di controllo per applicare il tag.
-
Per aggiungere (applicare) uno o più tag:
Abilitare la casella di controllo accanto al nome del tag. Se sono stati selezionati più elementi e la casella di controllo accanto a un tag contiene un trattino (che indica che il tag è già applicato ad alcuni degli elementi selezionati, ma non tutti), quando lo si sostituisce con un segno di spunta influisce su tutte le macchine selezionate.
Se si tenta di aggiungere un tag a una o più macchine e tale tag viene utilizzato come restrizione in un gruppo di applicazioni, tale azione può comportare la disponibilità di tali macchine per l’avvio. Se è quello che si intendeva fare, procedere.
-
Per rimuovere uno o più tag:
Deselezionare la casella di controllo accanto al nome del tag. Se sono stati selezionati più elementi e la casella di controllo accanto a un tag contiene un trattino (che indica che il tag è già applicato ad alcuni degli elementi selezionati, ma non tutti), svuotando la casella di controllo si elimina il tag da tutte le macchine selezionate.
Se si tenta di rimuovere un tag da una macchina che utilizza tale tag come restrizione, tenere presente che l’azione può influire su quali macchine vengono considerate per l’avvio. Se è quello che si intendeva fare, procedere.
-
Per modificare un tag:
Selezionare un tag e fare clic su Edit. Immettere un nuovo nome, una descrizione o entrambi. È possibile modificare solo un tag alla volta.
-
Per eliminare uno o più tag:
Selezionare i tag e fare clic su Delete. La finestra di dialogo Delete Tag indica quanti elementi utilizzano attualmente i tag selezionati (ad esempio “2 macchine”). Fare clic su un elemento per visualizzare ulteriori informazioni. Ad esempio, facendo clic su un elemento “2 macchine”, vengono visualizzati i nomi delle due macchine a cui è stato applicato il tag. Confermare se si desidera eliminare i tag.
Non è possibile utilizzare Studio per eliminare un tag utilizzato come restrizione. Innanzitutto, modificare il gruppo di applicazioni e rimuovere la restrizione tag o selezionare un tag diverso.
Quando si è finito di utilizzare la finestra di dialogo Manage Tags, fare clic su Save.
Per verificare se a una macchina sono stati applicati dei tag: selezionare Delivery Groups (Gruppi di consegna) nel riquadro di navigazione. Selezionare un gruppo di consegna, quindi selezionare View Machines (Visualizza macchine) nel riquadro Actions. Selezionare una macchina nel riquadro centrale e quindi selezionare la scheda Tags nel riquadro Details.
Gestire le restrizioni tag
La configurazione di una restrizione tag è un processo in più fasi: prima si crea il tag e lo si aggiunge/applica alle macchine. Quindi, si aggiunge la restrizione al gruppo di applicazioni o al desktop.
-
Creare e applicare il tag:
Creare il tag e aggiungerlo (applicarlo) alle macchine interessate dalla restrizione dei tag, utilizzando le azioni Manage Tags descritte in precedenza.
-
Per aggiungere una restrizione tag a un gruppo di applicazioni:
Creare o modificare il gruppo di applicazioni. Nella pagina Delivery Groups, selezionare Restrict launches to machines with the tag (Limita avvii alle macchine con il tag) e quindi selezionare il tag dall’elenco.
-
Per modificare o rimuovere la restrizione tag relativa a un gruppo di applicazioni:
Modificare il gruppo. Nella pagina Delivery Groups selezionare un tag diverso dall’elenco o rimuovere completamente la restrizione tag deselezionando Restrict launches to machines with the tag.
-
Per aggiungere una restrizione tag a un desktop:
Creare o modificare un gruppo di consegna. Fare clic su Add o Edit nella pagina Desktop. Nella finestra di dialogo Add Desktop (Aggiungi desktop), selezionare Restrict launches to machines with the tag (Limita avvii alle macchine con il tag) e quindi selezionare il tag dal menu.
-
Per modificare o rimuovere la limitazione tag relativa a un gruppo di consegna:
Modificare il gruppo. Nella pagina Desktop, fare clic su Edit. Nella finestra di dialogo selezionare un tag diverso dall’elenco o rimuovere completamente la restrizione tag deselezionando Restrict launches to machines with the tag.
Avvertenze per quando si lavora con i tag
Un tag applicato a un elemento può essere utilizzato per scopi diversi, quindi tenere presente che l’aggiunta, la rimozione e l’eliminazione di un tag può avere effetti non voluti. È possibile utilizzare un tag per ordinare gli schermi delle macchine nel campo di ricerca di Studio. È possibile utilizzare lo stesso tag di una restrizione durante la configurazione di un gruppo di applicazioni o di un desktop. Il tag limita le macchine prese in considerazione per l’avvio solo a quelle di gruppi di consegna specificati che hanno quel tag.
Quando si tenta di aggiungere un tag alle macchine dopo che è stato configurato come restrizione di tag per un desktop o un gruppo di applicazioni, viene visualizzato un avviso. L’aggiunta di tale tag potrebbe rendere le macchine disponibili per l’avvio di applicazioni o desktop aggiuntivi. Se è quello che si intendeva fare, procedere. In caso contrario, è possibile annullare l’operazione.
Ad esempio, supponiamo che si crei un gruppo di applicazioni con la restrizione tag “Rosso”. Successivamente, si aggiungono diverse altre macchine negli stessi gruppi di consegna utilizzati da quel gruppo di applicazioni. Se si tenta di aggiungere il tag “Rosso” a tali macchine, Studio visualizza un messaggio con un contenuto tipo: “Il tag “Rosso” viene utilizzato come restrizione nei seguenti gruppi di applicazioni. L’aggiunta di questo tag potrebbe rendere le macchine selezionate disponibili all’avvio delle applicazioni di questo gruppo di applicazioni.” È quindi possibile confermare o annullare l’aggiunta di quel tag a quelle macchine aggiuntive.
Analogamente, se un gruppo di applicazioni utilizza un tag per limitare gli avvii, Studio avverte che non è possibile eliminare il tag finché non si modifica il gruppo rimuovendo il tag come restrizione. Se è stato consentito eliminare un tag utilizzato come restrizione in un gruppo di applicazioni, ciò potrebbe comportare l’avvio delle applicazioni su tutti i computer inclusi nei gruppi di consegna associati al gruppo di applicazioni. Lo stesso divieto di eliminare un tag si applica se il tag viene utilizzato come restrizione per gli avvii di desktop. Dopo aver modificato il gruppo di applicazioni o i desktop del gruppo di consegna per rimuovere la restrizione tag, è possibile eliminare il tag.
Le macchine potrebbero non avere tutte lo stesso insieme di applicazioni. Un utente può appartenere a più di un gruppo di applicazioni, ognuno con una restrizione tag diversa e insiemi di computer diversi o sovrapposti inclusi in gruppi di consegna. La tabella seguente elenca come viene deciso quali macchine prendere in considerazione.
| Quando è stata aggiunta un’applicazione a | Queste macchine incluse nei gruppi di consegna selezionati sono prese in considerazione per l’avvio. |
|---|---|
| Un gruppo di applicazioni senza restrizioni tag | Qualsiasi macchina. |
| Un gruppo di applicazioni con restrizione tag A | Macchine a cui è applicato il tag A. |
| Due gruppi di applicazioni, uno con restrizione tag A e l’altro con restrizione tag B | Macchine con tag A e tag B. Se non ce ne sono disponibili, le macchine con tag A o tag B. |
| Due gruppi di applicazioni, uno con restrizione tag A e l’altro senza restrizioni tag | Macchine che hanno il tag A. Se non ce ne sono disponibili, allora qualsiasi macchina. |
Se si è utilizzata una restrizione tag in una pianificazione di riavvio del computer, eventuali modifiche apportate che influiscono sulle applicazioni di tag o sulle restrizioni influiscono sul successivo ciclo di riavvio del computer. Non influisce sui cicli di riavvio in corso durante le modifiche.
Come configurare l’esempio 2
La sequenza seguente mostra i passaggi da seguire per creare e applicare tag, quindi per configurare le restrizioni tag per i gruppi di applicazioni illustrati nel secondo esempio.
VDA e applicazioni sono già stati installati sulle macchine e il gruppo di consegna è stato creato.
Creare e applicare tag alle macchine:
- In Studio, selezionare il gruppo di consegna D01 e quindi View Machines (Visualizza macchine) nel riquadro Actions.
- Selezionare le macchine VDA 101-105 e quindi selezionare Manage Tags nel riquadro Actions.
- Nella finestra di dialogo Manage Tags fare clic su Create e quindi creare un tag denominato
CADApps. Fare clic su OK. - Fare di nuovo clic su Create e creare un tag denominato OfficeApps. Fare clic su OK.
- Mentre si è ancora nella finestra di dialogo Manage Tags, aggiungere (applicare) i tag appena creati alle macchine selezionate attivando le caselle di controllo accanto al nome di ciascun tag (
CADAppseOfficeApps). Al termine, chiudere la finestra di dialogo. - Selezionare il gruppo di consegna D01, selezionare View Machines (Visualizza macchine) nel riquadro Actions.
- Selezionare le macchine VDA 106-110 e quindi selezionare Manage Tags nel riquadro Actions.
- Nella finestra di dialogo Manage Tags fare clic su Create. Creare un tag denominato
AcctgApps. Fare clic su OK. - Applicare il tag
AcctgAppsappena creato e il tagOfficeAppsalle macchine selezionate facendo clic sulle caselle di controllo accanto ai nomi dei rispettivi tag, quindi chiudere la finestra di dialogo.
Creare i gruppi di applicazioni con restrizioni tag.
- In Studio selezionare Applications nel riquadro di spostamento, quindi selezionare Create Application Group (Crea gruppo di applicazioni) nel riquadro Actions. Viene avviata la procedura guidata di creazione gruppo applicazioni.
- Nella pagina Delivery Groups della procedura guidata, selezionare il gruppo di consegna D01. Selezionare Restrict launches to machines with tag (Limita lanci su macchine con tag), quindi selezionare il tag
AcctgAppsdall’elenco. - Completare la procedura guidata, specificando gli utenti contabili e le applicazioni di contabilità. Quando si aggiunge l’applicazione, scegliere l’origine From Start menu (Dal menu Start), che cerca l’applicazione sulle macchine che hanno il tag
AcctgApps. Nella pagina Summary, assegnare al gruppo il nomeA100. - Ripetere i passaggi precedenti per creare il gruppo di applicazioni
A200, specificando le macchine che hanno il tagCADApps, oltre agli utenti e alle applicazioni appropriati. - Ripetere i passaggi per creare il gruppo di applicazioni
A300, specificando le macchine che hanno il tagOfficeApps, oltre agli utenti e alle applicazioni appropriati.
Tag sui cataloghi di macchine
È possibile utilizzare i tag sui cataloghi delle macchine. La sequenza complessiva di operazioni per creare un tag e quindi applicarlo a un catalogo è la stessa descritta in precedenza. Tuttavia, l’applicazione di tag ai cataloghi è supportata solo tramite l’interfaccia PowerShell. Non è possibile utilizzare Studio per applicare un tag a un catalogo o rimuovere un tag da un catalogo. Il catalogo visualizzato in Studio non indica se è applicato un tag.
Riepilogo: è possibile utilizzare Studio o PowerShell per creare o eliminare un tag da utilizzare in un catalogo. Utilizzare PowerShell per applicare il tag al catalogo.
Ecco alcuni esempi di utilizzo di tag con cataloghi:
- Un gruppo di consegna ha macchine provenienti da diversi cataloghi, ma si desidera che un’operazione (ad esempio una pianificazione di riavvio) riguardi solo le macchine di un catalogo specifico. Ciò si può ottenere applicando un tag a quel catalogo.
- In un gruppo di applicazioni, si desidera limitare le sessioni di applicazione alle macchine di un catalogo specifico. Ciò si può ottenere applicando un tag a quel catalogo.
Cmdlet PowerShell interessati:
- È possibile passare oggetti catalogo a cmdlet come
Add-BrokerTageRemove-BrokerTag. -
Get-BrokerTagUsagemostra quanti cataloghi contengono tag. -
Get-BrokerCatalogha una proprietà denominataTags.
Ad esempio, i cmdlet seguenti aggiungono un tag denominato fy2018 al catalogo denominato acctg:
Get-BrokerCatalog -Name acctg | Add-BrokerTag fy2018. Il tag è stato creato in precedenza utilizzando Studio o PowerShell.
Per ulteriori informazioni e per la sintassi, vedere la guida dei cmdlet PowerShell.
Ulteriori informazioni
Post del blog: Come assegnare desktop a server specifici.