Installare i VDA
Importante:
Se si sta eseguendo l’aggiornamento e nella versione corrente è installato il software Personal vDisk o AppDisks, vedere Rimozione di PvD, AppDisk e host non supportati.
Esistono due tipi di VDA per computer Windows: VDA per sistema operativo multisessione e VDA per sistema operativo a sessione singola (per informazioni sui VDA per macchine Linux, vedere la documentazione relativa a Linux Virtual Delivery Agent).
Prima di iniziare un’installazione, vedere Prepararsi all’installazione e completare tutte le attività di preparazione.
Prima di installare i VDA, installare i componenti principali. È inoltre possibile creare il sito prima di installare i VDA.
In questo articolo viene descritta la sequenza di installazione guidata di un VDA. Vengono forniti equivalenti della riga di comando. Per ulteriori informazioni, vedere Installare utilizzando la riga di comando.
Passaggio 1. Scaricare il software del prodotto e avviare la procedura guidata
Se si utilizza il programma di installazione del prodotto completo:
- Se non si è ancora scaricato l’ISO del prodotto:
- Utilizzare le credenziali dell’account Citrix per accedere alla pagina di download di Citrix Virtual Apps and Desktops. Scaricare il file ISO del prodotto.
- Decomprimere il file. Facoltativamente, masterizzare un DVD con il file ISO.
-
Utilizzare un account amministratore locale sull’immagine o sul computer in cui si sta installando il VDA. Inserire il DVD nell’unità o montare il file ISO. Se il programma di installazione non si avvia automaticamente, fare doppio clic sull’applicazione AutoSelect sull’unità montata.
Viene avviata l’installazione guidata.
Se si utilizza un pacchetto autonomo:
- Utilizzare le credenziali dell’account Citrix per accedere alla pagina di download di Citrix Virtual Apps and Desktops. Scaricare il pacchetto appropriato:
-
VDAServerSetup_2308.exe: Versione del VDA per sistema operativo multisessione -
VDAWorkstationSetup_2308.exe: Versione del VDA per sistema operativo a sessione singola -
VDAWorkstationCoreSetup_2308.exe: versione del Core Services VDA per sistema operativo a sessione singola
-
-
Fare clic con il pulsante destro del mouse sul pacchetto e scegliere Esegui come amministratore.
Viene avviata l’installazione guidata.
Passaggio 2. Scegliere il prodotto da installare
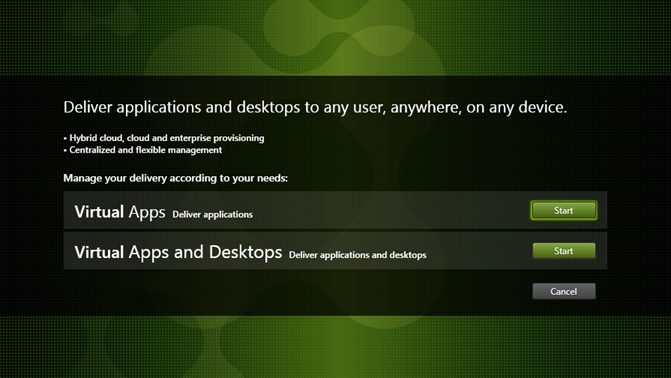
Fare clic su Start accanto al prodotto da installare: Citrix Virtual Apps o Citrix Virtual Desktops. Se nel computer è già installato un componente di Citrix Virtual Apps o Citrix Virtual Desktops, questa pagina non viene visualizzata.
Opzione della riga di comando: /xenapp per installare Citrix Virtual Apps. Viene installato Citrix Virtual Desktops se questa opzione viene omessa.
Passaggio 3. Selezionare il VDA
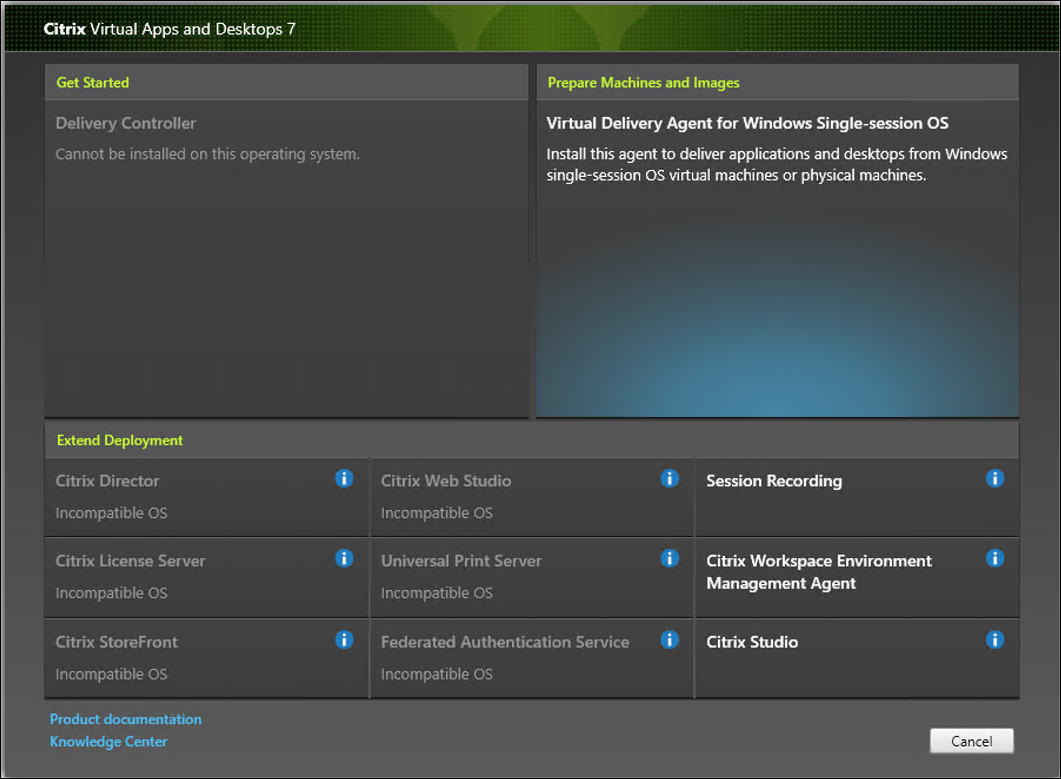
Selezionare la voce Virtual Delivery Agent. Il programma di installazione rileva se è in esecuzione su un sistema operativo a sessione singola o multisessione, quindi offre solo il tipo di VDA appropriato.
Ad esempio, quando si esegue il programma di installazione su un computer Windows Server 2019, è disponibile l’opzione di VDA per sistema operativo multisessione. L’opzione VDA per sistema operativo a sessione singola non è disponibile.
Se si tenta di installare (o eseguire l’aggiornamento a) un VDA per Windows su un sistema operativo non supportato per questa versione di Citrix Virtual Apps and Desktops, viene visualizzato un messaggio di informazioni sulle opzioni.
Passaggio 4. Specificare come verrà utilizzato il VDA
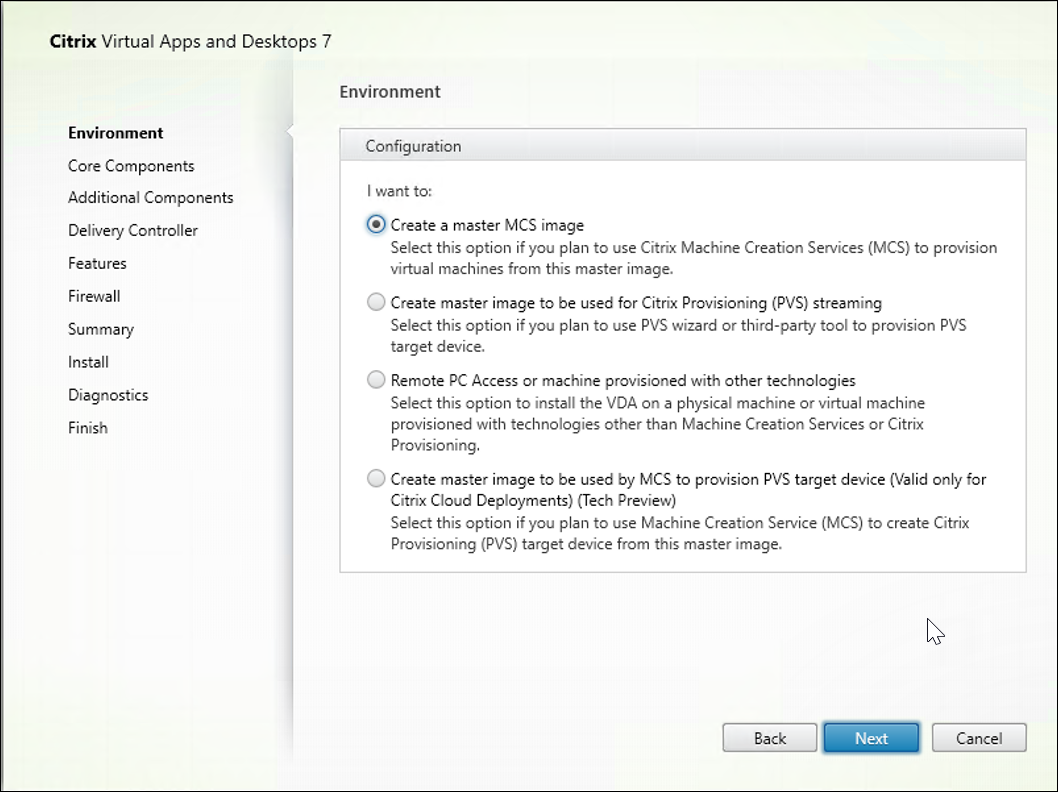
Nella pagina Environment specificare la modalità di utilizzo del VDA, indicando se si utilizzerà il computer come immagine per eseguire il provisioning di più macchine.
L’opzione scelta influisce sugli strumenti di provisioning Citrix che verranno installati automaticamente (se presenti) e sui valori predefiniti nella pagina Additional Components (Componenti aggiuntivi) del programma di installazione dei VDA.
Diversi MSI (di provisioning e altri) vengono installati automaticamente quando si installa un VDA. L’unico modo di impedirne l’installazione è con l’opzione /exclude in un’installazione dalla riga di comando.
Scegliere una delle seguenti opzioni:
-
Create a master MCS image (Crea un’immagine MCS master): selezionare questa opzione per installare un VDA in un’immagine di macchina virtuale, se si prevede di utilizzare Machine Creation Services per eseguire il provisioning delle macchine virtuali. Questa opzione installa Machine Identity Service. Questa è l’opzione predefinita.
Opzione della riga di comando:
/mastermcsimageo/masterimage
Importante:
Il supporto di installazione o l’immagine ISO devono essere montati localmente. Il montaggio di un’immagine ISO da un’unità di rete ai fini dell’installazione del software non è supportato.
-
Create a master image using Citrix Provisioning or third-party provisioning tools (Creare un’immagine master utilizzando Citrix Provisioning o strumenti di provisioning di terze parti): selezionare questa opzione per installare un VDA su un’immagine VM, se si prevede di utilizzare Citrix Provisioning o strumenti di provisioning di terze parti (ad esempio Microsoft System Center Configuration Manager) per eseguire il provisioning delle macchine virtuali.
Opzione della riga di comando:
/masterpvsimage -
(appare solo su macchine con sistema operativo multisessione) Enable brokered connections to a server (Abilita connessioni negoziate a un server): selezionare questa opzione per installare un VDA su una macchina fisica o virtuale che non viene utilizzata come immagine per il provisioning di altre macchine.
Opzione della riga di comando:
/remotepc -
(Appare solo su computer con sistema operativo a sessione singola) Enable Remote PC Access (Abilita accesso remoto PC): selezionare questa opzione per installare un VDA su un computer fisico da utilizzare con Accesso remoto PC.
Opzione della riga di comando:
/remotepc
Fare clic su Next (Avanti).
Questa pagina non viene visualizzata:
- Se si sta aggiornando un VDA
- Se si utilizza il programma di installazione
VDAWorkstationCoreSetup_2308.exe,VDAServerSetup_2308.exeoVDAWorkstationSetup_2308.exe
Passaggio 5. Selezionare i componenti da installare e il percorso di installazione
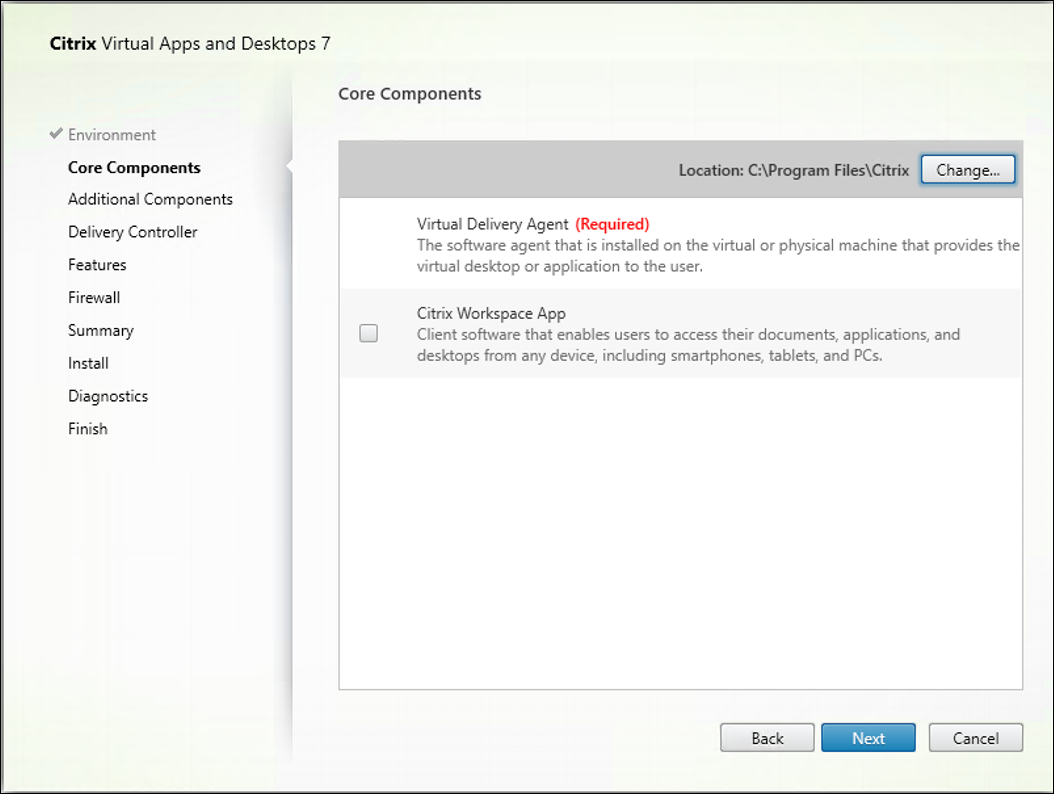
Nella pagina Core components:
-
Location (Percorso): per impostazione predefinita, i componenti sono installati in
C:\Program Files\Citrix. Questa impostazione predefinita va bene per la maggior parte delle distribuzioni. Se si specifica un percorso diverso, tale percorso deve disporre delle autorizzazioni di esecuzione per il servizio di rete. -
Componenti: per impostazione predefinita, l’app Citrix Workspace per Windows non è installata con il VDA. Se si utilizza il programma di installazione
VDAWorkstationCoreSetup.exe, l’app Citrix Workspace per Windows non viene mai installata, quindi questa casella di controllo non viene visualizzata.
Fare clic su Next (Avanti).
Opzioni della riga di comando: /installdir, /components vda,plugin per installare il VDA e l’app Citrix Workspace per Windows
Passaggio 6. Installare componenti aggiuntivi
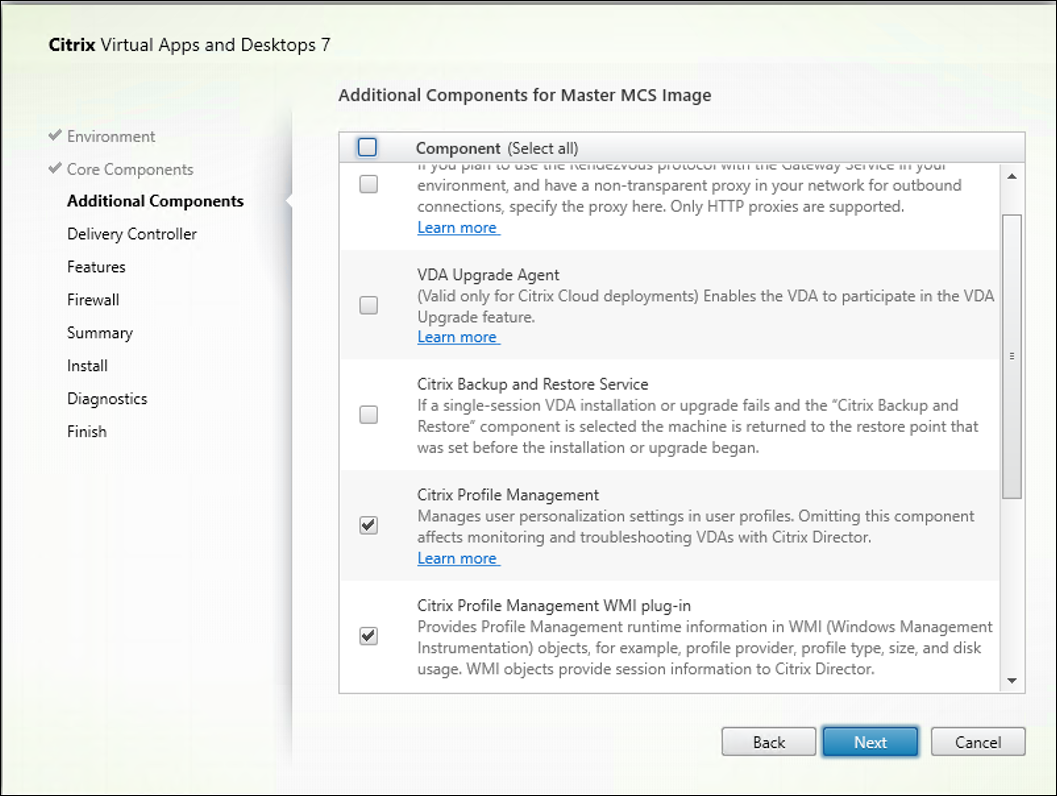
La pagina Additional Components (Componenti aggiuntivi) contiene caselle di controllo che consentono di abilitare o disabilitare l’installazione di altre funzionalità e tecnologie con il VDA. In un’installazione mediante riga di comando, è possibile utilizzare l’opzione /exclude o /includeadditional per omettere o includere espressamente uno o più componenti disponibili.
Nella tabella seguente è indicata l’impostazione predefinita degli elementi presenti in questa pagina. L’impostazione predefinita dipende dall’opzione selezionata nella pagina Environment.
| Pagina Additional Components | Pagina Environment: opzione “Master image with MCS” (Immagine master con MCS) o “Master image with Citrix Provisioning” (Immagine master con Citrix Provisioning) selezionata | Pagina Environment: opzione “Enable brokered connections to server” (Abilita connessioni negoziate al server) (per sistema operativo multisessione) o “Remote PC Access” (Accesso remoto PC) (per sistema operativo a sessione singola) selezionata |
|---|---|---|
| Personalizzazione Citrix per App-V - VDA | Non selezionato | Non selezionato |
| Livello di personalizzazione utente | Non selezionato | Non visualizzato perché non valido per questo caso d’uso. |
| Citrix Profile Management | Selezionato | Non selezionato |
| Plug-in WMI Citrix Profile Management | Selezionato | Non selezionato |
| Agente di aggiornamento Citrix VDA | Non selezionato | Non selezionato |
| Citrix Backup and Restore | Non selezionato | Non selezionato |
| Citrix MCS IODriver | Non selezionato | Non selezionato |
| Citrix Rendezvous V2 | Non selezionato | Non selezionato |
Questa pagina non viene visualizzata se:
- Si sta utilizzando il programma di installazione
VDAWorkstationCoreSetup.exe. Inoltre, le opzioni della riga di comando per i componenti aggiuntivi non sono valide con tale programma di installazione. - Si sta aggiornando un VDA e tutti i componenti aggiuntivi sono già installati. Se alcuni dei componenti aggiuntivi sono già installati, nella pagina vengono elencati solo i componenti non installati.
Selezionare o deselezionare le seguenti caselle di controllo (i componenti potrebbero apparire in un ordine diverso nel programma di installazione).
-
Citrix Personalization for App-V (Personalizzazione Citrix per App-V): installare questo componente se si utilizzano applicazioni provenienti da pacchetti Microsoft App-V. Per i dettagli, vedere Distribuire e rendere disponibili applicazioni App-V.
Opzione della riga di comando:
/includeadditional "Citrix Personalization for App-V – VDA"per abilitare l’installazione dei componenti,/exclude "Citrix Personalization for App-V – VDA"per impedire l’installazione dei componenti. -
Livello di personalizzazione utente Citrix: installa MSI per il livello di personalizzazione utente. Per ulteriori informazioni, vedere Livello di personalizzazione utente.
Questo componente viene visualizzato solo quando si installa un VDA su una macchina Windows 10 a sessione singola.
Opzione della riga di comando:
/includeadditional "User Personalization Layer"per abilitare l’installazione dei componenti,/exclude "User Personalization Layer"per impedire l’installazione dei componenti. -
Citrix Profile Management: questo componente gestisce le impostazioni di personalizzazione degli utenti nei profili utente. Per ulteriori informazioni, vedere Profile Management.
L’esclusione di Citrix Profile Management dall’installazione influisce sul monitoraggio e la risoluzione dei problemi dei VDA con Citrix Director. Nelle pagine User details (Dettagli utente) ed End Point (Punto finale), saranno riportati errori del pannello Personalization e del pannello Logon Duration (Durata accesso). Nelle pagine Dashboard e Trends, il pannello Average Logon Duration (Durata media dell’accesso) visualizza i dati solo per le macchine su cui è installato Profile Management.
Anche se si utilizza una soluzione di gestione dei profili utente di terze parti, Citrix consiglia di installare ed eseguire Citrix Profile Management Service. L’attivazione del servizio Citrix Profile Management non è necessaria.
Opzione della riga di comando:
/includeadditional "Citrix Profile Management"per abilitare l’installazione dei componenti,/exclude "Citrix Profile Management"per impedire l’installazione dei componenti. -
Plug-in WMI Citrix Profile Management: questo plug-in fornisce informazioni di runtime Profile Management negli oggetti WMI (Windows Management Instrumentation) (ad esempio provider di profili, tipo di profilo, dimensioni e utilizzo del disco). Gli oggetti WMI forniscono informazioni sulla sessione a Director.
Opzione della riga di comando:
/includeadditional "Citrix Profile Management WMI Plug-in"per abilitare l’installazione dei componenti,/exclude "Citrix Profile Management WMI Plug-in"per impedire l’installazione dei componenti. -
VDA Upgrade Agent (Agente di aggiornamento VDA): valido solo per le distribuzioni di Citrix DaaS (precedentemente servizi Citrix Virtual Apps and Desktops). Consente al VDA di partecipare alla funzione di aggiornamento VDA. È possibile utilizzare questa funzione per aggiornare i VDA di un catalogo dalla console di gestione, immediatamente o in un orario pianificato. Se questo agente non è installato, è possibile aggiornare un VDA eseguendo il programma di installazione VDA sulla macchina.
Opzioni della riga di comando:
/includeadditional "Citrix VDA Upgrade Agent"per abilitare l’installazione dei componenti,/exclude "Citrix VDA Upgrade Agent"per impedire l’installazione dei componenti. -
Cache di scrittura MCSIO per l’ottimizzazione dell’archiviazione: installa il driver Citrix MCS IO. Per ulteriori informazioni, vedere Archiviazione condivisa dagli hypervisor e Configurare la cache per i dati temporanei.
Opzioni della riga di comando:
/includeadditional "Citrix MCS IODriver"per abilitare l’installazione dei componenti,/exclude "Citrix MCS IODriver"per impedire l’installazione dei componenti. -
Configurazione del proxy Rendezvous: installare questo componente se si intende utilizzare il protocollo Rendezvous con il servizio Citrix Gateway nel proprio ambiente e si dispone di un proxy non trasparente nella rete per le connessioni in uscita. Sono supportati solo i proxy HTTP.
Se si installa questo componente, specificare l’indirizzo del proxy o il percorso del file PAC nella pagina Rendezvous Proxy Configuration (Configurazione del proxy Rendezvous). Per dettagli delle funzionalità, vedere Protocollo Rendezvous.
Opzione della riga di comando:
/includeadditional "Citrix Rendezvous V2"per abilitare l’installazione dei componenti,/exclude "Citrix Rendezvous V2"per impedire l’installazione dei componenti. -
Citrix Backup and Restore: se l’installazione o l’aggiornamento di un VDA falliscono, questo componente può riportare la macchina a un backup eseguito prima dell’installazione o dell’aggiornamento.
Opzione della riga di comando:
/includeadditional "Citrix Backup and Restore"per abilitare l’installazione dei componenti,/exclude "Citrix Backup and Restore"per impedire l’installazione dei componenti. -
Citrix HyperV Filter Driver (Driver di filtro Citrix HyperV): questo componente deve essere abilitato utilizzando la casella di controllo solo se si esegue l’aggiornamento da una versione precedente del VDA (precedente alla 2308). Il componente mantiene le impostazioni relative alla NIC dell’immagine master nelle macchine virtuali di cui effettua il provisioning. Le impostazioni vengono mantenute anche dopo un aggiornamento di Windows.
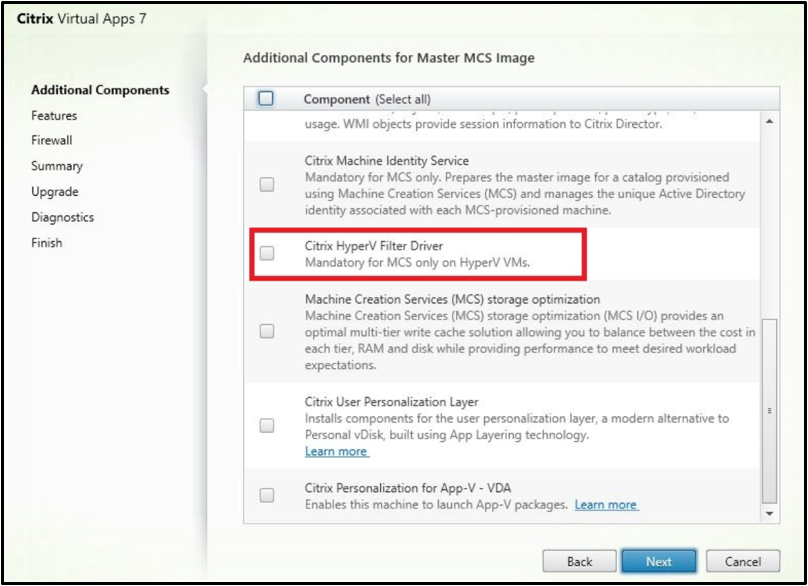
Opzione della riga di comando:
/includeadditional "Citrix HyperV Filter Driver"per abilitare l’installazione dei componenti,/exclude "Citrix HyperV Filter Driver"per impedire l’installazione dei componenti.Nota:
Questo componente viene installato automaticamente se si esegue una nuova installazione del VDA versione 2308 o successiva su una macchina distribuita con Hyper-V (inclusi Azure e SCVMM) tramite le installazioni di immagini master MCS.
Passaggio 7. Indirizzi dei Delivery Controller
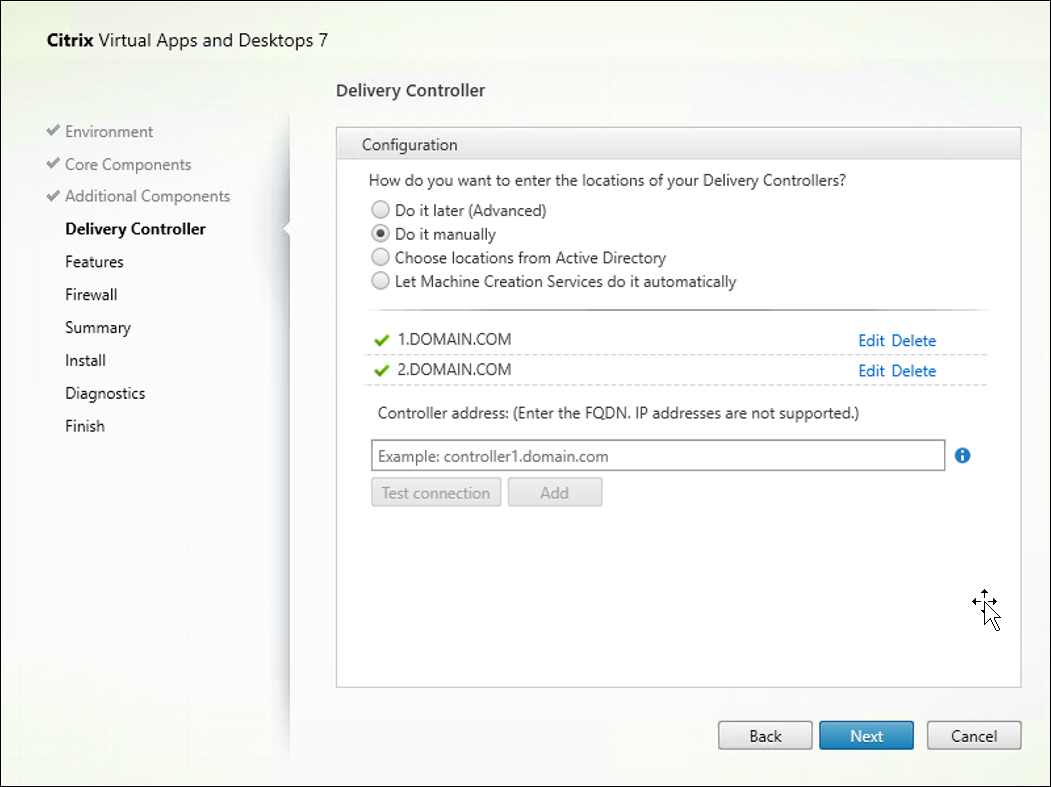
Nella pagina Delivery Controller, scegliere come inserire gli indirizzi dei controller installati. Citrix consiglia di specificare gli indirizzi durante l’installazione del VDA (Do it manually (Eseguire manualmente)). Il VDA non può registrarsi con un controller fino a quando non dispone di queste informazioni. Se un VDA non è in grado di registrarsi, gli utenti non possono accedere alle applicazioni e ai desktop su tale VDA.
- Do it manually (Eseguire manualmente): (impostazione predefinita) immettere il nome di dominio completo di un controller installato e quindi fare clic su Add. Se sono stati installati più controller, aggiungerne gli indirizzi.
- Do it later (Advanced) (Eseguirlo più tardi (avanzato)) se si sceglie questa opzione, la procedura guidata chiede una conferma prima di continuare. Per specificare gli indirizzi in un secondo momento, è possibile eseguire nuovamente il programma di installazione o utilizzare i Criteri di gruppo Citrix. La procedura guidata inserisce anche un promemoria nella pagina Summary.
- Choose locations from Active Directory (Scegliere i percorsi da Active Directory): valido solo quando il computer viene aggiunto a un dominio e l’utente è un utente di dominio.
- Let Machine Creation Services do it automatically (Farlo eseguire automaticamente da Machine Creation Services): valido solo quando si utilizza MCS per eseguire il provisioning delle macchine.
Fare clic su Next (Avanti). Se è stata selezionata l’opzione Do it later (Advanced), verrà richiesto di confermare che verranno specificati gli indirizzi del controller in un secondo momento.
Altre considerazioni:
- L’indirizzo non può contenere caratteri non alfanumerici.
- Se si specificano gli indirizzi durante l’installazione del VDA e in Criteri di gruppo, le impostazioni dei criteri sostituiscono le impostazioni fornite durante l’installazione.
- La corretta registrazione del VDA richiede che le porte firewall utilizzate per comunicare con il controller siano aperte. Tale azione è abilitata per impostazione predefinita nella pagina Firewall della procedura guidata.
- Dopo aver specificato le posizioni dei controller (durante o dopo l’installazione del VDA), è possibile utilizzare la funzionalità di aggiornamento automatico per aggiornare i VDA quando i controller vengono aggiunti o rimossi. Per informazioni dettagliate su come i VDA individuano e si registrano con i controller, vedere Registrazione dei VDA.
Opzione della riga di comando: /controllers
Passaggio 8. Configurazione del proxy Rendezvous
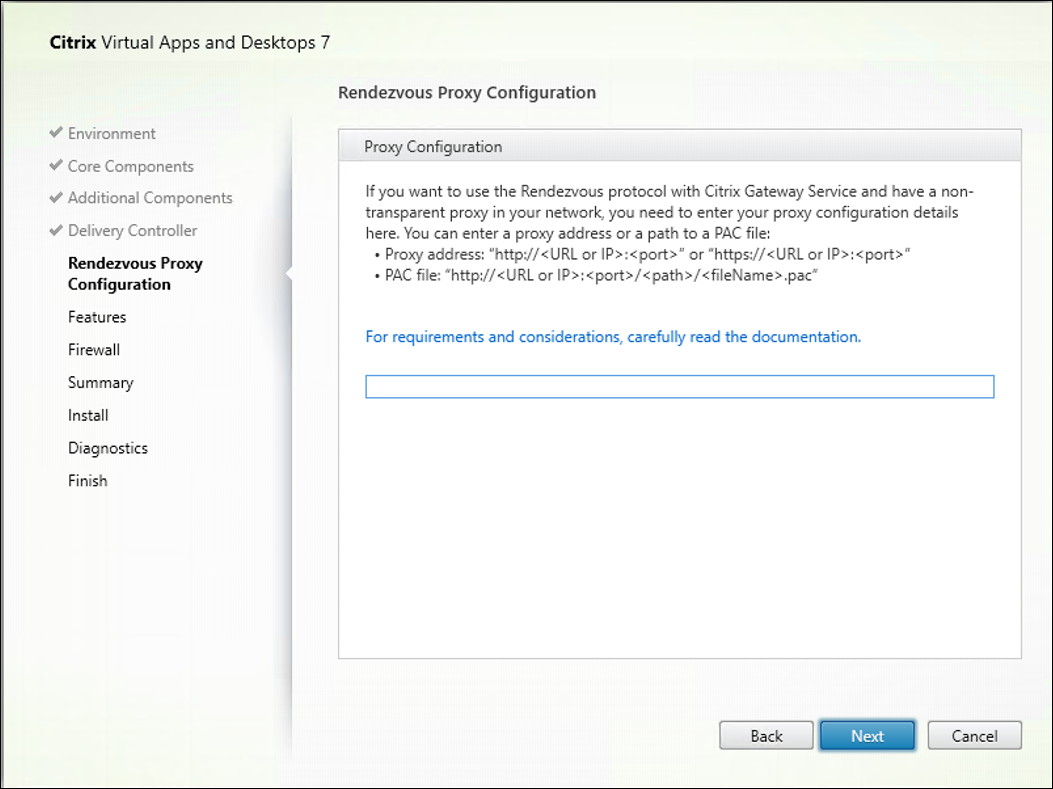
La pagina Configurazione proxy Rendezvous viene visualizzata solo se è stata abilitata la casella di controllo Configurazione proxy Rendezvous nella pagina Componenti aggiuntivi .
- Selezionare se si dovrà specificare l’origine del proxy mediante l’indirizzo proxy o il percorso del file PAC.
-
Specificare l’indirizzo del proxy o il percorso del file PAC.
- Formato dell’indirizzo proxy:
http://<url-or-ip>:<port> - Formato del file PAC:
http://<url-or-ip>:<port>/<path>/<filename>.pac
- Formato dell’indirizzo proxy:
Il firewall per la porta proxy deve essere aperto affinché il test di connessione abbia esito positivo. Se non è possibile stabilire una connessione al proxy, è possibile scegliere se continuare l’installazione di VDA.
Opzione della riga di comando: /proxyconfig
Passaggio 9 Attivare o disattivare funzionalità

Nella pagina Features utilizzare le caselle di controllo per attivare o disattivare le funzionalità che si desidera utilizzare.
-
Use Windows Remote Assistance (Utilizzare Assistenza remota di Windows): quando questa funzionalità è abilitata, Assistenza remota di Windows viene utilizzata con la funzionalità di shadowing utente di Director. Assistenza remota di Windows apre le porte dinamiche nel firewall. (Impostazione predefinita= disabilitato)
Opzione della riga di comando:
/enable_remote_assistance -
Use Real-Time Audio Transport for audio (Utilizza il trasporto audio in tempo reale per l’audio): abilitare questa funzione se la funzionalità voice-over-IP è ampiamente utilizzata nella rete. La funzione riduce la latenza e migliora la resilienza audio sulle reti con perdita di dati. Consente di trasmettere i dati audio utilizzando RTP su trasporto UDP. (Impostazione predefinita= disabilitato)
Opzione della riga di comando:
/enable_real_time_transport -
Use screen sharing (Usa la condivisione dello schermo): se abilitata, le porte utilizzate dalla condivisione dello schermo vengono aperte nel firewall di Windows. (Impostazione predefinita= disabilitato)
Opzione della riga di comando:
/enable_ss_ports -
Is this VDA installed on a VM in a cloud (Questo VDA è installato su una macchina virtuale in un cloud?) Questa impostazione aiuta Citrix a identificare correttamente le posizioni delle risorse per le distribuzioni VDA on-premise e come servizio (Citrix Cloud) a scopi di telemetria. Questa funzionalità non ha alcuna ripercussione sull’utilizzo da parte del cliente. Attivare questa impostazione se la distribuzione utilizza Citrix DaaS (predefinito= disabilitato).
Opzione della riga di comando:
/xendesktopcloud
Fare clic su Next (Avanti).
Passaggio 10. Porte del firewall
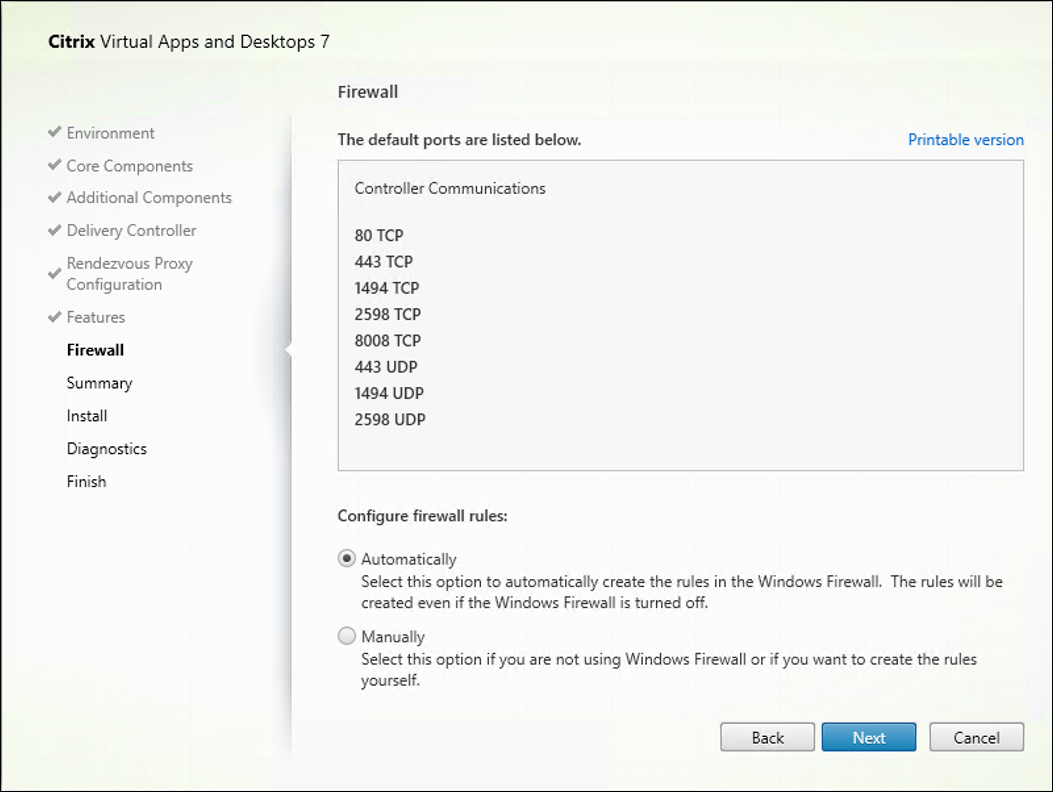
Nella pagina Firewall, per impostazione predefinita, le porte vengono aperte automaticamente se il servizio Windows Firewall è in esecuzione, anche se il firewall non è abilitato. Questa impostazione predefinita è adatta alla maggior parte delle distribuzioni. Per informazioni sulle porte, vedere Porte di rete.
Fare clic su Next (Avanti).
Opzione della riga di comando: /enable_hdx_ports
Passaggio 11. Esaminare i prerequisiti e confermare l’installazione
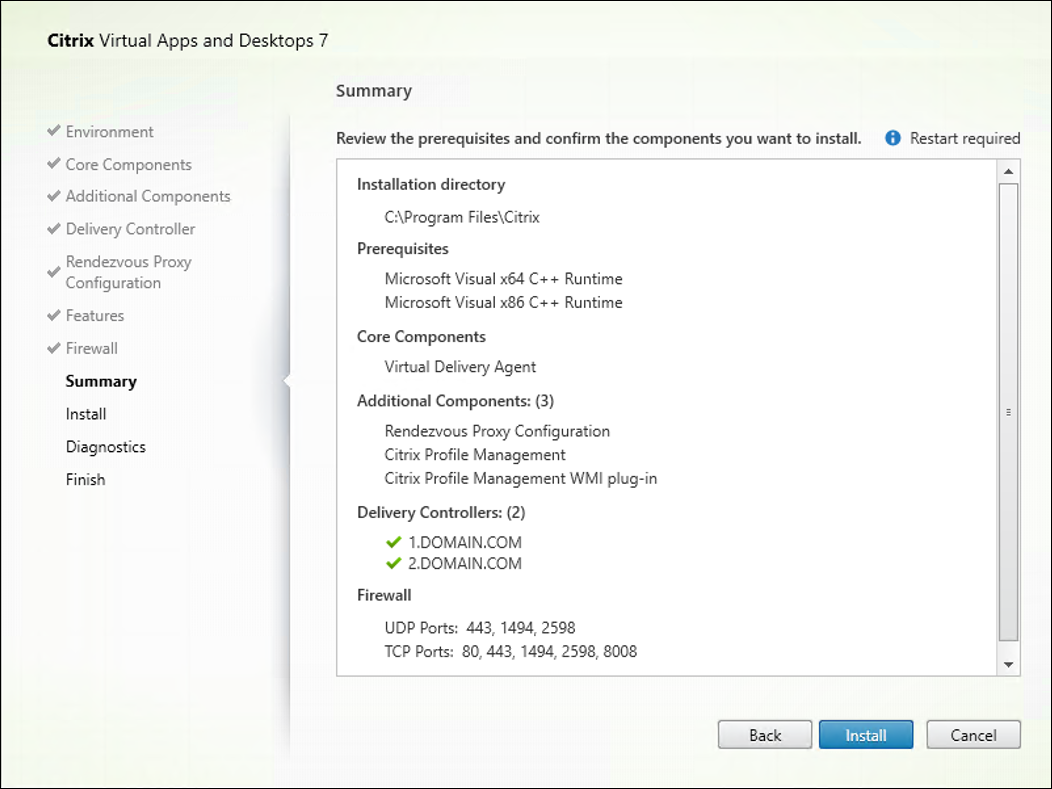
Nella pagina Summary sono elencati gli elementi che verranno installati. Utilizzare il pulsante Back per tornare alle pagine precedenti della procedura guidata e modificare le selezioni.
Quando si è pronti, fare clic su Install.
Se i prerequisiti non sono già installati o abilitati, il computer potrebbe riavviarsi una o più volte. Vedere Prepararsi all’installazione.
Passaggio 12. Diagnostica
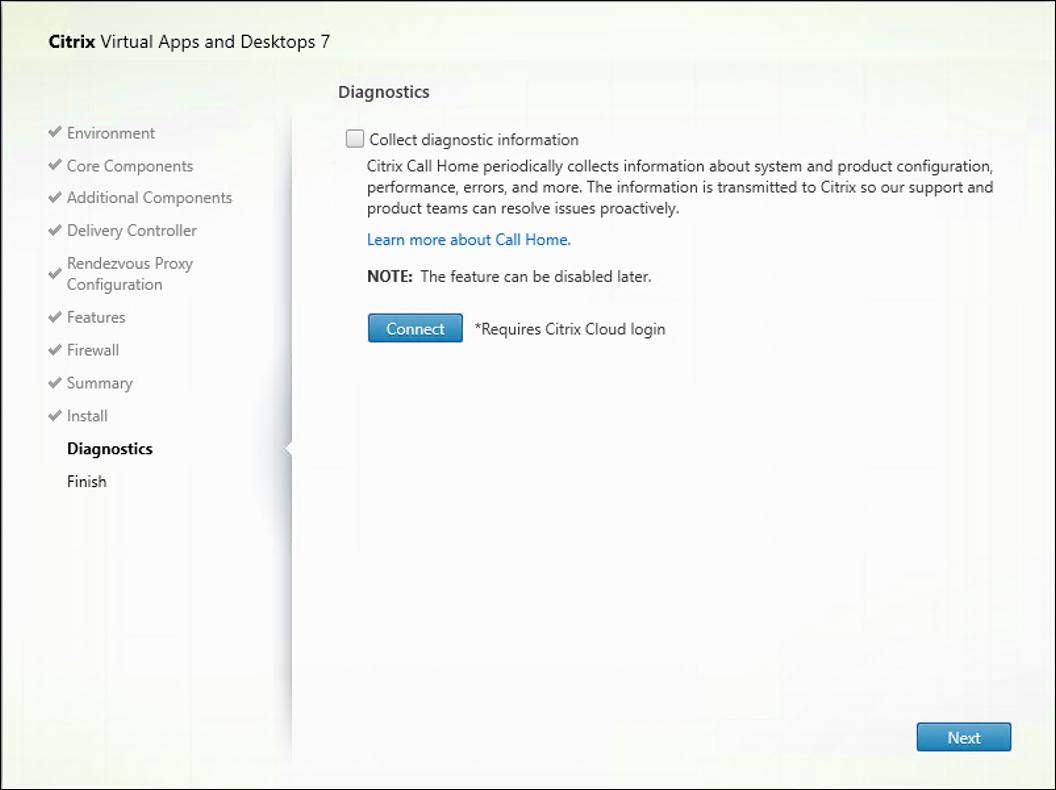
Nella pagina Diagnostics (Diagnostics), scegliere se partecipare a Citrix Call Home. Se si sceglie di partecipare (impostazione predefinita), fare clic su Connect. Quando richiesto, immettere le credenziali dell’account Citrix.
Dopo aver convalidato le credenziali (o se si sceglie di non partecipare), fare clic su Next.
Quando si utilizza il programma di installazione completo del prodotto, se si fa clic su Connect (Connetti) nella pagina Diagnostics (Diagnostica) senza prima selezionare Collect diagnostic information (Raccogli informazioni diagnostiche), dopo aver chiuso la finestra di dialogo Connect to Citrix Insight Services (Connetti a Citrix Insight Services) il pulsante Next (Avanti) è disabilitato. Non è possibile passare alla pagina successiva. Per riattivare il pulsante Next (Avanti), selezionare e deselezionare immediatamente Collect diagnostic information (Raccogli informazioni diagnostiche).
Per ulteriori informazioni, vedere Call Home.
Passaggio 13. Completare questa installazione
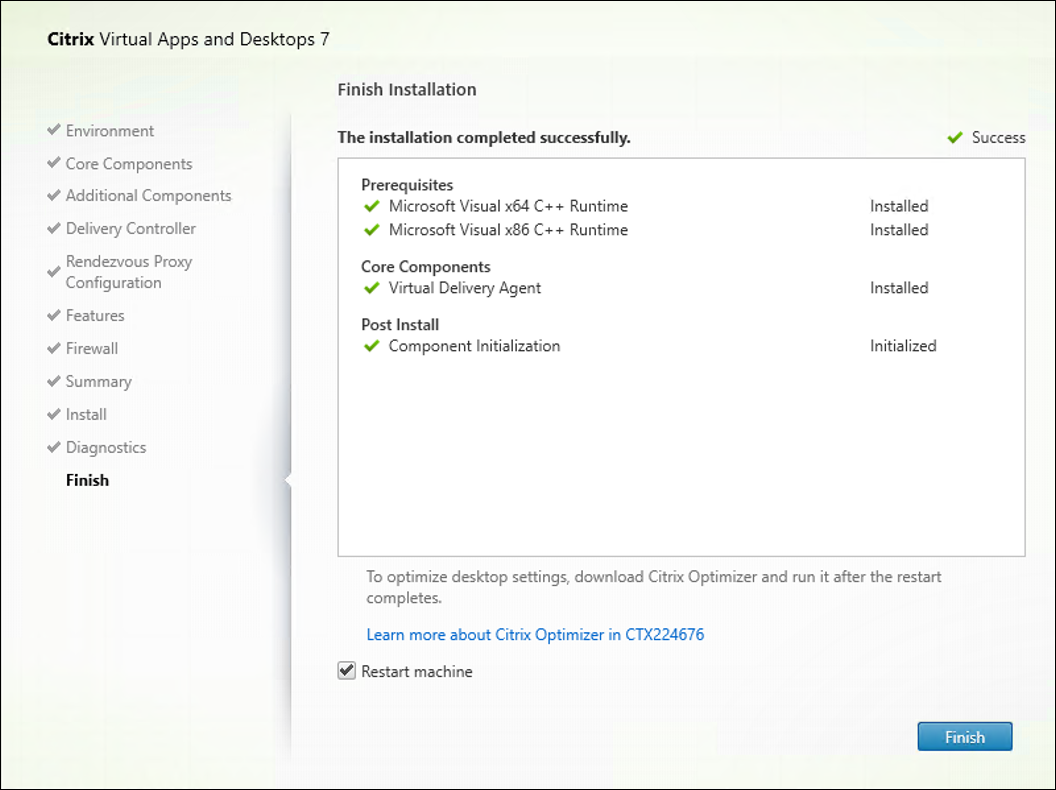
La pagina Finish contiene segni di spunta verdi per tutti i prerequisiti e i componenti installati e inizializzati correttamente.
Fare clic su Finish. Per impostazione predefinita, la macchina si riavvia automaticamente. Sebbene sia possibile disattivare questo riavvio automatico, il VDA non può essere utilizzato fino al completamento del riavvio della macchina.
Passaggi successivi
Ripetere la procedura precedente per installare i VDA su altri computer o altre immagini, se necessario.
Dopo aver installato tutti i VDA, avviare Studio. Se non si è ancora creato un sito, Studio guida automaticamente allo svolgimento di tale attività. Al termine di questa operazione, Studio guida alla creazione di un catalogo macchine e quindi un gruppo di consegna. Vedere:
Citrix Optimizer
Citrix Optimizer è uno strumento per il sistema operativo Windows che aiuta gli amministratori Citrix a ottimizzare i VDA rimuovendo e ottimizzando vari componenti.
Dopo aver installato un VDA e completato il riavvio finale, scaricare e installare Citrix Optimizer. Vedere CTX224676. L’articolo CTX contiene il pacchetto di download, oltre a istruzioni sull’installazione e l’utilizzo di Citrix Optimizer.
Personalizzare un VDA
Per personalizzare un VDA installato:
- Dalla funzione Windows per la rimozione o la modifica dei programmi, selezionare Citrix Virtual Delivery Agent o Citrix Remote PC Access/VDI Core Services VDA. Quindi fare clic con il pulsante destro del mouse e selezionare Modifica.
-
Selezionare Customize Virtual Delivery Agent Settings (Personalizza impostazioni del Virtual Delivery Agent). All’avvio del programma di installazione è possibile modificare:
- Indirizzi dei controller
- Porta TCP/IP da registrare con il controller (impostazione predefinita= 80)
- Se aprire automaticamente le porte di Windows Firewall
Risoluzione dei problemi
-
Per informazioni su come Citrix riporta i risultati delle installazioni dei componenti, vedere Codici restituiti per l’installazione Citrix.
-
Nella visualizzazione Studio per un gruppo di consegna, la voce Installed VDA version (Versione VDA installata) nel riquadro Details potrebbe non essere la versione installata nei computer. La visualizzazione Programmi e funzionalità di Windows della macchina mostra la versione VDA effettiva.
-
Dopo l’installazione di un VDA, non è possibile distribuire app o un desktop agli utenti fino a quando non si registra con un Delivery Controller.
Per informazioni sui metodi di registrazione dei VDA e sulla risoluzione dei problemi di registrazione, vedere Registrazione dei VDA.
In questo articolo
- Passaggio 1. Scaricare il software del prodotto e avviare la procedura guidata
- Passaggio 2. Scegliere il prodotto da installare
- Passaggio 3. Selezionare il VDA
- Passaggio 4. Specificare come verrà utilizzato il VDA
- Passaggio 5. Selezionare i componenti da installare e il percorso di installazione
- Passaggio 6. Installare componenti aggiuntivi
- Passaggio 7. Indirizzi dei Delivery Controller
- Passaggio 8. Configurazione del proxy Rendezvous
- Passaggio 9 Attivare o disattivare funzionalità
- Passaggio 10. Porte del firewall
- Passaggio 11. Esaminare i prerequisiti e confermare l’installazione
- Passaggio 12. Diagnostica
- Passaggio 13. Completare questa installazione
- Passaggi successivi
- Citrix Optimizer
- Personalizzare un VDA
- Risoluzione dei problemi