Aggiornare i VDA
Introduzione
Citrix gestisce tutti i componenti Citrix DaaS (in precedenza servizio Citrix Virtual Apps and Desktops) nella tua distribuzione, ad eccezione dei VDA.
Prima di iniziare un aggiornamento VDA:
- Leggi attentamente l’articolo per sapere cosa aspettarti.
- Rivedere la politica del ciclo di vita per Citrix DaaS.
Per aggiornare un VDA, scaricare un programma di installazione VDA ed eseguirlo sulla macchina o sull’immagine. È possibile utilizzare l’interfaccia grafica o quella a riga di comando del programma di installazione. Per indicazioni, vedere:
- Installatori VDA
- Installare VDA utilizzando l’interfaccia grafica
- Installare VDA utilizzando la riga di comando
Se VDA è stato originariamente installato utilizzando VDAWorkstationCoreSetup.exe:
- Tale configurazione viene mantenuta se si aggiorna il VDA con l’ultima versione dello stesso programma di installazione.
- Se esegui
VDAWorkstationSetup.exesu quella macchina, puoi abilitare le funzionalità che non sono supportate inVDAWorkstationCoreSetup.exe. Tieni presente che alcune di queste funzionalità potrebbero essere abilitate per impostazione predefinita nel programma di installazioneVDAWorkstationSetup.exe. Puoi anche installare l’app Citrix Workspace.
Nota:
Quando si aggiorna un VDA alla versione 7.17 o a una versione successiva supportata, durante il processo di aggiornamento si verifica un riavvio del computer. Questa ripartenza non può essere evitata. L’aggiornamento riprende automaticamente dopo il riavvio (a meno che non si specifichi
/noresumesulla riga di comando).
Dopo aver aggiornato i VDA, aggiorna le immagini e i cataloghi che utilizzano quel VDA.
Aggiornare VDA utilizzando Studio
Importante:
- Come buona pratica, consigliamo di testare attentamente gli aggiornamenti VDA prima di passare alla produzione.
- È possibile passare dalla versione CR VDA alla versione LTSR VDA a patto che si passi da una versione precedente a una versione successiva. Non è possibile passare da una versione successiva a una precedente perché ciò è considerato un downgrade. Ad esempio, non è possibile effettuare il downgrade da 2212 CR a 2203 LTSR (qualsiasi CU), ma è possibile effettuare l’upgrade da 2112 CR a 2203 LTSR (qualsiasi CU).
- Gli aggiornamenti su richiesta (ad esempio hotfix e patch tra le versioni principali) non sono supportati.
- CVAD 2402 VDA è disponibile tramite il servizio di aggiornamento VDA.
- Il servizio di aggiornamento VDA non è supportato per i piani di controllo ospitati in Google Cloud Platform (GCP).
Utilizzando Studio è possibile aggiornare i VDA per catalogo o per macchina. È possibile aggiornarli immediatamente o in un momento programmato.
Per saperne di più sul servizio di aggiornamento VDA, vedere Tech Brief: servizio di aggiornamento Citrix VDA. Qui troverete una panoramica del servizio, informazioni dettagliate sul suo funzionamento e altre risorse utili.
Prerequisiti
- Piano di controllo: Citrix DaaS
- Tipo di VDA: VDA del sistema operativo a sessione singola o multisessione. Attualmente è supportato solo Windows VDA.
-
Versione VDA: 2109 o successiva, oppure 2203 LTSR o successiva
Nota:
Si consiglia di utilizzare l’ultima versione di CR VDA o l’ultima versione di LTSR CU VDA.
- Tipo di provisioning: Macchine persistenti (ad esempio macchine con provisioning MCS, macchine con accesso PC remoto, Citrix HDX Plus per Windows 365). Vedere Tipi di macchine supportati.
- I VDA devono avere installato VDA Upgrade Agent e il servizio deve essere in esecuzione.
- Hai le autorizzazioni per aggiornare i VDA.
- L’aggiornamento VDA è configurato con la traccia CR o LTSR corretta in Studio.
-
I VDA non sono in uso. (Gli utenti devono disconnettersi.)
Nota:
Gli aggiornamenti vengono saltati per tutti i VDA in uso o disconnessi. Si consiglia di pianificare una finestra di aggiornamento e di chiedere agli utenti di disconnettersi dai VDA.
- I VDA non sono in modalità manutenzione. (Un amministratore può mettere un VDA in modalità manutenzione. Un VDA può anche essere automaticamente messo in modalità di manutenzione se ha superato il numero massimo di tentativi di registrazione consentiti.)
- Se è attivo il filtraggio URL, gli URL pertinenti sono stati aggiunti all’elenco consentito. Vedere requisito di aggiornamento VDA.
- I VDA devono appartenere a un gruppo di consegna ed essere registrati presso DaaS.
- Il VDA di destinazione supporta il sistema operativo del VDA corrente.
Problemi noti
Problema 1: Impossibile aggiornare i VDA LTSR alle versioni LTSR Cumulative Update (CU)
I tentativi di aggiornare i VDA LTSR alle versioni LTSR Cumulative Update (CU) potrebbero non riuscire. Sebbene il processo di aggiornamento sembri completato correttamente in Studio, la versione installata di VDA non cambia e lo stato torna a Aggiornamento disponibile dopo un minuto o due. Il problema si verifica con i VDA su cui è installato VDA Upgrade Agent versione 7.35.0.7 o precedente.
Per aggirare il problema, accedere a VDA e aggiornare VDA Upgrade Agent alla versione 7.37.0.7 o successiva (utilizzando il programma di installazione VDA versione 2303 o successiva). A partire dalla versione 7.37.0.7, l’agente di aggiornamento VDA supporta l’aggiornamento in modo che gli agenti delle versioni precedenti in esecuzione sui VDA possano eseguire automaticamente l’aggiornamento alla versione più recente. Grazie a questa funzionalità di aggiornamento automatico, il servizio di aggiornamento VDA controlla la versione VDA segnalata dall’agente e quindi pianifica gli aggiornamenti entro un’ora per aggiornare automaticamente l’agente alla versione più recente. Questa funzione di aggiornamento riduce il carico di manutenzione.
Affinché l’agente sul VDA venga aggiornato automaticamente, assicurarsi di disconnettere le sessioni in modo che il servizio di aggiornamento VDA possa avviare gli aggiornamenti. È possibile chiudere le sessioni in Studio.
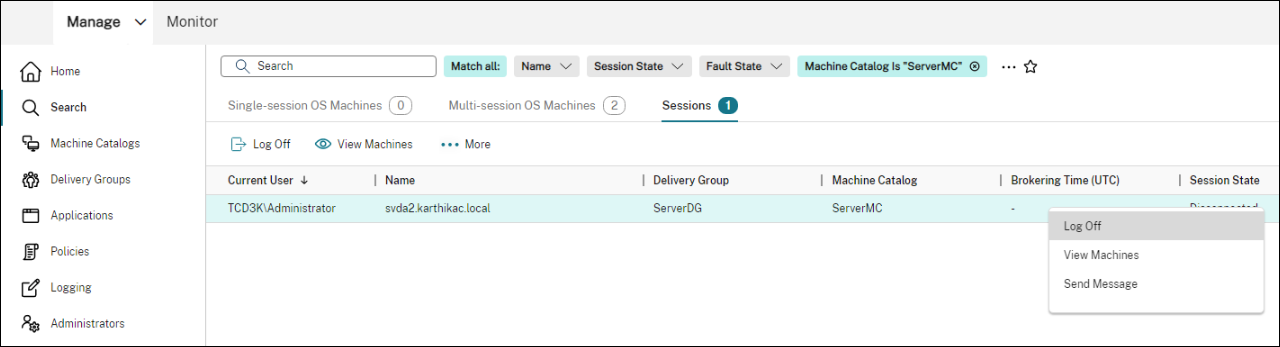
Se l’agente non riesce ad aggiornarsi automaticamente, accedere al VDA e aggiornare l’agente manualmente come segue:
-
Eseguire il seguente cmdlet per visualizzare VDA Upgrade Agent nel Pannello di controllo > Disinstallare o modificare un programma.
(Get-ChildItem -Path 'HKLM:\SOFTWARE\Microsoft\Windows\CurrentVersion\Uninstall' | ? { $_.GetValue('DisplayName') -eq 'Citrix VDA Upgrade Agent Service - x64' }).GetValue('SystemComponent') (Get-ChildItem -Path 'HKLM:\SOFTWARE\Microsoft\Windows\CurrentVersion\Uninstall' | ? { $_.GetValue('DisplayName') -eq 'Citrix VDA Upgrade Agent Service - x64' }) | Set-ItemProperty -Name SystemComponent -Value 0 <!--NeedCopy--> -
Installare l’ultimo VDA Upgrade Agent. Per eseguire un’installazione silenziosa, utilizzare il seguente cmdlet:
msiexec /i CitrixUpgradeAgent_x64.msi /q
È possibile identificare la versione di VDA Upgrade Agent utilizzando il cmdlet o uno script. Vedere Risoluzione dei problemi.
Flusso di lavoro generale
Un flusso di lavoro generale per aggiornare i VDA utilizzando Studio è il seguente:
-
Abilita l’aggiornamento VDA per un catalogo.
- È possibile abilitare l’aggiornamento VDA quando si crea un catalogo.
- È possibile abilitare l’aggiornamento VDA quando si modifica un catalogo.
-
Aggiornare i VDA per catalogo o per macchina. Per ulteriori informazioni, vedere Aggiornamento dei VDA.
Nota:
Quando si pianificano gli aggiornamenti VDA per un catalogo, tenere presente che tutte le macchine nel catalogo saranno incluse nell’ambito dell’aggiornamento. Pertanto, consigliamo di eseguire il backup di tali macchine prima di avviare l’aggiornamento.
Risoluzione dei problemi
In caso di errori durante l’aggiornamento, è possibile utilizzare i seguenti registri per risolvere autonomamente i problemi oppure fornirli quando si contatta il supporto tecnico Citrix per ricevere assistenza.
-
Registri di installazione per l’installazione iniziale di VDA in
%temp%/Citrix/XenDesktop Installer -
Aggiorna i registri in
C:\Windows\Temp\Citrix\XenDesktop Installer
Per controllare le versioni di VDA Upgrade Agent, utilizzare il seguente cmdlet: Get-VusComponentVersion -ComponentType VUS. Elenca tutti i VDA e le relative versioni di VDA Upgrade Agent.
Per ottenere i nomi VDA, utilizzare il seguente cmdlet: Get-BrokerMachine -UUID "<version number>", dove <version number> è la versione dell’agente di aggiornamento VDA ottenuta dal cmdlet Get-VusComponentVersion .
Per controllare le versioni di VDA Upgrade Agent a livello di catalogo, è possibile utilizzare lo script seguente:
Nota:
Lo script è concepito come esempio e potrebbe essere necessario adattarlo al tuo ambiente specifico. Si consiglia di testare attentamente lo script prima di utilizzarlo in un ambiente di produzione.
Param(
[Parameter (Mandatory=$true)]
[string] $CatalogName
)
try
{
$Uuids = Get-BrokerMachine -CatalogName $CatalogName | Select-Object -Property UUID
if($Uuids -eq $null)
{
throw "Cannot find CatalogName "+$CatalogName
}
Write-Output("Catalog Name passed is "+$CatalogName)
foreach($Uuid in $Uuids)
{
$compVersion = Get-VusComponentVersion -MachineId $machine.UUID -ComponentType VUS
$Machine = Get-BrokerMachine -UUID $compVersion.MachineId
Write-Output("MachineName: "+$Machine.MachineName+", Machine UUID:"+$machine.MachineId+", VUA Version:"+$compVersion.Version)
}
}
catch
{
Write-Output("Exception Occured")
Write-Host $_
}
<!--NeedCopy-->
Registri relativi all’agente di aggiornamento VDA
È anche possibile raccogliere i registri relativi al VDA Upgrade Agent. I registri che puoi raccogliere includono:
-
Tracce Citrix Diagnostic Facility (CDF). Il nome del modulo CDF è
VdaUpgradeAgent. - Registri eventi di Windows. Informazioni scritte nel registro eventi di Windows. Visualizza i registri nella sezione Visualizzatore eventi > Registri di Windows > Applicazioni > Servizio dell’agente di aggiornamento Citrix VDA.
Se necessario, è possibile modificare il file di configurazione di VDA Upgrade Agent in modo che i registri vengano scritti continuamente in un file. Per abilitare la registrazione in un file, seguire questi passaggi:
-
Andare alla cartella
C:\Programmi\Citrix\CitrixUpgradeAgent. -
Aprire il file
Citrix.UpdateServices.UpdateAgent.exe.config. -
Cambia il valore di
LogToFilein1. -
Riavviare il servizio Citrix VDA Upgrade Agent. Questo crea un file di registro in:
C:\ProgramData\Citrix\Update Services\Logs.
Nota:
- Abilitando la registrazione su un file, i registri vengono scritti continuamente, consumando potenzialmente spazio di archiviazione. Ricordatevi di disattivare la registrazione una volta risolto il problema. Per disattivare la registrazione, impostare prima
LogToFilesu0, quindi riavviare il servizio Citrix VDA Upgrade Agent.- Se è impostato
LogToFile=1, i registri vengono scritti solo sul file. Non appariranno nelle tracce CDF.
Risoluzione dei problemi di download dell’aggiornamento VDA
Per risolvere i problemi e gli errori di download correlati alla funzionalità di aggiornamento VDA, seguire i passaggi indicati di seguito:
-
Se è attivo il filtraggio URL, assicurarsi che gli URL pertinenti siano stati aggiunti all’elenco consentito. Vedere requisito di aggiornamento VDA.
-
Dopo aver aggiunto gli URL necessari all’elenco consentito, prova a riprogrammare l’aggiornamento VDA.
È possibile abilitare il tracciamento CDF o impostare LogToFile su 1 per acquisire registri dettagliati per l’analisi. Se il problema di errore nel download persiste, controlla gli errori. Se viene visualizzato il seguente messaggio di errore “Download non riuscito: questo elenco di controllo degli accessi non è in formato canonico e pertanto non può essere modificato”, significa che le autorizzazioni sulla cartella C:/ProgramData/Citrix/UpgradeServices/Downloads/VDA non sono corrette. Per risolvere il problema, procedere in uno dei seguenti modi:
-
Opzione 1: Reimposta gli elenchi di controllo di accesso (ACL) sulla cartella utilizzando il seguente comando. (Il comando reimposta gli ACL con gli ACL ereditati predefiniti per tutti i file corrispondenti.)
icacls.exe "C:\ProgramData\Citrix\UpgradeServices\Downloads\VDA" /reset /T /C /L /Q
-
Opzione 2: Elimina la cartella VDA in Download e quindi pianifica l’aggiornamento VDA.
Risoluzione dei problemi di convalida dell’aggiornamento VDA
Per risolvere i problemi e gli errori di download correlati alla funzionalità di aggiornamento VDA, seguire i passaggi indicati di seguito:
-
Se è in atto il filtraggio URL, assicurarsi che gli URL pertinenti siano stati aggiunti all’elenco consentito, in particolare gli URL dell’elenco di revoche dei certificati (CRL) o dell’Online Certificate Status Protocol (OCSP) necessari per il controllo di revoca. Vedere requisito di aggiornamento VDA.
-
Dopo aver aggiunto gli URL necessari all’elenco consentito, prova a riprogrammare l’aggiornamento VDA.
Suggeriamo di abilitare il tracciamento CDF o di impostare LogToFile su 1 per acquisire log dettagliati da analizzare. I registri possono includere i seguenti errori:
- Stato di revoca sconosciuto
- La funzione di revoca non è riuscita a verificare lo stato di revoca del certificato.
- La funzione di revoca non è riuscita a controllare la revoca perché il server di revoca era offline.
VDA Upgrade Agent si basa sulle chiamate di sistema di Windows per convalidare i certificati ed eseguire controlli di revoca. Gli errori sopra indicati indicano che l’agente non è in grado di stabilire una connessione agli URL CRL o OCSP.
Si noti che VDA Upgrade Agent al momento non supporta le impostazioni proxy. Le chiamate CRL e OCSP in uscita effettuate dalla CryptoAPI non sono a conoscenza delle configurazioni proxy, il che può causare errori.
Se nell’ambiente è presente un proxy, è possibile configurare il proxy di sistema sul VDA per facilitare le chiamate CRL in uscita. Per configurare il proxy di sistema, seguire i passaggi seguenti:
netsh winhttp import proxy source=ie
Or
netsh winhttp set proxy proxy-server=http://Proxy_Server:Port
<!--NeedCopy-->
Aggiornare i VDA tramite PowerShell
È possibile configurare gli aggiornamenti VDA utilizzando Remote PowerShell SDK. Per ulteriori informazioni su Remote PowerShell SDK, vedere Citrix DaaS Remote PowerShell SDK.
Di seguito sono riportati i cmdlet di PowerShell:
-
Ottieni-VusCatalog
Utilizzare questo cmdlet per ottenere i dettagli di un catalogo come
Nome,Uid,Uuid,UpgradeState(Disponibile,Aggiornato,Pianificato,Sconosciuto),UpgradeType(CR/LTSR),Aggiornamento pianificatoeStateId(stato diAggiornamento pianificato). -
Ottieni-VusMachine
Utilizzare questo cmdlet per ottenere i dettagli di una macchina come
MachineName,Uid,Uuid,UpgradeState(Available,UpToDate,Scheduled,Unknown),UpgradeType(CR/LTSR) eStateId(stato diAggiornamento programmato). -
Ottieni-VusComponentVersion
Utilizzare questo cmdlet per verificare se i VDA hanno segnalato le versioni dei componenti. Utilizzare
MachineIdper filtrare i VDA.MachineIdè l’UUID diGet-BrokerMachine. -
Ottieni-VusAvailableVdaVersion
Utilizzare questo cmdlet per verificare l’ultima versione CR/LTSR rilasciata tramite VDA Update Service.
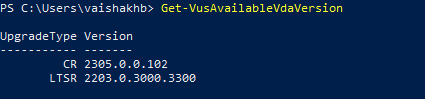
-
Imposta-VusCatalogUpgradeType
Utilizzare questo cmdlet per impostare il tipo di aggiornamento di un catalogo su CR o LTSR. Il tipo di aggiornamento può essere impostato solo a livello di catalogo macchine.
-
Nuovo-VusMachineUpgrade
Utilizzare questo cmdlet per configurare gli aggiornamenti VDA a livello di macchina.
-
Nuovo-VusCatalogSchedule
Utilizzare questo cmdlet per pianificare gli aggiornamenti VDA a livello di catalogo macchine.
Supporto VUS Multi Release
In precedenza VUS consentiva solo gli aggiornamenti alla versione più recente del VDA rilasciata in ciascuna Upgrade Track. Questa nuova funzionalità consente di eseguire l’aggiornamento alle versioni nuove e a quelle rilasciate in precedenza del VDA. Questa funzionalità è supportata per gli aggiornamenti a livello di catalogo e per gli aggiornamenti VDA a livello di macchina individuale.
Prerequisiti
- Remote PowerShell SDK versione 7.43 o successiva. Vai a Citrix Downloads per scaricare l’ultima versione di Citrix Remote PowerShell SDK.
Di seguito sono riportati i cmdlet di PowerShell:
-
Ottieni-VusAvailableVdaVersion
Utilizzare questo cmdlet per trovare le versioni VDA compatibili a cui è possibile aggiornare il catalogo o la macchina.
Il cmdlet utilizza la versione VDA più bassa nel catalogo per calcolare le versioni compatibili a cui è possibile aggiornare il catalogo.
-
Le versioni compatibili per il catalogo possono essere ottenute passando CatalogName o CatalogUid o CatalogUuid.
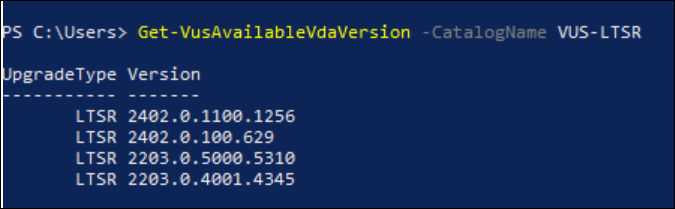
-
-
Nuovo-VusCatalogSchedule
Utilizzare questo cmdlet per pianificare gli aggiornamenti VDA a livello di catalogo.
Utilizzando questo parametro è possibile aggiornare il catalogo a una versione compatibile supportata.
Esempio: Aggiornamento di un catalogo a 2203 LTSR CU 5:
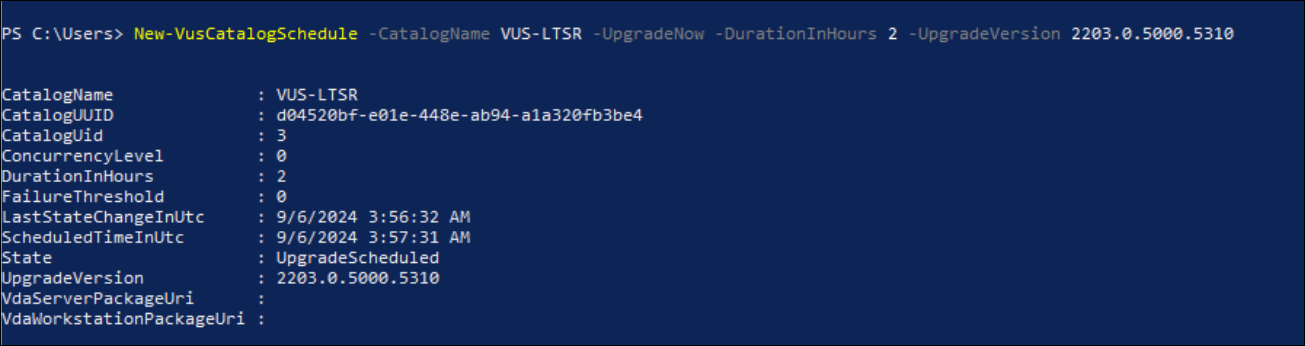
-
Nuovo-VusMachineSchedule
Utilizzare questo cmdlet per pianificare gli aggiornamenti VDA a livello di macchina. Il cmdlet ora supporta il parametro
UpgradeVersion.Utilizzando questo parametro è possibile aggiornare la macchina a una versione compatibile supportata.
Esempio: Aggiornamento di una macchina a 2402 LTSR CU 1:
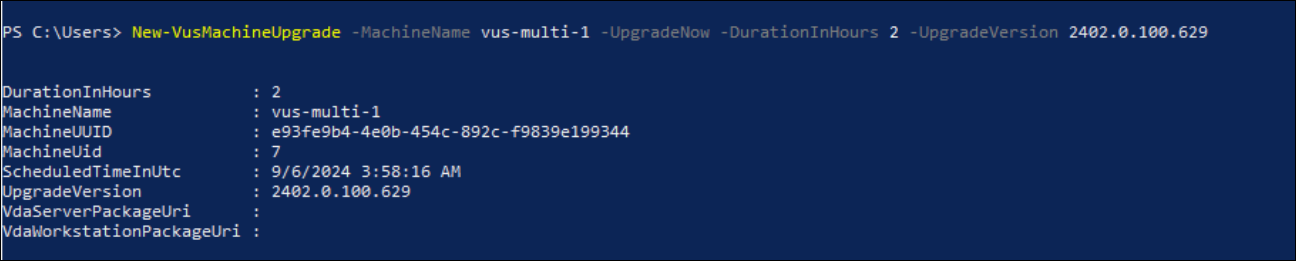
Nota:
-
La versione
UpgradeVersionpassata alla versioneNew-VusCatalogScheduleoNew-VusMachineScheduledeve corrispondere alle versioni trovate inGet-VusAvailableVdaVersion. -
Lo stato degli aggiornamenti può essere monitorato utilizzando i cmdlet
Get-VusCatalogeGet-VusMachine.
-
Esempi di cmdlet a livello di macchina
-
Imposta il tipo di aggiornamento.
Esempio: -
Set-VusCatalogUpgradeType -CatalogName test-catalog -UpgradeType LTSR -
Utilizzare
Get-VusMachineper controllareUpgradeStatedelle macchine in un catalogo.Esempio: -
Get-VusMachine -CatalogName catalogo-di-test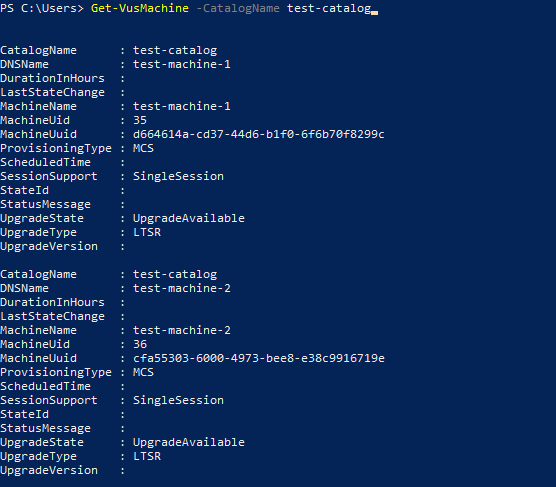
Se vedi che
UpgradeStateèUnknown, una possibile ragione è che Citrix VDA Upgrade Agent installato sul VDA non ha segnalato la versione al VDA Update Service. È possibile utilizzare il cmdletGet-VusComponentVersionper verificare se VDA ha segnalato le versioni dei componenti. -Get-VusComponentVersion -MachineId ""
Se non vengono visualizzati risultati, verificare quanto segue:
- La VDA fa parte di un gruppo di catalogazione e distribuzione.
- VDA Upgrade Agent è installato sul VDA ed è in esecuzione. Se necessario, provare a riavviare l’agente.
Nota: se non ci sono risultati, raccogliere tracce di Citrix Diagnostic Facility riavviando VDA Upgrade Agent e risolvere i problemi.
-
Pianificare gli aggiornamenti VDA. Prima di iniziare, tieni presente quanto segue:
-
DurationInHours: consente di specificare la durata in ore del processo di aggiornamento. I VDA saranno messi in modalità manutenzione. Verrà scaricato il programma di installazione VDA e verrà eseguito l’aggiornamento. Prevedere una durata maggiore se ci sono molti VDA da aggiornare. -
UpgradeNow: usa questo switch per pianificare un aggiornamento immediato o impostareScheduledTimeInUtc. -
ScheduledTimeInUtc: consente di pianificare un aggiornamento per una data e un’ora specifiche.
Esempio:
New-VusMachineUpgrade -MachineUuid d664614a-cd37-44d6-b1f0-6f6b70f8299c -ScheduledTimeInUtc ([System.DateTime]::ParseExact("06/23/2023 03:35 PM", 'MM/dd/yyyy hh:mm tt', $null)) -DurationInHours 2
È possibile utilizzare
MachineUuid,MachineUideMachineNameper pianificare l’aggiornamento VDA.
-
-
Controllare lo stato dell’aggiornamento.
Esempio: -
Get-VusMachine -MachineName macchina-di-test-1
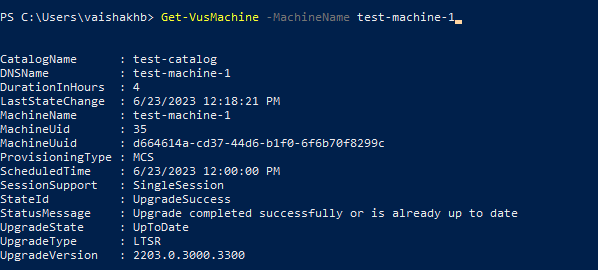
Esempi di cmdlet a livello di catalogo
-
Imposta il tipo di aggiornamento a livello di catalogo macchine.
Esempio: -
Set-VusCatalogUpgradeType -CatalogName test-catalog -UpgradeType LTSR -
Utilizzare
Get-VusCatalogper controllareUpgradeStatedelle macchine in un catalogo:Esempio: -
Get-VusCatalog -Nome catalogo-di-test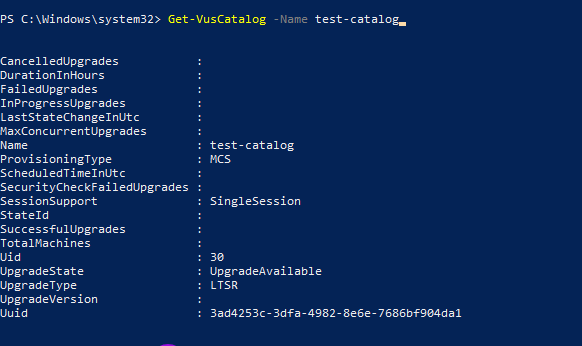
Se vedi che
UpgradeStateèUnknown, una possibile ragione è che Citrix VDA Upgrade Agent installato sul VDA non ha segnalato la versione al VDA Update Service. È possibile utilizzare il cmdletGet-VusComponentVersionper verificare se VDA ha segnalato le versioni dei componenti. -Get-VusComponentVersion -MachineId ""
Se non vengono visualizzati risultati, verificare quanto segue:
- La VDA fa parte di un gruppo di catalogazione e distribuzione.
- VDA Upgrade Agent è installato sul VDA ed è in esecuzione. Se necessario, provare a riavviare l’agente.
Nota: se non ci sono risultati, raccogliere tracce di Citrix Diagnostic Facility riavviando VDA Upgrade Agent e risolvere i problemi.
-
Pianificare gli aggiornamenti VDA. Prima di iniziare, tieni presente quanto segue:
-
DurationInHours: consente di specificare la durata in ore del processo di aggiornamento. I VDA presenti nel catalogo verranno messi in modalità manutenzione. Verrà scaricato il programma di installazione VDA e l’aggiornamento verrà eseguito su ciascun VDA. Fornire una durata maggiore se il catalogo contiene molti VDA. -
UpgradeNow: usa questo switch per pianificare un aggiornamento immediato o impostareScheduledTimeInUtc. -
ScheduledTimeInUtc: consente di pianificare un aggiornamento per una data e un’ora specifiche.
Esempio:
New-VusCatalogSchedule -CatalogName test-catalog -ScheduledTimeInUtc ([System.DateTime]::ParseExact("06/23/2023 04:00 PM", 'MM/dd/yyyy hh:mm tt', $null)) -DurationInHours 4
È possibile utilizzare
CatalogName,UideUuidper pianificare l’aggiornamento.
-
-
Controllare lo stato dell’aggiornamento. Utilizzare il cmdlet
Get-VusCatalogoGet-VusMachineper controllare periodicamente lo stato di aggiornamento VDA. UtilizzareMachineUuid,MachineUideMachineNameper filtrare i VDA.Esempio: -
Get-VusCatalog -Nome catalogo-di-test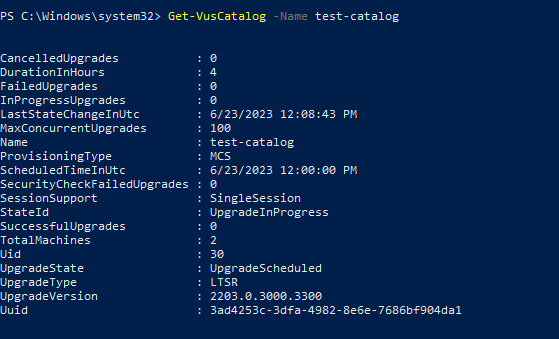
Utilizzare
Get-VusMachineper visualizzare lo stato di aggiornamento VDA di ciascuna macchina in un catalogo.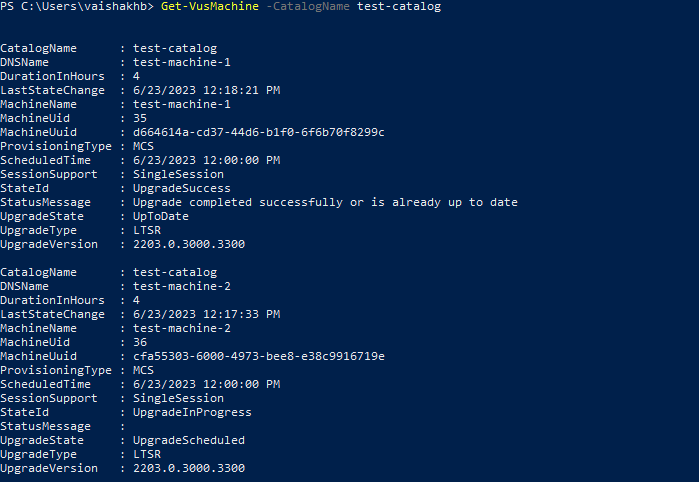
Se il VDA ha installato Personal vDisk
Se il componente Personal vDisk (PvD) è mai stato installato su un VDA, tale VDA non potrà essere aggiornato alla versione 1912 LTSR o successiva finché non si rimuove il componente.
Questa istruzione è valida anche se non hai mai utilizzato PvD. Ecco come il componente PvD potrebbe essere stato installato nelle versioni precedenti:
- Nell’interfaccia grafica del programma di installazione VDA, PvD era un’opzione nella pagina Componenti aggiuntivi . La versione 7.15 LTSR e le precedenti versioni 7.x abilitavano questa opzione per impostazione predefinita. Quindi, se hai accettato le impostazioni predefinite (o hai abilitato esplicitamente l’opzione in una qualsiasi versione), PvD è stato installato.
- Sulla riga di comando, l’opzione
/baseimageinstallava PvD. Se hai specificato questa opzione o hai utilizzato uno script che conteneva questa opzione, PvD è stato installato.
Cosa fare
Se il programma di installazione VDA non rileva il componente PvD nel VDA attualmente installato, l’aggiornamento procede normalmente.
Se il programma di installazione rileva il componente PvD nel VDA attualmente installato:
-
Interfaccia grafica: L’aggiornamento si interrompe. Un messaggio chiede se si desidera che il componente non supportato venga rimosso automaticamente. Quando fai clic su OK, il componente viene rimosso automaticamente e l’aggiornamento procede.
-
CLI: Il comando fallisce se il programma di installazione rileva il componente PvD. Per evitare errori nel comando, includere la seguente opzione nel comando:
/remove_pvd_ack.
Se desideri continuare a utilizzare PvD sui tuoi computer Windows 10 (1607 e precedenti, senza aggiornamenti), la versione più recente supportata è VDA 7.15 LTSR. Tieni presente che il programma di supporto esteso per XenApp e XenDesktop 7.15 LTSR non si applica ai VDA utilizzati con Citrix DaaS. Per ulteriori informazioni, consultare la Extended Support Customer Guide nel Citrix Support Knowledge Center.
Sistemi operativi precedenti
L’articolo Requisiti di sistema elenca i sistemi operativi Windows supportati per le versioni correnti dei VDA.
- Per i VDA LTSR, consultare l’articolo sui requisiti di sistema per la propria versione LTSR.
- Per i VDA Linux, vedere la documentazione di Linux Virtual Delivery Agent .
Per i computer Windows con sistemi operativi non più supportati per l’installazione dell’ultima versione di VDA, sono disponibili le seguenti opzioni.
Per ambienti non WVD:
- Ripristinare l’immagine della macchina su una versione di Windows supportata, quindi installare il nuovo VDA.
- Se la reimmagine della macchina non è un’opzione ma si desidera aggiornare il sistema operativo, disinstallare VDA prima di aggiornare il sistema operativo. In caso contrario, il VDA sarà in uno stato non supportato. Dopo aver aggiornato il sistema operativo, installare il nuovo VDA.
- Se sul computer è installata la versione 7.15 LTSR (e si tenta di installare una versione più recente), un messaggio informa che si sta utilizzando l’ultima versione supportata.
- Se sulla macchina è installata una versione precedente alla 7.15 LTSR, un messaggio rimanda a CTX139030 per informazioni. È possibile scaricare i VDA LTSR 7.15 dal sito web di Citrix.