カタログの管理
注:
この記事では、Quick Deployインターフェースで作成されたカタログを管理するために使用できるタスクについて説明します。Web Studio管理インターフェースを使用したカタログ管理については、「マシンカタログの管理」を参照してください。
カタログへのマシンの追加
マシンがカタログに追加されている間は、そのカタログに対して他の変更を加えることはできません。
- Quick Deploy > Microsoft Azure ダッシュボードから、カタログのエントリ内の任意の場所をクリックします。
-
マシンタブで、カタログにマシンを追加をクリックします。
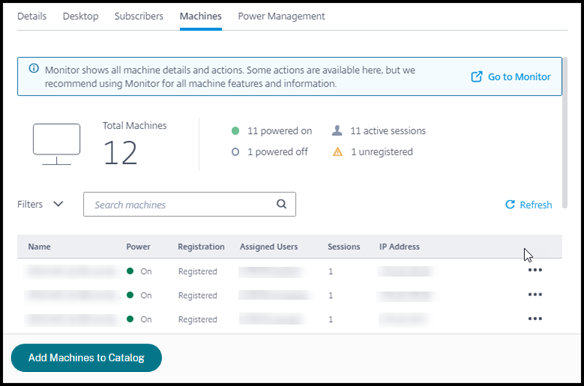
-
カタログに追加するマシンの数を入力します。
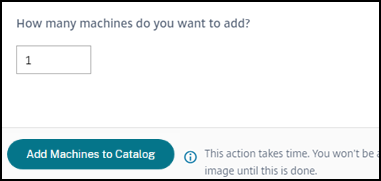
- (カタログがドメイン参加済みの場合にのみ有効)サービスアカウントのユーザー名とパスワードを入力します。
- カタログにマシンを追加をクリックします。
カタログのマシン数を減らすことはできません。ただし、電源管理スケジュール設定を使用して、電源がオンになっているマシンの数を制御したり、マシンタブから個々のマシンを削除したりできます。マシンタブからマシンを削除する方法については、「カタログ内のマシンの管理」を参照してください。
マシンあたりのセッション数の変更
マルチセッションマシンあたりのセッション数を変更すると、ユーザーエクスペリエンスに影響を与える可能性があります。この値を増やすと、同時セッションに割り当てられるコンピューティングリソースが減少する可能性があります。推奨事項:使用状況データを観察して、ユーザーエクスペリエンスとコストの適切なバランスを決定してください。
- Quick Deploy > Microsoft Azure ダッシュボードから、マルチセッションマシンを含むカタログを選択します。
- 詳細タブで、マシンあたりのセッション数の横にある編集をクリックします。
- マシンあたりの新しいセッション数を入力します。
- セッション数を更新をクリックします。
- リクエストを確認します。
この変更は現在のセッションには影響しません。最大セッション数を、マシンの現在アクティブなセッション数よりも低い値に変更した場合、新しい値はアクティブなセッションの通常の減少を通じて実装されます。
更新プロセスが開始される前に障害が発生した場合、カタログの詳細表示には正しいセッション数が保持されます。更新プロセス中に障害が発生した場合、表示には希望したセッション数が示されます。
カタログ内のマシンの管理
注:
Quick Deploy > Microsoft Azure ダッシュボードから利用できるアクションの多くは、Citrix DaaS Standard for Azure(旧称Citrix Virtual Apps and Desktops Standard for Azureサービス)の監視ダッシュボードからも利用できます。
Quick Deploy > Microsoft Azure ダッシュボードからアクションを選択するには:
- Quick Deploy > Microsoft Azure ダッシュボードから、カタログのエントリ内の任意の場所をクリックします。
-
マシンタブで、管理するマシンを見つけます。そのマシンの省略記号メニューで、目的のアクションを選択します。
- 再起動: 選択したマシンを再起動します。
- 開始: 選択したマシンを開始します。このアクションは、マシンが電源オフの場合にのみ利用できます。
- シャットダウン: 選択したマシンをシャットダウンします。このアクションは、マシンが電源オンの場合にのみ利用できます。
-
メンテナンスモードのオン/オフ: 選択したマシンのメンテナンスモードをオン(オフの場合)またはオフ(オンの場合)にします。
デフォルトでは、マシンのメンテナンスモードはオフになっています。マシンのメンテナンスモードをオンにすると、そのマシンへの新しい接続が防止されます。ユーザーはそのマシン上の既存のセッションに接続できますが、そのマシン上で新しいセッションを開始することはできません。パッチを適用する前やトラブルシューティングのために、マシンをメンテナンスモードにすることができます。
-
削除: 選択したマシンを削除します。このアクションは、マシンのセッション数がゼロの場合にのみ利用できます。削除を確認します。
マシンが削除されると、マシン上のすべてのデータが削除されます。
- 強制再起動: 選択したマシンを強制的に再起動します。このアクションは、マシンの再起動アクションが失敗した場合にのみ選択してください。
カタログへのアプリの追加
- Quick Deploy > Microsoft Azure ダッシュボードから、カタログのエントリ内の任意の場所をクリックします。
-
デスクトップとアプリタブで、アプリの管理をクリックします。
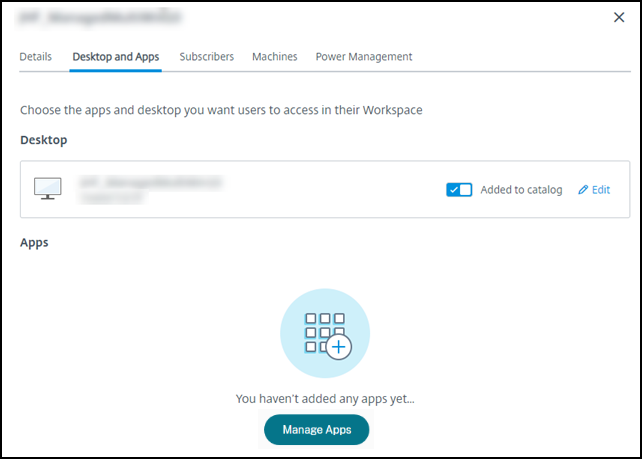
- アプリの追加方法を選択します。カタログ内のマシンのスタートメニューから追加するか、マシン上の別のパスから追加します。
-
スタートメニューからアプリを追加するには:
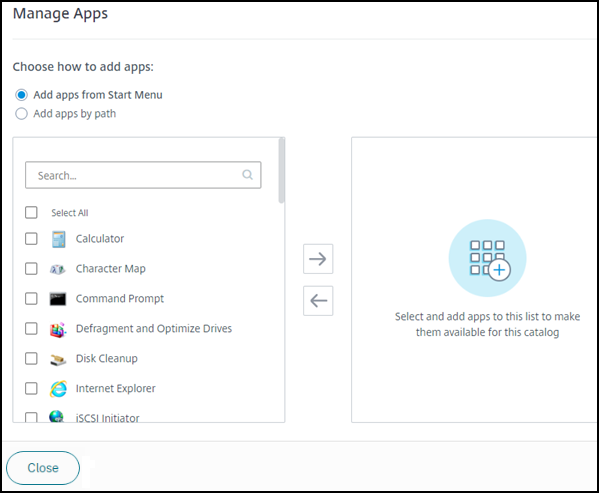
- 左側の列で使用可能なアプリを選択します。(検索を使用してアプリリストを絞り込みます。)列間の右矢印をクリックします。選択したアプリは右側の列に移動します。
- 同様に、アプリを削除するには、右側の列でアプリを選択します。列間の左矢印をクリックします。
- スタートメニューに同じ名前の同じアプリの複数のバージョンがある場合、追加できるのは1つだけです。そのアプリの別のバージョンを追加するには、そのバージョンを編集して名前を変更します。その後、そのバージョンのアプリを追加できます。
-
パスでアプリを追加するには:
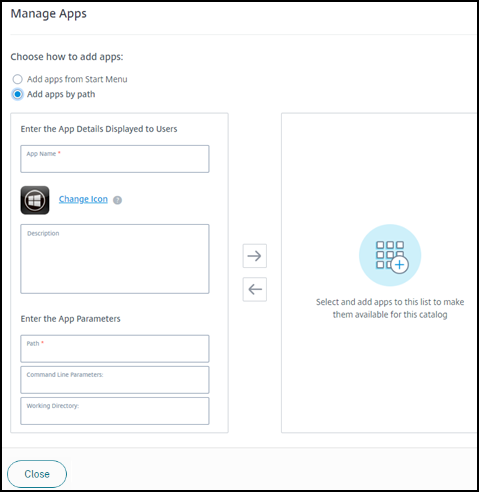
- アプリの名前を入力します。これは、ユーザーがCitrix Workspaceで見る名前です。
- 表示されるアイコンは、ユーザーがCitrix Workspaceで見るアイコンです。別のアイコンを選択するには、アイコンの変更をクリックし、表示したいアイコンに移動します。
- (オプション)アプリケーションの説明を入力します。
- アプリへのパスを入力します。このフィールドは必須です。オプションで、コマンドラインパラメーターと作業ディレクトリを追加します。コマンドラインパラメーターの詳細については、「公開されたアプリケーションにパラメーターを渡す」を参照してください。
- 完了したら、閉じるをクリックします。
次に行うこと(カタログ作成と配信フローを完了する場合):まだ行っていない場合は、Citrix Workspace URLをユーザーに送信します。
Windows Server 2019 VDAでは、一部のアプリケーションアイコンが構成中およびユーザーのワークスペースで正しく表示されない場合があります。回避策として、アプリが公開された後、カタログ内のアプリを編集し、アイコンの変更機能を使用して、正しく表示される別のアイコンを割り当てます。
カタログ内のアプリの編集
- Quick Deploy > Microsoft Azure ダッシュボードから、カタログのエントリ内の任意の場所をクリックします。
- デスクトップとアプリタブで、編集したいアプリを含む行の任意の場所をクリックします。
-
鉛筆アイコンをクリックします。
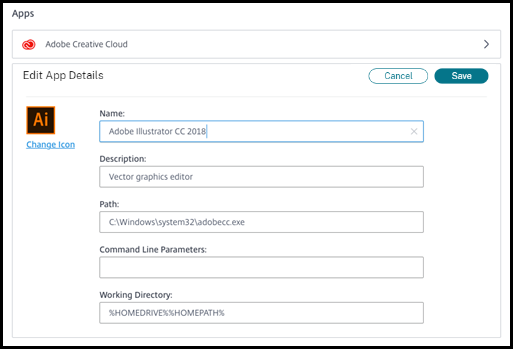
-
以下のいずれかのフィールドに変更を入力します。
- 名前: ユーザーがCitrix Workspaceで見る名前。
- 説明
- パス: 実行可能ファイルへのパス。
- コマンドラインパラメーター: 詳細については、「公開されたアプリケーションにパラメーターを渡す」を参照してください。
- 作業ディレクトリ
- ユーザーがCitrix Workspaceで見るアイコンを変更するには、アイコンの変更をクリックし、表示したいアイコンに移動します。
- 完了したら、保存をクリックします。
公開されたアプリケーションにパラメーターを渡す
公開されたアプリケーションをファイルタイプに関連付けると、パーセント記号とアスタリスク記号(二重引用符で囲まれている)がコマンドラインの末尾に追加されます。これらの記号は、ユーザーデバイスに渡されるパラメーターのプレースホルダーとして機能します。
-
公開されたアプリケーションが期待どおりに起動しない場合は、そのコマンドラインに正しい記号が含まれていることを確認してください。デフォルトでは、記号が追加されると、ユーザーデバイスから提供されるパラメーターが検証されます。
ユーザーデバイスから提供されるカスタマイズされたパラメーターを使用する公開されたアプリケーションの場合、コマンドライン検証をバイパスするために記号がコマンドラインに追加されます。アプリケーションのコマンドラインにこれらの記号が表示されない場合は、手動で追加してください。
-
実行可能ファイルへのパスにスペースを含むディレクトリ名(例:「C:\Program Files」)が含まれる場合、スペースがコマンドラインに属することを示すために、アプリケーションのコマンドラインを二重引用符で囲みます。パスを二重引用符で囲み、パーセント記号とアスタリスク記号を別の二重引用符で囲みます。パスの閉じ引用符とパーセント記号およびアスタリスク記号の開き引用符の間にスペースを追加します。
たとえば、公開されたアプリケーションWindows Media Playerのコマンドラインは次のとおりです。
“C:\Program Files\Windows Media Player\mplayer1.exe” “%*”
カタログからのアプリの削除
カタログからアプリを削除しても、マシンからアプリが削除されるわけではありません。Citrix Workspaceに表示されなくなるだけです。
- Quick Deploy > Microsoft Azure ダッシュボードから、カタログのエントリ内の任意の場所をクリックします。
- デスクトップとアプリタブで、削除したいアプリの横にあるゴミ箱アイコンをクリックします。
カタログの削除
カタログを削除すると、カタログ内のすべてのマシンが完全に破棄されます。カタログの削除は元に戻すことはできません。
- Quick Deploy > Microsoft Azure ダッシュボードから、カタログのエントリ内の任意の場所をクリックします。
- 詳細タブで、ウィンドウの下部にあるカタログの削除をクリックします。
- 確認チェックボックスを選択し、確認ボタンをクリックして削除を確認します。
削除する必要がある残りのActive Directoryマシンアカウントを特定するために、マシン名とCloud Connector名のリストをダウンロードできます。
電源管理スケジュールの管理
電源管理スケジュールは、カタログ内のすべてのマシンに影響します。スケジュールは以下を提供します。
- 最適なユーザーエクスペリエンス:必要なときにマシンがユーザーに利用可能になります。
- セキュリティ:指定された間隔でアイドル状態のデスクトップセッションは切断され、ユーザーはワークスペースで新しいセッションを起動する必要があります。
- コスト管理と電力節約:アイドル状態のデスクトップを持つマシンは電源オフになります。マシンは、スケジュールされた実際の需要を満たすために電源オンになります。
カスタムカタログを作成するときに電源スケジュールを構成することも、後で構成することもできます。スケジュールが選択または構成されていない場合、セッションが終了するとマシンは電源オフになります。
クイック作成でカタログを作成する際には、電源スケジュールを選択または構成することはできません。デフォルトでは、クイック作成カタログはコストセーバーのプリセットスケジュールを使用します。そのカタログに対して後で別のスケジュールを選択または構成できます。
スケジュール管理には以下が含まれます。
スケジュールに含まれる情報
次の図は、マルチセッションマシンを含むカタログのスケジュール設定を示しています。シングルセッション(ランダムまたは静的)マシンを含むカタログの設定は若干異なります。
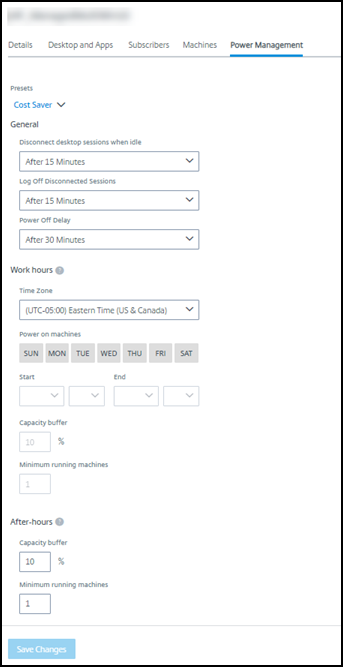
電源管理スケジュールには、次の情報が含まれます。
プリセットスケジュール
Citrix DaaS for Azureは、いくつかのプリセットスケジュールを提供します。カスタムスケジュールを構成して保存することもできます。カスタムプリセットは削除できますが、Citrixが提供するプリセットは削除できません。
タイムゾーン
選択したタイムゾーンに基づいて、稼働時間と非稼働時間を確立するために、マシンの電源オン設定とともに使用されます。
この設定は、すべてのマシンタイプに有効です。
マシンの電源オン:稼働時間と非稼働時間
稼働時間を構成する曜日と開始/終了時間。これは通常、マシンを電源オンにしたい間隔を示します。これらの間隔以外の時間は非稼働時間と見なされます。いくつかのスケジュール設定では、稼働時間と非稼働時間で別々の値を入力できます。他の設定は常に適用されます。
この設定は、すべてのマシンタイプに有効です。
マシンの休止状態:稼働時間と非稼働時間
マシンを休止状態にすることができます。マシンが休止状態の間は、その使用料は課金されず、エネルギー消費を節約できます。マシンが休止状態になると、開いているアプリとファイルは保存され、次にユーザーがマシンに接続したときにすぐに利用できます。
この設定は、以下のすべての条件が満たされた場合に利用できます。
- マシンが休止状態をサポートしている。
- マシンタイプが静的またはランダムである。
- OSがWindowsであり、Linuxではない。
- MCSIOが有効になっていない。
- サブスクリプションが顧客管理のAzureサブスクリプションである。
再接続がない場合にマシンをシャットダウン
マシンがシャットダウンされる前に中断状態を維持する時間を指定します。切断時フィールドで指定された値よりも大きい値を入力します。
この設定は、ランダムマシンにのみ有効です。
アイドル時にデスクトップセッションを切断
デスクトップがアイドル状態(使用されていない)のままセッションが切断されるまでの時間。セッションが切断された後、ユーザーはWorkspaceに移動してデスクトップを再度起動する必要があります。これはセキュリティ設定です。
この設定は、すべてのマシンタイプに有効です。1つの設定が常に適用されます。
アイドルデスクトップの電源オフ
マシンが切断されたまま電源オフになるまでの時間。マシンが電源オフになった後、ユーザーはWorkspaceに移動してデスクトップを再度起動する必要があります。これは省電力設定です。
たとえば、デスクトップを10分間アイドル状態になった後に切断し、さらに15分間切断されたままになった場合にマシンを電源オフにしたいとします。
トムがデスクトップの使用を停止し、1時間の会議のために席を離れた場合、デスクトップは10分後に切断されます。さらに15分後、マシンは電源オフになります(合計25分)。
ユーザーの観点から見ると、2つのアイドル設定(切断と電源オフ)は同じ効果を持ちます。トムがデスクトップから12分間または1時間離れていても、彼はWorkspaceからデスクトップを再度起動する必要があります。2つのタイマーの違いは、デスクトップを提供する仮想マシンの状態に影響します。
この設定は、シングルセッション(静的またはランダム)マシンに有効です。稼働時間と非稼働時間の値を入力できます。
切断されたセッションのログオフ
マシンが切断されたままセッションが閉じられるまでの時間。
この設定は、マルチセッションマシンに有効です。1つの設定が常に適用されます。
電源オフ遅延
マシンが電源オフの対象となるまでに電源オンになっている必要がある最小時間(他の基準とともに)。この設定により、セッション需要が変動する際にマシンが「オンオフを繰り返す」ことを防ぎます。
この設定は、マルチセッションマシンに有効であり、常に適用されます。
最小稼働マシン数
アイドル状態または切断状態の長さに関係なく、電源オンのままにする必要があるマシンの数。
この設定は、ランダムマシンとマルチセッションマシンに有効です。稼働時間と非稼働時間の値を入力できます。
キャパシティバッファー
キャパシティバッファーは、マシンの電源をオンに保つことで、急な需要の急増に対応するのに役立ちます。バッファーは、現在のセッション需要のパーセンテージとして指定されます。たとえば、アクティブなセッションが100あり、キャパシティバッファーが10%の場合、Citrix DaaS for Azureは110セッションのキャパシティを提供します。需要の急増は、稼働時間中やカタログに新しいマシンを追加する際に発生する可能性があります。
値が低いほどコストが削減されます。値が高いほど、最適化されたユーザーエクスペリエンスが保証されます。セッションを起動する際、ユーザーは追加のマシンが電源オンになるのを待つ必要がありません。
カタログに必要な電源オンマシンの数(キャパシティバッファーを含む)をサポートするのに十分なマシンがある場合、余分なマシンは電源オフになります。電源オフは、オフピーク時間、セッションログオフ、またはカタログ内のマシンの減少が原因で発生する可能性があります。マシンを電源オフにする決定は、次の基準を満たす必要があります。
- マシンは電源オンであり、メンテナンスモードではない。
- マシンは利用可能として登録されているか、電源オン後に登録を待機している。
- マシンにアクティブなセッションがない。残りのセッションはすべて終了している。(マシンはアイドルタイムアウト期間中アイドル状態だった。)
-
マシンは少なくとも「X」分間電源オンになっている。「X」はカタログに指定された電源オフ遅延である。
静的カタログでは、カタログ内のすべてのマシンが割り当てられた後、キャパシティバッファーはマシンの電源オン/オフに影響しません。
この設定は、すべてのマシンタイプに有効です。稼働時間と非稼働時間の値を入力できます。
電源管理スケジュールの作成
- Quick Deploy > Microsoft Azure ダッシュボードから、カタログのエントリ内の任意の場所をクリックします。
- 電源管理タブで、プリセットスケジュール(上部のメニュー内)のいずれかがニーズを満たしているかどうかを判断します。プリセットを選択して、使用されている値を確認します。プリセットを使用する場合は、選択したままにします。
- いずれかのフィールド(日、時間、間隔など)の値を変更すると、プリセットの選択が自動的にカスタムに変わります。アスタリスクは、カスタム設定が保存されていないことを示します。
- カスタムスケジュールに必要な値を設定します。
- 上部のカスタムをクリックし、現在の設定を新しいプリセットとして保存します。新しいプリセットの名前を入力し、チェックマークをクリックします。
- 完了したら、変更を保存をクリックします。
後で、プリセットメニューの鉛筆アイコンまたはゴミ箱アイコンを使用して、カスタムプリセットを編集または削除できます。共通のプリセットは編集または削除できません。
VDAスナップショットと復元
Citrix DaaS for Azureのスナップショットおよび復元機能は、デスクトップとアプリを提供するVDAにおける予期せぬデータ損失やその他の障害から回復する方法を提供します。スナップショット操作は、マシンのスナップショットを取得して保存します。その後、復元操作は選択したスナップショットを使用します。
- カタログ内のすべてのマシンに対して、日次および週次のスナップショットスケジュールを構成できます。これらのスナップショットは自動スナップショットと呼ばれます。カタログ内の各マシンのスナップショットが取得されます。デフォルトのスナップショットスケジュールはありません。
- カタログ内の単一のVDAをオンデマンドでバックアップできます。これは手動スナップショットと呼ばれます。カタログにスケジュールされたスナップショットがある場合でも、マシンの手動スナップショットを作成できます。(ただし、単一マシンのスナップショットをスケジュールすることはできません。)
重要:
Citrix DaaS for Azureのスナップショットおよび復元機能は、静的カタログ内のマシンおよびユーザーに割り当てられたマシンでのみサポートされています。
スナップショットスケジュール
注意:スナップショットスケジュールは、カタログ内のすべてのマシンに適用されます。
デフォルトでは、スナップショットスケジュールはありません。
スナップショットスケジュールを管理するには:
- 管理ダッシュボードから、カタログのエントリ内の任意の場所をクリックします。
- 詳細タブで、スナップショットのスケジュールをクリックします。
-
スナップショットのスケジュールページで、週次または日次の自動スナップショット、またはその両方のスケジュールを構成します。
- 週次スナップショットを追加または変更するには、週次自動スナップショットのスライダーをチェックマークが表示されるまで動かします。曜日と開始時刻を選択します。
- 日次スナップショットを追加または変更するには、日次自動スナップショットのスライダーをチェックマークが表示されるまで動かします。開始時刻を選択します。
- 週次スナップショットを削除するには、週次自動スナップショットのスライダーをXが表示されるまで動かします。
- 日次スナップショットを削除するには、日次自動スナップショットのスライダーをXが表示されるまで動かします。
- 完了したら、ページ下部の保存をクリックします。
手動スナップショット
手動スナップショットは、カタログ内の単一のマシン用です。(単一マシンのスナップショットを取得するスケジュールを作成することはできません。)
- 管理ダッシュボードから、カタログのエントリ内の任意の場所をクリックします。
- マシンタブで、スナップショットを取得したいマシンを見つけます。そのマシンの省略記号メニューでスナップショットを選択します。
- VDA名のスナップショットページで、手動スナップショットの作成をクリックします。
- スナップショットの名前を指定します。推奨:後で簡単に識別できる名前を選択してください。
- リクエストを確認します。
スナップショットの表示と管理
- 管理ダッシュボードから、カタログのエントリ内の任意の場所をクリックします。
- マシンタブで、スナップショットを取得したいマシンを見つけます。そのマシンの省略記号メニューでスナップショットを選択します。
-
VDA名のバックアップページで:
- マシンにスナップショットがない場合、このマシン用の手動スナップショットを作成するか、このマシンを含むカタログ内のすべてのマシン用のスケジュールされたスナップショットを作成するように促すメッセージが表示されます。
- スナップショットの1つを選択し、マシンを復元できます。「復元」を参照してください。
- スナップショットを削除できます。1つ以上のスナップショットのチェックボックスを選択し、テーブルヘッダーの削除をクリックします。リクエストを確認します。
ヒント:カタログを削除すると、すべてのスナップショットが破棄されます。
復元
マシンは、そのマシンで利用可能な任意のスナップショットから復元できます。
復元中、マシンは電源オフになります。スナップショットが復元されている間は、マシンの省略記号メニューのアクションは利用できません。
- 管理ダッシュボードから、カタログのエントリ内の任意の場所をクリックします。
- マシンタブで、スナップショットを取得したいマシンを見つけます。そのマシンの省略記号メニューでスナップショットを選択します。
- VDA名のスナップショットページで、使用したいスナップショットのチェックボックスを選択します。
- テーブルヘッダーの復元をクリックします。
- リクエストを確認します。
マシンタブのステータス列は、復元操作の進行状況と結果を示します。
マシンがスナップショットの復元に失敗した場合は、再試行してください。