カタログの作成
公開デスクトップおよびアプリケーションに使用される場合、カタログは同一の仮想マシンのグループです。デスクトップを展開すると、カタログ内のマシンは選択されたユーザーと共有されます。アプリケーションを公開すると、マルチセッションマシンは選択されたユーザーと共有されるアプリケーションをホストします。
注:
Remote PCアクセス カタログの作成については、「Remote PC Access」を参照してください。
マシンの種類
カタログには、次のいずれかの種類のマシンを含めることができます。
- 静的: カタログには、シングルセッションの静的マシン(個人用、専用、または永続デスクトップとも呼ばれる)が含まれます。静的とは、ユーザーがデスクトップを起動すると、そのデスクトップはそのユーザーに「属する」ことを意味します。そのユーザーがデスクトップに行った変更は、ログオフ時に保持されます。その後、そのユーザーがCitrix Workspaceに戻ってデスクトップを起動すると、同じデスクトップになります。
- ランダム: カタログには、シングルセッションのランダムマシン(非永続デスクトップとも呼ばれる)が含まれます。ランダムとは、ユーザーがデスクトップを起動すると、そのユーザーがそのデスクトップに行った変更は、ログオフ後に破棄されることを意味します。その後、そのユーザーがCitrix Workspaceに戻ってデスクトップを起動すると、同じデスクトップである場合とそうでない場合があります。
-
マルチセッション: カタログには、アプリケーションとデスクトップを持つマシンが含まれます。複数のユーザーが同時に各マシンにアクセスできます。ユーザーはワークスペースからデスクトップまたはアプリケーションを起動できます。アプリケーションセッションは共有できます。アプリケーションとデスクトップ間でのセッション共有は許可されません。
- マルチセッションカタログを作成する際、ワークロードを選択します。軽量(データ入力など)、中量(Officeアプリケーションなど)、重量(エンジニアリングなど)、またはカスタムです。各オプションは、特定のマシン数とマシンあたりのセッション数を表し、カタログがサポートするセッションの合計数になります。
- カスタムワークロードを選択した場合、利用可能なCPU、RAM、ストレージの組み合わせから選択します。マシン数とマシンあたりのセッション数を入力すると、カタログがサポートするセッションの合計数になります。
デスクトップを展開する場合、静的およびランダムなマシンタイプは「デスクトップタイプ」と呼ばれることがあります。
カタログの作成方法
カタログを作成および構成する方法はいくつかあります。
- クイック作成は、最も迅速な開始方法です。最小限の情報を提供すると、Citrix DaaS for Azureが残りの処理を行います。クイック作成カタログは、テスト環境や概念実証に最適です。
- カスタム作成は、クイック作成よりも多くの構成オプションを許可します。クイック作成カタログよりも本番環境により適しています。
- Remote PCアクセスカタログには、ユーザーがリモートでアクセスする既存のマシン(通常は物理マシン)が含まれます。これらのカタログの詳細と手順については、「Remote PC Access」を参照してください。
クイック作成とカスタム作成の比較を次に示します。
| クイック作成 | カスタム作成 |
|---|---|
| 提供する情報が少ない。 | 提供する情報が多い。 |
| 一部の機能の選択肢が少ない。 | 一部の機能の選択肢が多い。 |
| Citrix管理のAzure Active Directoryユーザー認証。 | 選択肢: Citrix管理のAzure Active Directory、または独自のActive Directory/Azure Active Directory。 |
| オンプレミスネットワークへの接続なし。 | 選択肢: オンプレミスネットワークへの接続なし、Azure VNetピアリング、Azure VPNゲートウェイ。 |
| Citrixが準備したWindows 10イメージを使用します。このイメージには、現在のデスクトップVDAが含まれています。 | 選択肢: Citrixが準備したイメージ、Azureからインポートした独自のイメージ、またはCitrixが準備したイメージやインポートしたイメージからCitrix DaaS for Azureで構築したイメージ。 |
| 各デスクトップにはAzure標準ディスク(HDD)ストレージがあります。 | いくつかのストレージオプションが利用可能です。 |
| 静的デスクトップのみ。 | 静的、ランダム、またはマルチセッションデスクトップ。 |
| 作成中に電源管理スケジュールを構成することはできません。デスクトップをホストするマシンは、セッション終了時に電源がオフになります。(この設定は後で変更できます。) | 作成中に電源管理スケジュールを構成できます。 |
| Citrix管理のAzureサブスクリプションを使用する必要があります。 | Citrix管理のAzureまたは独自のAzureサブスクリプションを使用できます。 |
詳細については、以下を参照してください。
クイック作成を使用したカタログの作成
このカタログ作成方法は、常にCitrix管理のAzureサブスクリプションを使用します。
- Citrix Cloudにサインインします。
- 左上のメニューで、[ソリューション] > [DaaS Standard for Azure] を選択します。
- [クイック展開] > [Microsoft Azure] に移動します。
-
[カタログの作成] をクリックします。
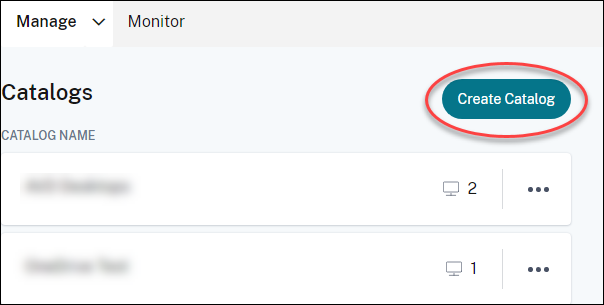
-
ページ上部の [クイック作成] をクリックします(まだ選択されていない場合)。
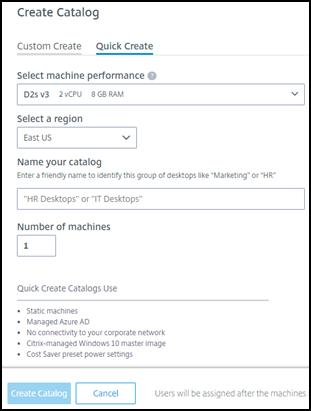
- マシンパフォーマンス: マシンタイプを選択します。各選択肢には、CPU、RAM、ストレージの固有の組み合わせがあります。パフォーマンスの高いマシンほど月額コストが高くなります。
- リージョン: マシンを作成するリージョンを選択します。ユーザーに近いリージョンを選択することもできます。
- 名前: カタログの名前を入力します。このフィールドは必須であり、デフォルト値はありません。
- マシン数: 必要なマシン数を入力します。
- 完了したら、[カタログの作成] をクリックします。
[クイック展開] > [Microsoft Azure] ダッシュボードに自動的に移動します。カタログの作成中は、カタログの名前がカタログリストに追加され、作成の進行状況が示されます。
Citrix DaaS for Azureは、リソースの場所を自動的に作成し、2つのCloud Connectorを追加します。
次に行うこと:
- ユーザー認証にCitrix管理のAzure ADを使用している場合、カタログの作成中に、ディレクトリにユーザーを追加できます。
- どのユーザー認証方法を使用しているかに関わらず、カタログが作成されたら、カタログにユーザーを追加します。
カスタム作成を使用したカタログの作成
Citrix管理のAzureサブスクリプションを使用しており、オンプレミスネットワークリソースへの接続を使用する予定がある場合、カタログを作成する前に、そのネットワーク接続を作成します。ユーザーがオンプレミスまたはその他のネットワークリソースにアクセスできるようにするには、その場所のActive Directory情報も必要です。
Citrix管理のAzureサブスクリプションをお持ちでない場合、カタログを作成する前に、Citrix DaaS for Azureに独自のAzureサブスクリプションを少なくとも1つインポート(追加)する必要があります。
カタログを作成するには:
- Citrix Cloudにサインインします。
- 左上のメニューで、[ソリューション] > [DaaS Standard for Azure] を選択します。
- [クイック展開] > [Microsoft Azure] に移動します。
-
[カタログの作成] をクリックします。
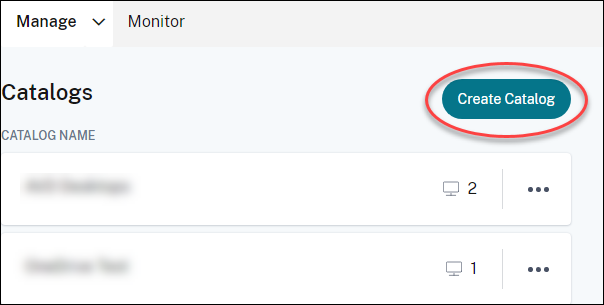
-
ページ上部の [カスタム作成] を選択します(まだ選択されていない場合)。
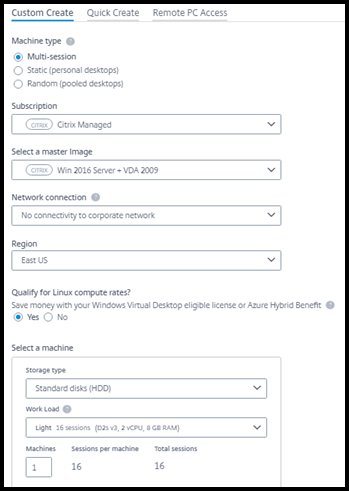
-
次のフィールドに入力します。(一部のフィールドは特定のタイプのマシンでのみ有効です。フィールドの順序が異なる場合があります。)
-
マシンタイプ。 マシンタイプを選択します。詳細については、「マシンの種類」を参照してください。
-
サブスクリプション。 Azureサブスクリプションを選択します。詳細については、「Azureサブスクリプション」を参照してください。
-
マスターイメージ: オペレーティングシステムイメージを選択します。詳細については、「イメージ」を参照してください。
-
ネットワーク接続: ネットワーク内のリソースにアクセスするために使用する接続を選択します。詳細については、「ネットワーク接続」を参照してください。
-
Citrix管理のAzureサブスクリプションの場合、選択肢は次のとおりです。
- 接続なし: ユーザーはオンプレミスの企業ネットワーク上の場所やリソースにアクセスできません。
- 接続: VNetピアリングやVPN接続などの接続を選択します。
-
顧客管理のAzureサブスクリプションの場合、適切なリソースグループ、仮想ネットワーク、サブネットを選択します。
-
-
リージョン: ([ネットワーク接続] で [接続なし] を選択した場合にのみ利用可能。)デスクトップを作成するリージョンを選択します。ユーザーに近いリージョンを選択することもできます。
[ネットワーク接続] で接続名を選択した場合、カタログはそのネットワークのリージョンを使用します。
-
Linuxコンピューティング料金の対象となりますか? (Windowsイメージを選択した場合にのみ利用可能。)対象となるライセンスまたはAzureハイブリッド特典を使用すると、費用を節約できます。
Azure Virtual Desktop特典: 次の対象となるWindows 10またはWindows 11のユーザーごとのライセンス:
- Microsoft 365 E3/E5
- Microsoft 365 A3/A5/Student Use Benefits
- Microsoft 365 F3
- Microsoft 365 Business Premium
- Windows 11 & Windows 10 Enterprise E3/E5
- Windows 11 & Windows 10 Education A3/A5
- Windows 11 & Windows 10 VDA per user
Windows Serverワークロード用のソフトウェアアシュアランス付きRDS CALのユーザーごとまたはデバイスごとのライセンス。
Azureハイブリッド特典: アクティブなソフトウェアアシュアランスまたは同等の対象となるサブスクリプションライセンスを持つWindows Serverライセンス。https://azure.microsoft.com/en-us/pricing/hybrid-benefit/を参照してください。
-
マシン:
- ストレージタイプ。 標準ディスク(HDD)、標準SSD、またはプレミアムSSD。
-
マシンパフォーマンス(静的またはランダムマシンタイプの場合)、またはワークロード(マルチセッションマシンタイプの場合)。選択肢には、選択したイメージの世代タイプ(gen1またはgen2)に一致するオプションのみが含まれます。
カスタムワークロードを選択した場合、[マシンパフォーマンス] フィールドにマシン数とマシンあたりのセッション数を入力します。
- マシン。 このカタログに必要なマシン数。
-
マシン命名スキーム: 「マシン命名スキーム」を参照してください。
-
名前: カタログの名前を入力します。この名前は[管理] ダッシュボードに表示されます。
- 電源スケジュール: デフォルトでは、[後で構成する] チェックボックスが選択されています。詳細については、「電源管理スケジュール」を参照してください。
-
- 完了したら、[カタログの作成] をクリックします。
[クイック展開] > [Microsoft Azure] ダッシュボードは、カタログが作成されたときに表示されます。Citrix DaaS for Azureは、リソースの場所を自動的に作成し、2つのCloud Connectorを追加します。
次に行うこと:
- まだ行っていない場合、ユーザーがCitrix Workspaceに認証するための認証方法を構成します。
- カタログが作成されたら、カタログにユーザーを追加します。
- マルチセッションカタログを作成した場合、(ユーザーを追加する前または後に)アプリケーションを追加します。
Azure ADドメイン参加済みマシンのカタログ作成
カスタム作成を使用して、Azure Active Directoryに参加しているマシンのカタログを作成できます。これは、独自のAzureサブスクリプションでのみサポートされています。
要件
展開にはCitrix Cloud Connectorを含める必要があります。Machine Creation Servicesは、カタログ作成時にAzure ADドメインについて提供する情報に基づいてCloud Connectorを展開します。
このタイプのカタログは、静的またはランダムなマシンのプロビジョニングにのみ使用できます。現時点では、マルチセッションマシンのプロビジョニングはサポートされていません。
カタログを作成する前に、マスターイメージをAzure ADに参加させないでください。Citrix MCSは、カタログ作成時にマスターイメージをAzure ADに参加させます。
VDAバージョン2203以降を使用してください。
Azureポータルで、カタログ内の仮想マシンに仮想マシンユーザーログインIAMロールを割り当てます。これにはいくつかの方法があります。
- 最も安全: 静的マシンを作成している場合、マシンに割り当てられたユーザーにロールを割り当てます。
- 代替方法: 仮想マシンを含むリソースグループで、カタログにアクセスできるすべてのユーザーにロールを割り当てます。
- 最も安全性が低い: サブスクリプションで、カタログにアクセスできるすべてのユーザーにロールを割り当てます。
カタログ内のマシンに参加しているAzure ADを使用するようにWorkspace認証を設定します。手順については、「Citrix Cloudでのユーザー認証の構成」を参照してください。
要件、既知の問題、考慮事項の詳細については、「Azure Active Directory参加済みおよび非ドメイン参加済みVDA構成」の純粋なAzure AD参加済みVDA構成に関する情報を参照してください。
カタログを作成するには
- Citrix Cloudにサインインします。
- 左上のメニューで、[ソリューション] > [DaaS Standard for Azure] を選択します。
- [クイック展開] > [Microsoft Azure] を選択します。
- [カタログの作成] を選択します。
- ページ上部の [カスタム作成] を選択します(まだ選択されていない場合)。
- 次のフィールドに入力します。
- マシンタイプ。 [静的(個人用デスクトップ)] または [ランダム(プールされたデスクトップ)] を選択します。
- サブスクリプション。 Azureサブスクリプションを選択します。
- マスターイメージ。 カタログ内のマシンに使用するオペレーティングシステムイメージを選択します。
- ネットワーク接続。 適切なリソースグループ、仮想ネットワーク、サブネットを選択します。
- ドメイン構成。 ドメインタイプとして [Azure Active Directory] を選択します。このAzure ADを使用するようにWorkspace認証を設定するよう促す警告が表示される場合があります。
- ウィザードの残りの手順を完了してカタログを作成します。
カタログ作成時のリソースの場所の設定
カタログを作成する際、いくつかのリソースの場所の設定をオプションで構成できます。
クイック展開カタログ作成ダイアログで [詳細設定] をクリックすると、Citrix DaaS for Azureはリソースの場所の情報を取得します。
-
カタログ用に選択したドメインとネットワーク接続のリソースの場所がすでに存在する場合、作成中のカタログで使用するために保存できます。
そのリソースの場所にCloud Connectorが1つしかない場合、もう1つが自動的にインストールされます。追加するCloud Connectorの詳細設定をオプションで指定できます。
-
カタログ用に選択したドメインとネットワーク接続のリソースの場所が設定されていない場合、構成を促されます。
詳細設定を構成します。
- (リソースの場所がすでに設定されている場合にのみ必須。)リソースの場所の名前。
- 外部接続タイプ: Citrix Gatewayサービス経由、または企業ネットワーク内から。
- Cloud Connectorの設定:
- (顧客管理のAzureサブスクリプションを使用している場合にのみ利用可能)マシンパフォーマンス。この選択は、リソースの場所にあるCloud Connectorに使用されます。
- (顧客管理のAzureサブスクリプションを使用している場合にのみ利用可能)Azureリソースグループ。この選択は、リソースの場所にあるCloud Connectorに使用されます。デフォルトは、リソースの場所で最後に使用されたリソースグループです(該当する場合)。
- 組織単位(OU)。デフォルトは、リソースの場所で最後に使用されたOUです(該当する場合)。
詳細設定が完了したら、[保存] をクリックしてクイック展開カタログ作成ダイアログに戻ります。
カタログを作成すると、いくつかのリソースの場所のアクションが利用可能になります。詳細については、「リソースの場所のアクション」を参照してください。
マシン命名スキーム
クイック展開を使用してカタログを作成する際にマシン命名スキームを指定するには、[マシン命名スキームの指定] を選択します。1~4個のワイルドカード(ハッシュマーク)を使用して、名前に連番または文字が表示される場所を示します。ルール:
- 命名スキームには、少なくとも1つのワイルドカードを含める必要がありますが、4つを超えてはなりません。すべてのワイルドカードは連続している必要があります。
- ワイルドカードを含め、名前全体は2~15文字である必要があります。
- 名前に空白(スペース)、スラッシュ、バックスラッシュ、コロン、アスタリスク、山かっこ、パイプ、コンマ、チルダ、感嘆符、アットマーク、ドル記号、パーセント記号、キャレット、かっこ、中かっこ、アンダースコアを含めることはできません。
- 名前はピリオドで始めることはできません。
- 名前は数字のみで構成することはできません。
- 名前の末尾に次の文字を使用しないでください:
-GATEWAY、-GW、および-TAC。
連番の値が数字(0~9)か文字(A~Z)かを示します。
たとえば、PC-Sales-##(0~9が選択されている)という命名スキームは、PC-Sales-01、PC-Sales-02、PC-Sales-03などのコンピューターアカウント名になります。
成長のための十分なスペースを残してください。
- たとえば、2つのワイルドカードと13のその他の文字(例:
MachineSales-##)を持つ命名スキームは、最大文字数(15)を使用します。 - カタログに99台のマシンが含まれると、次のマシン作成は失敗します。サービスは3桁の数字(100)を持つマシンを作成しようとしますが、それは16文字の名前を作成することになります。最大は15です。
- したがって、この例では、より短い名前(例:
PC-Sales-##)を使用することで、99台を超えるマシンへのスケーリングが可能になります。
マシン命名スキームを指定しない場合、Citrix DaaS for Azureはデフォルトの命名スキーム DAS%%%%%-**-### を使用します。
-
%%%%%= リソースの場所のプレフィックスに一致する5つのランダムな英数字 -
**= カタログ用の2つのランダムな英数字 -
###= 3桁の数字。