Citrix Workspaceの設定
以下の手順は、Citrix Cloud 管理コンソールで実行する必要があります。
注
すでにCitrix Workspaceを構成している既存のCitrix Cloud テナントとWindows 365 を統合する場合は、「Windows 365 5用HDX Plusでサポートされる構成 」を確認して、現在の構成がWindows 365 環境で機能することを確認してください。
-
左上隅のオプションメニューを選択し、[ マイサービス] を展開して [ DaaS] を選択します。
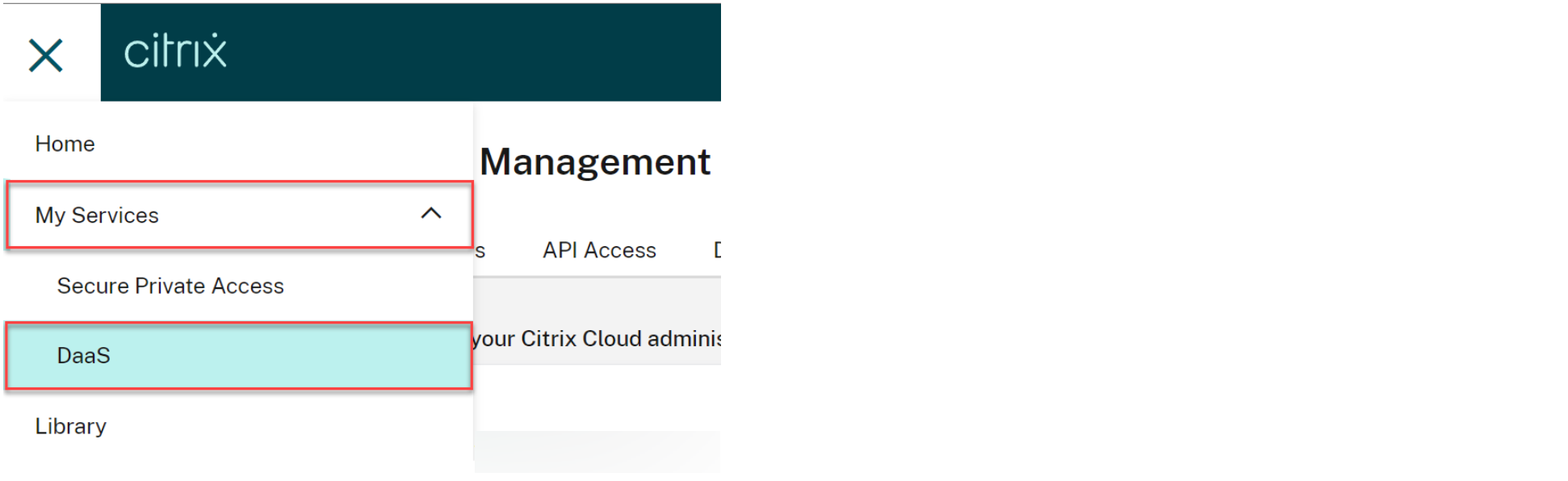
-
[ 管理 ] タブにカーソルを合わせてメニューを展開し、[ フル設定] を選択します。
-
クイックデプロイを選択します。
-
[ CitrixWorkspace の設定]の横にある[ワークスペース設定に移動**]を選択します。
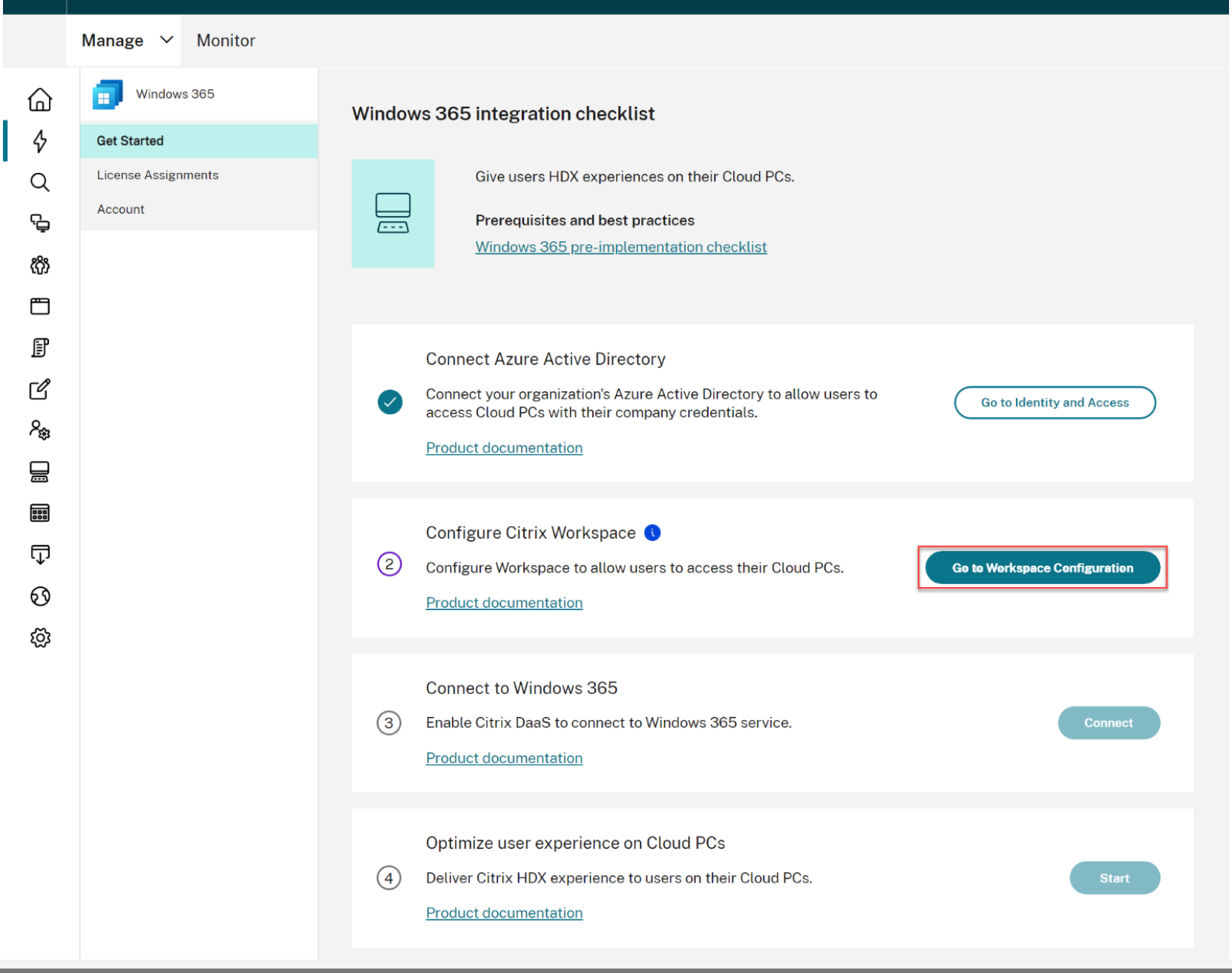
-
「 アクセス 」タブを選択します。

-
「 ワークスペースURL」に 、Citrix Workspaceの URL を書き留めますこれは、ユーザーがクラウド PC にアクセスするために使用するアドレスです。デフォルトでは
CitrixCustomerID.cloud.comに設定されています。 -
ワークスペース URL をカスタマイズする場合は、[ 編集] を選択します。

-
必要なサブドメインを入力し、考慮事項を確認して確認し、[ 保存] を選択します。
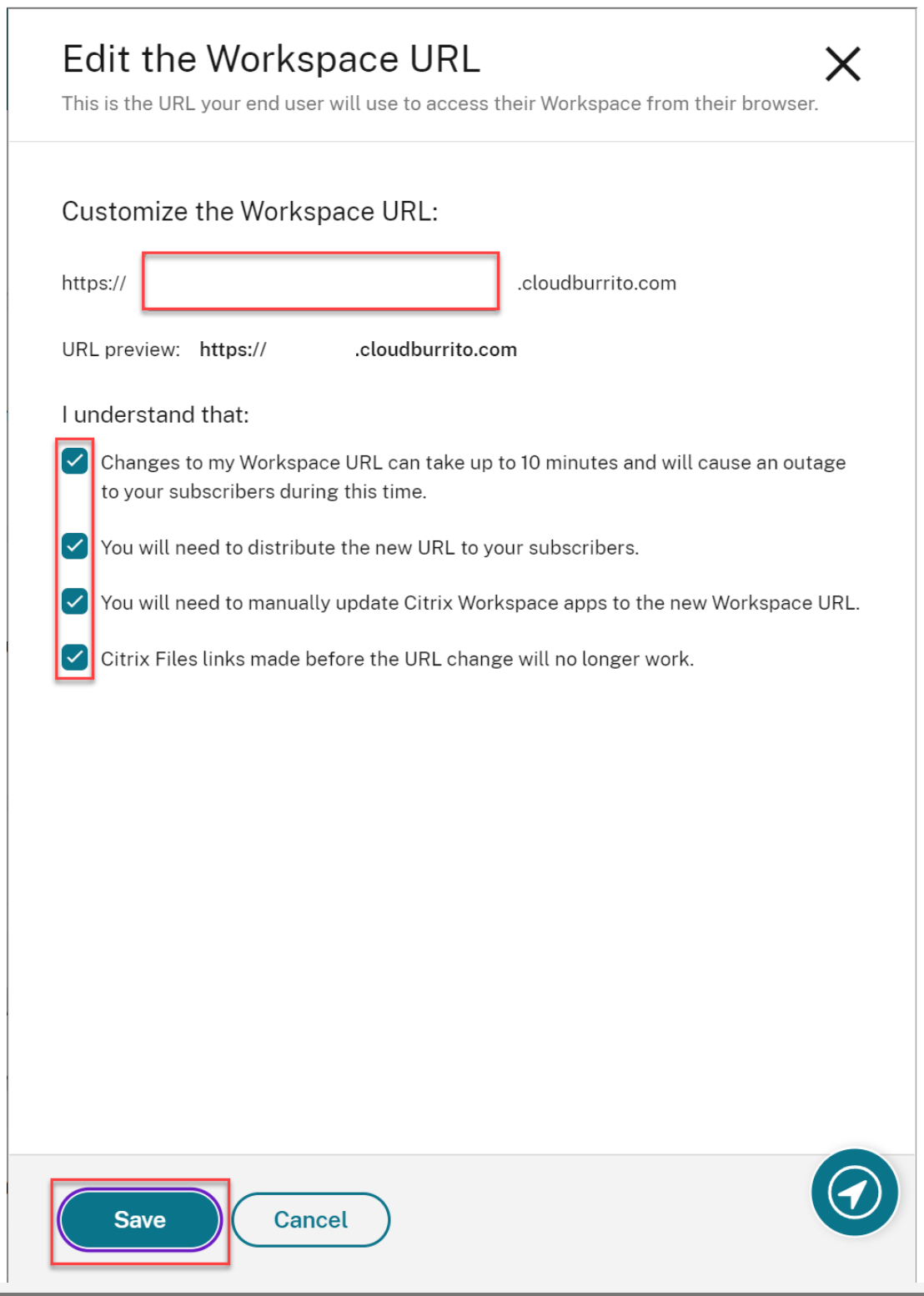
-
[ 認証 ] タブを選択します。
![[認証]タブ](/en-us/citrix-hdxplus-w365/media/authentication-tab.png)
-
環境に適したオプションを選択してください。認証方法の構成について詳しくは、 Citrix Workspaceのドキュメントを参照してください 。
-
カスタマイズ > 環境設定を選択します。
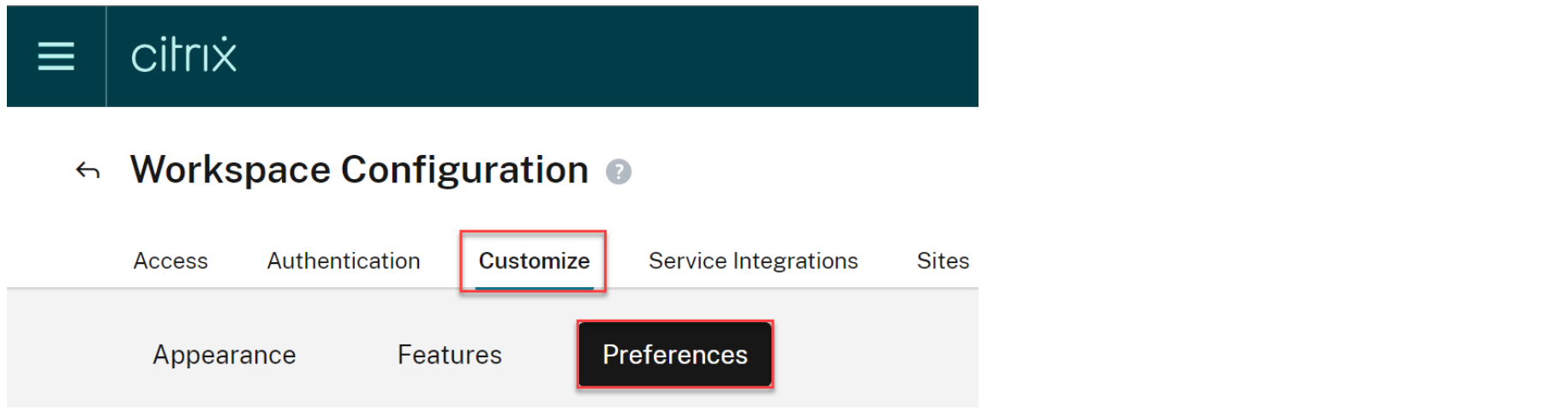
-
ユーザーが Workspace にログインした後にクラウド PC セッションが自動的に起動するようにするには、「 デスクトップを自動的に起動」を探し、トグルを「 有効」に設定して、「 保存」をクリックします。
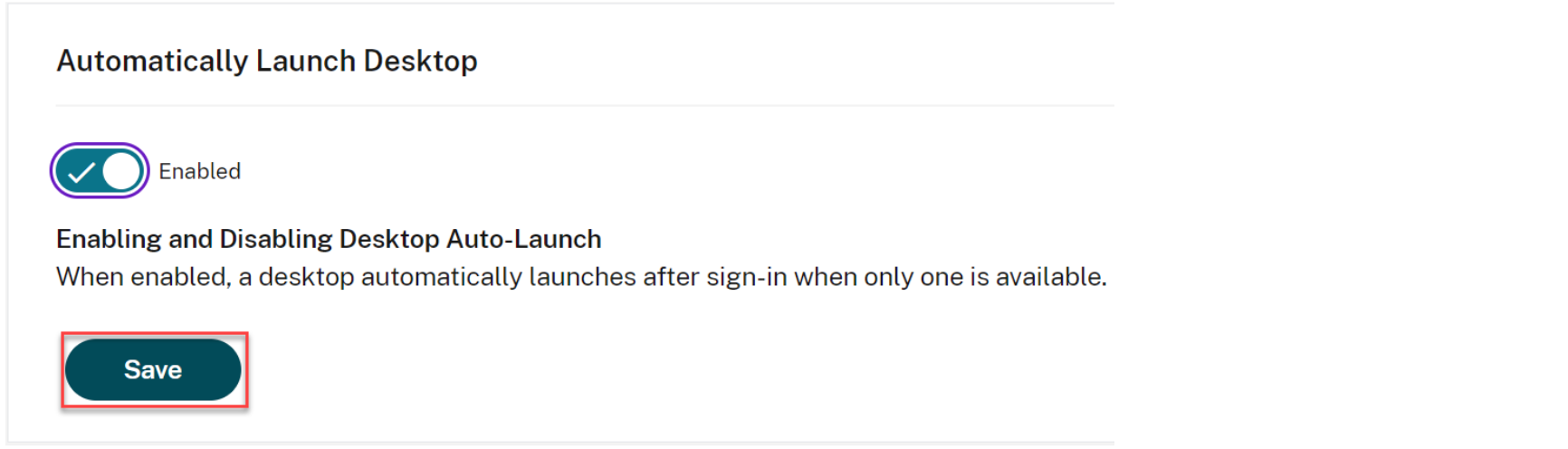
-
[オプション] 次の場合は、WorkspaceのフェデレーションIDプロバイダーセッションオプションを無効にします:
- ユーザーのクライアントデバイスがEntraまたはEntraハイブリッドに参加していて、Citrix Workspaceへのシングルサインオンを希望している(IdPはEntra IDである必要があります)。
- ユーザーは、Citrix Workspaceに直接アクセスする代わりにWindows 365 Webポータルを使用します。また、ユーザーに資格情報の再入力を求められないように、Workspaceへのシングルサインオンが必要です。これは、Azure と Workspace の IDP が同じ場合にのみ関係することに注意してください。
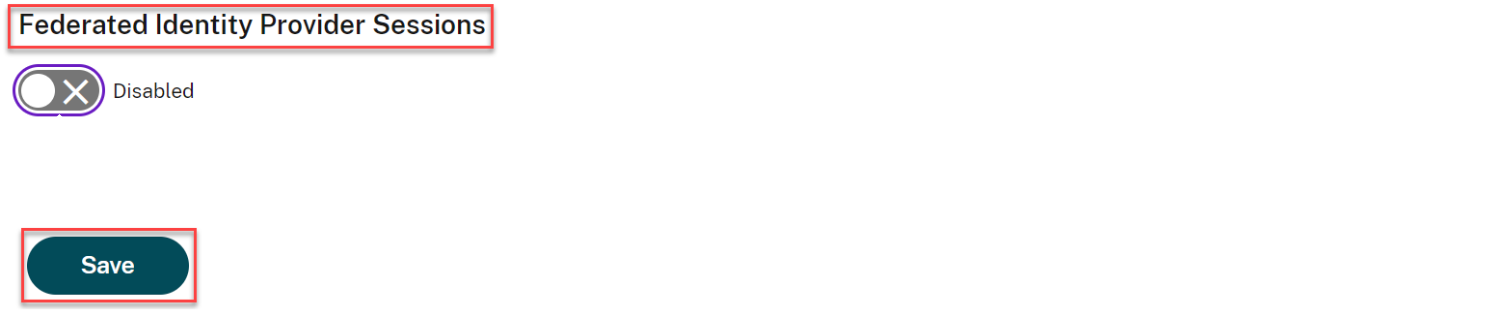
-
「 Windows 365 をCitrix Cloud に接続する」に進みます。