仮想GPUが有効な仮想マシンの作成
このセクションでは、仮想GPUまたはGPUパススルーが有効な仮想マシンの作成手順を説明します。
注:
Intel GPUパススルー機能を使用する場合は、「Intel GPUパススルーの有効化」を参照して追加の構成を完了してから、以下の手順を実行してください。
-
XenCenterを使用して仮想マシンを作成します。[リソース]ペインでホストを選択し、[VM]メニューで [新規VM] を選択します。
-
[新規VM] の構成手順に従って、インストールメディア、ホームサーバー、CPU、およびメモリを選択します。
-
GPUが有効なサーバーにGPU構成ページが表示されます:
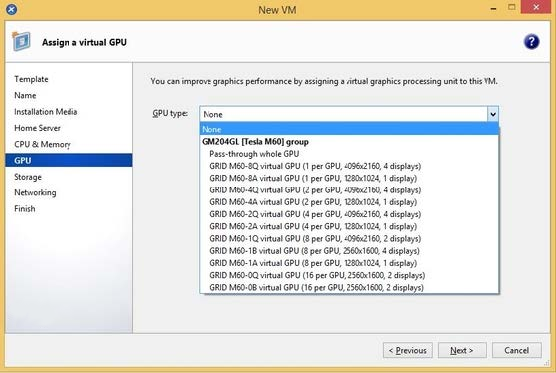
-
[追加] をクリックします。[GPUの種類] 一覧で、[GPU全体のパススルー] または仮想GPUの種類を選択します。
使用できない仮想GPUの種類は灰色で表示されます。
複数vGPUを仮想マシンに割り当てる場合は、複数vGPUをサポートするvGPUタイプを選択してください。同じタイプのvGPUをさらに追加するには、この手順を繰り返します。
-
[次へ] をクリックして、[ストレージ]、[ネットワーク] の順に構成します。
-
構成を完了したら、[今すぐ作成] をクリックします。
XenServer VM Toolsのインストール
XenServer VM Tools(旧称Citrix VM Tools)によって最適化されたネットワークおよびストレージドライバーが提供されないと、NVIDIA vGPUで実行されるリモートグラフィックアプリケーションでは、パフォーマンスが最大化されません。
-
Windowsベースの仮想マシンには、Windows向けXenServer VM Toolsをインストールする必要があります。詳しくは、「Windows向けXenServer VM Toolsをインストールする」を参照してください。
-
仮想マシンがLinux仮想マシンの場合は、Linux向けCitrix VM Toolsを仮想マシンにインストールする必要があります。詳しくは、「Linux向けCitrix VM Toolsのインストール」を参照してください。
ゲスト内ドライバーのインストール
XenCenterに仮想マシンコンソールを表示する場合、仮想マシンは通常、VGAモード(800 x 600の解像度)でデスクトップに起動します。Windowsの標準画面解像度の制御機能を使用して、解像度を他の標準解像度に上げることができます。([コントロールパネル]>[ディスプレイ]>[解像度])
注:
GPUパススルーまたはMxGPUを使用する場合は、RDPまたはVNCを使用してネットワーク経由でゲスト内ドライバーをインストールすることをお勧めします。つまり、XenCenterを介してではありません。
常に最新のセキュリティおよび機能の修正が適用されるようにするには、ゲスト内のドライバーで常に最新の更新プログラムをインストールしてください。
NVIDIAドライバーのインストール
仮想GPUの操作(NVIDIAの物理GPUに関して)を有効にするには、仮想マシンにNVIDIAドライバーをインストールします。
次のセクションでは、手順の概要を示します。詳しい手順については、NVIDIAユーザーガイドを参照してください。
-
仮想マシンを起動します。リソースペインで仮想マシンを右クリックし、[起動]をクリックします。
この起動処理中に、Citrix Hypervisorは仮想マシンに仮想GPUを動的に割り当てます。
-
Windowsオペレーティングシステムのインストール画面の指示に従います。
-
オペレーティングシステムのインストールが完了したら、仮想マシンを再起動します。
-
GPUの適切なドライバーをゲスト内にインストールします。次の例は、NVIDIA GRIDドライバーをゲスト内にインストールする特定のケースを示しています。
-
Windows(32ビットまたは64ビット)用のNVIDIAドライバーパッケージを仮想マシンにコピーし、ZIPファイルを開いてsetup.exeを実行します。
-
インストーラーの手順に従ってドライバーをインストールします。
-
ドライバーのインストールが完了すると、仮想マシンを再起動するように求められる場合があります。[すぐに再起動] を選択して仮想マシンを直ちに再起動するか、インストーラーパッケージを終了し、準備ができてから仮想マシンを再起動します。仮想マシンが起動すると、Windowsデスクトップが起動します。
-
NVIDIAドライバーが動作していることを確認するには、デスクトップを右クリックし、[NVIDIAコントロールパネル] を選択します。
-
NVIDIAコントロールパネルで、[システム情報] を選択します。このインターフェイスには、仮想マシンで使用されるGPUの種類、その機能、および使用されるNVIDIAドライバーのバージョンが表示されます:
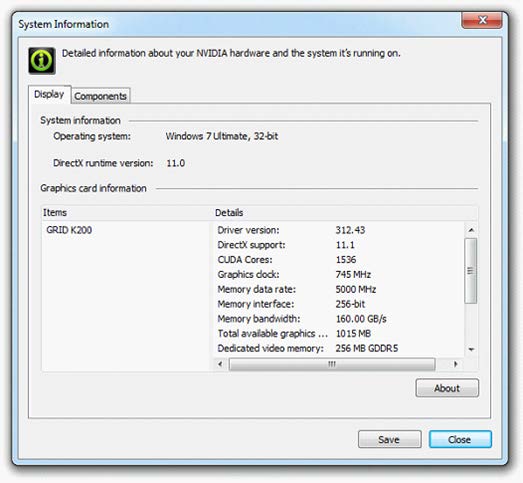
注:
使用するNVIDIAグラフィックカードによっては、NVIDIAのサブスクリプションまたはライセンスが必要な場合があります。詳しくは、NVIDIA製品情報を参照してください。
GPUでサポートされる、DirectXおよびOpenGLを使用したすべてのグラフィック処理アプリケーションを、仮想マシンで実行する準備が整いました。
AMDドライバーのインストール
GPUの操作を有効にするには、仮想マシンにAMDドライバーをインストールします。
-
仮想マシンを起動します。リソースペインで仮想マシンを右クリックし、[起動]をクリックします。
この起動処理中に、Citrix Hypervisorは仮想マシンにGPUを動的に割り当てます。
-
Windowsオペレーティングシステムのインストール画面の指示に従います。
-
オペレーティングシステムのインストールが完了したら、仮想マシンを再起動します。
-
Windows(32ビットまたは64ビット)用のAMDドライバー(AMD Catalyst Install Manager)を仮想マシンにコピーします。
-
AMD Catalyst Install Managerを実行します。インストールフォルダーを選択して [インストール] をクリックします。
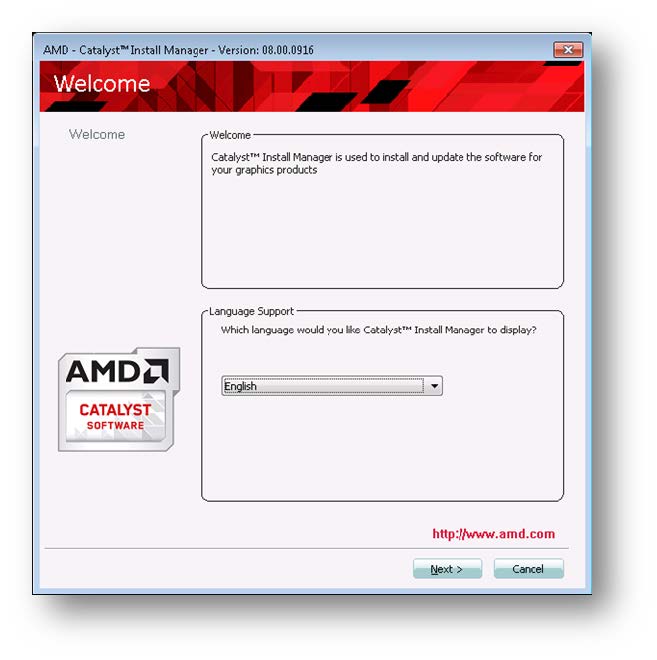
-
インストーラーの手順に従ってドライバーをインストールします。
-
仮想マシンを再起動してインストールを完了します。
-
仮想マシンの再起動後、グラフィックが正常に機能していることを確認します。Windows Device Managerを開き、ディスプレイアダプタを展開して、AMDグラフィックアダプタに警告マークが付いていないかを確認します。
Intelドライバーのインストール
GPUの操作を有効にするには、仮想マシンにIntelドライバーをインストールします。
-
仮想マシンを起動します。リソースペインで仮想マシンを右クリックし、[起動]をクリックします。
この起動処理中に、Citrix Hypervisorは仮想マシンにGPUを動的に割り当てます。
-
Windowsオペレーティングシステムのインストール画面の指示に従います。
-
オペレーティングシステムのインストールが完了したら、仮想マシンを再起動します。
-
Windows(32ビットまたは64ビット)用のIntelドライバー(Intelグラフィックドライバー)を仮想マシンにコピーします。
-
Intelグラフィックドライバーのセットアッププログラムの実行
-
[Automatically run WinSAT] チェックボックスをオンにし、[Next] をクリックします。

-
使用許諾契約書に同意する場合は [Yes] をクリックし、Readmeファイル情報画面で [Next] をクリックします。
-
セットアップが完了するまで待ちます。プロンプトが表示されたら、[Next] をクリックします。
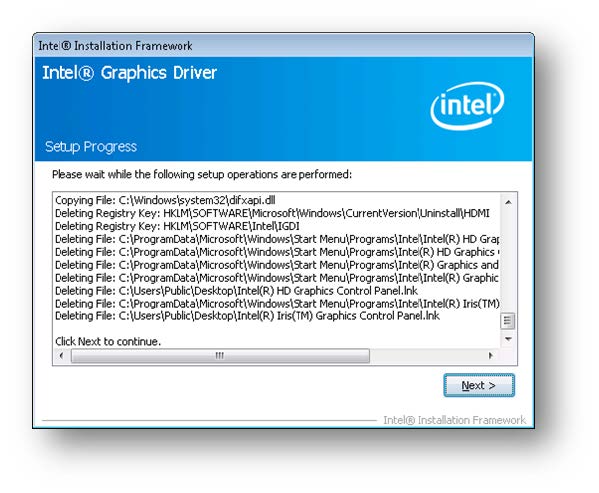
-
インストールを完了するには、仮想マシンを再起動するように求められます。[Yes, I want to restart this computer now] を選択し、[Finish] をクリックします。
-
仮想マシンの再起動後、グラフィックが正常に機能していることを確認します。Windows Device Managerを開き、ディスプレイアダプタを展開して、Intelグラフィックアダプタに警告マークが付いていないかを確認します。
注:
最新のドライバーは、 IntelのWebサイトから入手できます。