Secure Private Accessインストーラー
SecurePrivateAccessSetup_2308.exe を使用してSecure Private Accessをインストールできます。
-
Citrix Secure Private Accessのインストーラーをhttps://www.citrix.com/downloads/citrix-early-access-release/からダウンロードします。
-
ドメインに参加しているマシン(できればStoreFront がインストールされているのと同じマシン)で、管理者として.exeを実行します。
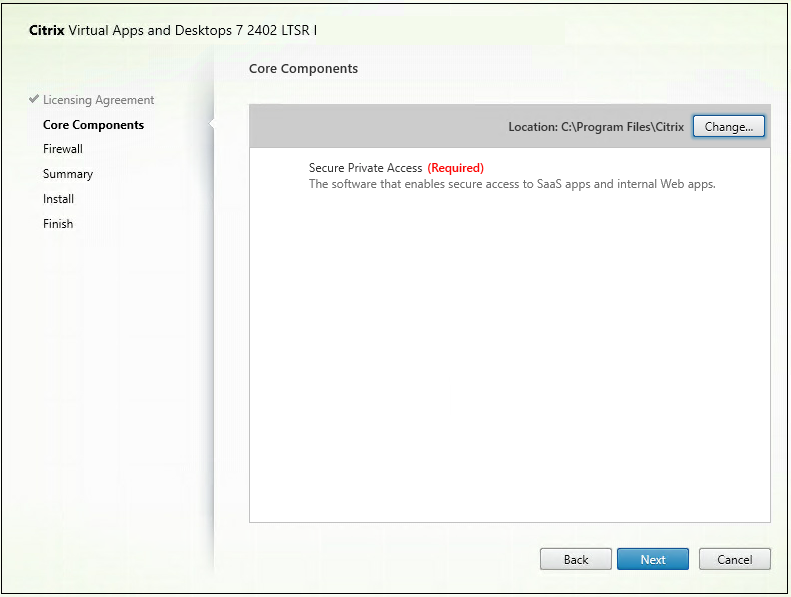
-
画面の指示に従ってインストールを完了します。
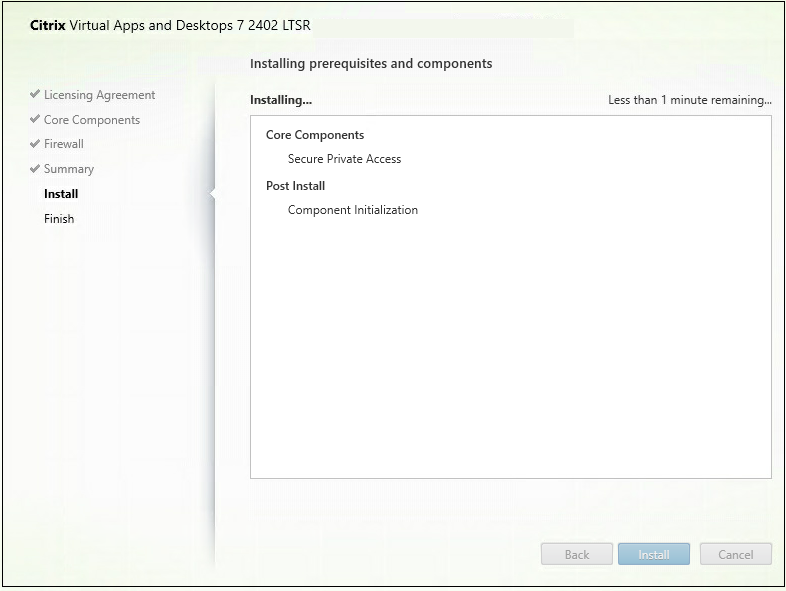
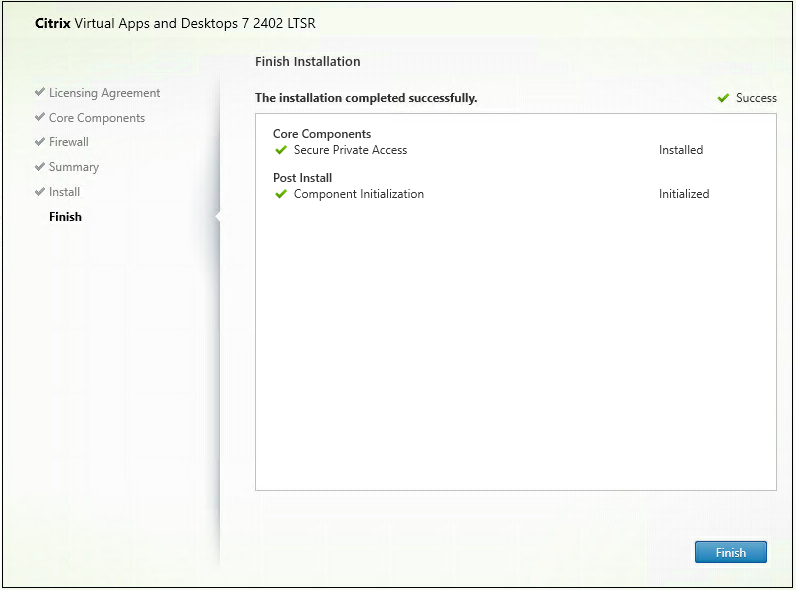
インストールが完了すると、初回セットアップの管理コンソールがデフォルトのブラウザウィンドウで自動的に開きます。「 続行 」をクリックして、Secure Private Accessを設定できます。
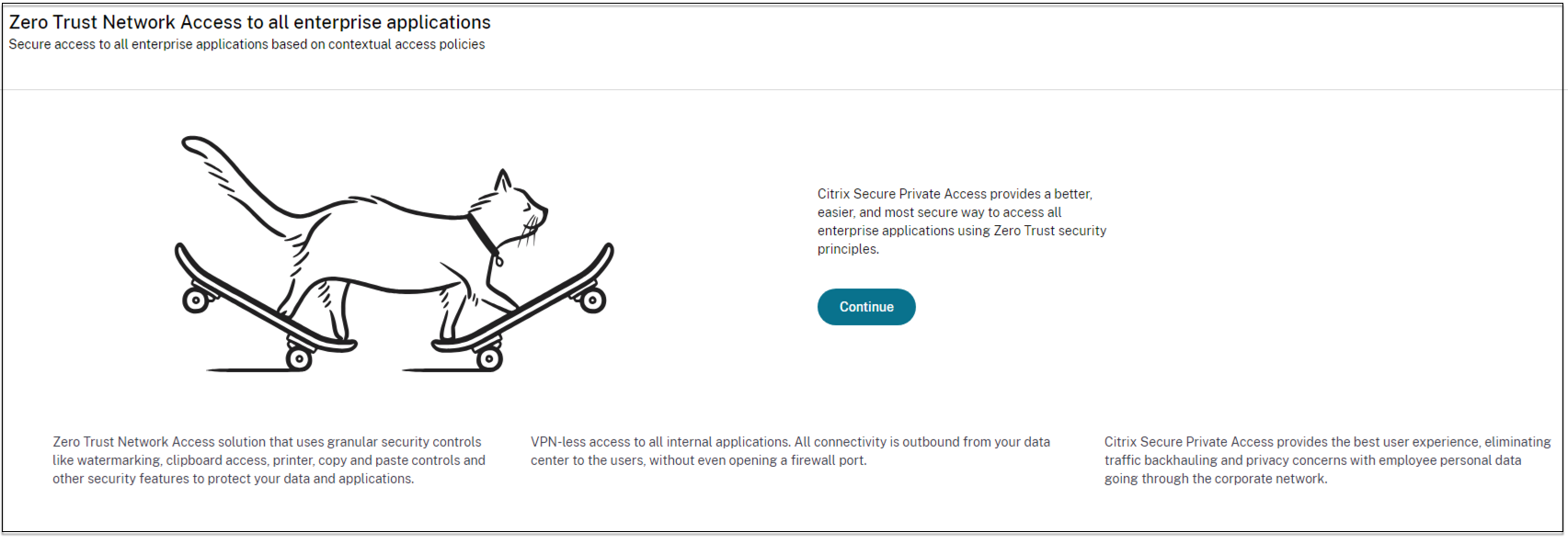
また、デスクトップの[スタート]メニュー([Citrix]>[Citrix Secure Private Access])に[Secure Private Access]ショートカットが表示されます。
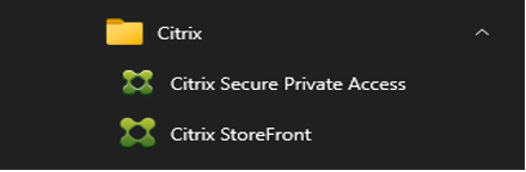
管理コンソールへの SSO
Secure Private Access管理コンソールに使用するブラウザに Kerberos 認証を設定することをお勧めします。これは、Secure Private Accessが管理者認証に統合Windows認証 (IWA) を使用しているためです。
Kerberos 認証が設定されていない場合、Secure Private Access 管理コンソールにアクセスするときに、ブラウザから認証情報の入力を求められます。
- 資格情報を入力すると、統合 Windows 認証 (IWA) サインオンが有効になります。
- 認証情報を入力しない場合、Secure Private Accessのサインオンページが表示されます。
Secure Private Accessのセットアップを続行するには、管理コンソールにサインインする必要があります。Secure Private Access は、インストールマシンと同じドメインに属するユーザーであれば誰でも Secure Private Access をセットアップできます。ただし、そのユーザーがインストールマシンのローカル管理者権限を持っている場合に限ります。
Google Chrome および Microsoft Edge ブラウザの場合は、次の手順を実行して Kerberos を有効にします。
- [ インターネットオプション]を開きます。
- [ セキュリティ ] タブを選択し、[ ローカルイントラネットゾーン] をクリックします。
-
「 サイト 」をクリックし、Secure Private Accessの URL を追加します。
Secure Private Access を複数のマシンにインストールする予定がある場合は、ワイルドカードを使用することもできます。たとえば、「https://*.fabrikam.local」などです。
-
「 カスタムレベル 」をクリックし、「 ユーザー認証」>「ログオン」で、「 現在のユーザー名とパスワードで自動ログオン」を選択します。
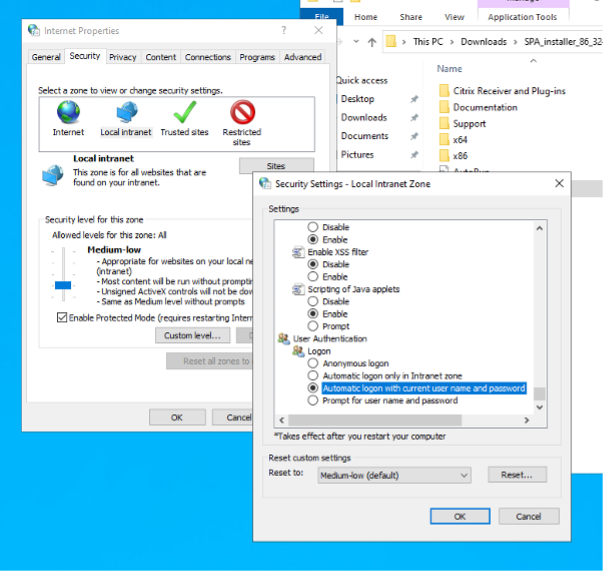
注:
- Chrome シークレットセッションを使用している場合は、DWORD レジストリキー Computer\ HKEY_LOCAL_MACHINE\ SOFTWARE\ Policies\ Google\ Chrome\ AmbientAuthenticationInPrivateModesEnabled を作成し、値 1 に設定します。
- Kerberos をシークレットモードで有効にする前に、すべての Chrome ウィンドウ (非シークレットウィンドウを含む) を再起動する必要があります。
- 他のブラウザーについては、Kerberos 認証に関する特定のブラウザーのドキュメントを確認してください。