This content has been machine translated dynamically.
Dieser Inhalt ist eine maschinelle Übersetzung, die dynamisch erstellt wurde. (Haftungsausschluss)
Cet article a été traduit automatiquement de manière dynamique. (Clause de non responsabilité)
Este artículo lo ha traducido una máquina de forma dinámica. (Aviso legal)
此内容已经过机器动态翻译。 放弃
このコンテンツは動的に機械翻訳されています。免責事項
이 콘텐츠는 동적으로 기계 번역되었습니다. 책임 부인
Este texto foi traduzido automaticamente. (Aviso legal)
Questo contenuto è stato tradotto dinamicamente con traduzione automatica.(Esclusione di responsabilità))
This article has been machine translated.
Dieser Artikel wurde maschinell übersetzt. (Haftungsausschluss)
Ce article a été traduit automatiquement. (Clause de non responsabilité)
Este artículo ha sido traducido automáticamente. (Aviso legal)
この記事は機械翻訳されています.免責事項
이 기사는 기계 번역되었습니다.책임 부인
Este artigo foi traduzido automaticamente.(Aviso legal)
这篇文章已经过机器翻译.放弃
Questo articolo è stato tradotto automaticamente.(Esclusione di responsabilità))
Translation failed!
ライセンス
注:
StudioおよびDirectorは、次のバージョンのCitrixライセンスサーバー仮想アプライアンスをサポートします:
- v11.16.3.0_29500
- v11.14.0.1_19800
サポートされているVPXバージョンでCitrix Licensing Managerが有効になっていることを確認してください。
Citrixオンプレミスサブスクリプションライセンスについては 、「年間および期間ベースの製品版ライセンスのCitrixオンプレミスサブスクリプション」を参照してください。
管理者は、Studioを使用してライセンスを管理したり監視したりできます(ライセンスサーバーがStudioと同じドメインまたは信頼されたドメインで動作する場合)。そのほかのライセンス関連のタスクについては、ライセンスのドキュメントおよび「マルチタイプのライセンス」を参照してください。
ここで説明するタスクを実行するには、すべての管理作業を実行できるライセンス管理者である必要があります。Studioでライセンス情報を表示するには、[ライセンスの表示]以上の委任管理権限が必要です。組み込みのすべての管理権限を実行できる管理者と読み取り専用管理者の役割には、この権限が含まれています。
以下の表に、サポートされるエディションとライセンスモデルを示します。
| 製品 | エディション | ライセンスモデル |
|---|---|---|
| Citrix Virtual Apps | Premium、Advanced、Standard | 同時使用 |
| Citrix Virtual Desktops | Premium、Advanced、Standard | ユーザー/デバイスおよび同時使用 |
詳しくは、「同時使用ライセンス」および「ユーザー/デバイスライセンス」を参照してください。
サポートされる最新リリース(CR)および長期サービスリリース(LTSR)のバージョン
改善された機能またはセキュリティのメリットを得るために、常に最新バージョンのCitrixライセンスサーバーを使用することを強くお勧めします。
注:
ライセンスサーバーVPXはサービス終了しており、今後、メンテナンスやセキュリティ修正サービスの提供を受けることはできません。11.16.6以前のバージョンのライセンスサーバーVPXを使用しているお客様は、できるだけ早く最新バージョンのWindows用ライセンスサーバーに移行することをお勧めします。
Citrix製品のライフサイクル日程について詳しくは、「製品マトリクス」を参照してください。
従来の製品と製品バージョンの情報については、「レガシー製品マトリクス」を参照してください。
次のタスクを完了するには、すべての管理作業を実行できるライセンス管理者である必要があります。Web Studioでライセンス情報を表示するには、[ライセンスの表示]以上の委任管理権限が必要です。この権限は、組み込みのすべての管理権限を実行できる管理者と読み取り専用管理者の役割に含まれています。
ライセンス情報の表示
Studioのナビゲーションペインで [構成]>[ライセンス] の順に選択します。指定したライセンスサーバーにインストールされているすべてのライセンスの一覧と、それらのライセンスの使用状況およびサイトのライセンス設定の概要が表示されます。
製品の種類、ライセンスのエディション、ライセンスモデルなどのサイトのライセンス設定と、設定済みのライセンスサーバーが使用しているライセンスが一致するようにしてください。一致していない場合は既存のライセンスをダウンロードするか、または割り当てるかしてサイトのライセンス設定に合わせなければならない場合があります。
ライセンスの有効期限通知の表示
Citrix Studioは、Citrixライセンスサーバーに照会してライセンスファイルの有効期限情報を取得します。ライセンスファイルの有効期限が近づいているか、既に有効期限が切れている場合、管理者に通知が表示されます。
Studioのユーザーインターフェイスで通知を確認できます。次の画像は、Citrix Studioのユーザーインターフェイスに表示されるライセンスの有効期限通知を示しています。
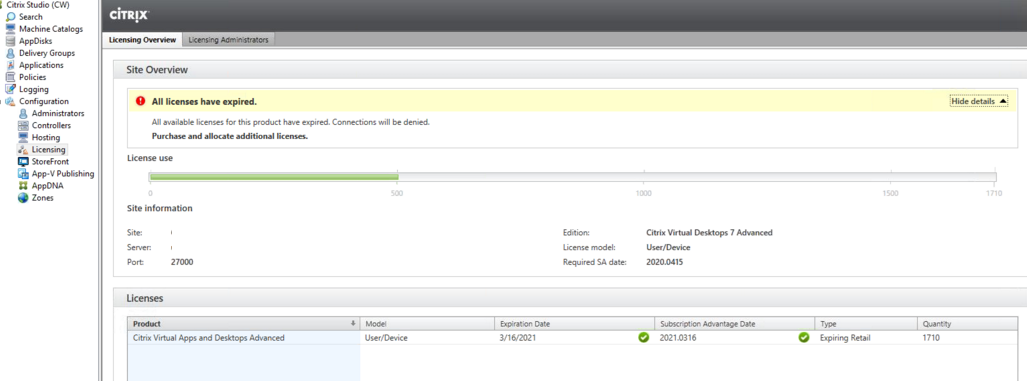
Citrix Studioを使ってライセンスをダウンロードしてインストールします
- Studioのナビゲーションペインで [構成]>[ライセンス] の順に選択します。
- [操作]ペインで [ライセンスの割り当て] を選択します。
- ライセンスアクセスコードを入力します。このコードは、ライセンスの購入後または更新後にCitrixからメールで送信されます。
- 製品を選択して、[ライセンスの割り当て]を選択します。その製品について使用できるすべてのライセンスが割り当てられダウンロードされます。ライセンスアクセスコードを入力してすべてのライセンスを割り当ておよびダウンロードすると、そのライセンスアクセスコードは使用できなくなります。そのコードで他のライセンス処理が必要な場合は、My Accountにログオンしてください。
ローカルコンピューターまたはネットワークに保存されているライセンスの追加
- Studioのナビゲーションペインで [構成]>[ライセンス] の順に選択します。
- [操作]ペインで [ライセンスの追加] を選択します。
- ライセンスファイルを参照して、ライセンスサーバーに追加します。
ライセンスサーバーの変更
- Studioのナビゲーションペインで [構成]>[ライセンス] の順に選択します。
- [操作]ペインで [ライセンスサーバーの変更] を選択します。
- ライセンスサーバーのアドレスを 「name:port」 形式で入力します。nameはライセンスサーバーのDNS、NetBIOS、またはIPアドレスです。ポート番号(<port>)を指定しない場合、デフォルトのポート(27000)が使用されます。
使用するライセンスの種類の選択
- サイトを構成するときに、ライセンスサーバーを指定した後で、使用するライセンスの種類を選択します。サーバーにライセンスがない場合は、30日間製品を試用できるオプションが自動的に選択されます。
- サーバーに複数のライセンスがある場合はその詳細が表示されます。いずれかのライセンスを選択します。または、サーバーにライセンスファイルを追加してそれを選択します。
製品エディションおよびライセンスモデルの変更
- Studioのナビゲーションペインで [構成]>[ライセンス] の順に選択します。
- [操作]ペインで [製品エディションの編集] を選択します。
- 適切なオプションを更新します。
ライセンス管理コンソールにアクセスするには、[操作] ペインで [ライセンス管理コンソール] を選択します。ライセンス管理コンソールが自動的に開くか、パスワードによる保護が構成済みの場合は資格情報を入力するための画面が開きます。コンソールの使い方について詳しくは、ライセンスのドキュメントを参照してください。
注:
Citrix Studioで使用するライセンス(たとえば、AdvancedとPremium、またはその逆)を切り替えると、変更がCitrix Directorに表示されるまでに最大5分かかる場合があります。
ライセンス管理者の追加
- Studioのナビゲーションペインで [構成]>[ライセンス] の順に選択します。
- 中央ペインで[ライセンス管理者]タブを選択します。
- [操作]ペインで [ライセンス管理者の追加] を選択します。
- 管理者として追加するユーザーを参照して、権限を選択します。
ライセンス管理者の権限の変更またはライセンス管理者の削除
- Studioのナビゲーションペインで [構成]>[ライセンス] の順に選択します。
- 中央ペインで[ライセンス管理者]タブを選択し、目的の管理者を選択します。
- [操作]ペインで [ライセンス管理者の編集] または [ライセンス管理者の削除] を選択します。
ライセンス管理者グループの追加
- Studioのナビゲーションペインで [構成]>[ライセンス] の順に選択します。
- 中央ペインで[ライセンス管理者]タブを選択します。
- [操作]ペインで [ライセンス管理者グループの追加] を選択します。
- ライセンス管理者として追加するグループを参照して、権限を選択します。Active Directoryグループを追加すると、ライセンス管理者権限がそのグループのすべてのユーザーに設定されます。
ライセンス管理者グループの権限の変更またはライセンス管理者グループの削除
- Studioのナビゲーションペインで [構成]>[ライセンス] の順に選択します。
- 中央ペインで[ライセンス管理者]タブを選択し、目的の管理者グループを選択します。
- [操作]ペインで、[ライセンス管理者グループの編集]または [ライセンス管理者グループの削除] を選択します。
共有
共有
この記事の概要
This Preview product documentation is Citrix Confidential.
You agree to hold this documentation confidential pursuant to the terms of your Citrix Beta/Tech Preview Agreement.
The development, release and timing of any features or functionality described in the Preview documentation remains at our sole discretion and are subject to change without notice or consultation.
The documentation is for informational purposes only and is not a commitment, promise or legal obligation to deliver any material, code or functionality and should not be relied upon in making Citrix product purchase decisions.
If you do not agree, select I DO NOT AGREE to exit.