接続とリソース
重要:
Citrix Virtual Apps and Desktops 7 2006では、現在の展開で次のテクノロジのいずれかを使用している場合、これらのテクノロジを使用する製品終了(EOL)アイテムを削除した後でのみ、展開を現在のリリースにアップグレードできます。
- Personal vDisk(PvD)
- AppDisk
- パブリッククラウドのホストタイプ:Citrix CloudPlatform、Microsoft Azure Classic
詳しくは、「PvD、AppDisk、およびサポートされていないホストの削除」を参照してください。
展開環境に対してパブリッククラウドホスト接続を使用する場合、新規インストールを完了する、または最新リリースにアップグレードするのに、ハイブリッド権利ライセンスが必要です。
1つまたは複数のサポートされていないテクノロジ、またはハイブリッド権利ライセンスなしのホスト接続をインストーラーが検出すると、アップグレードが一時停止または停止し、説明メッセージが表示されます。インストーラーログに詳細が記載されています。詳しくは、「環境のアップグレード」を参照してください。
ホスト接続でのハイブリッド権利ライセンスの影響
ハイブリッド権利ライセンスの使用権に基づいて、パブリッククラウドホストへのホスト接続が影響を受けるシナリオは3つあります:
-
パブリッククラウドホストへの新しいホスト接続を作成するには、ハイブリッド権利ライセンスが必要です。
-
ハイブリッド権利ライセンスはあるがライセンスの有効期限が切れている場合、パブリッククラウドホストへの既存の接続は権限なしとマークされ、メンテナンスモードになります。既存のホスト接続がメンテナンスモードの場合、次を実行することはできません:
- ホスト接続の追加または変更
- カタログの作成とイメージの更新
- 電源操作の実行
-
権限のないホスト接続が権限のあるものに変更されると、既存のホスト接続が再度有効になります。
はじめに
管理者は、サイトを作成するときに、オプションでホストリソースへの最初の接続を作成できます。後でその接続を変更したり、別の接続を作成したりできます。接続の構成には、サポートされているハイパーバイザーから接続タイプを選択すること、およびその接続について、リソースから選択したストレージとネットワークを選択することが含まれます。
読み取り専用管理者は、接続とリソースの詳細を表示できます。接続とリソースの管理を行うには、すべての管理権限を実行できる管理者である必要があります。詳しくは、「委任管理」を参照してください。
接続の種類に関する情報の参照先
管理者は、サポートされている仮想化プラットフォームを使用して、Citrix Virtual AppsやCitrix Virtual Desktopsの環境をホストおよび管理できます。サポートされる種類については、「システム要件」を参照してください。
詳しくは、以下の情報ソースを参照してください:
-
Citrix Hypervisor(旧称XenServer):
- Citrix Hypervisor仮想化環境
- Citrix Hypervisorドキュメント。
-
Nutanix Acropolis:
- Nutanix仮想化環境
- Nutanixのドキュメント
-
VMware:
- VMware仮想化環境
- VMware製品ドキュメント:
-
Microsoft Hyper-V:
- 「Microsoft System Center Virtual Machine Manager仮想化環境」
- Microsoft社のドキュメント
-
パブリッククラウドホスト接続(AWS, Microsoft Azure、Google Cloud): パブリッククラウドホストについては、「リソースの種類の設定」を参照してください。
注:
情報ソースから、Citrix DaaSのドキュメントに移動できます。Citrix DaaS製品のパブリッククラウドホストに精通している場合、オンプレミスバージョンにはいくつかの違いがあります。Citrix DaaSでは、管理インターフェイスは完全な構成と呼ばれます。オンプレミスのVirtual Apps and Desktopsでは、管理インターフェイスはCitrix Studioと呼ばれます。更新は、約4週間ごとにサービスにロールアウトされます。そのため、サービスで使用できる特定の機能がオンプレミスバージョンでは使用できない場合があります。
ホストストレージ
ストレージ製品は、サポートされているハイパーバイザーで管理される場合にサポートされます。Citrixサポートでは、これらのストレージ製品ベンダーによる問題のトラブルシューティングと解決をサポートし、必要に応じてKnowledge Centerでそれらの問題をドキュメント化します。
マシンのプロビジョニング時、データは種類別に分類されます:
- マスターイメージを含むオペレーティングシステム(OS)データ。
- 一時データ。このデータには、MCSでプロビジョニングされたマシンに書き込まれるすべての非永続データ、Windowsページファイル、ユーザープロファイルデータ、およびShareFileと同期されるすべてのデータなどが含まれます。このデータは、マシンの再起動のたびに破棄されます。
データの種類ごとに個別のストレージを用意することにより、各ストレージデバイスの負荷が軽減されてパフォーマンスが向上し、ホストで使用可能なリソースを最大限に活用できます。さらに、他のデータに比べて永続性と復元性がより重要なデータなど、データの種類に応じて適切なストレージを使用できるようになります。
ストレージは共有(中央に配置し、すべてのホストから分離して、すべてのホストで使用)することも、ハイパーバイザーのローカルに配置することもできます。中央共有ストレージの例として、1つまたは複数のWindows Server 2012クラスターストレージボリューム(接続されたストレージありまたはなし)や、ストレージベンダーからのアプライアンスなどがあります。中央ストレージには、ハイパーバイザーのストレージ制御パスやパートナープラグインからの直接アクセスなど、独自の最適化が備わっていることもあります。
一時データをローカルに保存することにより、共有ストレージへのアクセスでネットワークを経由する必要がなくなります。さらに、共有ストレージデバイスの負荷も軽減されます。共有ストレージは費用が高いため、ローカルにデータを保存することによってコストを抑えられます。こうした利点は、ハイパーバイザーサーバー上で十分なストレージを使用できることよりも重要になるでしょう。
接続の作成時、ストレージをハイパーバイザー間で共有するか、またはストレージをハイパーバイザーのローカルに配置する2つのストレージ管理方法からいずれかを選択してください。
1つまたは複数のCitrix Hypervisorホスト上のローカルストレージを一時データストレージとして使用する場合は、プール内の各ストレージの場所に一意の名前が付いていることを確認してください。(XenCenterで名前を変更するには、ストレージを右クリックして名前のプロパティを編集します)。
ハイパーバイザー間で共有されるストレージ
ハイパーバイザー間でストレージを共有する方法では、長期間保持する必要のあるデータが保存され、バックアップおよび管理を一元的に行うことができます。このストレージはOSディスクを保持します。
この方法を選択する場合、一時マシンデータに(同じハイパーバイザープール内のサーバー上の)ローカルストレージを使用するかどうかを選択できます。この方法では、永続性や、一時データキャッシュと呼ばれる共有ストレージ内のデータと同等の復元性は、必要ありません。ローカルディスクを使用することにより、メインOSストレージへのトラフィックが軽減されます。このディスクは、マシンの再起動のたびにクリアされます。ディスクは、ライトスルーメモリキャッシュを介してアクセスされます。一時データにローカルストレージを使用すると、プロビジョニングされたVDAは特定のハイパーバイザーホストに関連付けられます。このホストで障害が生じると、VMを起動できなくなります。
例外: クラスターストレージボリューム(CSV)を使用する場合、Microsoft System Center Virtual Machine Managerは、ローカルストレージでの一時データキャッシュディスクを許可しません。
接続を作成して一時データをローカルに保存してから、各VMのキャッシュディスクサイズおよびメモリサイズにデフォルトではない値を有効にして構成します。デフォルト値は接続の種類に適切な値に設定されており、ほとんどの場合はデフォルト値で十分です。詳しくは、「マシンカタログの作成」を参照してください。
また、ハイパーバイザーはディスクイメージのローカルな読み込みキャッシュによる最適化テクノロジを提供します。たとえば、Citrix HypervisorはIntelliCacheを提供しており、これにより中央ストレージへのネットワークトラフィックを削減します。
ハイパーバイザーのローカルに配置するストレージ
ストレージをハイパーバイザーのローカルに配置する方法では、データはハイパーバイザー上にローカルで保存されます。この方法では、マスターイメージとその他のOSデータがサイトのハイパーバイザーに転送されます。このプロセスは、最初のマシンの作成と将来のイメージの更新のために行われます。このプロセスにより、管理ネットワークでかなりのトラフィックが生じます。イメージ転送も時間がかかる処理であり、各ホストでイメージを利用できるようになるタイミングも異なります。
接続とリソースの作成
管理者は、サイトを作成するときに、オプションで最初の接続を作成できます。サイト作成ウィザードには、以下のセクションで説明する接続関連のページが含まれています。
サイト作成後に接続を作成する場合は、手順1から開始してください。
重要:
接続を作成する前に、ホストリソース(ストレージとネットワーク)が使用可能になっている必要があります。
- Studioのナビゲーションペインで [構成]>[ホスト] の順に選択します。
- [操作] ペインの [接続およびリソースの追加] を選択します。
- ウィザードの指示に従って、以下のページの操作を行います(具体的なページ内容は、選択した接続の種類に応じて異なります)。各ページの操作を終えたら、[概要]ページに到達するまで [次へ] をクリックします。
接続
![[接続の作成]ウィザードの[接続]ページ](/en-us/citrix-virtual-apps-desktops/2212/media/add-conn-connection.png)
[接続] ページで以下を実行します:
- 接続を作成するには、[新しい接続を作成する]をクリックします。既存の接続と同じホスト構成に基づいて接続を作成する場合は、[既存の接続を使用する]を選択してから該当の接続を選択します。
- [接続の種類] フィールドで、使用しているハイパーバイザーを選択します。パブリッククラウドホスト接続は、ハイブリッド権利ライセンスを使用している場合にのみドロップダウンリストに表示されます。
- 接続のアドレスおよび資格情報は、選択した接続の種類に応じて異なります。要求された情報を入力します。
- 接続名を入力します。この接続名はStudioで表示されます。
- 仮想マシンの作成に使用するツールを、Studioツール(Machine Creation ServicesやCitrix Provisioningなど)またはその他のツールから選択します。
ストレージの管理
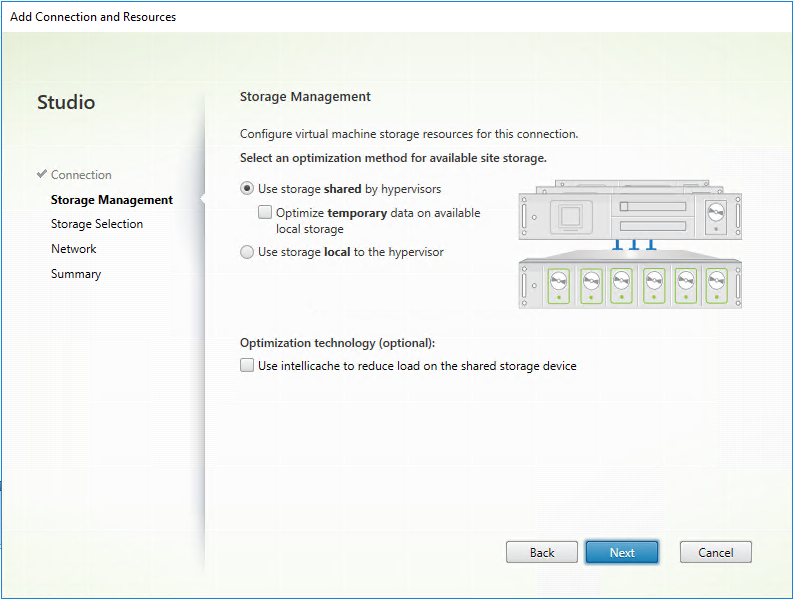
ストレージ管理の種類と方法について詳しくは、「ホストストレージ」を参照してください。
Hyper-VまたはVMwareホストに対する接続を構成している場合は、クラスター名を参照してから選択します。他の接続の種類では、クラスター名は要求されません。
ストレージ管理方法(ハイパーバイザー間で共有されるストレージまたはハイパーバイザーのローカルに配置するストレージ)を選択します。
- ハイパーバイザー間で共有されるストレージを選択する場合、一時データを使用可能なローカルストレージで保持するかどうかを指定します(この接続を使用するマシンカタログで、デフォルトではない一時ストレージのサイズを指定できます)。例外: クラスターストレージボリューム(CSV)を使用する場合、Microsoft System Center Virtual Machine Managerは、ローカルストレージでの一時データキャッシュディスクを許可しません。Studioでそのストレージ管理設定を構成すると失敗します。
Citrix Hypervisorのプール上で共有ストレージを使用する場合は、IntelliCacheを使用して共有ストレージデバイスにかかる負荷を減らすかどうかを指定します。「Citrix Hypervisor接続でのIntelliCacheの使用」を参照してください。
ストレージの選択
![接続の作成ウィザードの[ストレージの選択]ページ](/en-us/citrix-virtual-apps-desktops/2212/media/add-conn-storage-selection.png)
ストレージの選択について詳しくは、「ホストストレージ」を参照してください。
使用可能なデータの種類ごとに1つ以上のストレージデバイスを選択します。前のページで選択したストレージ管理方法によって、このページで選択できるデータの種類は変化します。サポートされる各データの種類に対して1つ以上のストレージデバイスを選択すると、ウィザードの次のページに進むことができます。
ハイパーバイザーによって共有されるストレージを選択し、前のページで [利用可能なローカルストレージ上で一時データを最適化します] を有効にした場合、[ストレージの選択]ページの下部に表示される構成オプションが増えます。一時データに使用するローカルストレージデバイスを選択できます。
現在選択中のストレージデバイスの数が表示されます(前述の図では「1個のストレージデバイスが選択されました」)。このエントリの上にカーソルを合わせると、選択したデバイスの名前が表示されます。
- 使用するストレージデバイスを変更するには[選択]をクリックします。
- [ストレージの選択] ダイアログボックスで、ストレージデバイスのチェックボックスをオンまたはオフにして [OK] をクリックします。
ネットワーク
[ネットワーク] ページで、リソースの名前を入力します。この名前は、接続に関連付けられたストレージとネットワークの組み合わせを識別できるように、Studioに表示されます。
仮想マシンで使用するネットワークを1つまたは複数選択します。
概要
[概要] ページで、選択した内容を確認します。確認が完了したら、[完了]をクリックします。
重要事項:一時データをローカルに保存すると、この接続を使用するマシンを含んだマシンカタログを作成するときに、一時データストレージにデフォルトではない値を設定できます。「マシンカタログの作成」を参照してください。
接続の設定の編集
接続の名前の変更または接続の作成のために、この手順を使用しないでください。これらの接続は異なる操作です。現在のホストマシンに新しいアドレスがある場合にのみ、アドレスを変更します。別のマシンへのアドレスを入力すると、接続のマシンカタログが壊れます。
接続のGPU設定を変更することはできません。これは、そのリソースにアクセスするマシンカタログで、GPU固有のマスターイメージを使用する必要があるためです。接続の作成
- Studioのナビゲーションペインで [構成]>[ホスト] の順に選択します。
- 接続を選択し、[操作]ペインの [接続の編集] を選択します。
- 接続の編集時に可能な設定については、ガイダンスに従います。
- 作業が完了したら、行った変更を適用してウィンドウを開いたままにするには [適用] を、変更を適用してウィンドウを閉じるには [OK] をクリックします。
[接続のプロパティ] ページ:
- 接続アドレスおよび資格情報を変更するには、[設定の編集…] をクリックし、新しい情報を入力します。
-
Citrix Hypervisor接続に対して高可用性サーバーを指定する場合は、[設定の編集…] でサーバーを選択します。プールマスターに障害が生じてもCitrix Hypervisorとの通信が中断されないように、プール内のすべてのサーバーを選択することをお勧めします。
注:
HTTPSを使用していて、高可用性サーバーを構成する場合は、ワイルドカード証明書をプール内のすべてのサーバーにインストールしないようにしてください。サーバーごとに個別の証明書が必要です。
[詳細設定] ページ:
-
接続の種類が、リモートPCアクセスで使用されるMicrosoft System Center Configuration Manager(ConfMgr)のWake On LAN接続の場合は、ConfMgrのウェイクアッププロキシ、マジックパケット、およびパケットの転送情報を入力します。
-
制限しきい値設定を使用して、接続に対して許可される電源操作の最大数を指定することができます。電源管理設定で同時に起動するマシンの数が多すぎたり少なすぎたりする場合に、この設定を行います。接続の種類のそれぞれには固有のデフォルト値が設定されています。これらの値は、ほとんどのケースに適切であり変更する必要はありません。
-
[同時操作(すべての種類)] 設定では次の2つの値を指定します:この接続で同時に実行できる操作の最大数(絶対数)、すべてのマシンのうちこの接続を使用できるマシンの割合(パーセンテージ)で指定します。絶対値とパーセンテージ値の両方が必要です。実際に適用される制限は、いずれか値の小さい方になります。
たとえば、[同時操作(すべての種類)]の絶対値が10、パーセンテージ値が10、この接続の総仮想マシン数が34の場合、実際に適用される上限値は、絶対値の10よりも小さい、34の10%を四捨五入した3になります。
-
[1分あたりの最大新規操作] は、絶対値です。パーセンテージ値はありません。
-
[接続オプション] ボックスへの情報の入力は、Citrixサポート担当者からの指示があった場合か、ドキュメントで明示的に指示を受けた場合のみ行ってください。
接続のメンテナンスモードのオン/オフの切り替え
接続のメンテナンスモードをオンにすると、その接続(ホスト)上に格納されているマシンに新規の電源操作が適用されるのを防ぐことができます。ユーザーは、メンテナンスモードになっているマシンには接続できません。ユーザーが既に接続している場合は、そのユーザーがログオフした時点でメンテナンスモードが有効になります。
- Studioのナビゲーションペインで [構成]>[ホスト] の順に選択します。
- 接続を選択します。メンテナンスモードをオンにする場合は、[操作]ペインの [メンテナンスモードをオンにする] を選択します。メンテナンスモードをオフにするには、[メンテナンスモードをオフにする]を選択します。
個々のマシンのメンテナンスモードをオンまたはオフにすることもできます。マシンカタログ内またはデリバリーグループ内のマシンに対し、メンテナンスモードをオンまたはオフにすることもできます。
接続の削除
接続の削除は、多くのマシンおよびそのデータの損失が発生する可能性のある操作です。削除されるマシン上に重要なユーザーデータがないかどうかを確認し、重要なデータがある場合はバックアップを作成しておいてください。
接続を削除する前に、以下の点について確認してください:
- 接続上に格納されているマシンからすべてのユーザーがログオフしていること。
- 実行したまま切断されたユーザーセッションがないこと。
- プールおよび専用のマシンの場合は、メンテナンスモードになっていること。
- 接続で使用されている、マシンカタログ内のすべてのマシンの電源がオフになっていること。
マシンカタログで指定されている接続を削除すると、そのカタログを使用できなくなります。削除する接続がマシンカタログにより参照されている場合は、同時にそのカタログを削除することもできます。ただし、そのマシンカタログがほかの接続で使用されていないことを確認してから削除してください。
- Studioのナビゲーションペインで [構成]>[ホスト] の順に選択します。
- 接続を選択し、[操作]ペインで [接続の削除] を選択します。
- この接続上にマシンが格納されている場合、マシンを削除するかどうかを確認するメッセージが表示されます。削除する場合は、それらのマシンのActive Directoryコンピューターアカウントに対する操作を指定します。
接続の名前変更またはテスト
- Studioのナビゲーションペインで [構成]>[ホスト] の順に選択します。
- 接続を選択し、[操作]ペインで [接続名の変更] または [テスト接続] を選択します。
接続上のマシンの詳細の表示
- Studioのナビゲーションペインで [構成]>[ホスト] の順に選択します。
- 接続を選択し、[操作]ペインで [マシンの表示] を選択します。
上ペインにその接続でアクセスするマシンの一覧が表示されます。マシンを選択すると、その詳細が下ペインに表示されます。実行中のセッションがある場合は、そのセッションの詳細も表示されます。
検索機能を使うと、マシンをすばやく見つけることができます。ウィンドウ上部の一覧から保存済みの検索を選択するか、または検索を作成します。マシン名の一部または全体を入力して検索したり、詳細な検索式を作成したりできます。検索式を作成するには、[展開]をクリックして、一覧からプロパティや演算子を選択します。
接続上のマシンの管理
- Studioのナビゲーションペインで [構成]>[ホスト] の順に選択します。
- 接続を選択し、[操作]ペインの [マシンの表示] を選択します。
- [操作] ペインで、以下の管理タスクを選択します。マシンの状態や接続ホストの種類によっては、一部の操作を選択できません。
| アクション | 説明 |
|---|---|
| 開始 | 電源がオフまたは一時停止状態のマシンを起動します。 |
| 一時停止 | マシンをシャットダウンすることなく一時的に停止して、マシン一覧を更新します。 |
| シャットダウン | オペレーティングシステムにシャットダウンを要求します。 |
| 強制シャットダウン | マシンの電源を強制的に切って、マシン一覧を更新します。 |
| 再起動 | オペレーティングシステムに再起動を要求します。オペレーティングシステムで再起動を実行できない場合、デスクトップの状態は変更されません。 |
| メンテナンスモードの有効化 | マシンへの接続を一時的に停止します。この状態のマシンにユーザーが接続することはできません。ユーザーが既に接続している場合は、そのユーザーがログオフした時点でメンテナンスモードが有効になります(前述のとおり、接続上のすべてのマシンのメンテナンスモードをオンまたはオフにすることもできます。) |
| デリバリーグループから削除 | マシンをデリバリーグループから削除しても、そのデリバリーグループで使用するマシンカタログからは削除されません。ユーザーが接続しているマシンは削除できません。削除するマシンにユーザーが接続しないようにするには、メンテナンスモードを一時的にオンにしてください。 |
| 削除 | マシンを削除すると、ユーザーはそのマシンにアクセスできなくなります。また、そのマシンはマシンカタログから削除されます。マシンを削除する前に、必要なユーザーデータをすべてバックアップしておいてください。ユーザーが接続しているマシンは削除できません。削除するマシンにユーザーが接続しないようにするには、メンテナンスモードを一時的にオンにしてください。 |
マシンのシャットダウンを伴う操作でマシンが10分以内にシャットダウンしない場合、電源が切れ、強制的にシャットダウンされます。シャットダウン中にWindowsが更新のインストールを開始すると、更新が完了する前にマシンの電源が切れる危険性があります。
ストレージの編集
接続を使用する仮想マシンのオペレーティングシステムおよび一時データの保存に使用されているサーバーの状態を表示できます。データの種類それぞれの保存に使用するサーバーを指定することもできます。
- Studioのナビゲーションペインで [構成]>[ホスト] の順に選択します。
- 接続を選択し、[操作] ペインの [ストレージの編集] を選択します。
- 左ペインでデータの種類(オペレーティングシステムデータ、または一時データ)を選択します。
- 選択したデータの種類に対し、1つ以上のストレージデバイスのチェックボックスをオンまたはオフにします。
- [OK] をクリックします。
一覧の各ストレージデバイスには、デバイス名とストレージの状態が表示されます。有効なストレージの状態の値は次のとおりです:
- 使用中: ストレージはマシンの作成に使用されています。
- 一時停止: ストレージは既存のマシンにのみ使用されています。このストレージに新しいマシンは追加されません。
- 使用中でない: ストレージはマシンの作成に使用されていません。
現在使用中のデバイスのチェックボックスをオフにすると、ステータスが一時停止に変更されます。既存のマシンは引き続きそのストレージデバイスを使用し、そのデバイスにデータを書き込むことができます。そのため、マシンの作成に使用されなくなっても、ストレージの空き領域が足りなくなる場合があります。
リソースの削除、名前変更、またはテスト
- Studioのナビゲーションペインで [構成]>[ホスト] の順に選択します。
- リソースを選択してから、[操作]ペインで次の適切なエントリを選択します:[リソースの削除]、[リソース名の変更]、または [リソースのテスト]。
接続タイマー
ポリシー設定を使用すると、以下の3つの接続タイマーを構成できます。
- 最長接続タイマー: ユーザーデバイスと仮想デスクトップ間の連続セッションを自動的にログオフするまでの時間を制御します。これを構成するには、ポリシーの[セッション接続タイマー]設定および[セッション接続タイマー間隔]設定を使用します。
- 接続アイドルタイマー: ユーザーからの入力がないユーザーデバイスとデスクトップ間の連続セッションを自動的にログオフするまでの時間を制御します。これを構成するには、ポリシーの [セッションアイドルタイマー] 設定および [セッションアイドルタイマーの間隔] 設定を使用します。
- 切断タイマー:切断状態でロックされた仮想デスクトップセッションを自動的にログオフするまでの時間を制御します。これを構成するには、ポリシーの [切断セッションタイマー] 設定および [切断セッションタイマーの間隔] 設定を使用します。
これらの設定項目を変更する場合は、環境全体で設定が一貫していることを確認してください。
詳しくは、ポリシー設定のドキュメントを参照してください。