マシンカタログの作成
重要:
Citrix Virtual Apps and Desktops 7 2006では、現在の展開で次のテクノロジのいずれかを使用している場合、これらのテクノロジを使用する製品終了(EOL)アイテムを削除した後でのみ、展開を現在のリリースにアップグレードできます。
- Personal vDisk(PvD)
- AppDisk
- パブリッククラウドのホストタイプ:Citrix CloudPlatform、Microsoft Azure Classic
詳しくは、「PvD、AppDisk、およびサポートされていないホストの削除」を参照してください。
注:
Web Studio(Webベース)とCitrix Studio(Windowsベース)の2つの管理コンソールを使用して、Citrix Virtual Apps and Desktopsの展開を管理できます。この記事ではWeb Studioのみを扱います。Citrix Studioについて詳しくは、Citrix Virtual Apps and Desktops 7 2212以前の同様の記事を参照してください。
展開環境に対してパブリッククラウドホスト接続を使用する場合、新規インストールを完了する、または最新リリースにアップグレードするのに、ハイブリッド権利ライセンスが必要です。
1つまたは複数のサポートされていないテクノロジ、またはハイブリッド権利ライセンスがないホスト接続をインストーラーが検出すると、アップグレードが一時停止または停止します。説明メッセージが表示されます。インストーラーログに詳細が記載されています。詳しくは、「環境のアップグレード」を参照してください。
ホスト接続でのハイブリッド権利ライセンスの影響
ハイブリッド権利ライセンスの使用権に基づいて、パブリッククラウドホストへのホスト接続が影響を受けるシナリオは3つあります:
-
パブリッククラウドホストへのホスト接続を作成するには、ハイブリッド権利ライセンスが必要です。
-
ハイブリッド権利ライセンスはあるがライセンスの有効期限が切れている場合、パブリッククラウドホストへの既存の接続は権限なしとマークされ、メンテナンスモードになります。既存のホスト接続がメンテナンスモードの場合、次を実行することはできません:
- ホスト接続の追加または変更
- カタログの作成とイメージの更新
- 電源操作の実行
-
権限のないホスト接続が権限のあるものに変更されると、既存のホスト接続が再度有効になります。
はじめに
物理マシンまたは仮想マシンのグループは、「マシンカタログ」と呼ばれる単一のエンティティとして管理されます。カタログ内のマシンには、同じ種類のオペレーティングシステム(マルチセッションOSまたはシングルセッションOS)がインストールされています。マルチセッションOSマシンを含むカタログには、WindowsマシンまたはLinuxマシンのいずれかのみを含めることができ、両方を含めることはできません。
サイトを作成した後、Web Studioでは最初のマシンカタログを作成する手順が表示されます。最初のカタログを作成した後、Web Studioでは最初のデリバリーグループを作成する手順が表示されます。作成したカタログを後で変更したり、追加のカタログを作成したりすることができます。
ヒント:
Machine Creation Services(MCS)のストレージ最適化(MCS I/O)機能を有効にする既存の展開をアップグレードする場合、追加の構成は必要ありません。Virtual Delivery Agent(VDA)およびDelivery Controllerアップグレードにより、MCS I/Oアップグレードが処理されます。
概要
仮想マシンのカタログの作成時には、それらの仮想マシンのプロビジョニング方法を指定します。Machine Creation Services(MCS)を使用できます。または、独自のツールを使用してマシンをプロビジョニングすることもできます。
次の点を考慮してください。
- MCSは、仮想マシンイメージから1つのシステムディスクをサポートします。このイメージに接続されている残りのデータディスクは無視されます。
- MCSを使用して仮想マシンをプロビジョニングする場合、カタログ内に同じ仮想マシンを作成するためのマスターイメージ(またはイメージのスナップショット)を提供します。カタログを作成する前に、ツールを使用してマスターイメージを作成し、構成します。この処理には、イメージへのVirtual Delivery Agent(VDA)のインストールが含まれます。その後、Web Studioでマシンカタログを作成します。そのイメージ(またはスナップショット)を選択し、カタログで作成する仮想マシンの数を指定して、追加情報を構成します。
- マシンが既に提供されている場合でも、マシンに対して1つまたは複数のマシンカタログを作成する必要があります。
- PowerShell SDKを使用してカタログを直接作成する場合、イメージまたはそのスナップショットの代わりに、ハイパーバイザーテンプレート(VMTemplates)を指定できます。
- テンプレートを使用したカタログのプロビジョニングは、試験段階の機能と見なされています。この方法を使用すると、仮想マシンの準備に失敗する場合があります。そのため、テンプレートを使用してカタログを公開することができなくなります。
MCSまたはCitrix Provisioningを使用して最初のカタログを作成する場合、サイトの作成時に構成したホスト接続を使用します。後で(最初のマシンカタログおよびデリバリーグループを作成した後に)、その接続に関する情報を変更したり、追加接続を作成したりすることができます。
カタログの作成ウィザードを完了すると、テストが自動的に実行され、正しく構成されているかどうかが検証されます。テストが完了したら、テストレポートを表示できます。Web Studioからテストをいつでも実行できます。
注:
MCSでは、Windows 10 IoT CoreおよびWindows 10 IoT Enterpriseはサポートされていません。詳しくは、Microsoft社のサイトを参照してください。
Citrix Provisioningツールの技術的な詳細については、「Citrix Virtual Apps and Desktopsのイメージ管理」を参照してください。
RDSライセンスチェック
Citrix Studioは現在、WindowsマルチセッションOSマシンが含まれるマシンカタログの作成時にMicrosoft RDSライセンスの有効性をチェックしません。WindowsマルチセッションOSマシン用のMicrosoft RDSライセンスの状態を確認するには、Citrix Directorにアクセスしてください。[マシンの詳細] パネルで、Microsoft RDS(Remote Desktop Services)ライセンスの状態を表示します。このパネルは、[マシンの詳細とユーザーの詳細] ページにあります。詳しくは、「Microsoft RDSライセンスの正常性」を参照してください。
VDA登録
仲介セッションを起動する場合、Delivery ControllerにVDAが登録されている必要があります。VDAが登録されていないと、登録されていれば使用されるはずの資源が使用されない場合があります。VDAが登録されない理由はさまざまですが、その多くは管理者がトラブルシューティングできます。Web Studioでは、カタログ作成ウィザードで、マシンをカタログからデリバリーグループに登録した後に、トラブルシューティング情報が提供されます。
ウィザードを使用して既存のマシンを追加すると、コンピューターアカウント名の一覧に、各マシンがカタログに追加するのに適しているかどうかが示されます。各マシンの横にあるアイコンにマウスを合わせると、そのマシンに関する情報メッセージが表示されます。
メッセージで問題のあるマシンが示された場合は、該当のマシンを削除するか、マシンを追加します。たとえば、マシンに関する情報を取得できない可能性があることを示すメッセージが表示された場合でも、そのマシンを追加します。
詳しくは、次のトピックを参照してください:
- CTX136668:VDA登録のトラブルシューティングガイダンス
- VDAバージョンと機能レベル
- VDAの登録方法
MCSカタログ作成の概要
以下は、カタログの作成ウィザードに情報を入力した後のデフォルトのMCS操作の簡単な概要です。
- (スナップショットではなく)マスターイメージを選択した場合、MCSでスナップショットが作成されます。
- MCSでスナップショットの完全コピーが作成され、ホスト接続で定義されたストレージの各場所に格納されます。
- MCSによってマシンがActive Directoryに追加され、そこで一意の識別子が作成されます。
- ウィザードで指定した数の仮想マシンがMCSによって作成され、各仮想マシンに対して2つのディスクが定義されます。1つの仮想マシンにつき2つのディスクに加えて、同じストレージの場所にマスターも保存されます。ストレージの場所が複数定義されている場合、それぞれの場所に以下の種類のディスクが割り当てられます。
- スナップショットの完全コピー。読み取り専用であり、作成した仮想マシン間で共有されます。
- 各仮想マシンに一意の識別子を与える、一意のIDディスク(16MB)。各仮想マシンに対し、1つのIDディスクが割り当てられます。
- 仮想マシンへの書き込みを保存する、一意の差分ディスク。このディスクは(ホストストレージでサポートされている場合)シンプロビジョニングされ、必要に応じてマスターイメージの最大サイズまで拡大します。各仮想マシンに対し、1つの差分ディスクが割り当てられます。差分ディスクには、セッション中に加えられた変更が保存されます。専用デスクトップの場合、この変更は無期限に保存されます。プールデスクトップの場合、Delivery Controllerによって再起動のたびにこの変更は削除され、新しい変更が作成されます。
または、仮想マシンを作成して静的デスクトップを配信する場合、(カタログの作成ウィザードの [マシン] ページで)シックな(完全なコピーの)仮想マシンのクローンを指定できます。完全なクローンでは、すべてのデータストアにマスターイメージを保持する必要はありません。各仮想マシンに独自のファイルが存在します。
Machine Creation Servicesのストレージの考慮事項
Machine Creation Services(MCS)のストレージソリューション、構成、容量を決定する際には、多くの要因があります。以下に、適切なストレージ容量を決定するための考慮事項を示します:
容量に関する考慮事項:
-
ディスク
ほとんどのMCS環境において、デルタ(差分)ディスクが各VMの容量を一番多く占めます。MCSにより作成される仮想マシンには、作成時にディスクが2つ以上割り当てられます。
- ディスク0 = 差分ディスク:マスター基本イメージからコピーしたOSが含まれます。
- ディスク1 = IDディスク:16MB - 各仮想マシンのActive Directoryデータが含まれます。
製品の進化にともない、特定のユースケースや機能の消費容量に合わせたディスクの追加が必要になることがあります。例:
- MCSストレージ最適化では、仮想マシンごとに書き込みキャッシュ形式のディスクが作成されます。
- 前述のデルタディスクの使用例とは対照的に、MCSには、完全なクローンを使用する機能が追加されています。
Hypervisorの機能も、こうした要因になることがあります。例:
- Citrix Hypervisor IntelliCacheはローカルストレージ上に各Citrix Hypervisorの読み取りディスクを作成します。このオプションはマスターイメージに対するIOPSを保存します。このマスターイメージは、共有ストレージの場所に保存することもできます。
-
ハイパーバイザーのオーバーヘッド
ハイパーバイザーごとに固有のファイルを使用するため、このファイルが仮想マシンのオーバーヘッドとなります。ハイパーバイザーは、管理操作および一般的なログ記録でストレージを使用します。容量は、以下のオーバーヘッドを考慮して計算してください:
- ログファイル
- ハイパーバイザー固有のファイル。例:
- VMwareにより、VM storageフォルダーにファイルが追加されます。VMwareのベストプラクティスを参照してください。
- 仮想マシン全体で必要なサイズを計算してください。たとえば、仮想ディスクに20GB、スワップファイルに16GB、ログファイルに100MBを使用している仮想マシンでは、合計で36.1GBを消費することを考慮に入れます。
- XenServerのスナップショットおよびVMwareのスナップショット。
-
プロセスのオーバーヘッド
カタログの作成と更新、およびマシンの追加を行なうと、それぞれ以下のようにストレージに影響が及びます。例:
-
カタログを初めて作成する場合、各ストレージの場所に基本ディスクをコピーする必要があります。
- また、一時的に準備用の仮想マシンを作成する必要もあります。
- カタログにマシンを追加する場合は、各ストレージの場所に基本ディスクをコピーする必要はありません。ただし、カタログの作成方法は、選択した機能によって異なります。
- カタログを更新して、ストレージの場所ごとに基本ディスクを追加で作成します。また、カタログに含まれる仮想マシンに一定期間にわたって2つの差分ディスクが割り当てられるため、一時的にストレージ占有量が急増することになります。
-
カタログを初めて作成する場合、各ストレージの場所に基本ディスクをコピーする必要があります。
そのほかの考慮事項:
- RAMのサイズ設定: I/O最適化ディスク、書き込みキャッシュ、スナップショットファイルなど、特定のハイパーバイザーファイルとディスクのサイズに影響します。
- シン/シックプロビジョニング: シンプロビジョニング機能を備えているため、NFSストレージが推奨されます。
Machine Creation Services(MCS)ストレージ最適化
MCS I/Oと呼ばれるMachine Creation Services(MCS)ストレージの最適化機能の特徴:
- 書き込みキャッシュコンテナは、Citrix Provisioningと同様にファイルベースです。たとえば、Citrix Provisioningの書き込みキャッシュのファイル名は「
D:\vdiskdif.vhdx」、MCS I/O書き込みキャッシュのファイル名は「D:\mcsdif.vhdx」です。 - 書き込みキャッシュディスクへのWindowsクラッシュダンプファイルの書き込みをサポートするなどの方法によって、診断機能が向上します。
- MCS I/Oは、引き続きハードディスクへのオーバーフローありでRAMにキャッシュするテクノロジを利用して、複数層の書き込みキャッシュに関して最適なソリューションを提供します。この機能により、管理者は各層のコスト、RAMとディスク、パフォーマンスのバランスを取りながら、必要なワークロードに対応できます。
書き込みキャッシュの方法をディスクベースからファイルベースに更新するには、以下の変更が必要です:
- MCS I/Oでは、RAMのみのキャッシュはサポートされなくなります。マシンカタログの作成中にWeb Studioでディスクサイズを指定します。
- 仮想マシンの初回起動時に、書き込みキャッシュディスクが自動的に作成およびフォーマットされます。仮想マシンが起動すると、書き込みキャッシュファイル
mcsdif.vhdxはフォーマット済みボリュームMCSWCDiskに書き込まれます。 - ページファイルは、このフォーマットされたボリュームの
MCSWCDiskにリダイレクトされます。その結果、このディスクサイズはディスクスペースの合計を考慮します。これには、ディスクサイズと生成されたワークロードの差分、およびページファイルサイズが含まれます。これは通常、VM RAMサイズに関連しています。
MCSストレージ最適化の更新を有効にする
MCS I/Oストレージ最適化機能を有効にするには、Delivery ControllerとVDAを最新バージョンのCitrix Virtual Apps and Desktopsにアップグレードします。
注:
MCS I/Oが有効化された既存の環境をアップグレードする場合、追加の構成は必要ありません。VDAおよびDelivery Controllerアップグレードにより、MCS I/Oアップグレードが処理されます。
MCSストレージ最適化の更新を有効にするときは、次の点を考慮してください:
-
マシンカタログを作成するとき、管理者はRAMとディスクサイズを構成できます。
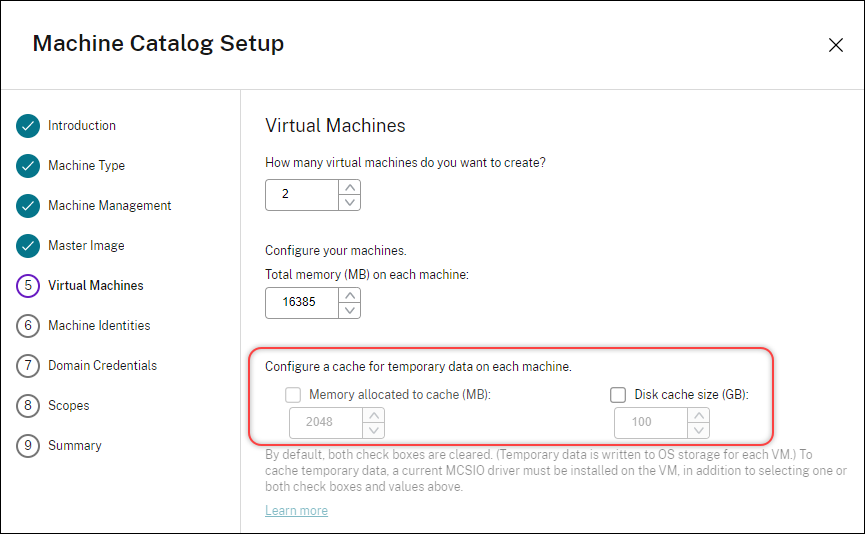
-
既存のマシンカタログを、バージョン1903のVDAを含む新しい仮想マシンスナップショットに更新すると、その新しいスナップショットは、RAMとディスクサイズに関する既存のカタログのMCS I/O設定を引き続き使用します。既存の未フォーマットディスクはフォーマットされます。
重要:
MCSストレージ最適化は、Citrix Virtual Apps and Desktopsバージョン1903で変更されました。このリリースでは、ファイルベースの書き込みキャッシュテクノロジがサポートされ、パフォーマンスと安定性が向上しています。MCS I/Oで提供される新機能は、Citrix Virtual Apps and Desktopsの過去のリリースと比較して、より高い書き込みキャッシュストレージ要件が必要になることがあります。割り当てられたワークフローと追加のページファイル用の十分なディスク領域があることを確認するために、ディスクサイズを再評価することをお勧めします。ページファイルのサイズは通常、システムRAMの容量に関連しています。既存のカタログのディスクサイズが不十分な場合は、マシンカタログを作成し、より大きな書き込みキャッシュディスクを割り当ててください。
PowerShellを使用して永続的なライトバックキャッシュディスクのカタログを作成する
永続的なライトバックキャッシュディスクのカタログを構成するには、PowerShellパラメーターNew-ProvScheme CustomPropertiesを使用します。このパラメーターでは追加プロパティPersistWBCをサポートしており、これを使用することで、MCSでプロビジョニングされたマシンのライトバックキャッシュディスクを永続化させる方法を指定できます。PersistWBCプロパティは、UseWriteBackCacheパラメーターが指定され、WriteBackCacheDiskSizeパラメーターがディスクが作成されたことを示すよう設定された場合のみ使用されます。
以下は、PersistWBCをサポートする前にCustomPropertiesパラメーターで使用されるプロパティの例です:
<CustomProperties xmlns="http://schemas.citrix.com/2014/xd/machinecreation" xmlns:xsi="http://www.w3.org/2001/XMLSchema-instance">
<Property xsi:type="StringProperty" Name="UseManagedDisks" Value="true" />
<Property xsi:type="StringProperty" Name="StorageAccountType" Value="Premium_LRS" />
<Property xsi:type="StringProperty" Name="ResourceGroups" Value="benvaldev5RG3" />
</CustomProperties>
<!--NeedCopy-->
これらのプロパティを使用するときは、プロパティがCustomPropertiesパラメーターから省略されている場合にデフォルトの値が含まれるようにしてください。PersistWBCプロパティには、次の2つの値が設定可能です:trueまたはfalse。
PersistWBCプロパティをtrueに設定すると、Citrix Virtual Apps and Desktops管理者がWeb Studioを使用してマシンをシャットダウンしたときにライトバックキャッシュディスクが消去されません。
PersistWBCプロパティをfalseに設定すると、Citrix Virtual Apps and Desktops管理者がWeb Studioを使用してマシンをシャットダウンしたときにライトバックキャッシュディスクが消去されます。
注:
PersistWBCプロパティを省略する場合、デフォルトはfalseになり、Web Studioを使用してマシンをシャットダウンするとライトバックキャッシュは消去されます。
例:CustomPropertiesパラメーターを使用してPersistWBCをtrueに設定した場合:
<CustomProperties xmlns="http://schemas.citrix.com/2014/xd/machinecreation" xmlns:xsi="http://www.w3.org/2001/XMLSchema-instance">
<Property xsi:type="StringProperty" Name="UseManagedDisks" Value="true" />
<Property xsi:type="StringProperty" Name="StorageAccountType" Value="Premium_LRS" />
<Property xsi:type="StringProperty" Name="ResourceGroups" Value="benvaldev5RG3" />
<Property xsi:type="StringProperty" Name="PersistWBC" Value="true" />
</CustomProperties>
<!--NeedCopy-->
重要:
PersistWBCプロパティは、New-ProvSchemePowerShellコマンドレットを使用してのみ設定できます。作成後にプロビジョニングスキームのCustomPropertiesを変更しようとしても、マシンがシャットダウンしたときにマシンカタログやライトバックキャッシュディスクの永続性は影響を受けません。
例:PersistWBCプロパティをtrueに設定するときにNew-ProvSchemeを設定してライトバックキャッシュを使用した場合:
New-ProvScheme
-CleanOnBoot
-CustomProperties "<CustomProperties xmlns=`"http://schemas.citrix.com/2014/xd/machinecreation`" xmlns:xsi=`"http://www.w3.org/2001/XMLSchema-instance`"><Property xsi:type=`"StringProperty`" Name=`"UseManagedDisks`" Value=`"true`" /><Property xsi:type=`"StringProperty`" Name=`"StorageAccountType`" Value=`"Premium_LRS`" /><Property xsi:type=`"StringProperty`" Name=`"ResourceGroups`" Value=`"benvaldev5RG3`" /><Property xsi:type=`"StringProperty`" Name=`"PersistWBC`" Value=`"true`" /></CustomProperties>"
-HostingUnitName "adSubnetScale1"
-IdentityPoolName "BV-WBC1-CAT1"
-MasterImageVM "XDHyp:\HostingUnits\adSubnetScale1\image.folder\GoldImages.resourcegroup\W10MCSIO-01_OsDisk_1_a940e6f5bab349019d57ccef65d2c7e3.manageddisk"
-NetworkMapping @{"0"="XDHyp:\HostingUnits\adSubnetScale1\virtualprivatecloud.folder\CloudScale02.resourcegroup\adVNET.virtualprivatecloud\adSubnetScale1.network"}
-ProvisioningSchemeName "BV-WBC1-CAT1"
-ServiceOffering "XDHyp:\HostingUnits\adSubnetScale1\serviceoffering.folder\Standard_D2s_v3.serviceoffering"
-UseWriteBackCache
-WriteBackCacheDiskSize 127
-WriteBackCacheMemorySize 256
<!--NeedCopy-->
マスターイメージの準備
接続ホストの作成について詳しくは、「接続とリソース」を参照してください。
マスターイメージには、オペレーティングシステム、仮想化しないアプリケーション、VDA、およびそのほかのソフトウェアをインストールしておきます。
ヒント:
- マスターイメージは、「クローンイメージ」、「ゴールデンイメージ」、「ベース仮想マシン」、または「基本イメージ」と呼ばれることがあります。ホストベンダーによって、異なる用語を使用します。
- ホストに、作成されたマシン数に対応する十分なプロセッサ、メモリ、ストレージがあることを確認してください。
- デスクトップとアプリケーションで必要な適切な量のハードディスク領域を構成します。この値は、後で、またはマシンカタログ内で変更することはできません。
- リモートPCアクセスのマシンカタログでは、マスターイメージを使用しません。
- MCS使用時のMicrosoft KMSライセンス認証に関する注意事項:VDA 7.xをXenServer 6.1、XenServer 6.2、vSphere、またはMicrosoft System Center Virtual Machine Managerホストで使用している場合、Microsoft WindowsやMicrosoft Officeのライセンスを手動でリセットする必要はありません。
マスターイメージに以下のソフトウェアをインストールして構成します:
- ハイパーバイザー用の統合ツール(Citrix VM Tools、Hyper-V統合サービス、VMware Toolsなど)。この手順を省略すると、アプリケーションやデスクトップが正しく動作しなくなる場合があります。
- VDA。最新の機能を利用できるように、最新バージョンをインストールすることをCitrixではお勧めします。マスターイメージにVDAをインストールできないと、カタログ作成が失敗します。
- アンチウイルスプログラムや電子ソフトウェア配信エージェントなどのサードパーティツール(必要に応じて)。ユーザーやマシンの種類に適した設定で、サービス(更新機能など)を構成します。
- 仮想化せずにユーザーに提供するサードパーティのアプリケーション。ただし、可能な場合はアプリケーションを仮想化することをCitrixではお勧めします。仮想化することで、アプリケーションを追加したり再構成したりするたびにマスターイメージを更新する必要がなくなり、コストが削減されます。また、各デスクトップにインストールするアプリケーションが少なくなるため、マスターイメージのハードディスクのサイズを減らしてストレージコストを節約できます。
- App-Vアプリケーションを公開する場合は、推奨設定のApp-Vクライアント。App-V Clientは、Microsoft社から提供されます。
- MCSで作成したマシンカタログで、ローカライズされたMicrosoft Windowsを配信する場合は、マスターイメージに言語パックをインストールして言語オプション(システムロケールや表示言語など)を設定しておく必要があります。これにより、プロビジョニング時にスナップショットが作成されると、その言語パックおよび言語オプションが仮想マシンで使用されます。
重要:
MCSを使用する場合は、マスターイメージ上でMicrosoft System Preparation Utility(Sysprep)を実行しないでください。
マスターイメージを準備するには
- ハイパーバイザーの管理ツールを使用して、マスターイメージを作成してから、オペレーティングシステムと、すべてのサービスパックおよび更新プログラムをインストールします。仮想CPUの数を指定します。また、PowerShellを使用してマシンカタログを作成する場合、仮想CPUの値を指定することもできます。Web Studioを使用してカタログを作成する場合には、仮想CPUの数は指定できません。デスクトップとアプリケーションで必要な量のハードディスク領域を構成します。この値は、後で、またはカタログ内で変更することはできません。
- ハードディスクはデバイスの場所「0」で接続されている必要があります。多くの標準マスターイメージテンプレートでは、デフォルトでこの場所にハードディスクが構成されますが、カスタムテンプレートを使用する場合は注意してください。
- マスターイメージに前述のソフトウェアをインストールして構成します。
- MCSを使用していない場合、マスターイメージはアプリケーションとデスクトップがメンバーとなっているドメインに統合します。マスターイメージが、仮想マシンを作成するホスト上で使用できることを確認してください。MCSを使用している場合、ドメインへのマスターイメージの統合は必要ありません。プロビジョニングされたマシンは、カタログの作成ウィザードで指定されたドメインに統合されます。
- マスターイメージのスナップショットを作成して、名前を付けることをお勧めします。カタログの作成時にスナップショットの代わりにマスターイメージを指定すると、Web Studioによりスナップショットが作成されます。これに名前を付けることはできません。
ボリュームライセンス認証
MCSは、WindowsオペレーティングシステムとMicrosoft Officeのライセンス認証を自動化および管理するためのボリュームライセンス認証をサポートしています。MCSでサポートされるボリュームライセンス認証モデルは、次の3種類です:
- キー管理サービス(KMS)
- Active Directoryによるライセンス認証(ADBA)
- マルチライセンス認証キー(MAK)
マシンカタログを作成した後にライセンス認証の設定を変更できます。
キー管理サービス(KMS)
KMSは、専用システムを必要としない軽量のサービスであり、他のサービスを提供するシステムで簡単に共同ホストできます。この機能は、CitrixがサポートするすべてのWindowsバージョンでサポートされています。イメージの準備中に、MCSはMicrosoft WindowsとMicrosoft OfficeのKMSリセットを行います。コマンドSet-Provserviceconfigurationdataを実行すると、リセットをスキップできます。イメージ準備中のMicrosoft Windows KMSリセットおよびMicrosoft Office KMSリセットについて詳しくは、「Machine Creation Services: Image Preparation Overview and Fault-Finding」を参照してください。KMSのアクティブ化について詳しくは、「Activate using Key Management Service」を参照してください。
注:
コマンド
Set-Provserviceconfigurationdataの実行後に作成されたすべてのマシンカタログは、コマンドで指定されたものと同じ設定になります。
Active Directoryによるライセンス認証(ADBA)
ADBAを使用すると、ドメイン接続を介してマシンをアクティブ化できます。マシンは、ドメインに参加するとすぐにアクティブになります。これらのマシンは、ドメインに参加し、ドメインに接続している限り、アクティブのままです。この機能は、CitrixがサポートするすべてのWindowsバージョンでサポートされています(Windows Server 2022を除く)。Active Directoryによるライセンス認証について詳しくは、「Active Directoryによるライセンス認証」を参照してください。
マルチライセンス認証キー(MAK)
MAKはボリュームをアクティブ化する方法の1つで、Microsoftサーバーの助けを借りてWindowsシステムを認証します。一定数のアクティベーションカウントが割り当てられているMAKキーをMicrosoftから購入する必要があります。Windowsシステムがアクティブ化されるたびに、アクティベーションカウントが減少します。システムをアクティブ化するには、次の2つの方法があります:
- オンラインアクティベーション:アクティブ化するWindowsシステムがインターネットにアクセスできる場合、システムはプロダクトキーのインストール時にWindowsを自動的にアクティブ化します。このプロセスにより、対応するMAKのアクティベーションカウントが1減ります。
- オフラインアクティベーション:Windowsシステムがインターネットに接続してオンラインアクティベーションを実行できない場合、MCSはMicrosoftサーバーから確認IDとインストールIDを取得して、Windowsシステムをアクティブ化します。このアクティベーション方法は、非永続的なマシンカタログに役立ちます。
注:
- MCSはMAKを使用したMicrosoft Officeのアクティベーションをサポートしていません。
- 必要なVDAの最小バージョンは2303です。
主な要件
- Delivery Controllerにはインターネットアクセスが必要です。
- 更新される新しいイメージのMAKキーが元のイメージと異なる場合は、新しいカタログを作成します。
- マスターイメージ上にMAKキーをインストールします。WindowsシステムにMAKキーをインストールする手順については、「Deploy MAK Activation」を参照してください。
-
イメージの準備を使用しない場合:
-
Computer\HKEY_LOCAL_MACHINE\SOFTWARE\Microsoft\Windows NT\CurrentVersion\SoftwareProtectionPlatform\Activationの下にDWORDレジストリ値Manualを追加します。 - 値を
1に設定します。
-
ライセンス認証数
MAKキーの残りのライセンス認証の数を表示したり、VMが2つ以上のライセンス認証を使用しているかどうかを確認するには、Volume Activation Management Tool(VAMT)を使用します。「 VAMTのインストール」を参照してください。
MAKを使用してWindowsシステムをアクティブ化する
MAKを使用してWindowsシステムをアクティブ化するには:
- マスターイメージにプロダクトキーをインストールします。この手順では、1つのアクティベーションカウントが消費されます。
- MCSマシンカタログを作成します。
-
イメージの準備を使用していない場合:
-
Computer\HKEY_LOCAL_MACHINE\SOFTWARE\Microsoft\Windows NT\CurrentVersion\SoftwareProtectionPlatform\Activationの下にDWORDレジストリ値Manualを追加します。 - 値を
1に設定します。
この方法では、オンラインアクティベーションのオプションが無効になります。
-
- VMをマシンカタログに追加します。
- VMの電源をオンにします。
-
オンラインアクティベーションかオフラインアクティベーションかに応じて、Windowsシステムがアクティブ化されます。
- アクティベーションがオンラインの場合、プロダクトキーのインストール後にWindowsシステムがアクティブ化されます。
- アクティベーションがオフラインの場合、MCSはプロビジョニングされたVMと通信して、Windowsシステムのアクティベーションステータスを取得します。次に、MCSは確認IDとインストールIDをMicrosoftサーバーから取得します。これらのIDは、Windowsシステムをアクティブ化するために使用されます。
トラブルシューティング
プロビジョニングしたVMがインストールしたMAKキーでライセンス認証されない場合は、PowerShellウィンドウでGet-ProvVMまたはGet-ProvSchemeコマンドを実行します。
- コマンド
Get-ProvScheme:最新のマスターイメージからMCSマシンカタログに関連付けられたパラメータWindowsActivationTypeを参照します。 - コマンド
Get-ProvVM:パラメータWindowsActivationType、WindowsActivationStatus、WindowsActivationStatusErrorCode、およびWindowsActivationStatusErrorを参照してください。
エラーを確認し、問題解決の手順を確認できます。
Web Studioでのマシンカタログの作成
カタログを作成する前に:
- 以下のセクションを確認して、選択する項目および指定する情報について理解しておいてください。
- マシンをホストするハイパーバイザーやクラウドサービスなどのリソースに対して、接続を作成していることを確認してください。
- マシンのプロビジョニングに使用するマスターイメージを作成している場合は、そのイメージにVDAがインストールされていることを確認してください。
カタログ作成ウィザードを開始するには、次の操作を行います:
- 初めてカタログを作成する場合には、適切な選択を行うためのガイドが表示されます(「マシンをセットアップし、マシンカタログを作成して、アプリとデスクトップを実行します」など)。カタログ作成ウィザードが開きます。
-
すでにカタログを作成済みで、別のカタログを作成したい場合は、次の手順に従います:
-
Web Studioにサインインし、左側のペインで [マシンカタログ] を選択してから操作バーで [マシンカタログの作成] を選択します。
-
フォルダーを使用してカタログを整理するには、デフォルトのマシンカタログフォルダーの下にフォルダーを作成します。詳しくは、「カタログフォルダーの作成」を参照してください。
-
カタログを作成するフォルダーを選択し、[マシンカタログの作成]をクリックします。カタログ作成ウィザードが開きます。
-
ウィザードの指示に従って、以下の項目の操作を行います。選択内容によって、異なるウィザードページが表示されます。
オペレーティングシステム
各カタログでは、以下のいずれかの種類のマシンを追加します。いずれかを選択します。
- マルチセッションOS: マルチセッションOSカタログは、ホストされた共有デスクトップを提供します。マシンでは、サポートされているバージョンのWindowsまたはLinuxオペレーティングシステムを実行できますが、両方をカタログに含めることはできません。(このOSについて詳しくは、Linux VDAのドキュメントを参照してください)。
- シングルセッションOS: シングルセッションOSカタログでは、さまざまなユーザーに割り当てることができるVDIデスクトップが提供されます。
- リモートPCアクセス: リモートPCアクセスのカタログでは、オフィスにあるユーザーの物理デスクトップマシンへのリモートアクセスが提供されます。リモートPCアクセスでは、セキュリティを保護するためのVPNが不要です。
マシン管理
このページは、リモートPCアクセスカタログを作成するときには表示されません。
[マシン管理] ページでは、マシンの管理方法と、マシンの展開に使用するツールが示されます。
Web Studioを使用してカタログ内のマシンの電源を管理するかを選択します。
- Web Studioで電源管理されるマシン(仮想マシンやブレードPCなど)。このオプションは、ホストへの接続を構成済みの場合にのみ使用可能です。
- Web Studioで電源管理しないマシン(物理マシンなど)。
マシンがWeb Studioで電源管理されるように指定した場合、仮想マシンの作成に使用するツールを選択します。
- Citrix MCS(Machine Creation Services): マスターイメージを使用して仮想マシンを作成および管理します。MCSは物理マシンでは使用できません。
- その他: 上記以外のツールでデータセンター内の既存のマシンを管理します。この場合、Microsoft System Center Configuration Managerまたはほかのサードパーティアプリケーションを使用してカタログ内のマシン構成の一貫性を保つことをCitrixではお勧めします。
デスクトップの種類(デスクトップエクスペリエンス)
このページは、シングルセッションOSマシンを含むカタログを作成しているときにのみ表示されます。
[デスクトップエクスペリエンス] ページでは、ユーザーのログオンのたびに行われる処理を指定できます。次のいずれかを選択します。
- ユーザーがログオンするたびに新しい(ランダムの)デスクトップに接続します。
- ユーザーがログオンするたびに同じ(静的な)デスクトップに接続します。
2つ目のオプションを選択し、MCSを使用してマシンをプロビジョニングしている場合、デスクトップへのユーザーによる変更の処理方法を構成できます:
- ユーザー変更をローカルディスク上のデスクトップに保存する。
- ユーザーがログオフしたらユーザー変更を破棄し、仮想デスクトップをクリアする。ユーザー個人設定レイヤーを使用している場合は、このオプションを選択します。
マスターイメージ
このページは、MCSを使用して仮想マシンを作成するときにのみ表示されます。
[マスターイメージ] ページで、ホストへの接続を選択してから、過去に作成したスナップショットまたは仮想マシンを選択します。最初のカタログを作成する場合、サイトの作成時に構成した接続のみを使用できます。
注意事項:
- MCSを使用する場合は、マスターイメージ上でMicrosoft System Preparation Utility(Sysprep)を実行しないでください。
- スナップショットの代わりにマスターイメージを指定すると、Web Studioでスナップショットが作成されますが、そのスナップショットにわかりやすい名前を付けることはできません。
最新の製品機能を使用できるようにするため、マスターイメージに最新のVDAバージョンがインストールされていることを確認してください。デフォルトで選択されている最小VDAは変更しないでください。ただし、以前のバージョンのVDAを使用する必要がある場合には、「VDAバージョンと機能レベル」を参照してください。
ウィザードで過去に選択したマシン管理テクノロジとの互換性がないスナップショットまたは仮想マシンを選択すると、エラーメッセージが表示されます。
マシン
このページは、リモートPCアクセスカタログを作成するときには表示されません。
このページのタイトルは、[マシン管理] ページで選択した項目: [マシン]、[仮想マシン]、[仮想マシンとユーザー] によって変わります。
MCSを使用する場合:
- 作成する仮想マシンの数を指定します。
- 各仮想マシンのメモリ量(MB単位)を選択します。
- 作成された各仮想マシンにハードディスクがあります。そのサイズはマスターイメージに設定されます。カタログでハードディスクのサイズを変更することはできません。
- 環境に複数のゾーンがある場合は、カタログのゾーンを選択できます。
- 静的なデスクトップ仮想マシンを作成する場合は、仮想マシンコピーモードを選択します。「仮想マシンコピーモード」を参照してください。
- vDiskを使用しないランダムなデスクトップ仮想マシンを作成する場合は、各マシンの一時データに対して使用するキャッシュを構成できます。「一時データ用キャッシュの構成」を参照してください。
他のツールを使用する場合:
Active Directoryマシンアカウント名の追加(またはアカウント名一覧のインポート)仮想マシンのActive Directoryアカウント名は、追加またはインポートした後に変更できます。[デスクトップエクスペリエンス] ページで静的なマシンを指定すると、追加する各仮想マシンにオプションでActive Directoryユーザー名を指定できます。
名前を追加またはインポートした後で、[削除] ボタンを使用して、ユーザーはページ上のままで一覧から名前を削除できます。
他のツール(MCS以外)を使う場合:
追加(またはインポート)する各マシンのアイコンとヒントにより、カタログに追加できない可能性のあるマシン、またはDelivery Controllerに登録できない可能性のあるマシンを特定できます。詳しくは、「VDAバージョンと機能レベル」を参照してください。
仮想マシン作成時のSIDの追加
ADAccountSidパラメーターを追加して、新しい仮想マシンの作成時にマシンを一意に識別できるようになりました。
これを行うには、以下の手順に従います:
- サポートされているIDタイプでカタログを作成します。
-
NewProvVMを使用してマシンをカタログに追加します。例:New-ProvVM -ProvisioningSchemeName "name" -ADAccountSid @("SID ") -RunAsynchronously <!--NeedCopy-->
ただし、次のものを使用してマシンをプロビジョニングすることはできません:
- カタログIDプールにないADアカウント
- 使用可能な状態にないADアカウント
仮想マシンコピーモード
[マシン] ページで指定するコピーモードによって、MCSがマスターイメージからシン(簡易コピー)クローンまたはシック(完全なコピー)クローンのどちらを作成するかが決まります。(デフォルトはシンクローン)
- 簡易コピークローンは、効率的にストレージを使用し、すばやくマシンを作成したい場合に使います。
- 完全コピークローンは、マシン作成後にIOPSが潜在的に低下した場合に、質の高いデータの復元と移行サポートが必要な場合に使います。
VDAバージョンと機能レベル
カタログの機能レベルにより、どの製品機能がカタログにあるマシンで利用可能かが制御されます。新しい製品バージョンで導入された機能を使用するには、新しいVDAが必要です。機能レベルを設定すると、そのバージョン(機能レベルが変更されない場合はそのバージョン以降)で導入されたすべての機能がカタログで利用できるようになります。ただし、以前のVDAバージョンのカタログにあるマシンは登録できません。
[マシン] (または [デバイス])ページの下部近くにあるメニューを使って、最小VDAレベルを選択できます。これにより、カタログの最小機能レベルが設定されます。デフォルトで、オンプレミスの展開には最新の機能レベルが選択されます。Citrixの推奨事項に従ってVDAとコアコンポーネントを常に最新のバージョンでインストールおよびアップグレードする場合は、この選択を変更する必要がありません。以前のVDAバージョンを使用し続ける必要がある場合は、正しい値を選択してください
Citrix Virtual Apps and Desktopsのリリースには、新しいVDAバージョンが含まれないことがあります。または、新しいVDAは、機能レベルに影響を与えません。このような場合、機能レベルは、インストールまたはアップグレードされたコンポーネントより以前のVDAバージョンであることを示します。たとえば、バージョン7.17には7.17 VDAが含まれますが、デフォルトの機能レベル(7.9以降)が最新のまま保持されます。このため、コンポーネントのインストール、または7.9~7.16から7.17へのアップグレード後に、デフォルトの機能レベルを変更する必要はありません。デフォルトの機能レベルの変更については、各リリースの新機能の記事に記載されています。
選択した機能レベルは、このレベルのマシンの一覧に影響します。一覧で、各エントリの横にあるツールチップは、マシンのVDAがその機能レベルでカタログと互換性があるかどうかを示します。
各マシンのVDAが選択した最小機能レベルを満たさない、または超過している場合、ページにメッセージが表示されます。ウィザードは続行できますが、これらのマシンは後でControllerによって登録できない可能性があります。代わりに、以下を行うことができます。
- 古いVDAが含まれるマシンを一覧から削除し、VDAをアップグレードしてからマシンをカタログに追加し直します。
- 低い機能レベルを選択します。これによって最新の製品機能にアクセスできなくなります。
マシンの種類が正しくないためにマシンがカタログに追加されなかった場合には、メッセージも表示されます。たとえば、シングルセッションOSカタログにサーバーを追加しようとした場合や、ランダム割り当て用に作成されたシングルセッションOSマシンを静的マシンのカタログに追加した場合などです。
重要:
リリース1811では、次の機能レベルが追加されました:1811(またはそれ以降)。このレベルは、今後のCitrix Virtual Apps and Desktops機能での使用を想定しています。7.9(またはそれ以降) の選択はデフォルトのままです。このデフォルトは、すべての環境で有効になりました。
1811(またはそれ以降) を選択した場合、そのカタログの以前のVDAバージョンはControllerには登録できません。ただし、バージョン1811以降のサポート対象バージョンでカタログにVDAのみが含まれている場合は、それらはすべて登録対象です。これには、新しいCitrix Virtual Apps and Desktopsリリース(バージョン1903および現在のリリースより前の19XXリリースを含む)用に構成されたVDAを含むカタログが含まれます。
一時データ用キャッシュの構成
仮想マシンでローカルに行う一時データのキャッシュはオプションです。MCSを使用してカタログ内のプールされた(専用ではない)マシンを管理するときに、マシンの一時データキャッシュの使用を有効にできます。カタログで一時データのストレージを指定する接続を使用する場合は、カタログ作成時に一時データキャッシュ情報を有効にして構成できます。
重要:
この機能を使用するには、最新のMCS I/Oドライバーが必要です。このドライバーは、VDAのインストール時またはアップグレード時にオプションとしてインストールできます。デフォルトでは、このドライバーはインストールされません。
カタログで使用する接続を作成するときに、一時データ用に共有ストレージとローカルストレージのどちらを使用するかを指定します。詳しくは、「接続およびリソース」を参照してください。各マシンで一時データのキャッシュを構成する場合、次の2つのオプションを使用できます:[キャッシュに割り当てられたメモリ(MB)]と[ディスク キャッシュ サイズ(GB)]。デフォルトでは、2つのオプションはオフになっています。[キャッシュに割り当てられたメモリ(MB)]オプションを有効にするには、[ディスクキャッシュサイズ(GB)]チェックボックスを選択します。[ディスクキャッシュサイズ] チェックボックスがオンになっていない場合、[キャッシュに割り当てられたメモリ] オプションは灰色表示になります。接続の種類によっては、これらのオプションのデフォルト値が異なる場合があります。通常は、デフォルト値で十分です。ただし、以下のデータ用に必要な容量について注意してください:
- Windowsページファイルなどの、Windows自体が作成する一時データファイル
- ユーザープロファイルデータ
- ユーザーのセッションに同期されるShareFileデータ。
- セッションユーザーによって作成またはコピーされるデータや、ユーザーがセッション内にインストールするアプリケーション
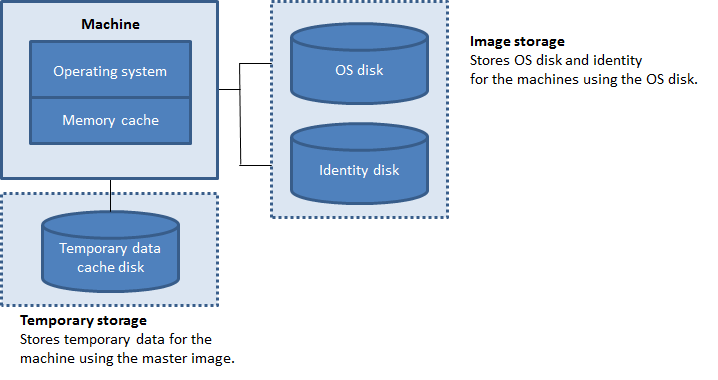
各マシンで一時データ用のキャッシュを構成する場合、次の3つの点に注意してください:
- [ディスクキャッシュサイズ]チェックボックスと[キャッシュに割り当てられたメモリ]チェックボックスをオンにしない場合、一時データはキャッシュされません。各仮想マシンの差分ディスク(OSストレージにあります)に直接書き込まれます。(これはバージョン7.8以前のプロビジョニングアクションです。)
- [ディスクキャッシュサイズ]チェックボックスをオンにし、[キャッシュに割り当てられたメモリ]チェックボックスをオフにすると、一時データはメモリキャッシュの最小量に達するまでキャッシュディスクに直接書き込まれます。
- [ディスクキャッシュサイズ]チェックボックスと[キャッシュに割り当てられたメモリ]チェックボックスを選択する場合、一時データは最初にメモリキャッシュに書き込まれます。メモリキャッシュが、構成された制限([キャッシュに割り当てられたメモリ] の値)に達すると、古いデータから先に一時データキャッシュディスクに移動されます。
重要:
- ディスクキャッシュの容量が不足すると、ユーザーセッションは利用できなくなります。
- Nutanixホスト接続を使用している場合、この機能は使用できません。
- マシンの作成後は、マシンカタログのキャッシュ値を変更できません。
注:
- メモリキャッシュは、各マシンの合計メモリ容量の一部です。そのため、[キャッシュに割り当てられたメモリ]チェックボックスをオンにする場合は、各マシンの合計メモリ容量を増やすことを検討してください。
- [ディスクキャッシュサイズ] をデフォルト値から変更すると、パフォーマンスに影響することがあります。サイズはユーザー要件とマシンの負荷に合わせる必要があります。
NIC
このページは、リモートPCアクセスカタログを作成するときには表示されません。
[ネットワークインターフェイスカード] ページで、複数のNICを使用する場合は、各NICに仮想ネットワークを関連付けます。たとえば、特定のセキュアネットワークへのアクセスに1つのNICを割り当てて、より一般的なネットワークへのアクセスに別のNICを割り当てることができます。また、このページでNICを追加または削除することもできます。
マシンアカウント
このページは、リモートPCアクセスカタログを作成するときにのみ表示されます。
[マシンアカウント] ページで、ユーザーまたはユーザーグループに対応するActive Directoryマシンアカウントまたは組織単位(OU)を指定して追加します。組織単位名にはスラッシュ(/)を使用しないでください。
組織単位を追加するとき、ドメインがリストに表示されていない場合は、次の操作を実行できます:
- 完全一致を使用して検索します。
- すべてのドメインを参照して見つけます。
構成済みの電源管理接続を選択するか、電源管理を使用しないことを選択します。電源管理に必要な接続が構成済みでない場合は、マシンカタログの作成後に新しい接続を作成してから、そのマシンカタログを編集して電源管理設定を更新できます。
コンピューターアカウント
このページは、MCSを使用して仮想マシンを作成するときにのみ表示されます。
カタログ内の各マシンには、対応するActive Directoryコンピューターアカウントを割り当てる必要があります。[コンピューターアカウント] ページで、アカウントを作成するか既存のものを選択して、アカウントの場所を指定します。
-
アカウントを作成する場合は、マシンが存在するOUにコンピューターアカウントを作成する権限が必要です。
それらのアカウントのドメインを選択します。ドメインがリストに表示されていない場合は、次の操作を実行できます:
- 完全一致を使用して検索します。
- すべてのドメインを参照して見つけます。
マシンのアカウント名前付けスキームを指定します。番号記号(#)により、名前に追加される連番または文字とその位置が定義されます。組織単位名にはスラッシュ(/)を使用しないでください。名前の先頭に番号記号を配置することはできません。たとえば、名前付けスキームとして「PC-Sales-##」を指定して[0~9]を選択すると、PC-Sales-01、PC-Sales-02、PC-Sales-03などのコンピューターアカウント名が作成されます。
-
既存のアカウントを使用する場合、アカウントを参照するか、[インポート] をクリックしてアカウント名が含まれるCSVファイルを指定します。インポートするファイルでは、次の形式を使用する必要があります:
[ADComputerAccount]
ADcomputeraccountname.domain
...
<!--NeedCopy-->
追加するマシンに十分な数のアカウントをインポートする必要があります。これらのアカウントはWeb Studioで管理されるため、すべてのアカウントのパスワードのリセットをWeb Studioに許可するか、アカウントのパスワードを指定します(すべてのアカウントで同じパスワードを使用する必要があります)。
物理マシンまたは既存のマシンを含むカタログの場合、既存のアカウントを選択またはインポートします。各マシンをActive Directoryコンピューターアカウントとユーザーアカウントの両方に割り当てます。
概要、名前、および説明
[概要] ページで、指定した設定を確認します。カタログの名前と説明を入力します。これらの情報はWeb Studioに表示されます。
完了したら、[完了]をクリックしてカタログの作成を開始します。
ページファイルの場所
Azure環境では、仮想マシンが最初に作成されたときに、ページファイルが適切な場所に設定されます。ページファイルの設定は<page file location>[min size] [max size]の形式で構成されます(単位はMB)。詳しくは、Microsoftのドキュメント「適切なページファイルを決定する方法」を参照してください。
イメージの準備中にProvSchemeを作成すると、MCSは特定のルールに基づいてページファイルの場所を決定します。ProvSchemeを作成した後は:
- 移行する仮想マシンサイズが原因でページファイル設定が異なる場合、仮想マシンのサイズ変更はブロックされます。
- マシンプロファイルの更新が原因でページファイルの設定が異なるためにサービスオファリングが変更された場合、マシンプロファイルの更新はブロックされます。
- エフェメラルOSディスク(EOS)およびMCSIOのプロパティは変更できません。
ページファイルの場所の決定
EOSやMCSIOなどの機能には、それぞれ想定するページファイルの場所があり、相互に排他的です。この表は、各機能で想定されているページファイルの場所を示したものです:
| 機能 | 想定されているページファイルの場所 |
|---|---|
| EOS | OSディスク |
| MCSIO | Azure一時ディスクが優先され、それ以外の場合はライトバックキャッシュディスク |
注:
イメージの準備がプロビジョニングスキームの作成から切り離されている場合でも、ページファイルの場所はMCSによって正しく決定されます。デフォルトのページファイルの場所はOSディスク上です。
ページファイル設定シナリオ
この表は、イメージの準備およびプロビジョニングスキーム更新中のページファイル設定について、いくつかの可能なシナリオを示しています:
| タイミング | シナリオ | 結果 |
|---|---|---|
| イメージの準備時 | ソースイメージページファイルが一時ディスクに設定されていて、プロビジョニングスキームで指定された仮想マシンサイズには一時ディスクがない | ページファイルはOSディスクに保存されます |
| イメージの準備時 | ソースイメージページファイルがOSディスクに設定されていて、プロビジョニングスキームで指定されたVMサイズに一時ディスクがある。 | ページファイルは一時ディスクに保存されます |
| イメージの準備時 | ソースイメージページファイルは一時ディスクに設定され、エフェメラルOSディスクはプロビジョニングスキームで有効になっています。 | ページファイルはOSディスクに保存されます |
| プロビジョニングスキームの更新時 | プロビジョニングスキームを更新したいが、元の仮想マシンサイズには一時ディスクがあり、ターゲット仮想マシンには一時ディスクがない | エラーメッセージが表示され変更が拒否されます |
| プロビジョニングスキームの更新時 | プロビジョニングスキームを更新したいが、元の仮想マシンサイズには一時ディスクがなく、ターゲット仮想マシンには一時ディスクがある | エラーメッセージが表示され変更が拒否されます |
ページファイル設定の更新
PoSHコマンドを使用して、場所やサイズなどのページファイル設定を明示的に指定することもできます。その場合、MCSによって決定された値は上書きされます。これは、New-ProvSchemeコマンドを実行し、次のカスタムプロパティを含めることで行うことができます:
-
PageFileDiskDriveLetterOverride:ページファイルの場所ディスクのドライブ文字 -
InitialPageFileSizeInMB:初期ページファイルサイズ(MB) -
MaxPageFileSizeInMB:最大ページファイルサイズ(MB)
カスタムプロパティの使用例:
-CustomProperties '<CustomProperties xmlns=" http://schemas.citrix.com/2014/xd/machinecreation" xmlns:xsi=" http://www.w3.org/2001/XMLSchema-instance"> `
<Property xsi:type="StringProperty" Name="PersistOsDisk" Value="false"/> `
<Property xsi:type="StringProperty" Name="PersistVm" Value="false"/> `
<Property xsi:type="StringProperty" Name="PageFileDiskDriveLetterOverride" Value="d"/> `
<Property xsi:type="StringProperty" Name="InitialPageFileSizeInMB" Value="2048"/> `
<Property xsi:type="StringProperty" Name="MaxPageFileSizeInMB" Value="8196"/> `
<Property xsi:type="StringProperty" Name="StorageAccountType" Value="Premium_LRS"/> `
<Property xsi:type="StringProperty" Name="LicenseType" Value="Windows_Client"/> `
</CustomProperties>'
<!--NeedCopy-->
制約:
- ページファイル設定は、
New-ProvSchemeコマンドを実行してプロビジョニングスキームを作成する場合にのみ更新でき、後で変更することはできません。 - カスタムプロパティにすべてのページファイル設定の相対プロパティ(
PageFileDiskDriveLetterOverride、InitialPageFileSizeInMB、およびMaxPageFileSizeInMB)を指定するか、いずれも指定しないでください。 - 初期ページファイルサイズは、16MB〜16,777,216MBである必要があります。
- 最大ページファイルサイズは、初期ページファイルサイズ以上で、16,777,216MB未満である必要があります。
- この機能はWeb Studioではサポートされていません。
MCS時間同期
時間同期は、マスターイメージと、カタログにあるマシンIDの種類によって決定されます。マスターイメージとカタログに従って、時間同期の方法が以下のようになります:
| マスターイメージ | カタログ | 時間同期の方法(結果) |
|---|---|---|
| NDJ | ADまたはHybrid Azure AD | デフォルトでは、NT5DSです。マスターイメージのレジストリ設定を使用して、MCSによる時間同期設定の変更を無効化できます。 |
| NDJ | NDJまたはAzure AD | 元の時間同期設定と同じ |
| ADまたはHybrid Azure AD | ADまたはHybrid Azure AD | 元の時間同期設定と同じ |
| Azure AD | Azure AD | 元の時間同期設定と同じ |
注:
元の時間同期は、以下のレジストリ設定によって制御され、変更できません:
- Computer\HKEY_LOCAL_MACHINE\SYSTEM\CurrentControlSet\Services\W32Time\Config
値:MaxAllowedPhaseOffset, MaxNegPhaseCorrection and MaxPosPhaseCorrection
- Computer\HKEY_LOCAL_MACHINE\SYSTEM\CurrentControlSet\Services\W32Time\Parameters
値:Type
MCSによる時間同期設定の変更を無効にするには、マスターイメージで以下のレジストリ設定の値を設定します:
Computer\HKEY_LOCAL_MACHINE\SYSTEM\CurrentControlSet\Control\Citrix- 名前:TimeSyncMethodKeep
- 種類:DWORD
- 0(または値TimeSyncMethodKeepが構成されていない):元の時間同期設定を保持しません。
- 1: 元の時間同期設定とデフォルトのパラメーター値を保持します。
トラブルシューティング
重要:
Web Studioを使用してマシンカタログを作成すると、それ以降は
Get-ProvTaskPowerShellコマンドを使用してマシンカタログの作成に関連するタスクを取得することができなくなります。これはマシンカタログが正常に作成されたかどうかにかかわらず、取得対象のタスクがWeb Studioによって削除されることから生じる制限です。
サポートチームが解決策を提供するのに役立つログをCitrixで収集することをお勧めします。Citrix Provisioningを使用する場合、以下の手順でログファイルを生成します:
-
マスターイメージで次のレジストリキーを作成し、値(DWORD(32ビット)の値)を1に設定します:
HKLM\Software\Citrix\MachineIdentityServiceAgent\LOGGING。 -
マスターイメージを閉じて、スナップショットを作成します。
-
Delivery Controllerで、次のPowerShellコマンドを実行します:
Set-ProvServiceConfigurationData -Name ImageManagementPrep_NoAutoShutdown -Value $True。 - このスナップショットに基づいてカタログを作成します。
- ハイパーバイザーで準備用仮想マシンが作成されたら、ログインしてC:\:Image-prep.log and PvsVmAgentLog.txtのルートから次のファイルを抽出します。
- マシンをシャットダウンすると、その時点でエラーが報告されます。
- 次のPowerShellコマンドを実行して、イメージ準備用マシンの自動シャットダウンを再度有効にします:
Remove-ProvServiceConfigurationData -Name ImageManagementPrep_NoAutoShutdown。
イメージ準備の問題
MCSは単一のイメージから多くのマシンを作成するため、すべてのマシンが一意であり、ライセンスが正しく割り当てられていることを確認するために、いくつかの手順を実行します。イメージの準備は、カタログ作成プロセスの一部です。この準備により、プロビジョニングされたすべてのマシンが一意のIPアドレスを持ち、一意のインスタンスとしてKMSサーバーに正しくアナウンスされます。MCS内で、マスターイメージのスナップショットを選択した後にイメージの準備が行われます。選択されたマシンからカタログを分離できるように、コピーが作成されます。元の仮想マシンをベースにして準備用の仮想マシンが作成されますが、ネットワーク接続は切断されています。ネットワーク接続を切断すると、他のマシンとの競合が回避でき、準備用の仮想マシンは新しくコピーされたディスクにのみ接続されるようになります。
イメージの準備を実行するために必要な手順を含む小さな 指示 ディスクが、準備用の仮想マシンに接続されます。この準備用の仮想マシンが起動し、イメージの準備プロセスが開始されます。イメージの準備には、次のプロセスが含まれます:
- DHCPを有効にします。DHCPを有効にすると、プロビジョニングされたマシンによるIPアドレスの競合が発生しなくなります。DHCPはすべてのネットワークカードで有効になっています。
- Microsoft Windows KMSをリセットします。KMSをリセットすると、Microsoft Windowsに正しく確実にライセンスが割り当てられます。リセットされたOSが呼び出されるため、新しいインスタンスとしてKMSライセンスサーバーに正しく報告されます。
- Microsoft Office KMSをリセットします(Microsoft Officeがインストールされている場合)。Microsoft Officeをリセットすると、Microsoft Office(2010以降)のすべてのバージョンが正しく確実にKMSサーバーに登録されます。Microsoft Officeのリセットが呼び出されると、新しいインスタンスとしてKMSライセンスサーバーに報告されます。
ヒント:
イメージ準備プロセスが終了すると、ハイパーバイザーから指示ディスクが取得されます。ハイパーバイザーには、イメージ準備プロセスで収集された情報が含まれています。
イメージの準備段階が失敗する理由はさまざまです。次のようなエラーメッセージが表示されます:イメージ準備Officeのリセットに失敗しました。
これらのエラーについては、以下で説明します。
DHCPの有効化
これらのエラーの場合は、静的IPアドレスをサポートしていないネットワークカードが原因で発生します。たとえば、以前のバージョンのDell SonicWallネットワークカードです。SonicWallカードはファイアウォールネットワークカードであるため、操作に失敗しました。DHCPのみをサポートしているため、カードをDHCPに設定しても意味がありません。これは、Citrix Virtual Apps and Desktopsの新しいバージョンで修正されました。ただし、この現象が他の種類のネットワークカードで見られる場合は、フォーラムまたはサポート担当者を通じてCitrixに報告する必要があります。
注:
次の例のこのPowerShell設定は、Citrix Virtual Apps and Desktopsサイトに適用されるため、すべての新しいカタログと既存のカタログに対して実行されるイメージの更新に影響を与えます。
他のネットワークカードでこの問題が発生した場合は、Delivery ControllerでPowerShellコマンドを実行することで解決できます。
Set-ProvServiceConfigurationData -Name ImageManagementPrep_Excluded_Steps -Value EnableDHCP
Microsoft Officeのリセット
Microsoft Officeのリセット段階でさまざまなKMSリセットエラーが発生する可能性があります。主なエラーは次のとおりです:
- Access Runtimeなどの一部のMicrosoft Office Runtimeは、Officeのリセットを呼び出して失敗する可能性があります。
- KMSバージョンのMicrosoft Officeがインストールされていません。
- リセット回数を超えました。
エラーが誤検知である場合は、Delivery Controllerで次のPowerShellコマンドを実行することで解決できます。
Set-ProvServiceConfigurationData -Name ImageManagementPrep_Excluded_Steps -Value OfficeRearm
Microsoft Windowsのリセット
Microsoft Windowsのリセット段階では、さまざまなKMSエラーが発生する可能性があります。主なエラーは次のとおりです:
- インストールされているWindowsのバージョンは、KMSを使用してアクティブ化されていません。たとえば、マルチライセンス認証キー(MAK)を使用しています。
- リセット回数を超えました。
Microsoft Windowsのバージョンに正しくライセンスが割り当てられている場合は、Delivery Controllerで次のPowerShellコマンドを実行して、OSリセットをクリアできます:
Set-ProvServiceConfigurationData -Name ImageManagementPrep_Excluded_Steps -Value OsRearm
完全なエラーのインスタンス
イメージ準備マシンは設計上ネットワークに接続されていません。つまり、イメージ準備段階では完全なエラーしか報告できない可能性があります。このエラーの種類の例は次のようになります:マスター仮想マシンイメージの準備に失敗しました。サポートされているOS(Windows 7など)および適切なバージョンのVDA(7.0以降)がイメージにインストールされていることを確認してください。
完全なエラーの主な理由は次のとおりです:
Virtual Delivery Agent(VDA)がインストールされていないか、VDAバージョン5.xがインストールされている
VDA 7.xがマスターイメージにインストールされていない場合、イメージの準備は20分後にタイムアウトになり、上記のエラーを報告します。これは、イメージ準備段階を実行して成功または失敗を報告するソフトウェアがマスターイメージにインストールされていないためです。これを解決するには、マスターイメージとして選択したスナップショットにVDA(最小バージョン7)がインストールされていることを確認してください。
DISKPART SANポリシー
マスターイメージに設定されているDISKPART SANポリシーが原因で、イメージ準備段階全体が失敗する可能性があります。イメージ準備の指示ディスクがオンラインになるように設定されていない場合、マシンはシャットダウンされ、イメージ準備は20分後にエラーを報告します。マスターイメージでこれを確認するには、次のコマンドを実行します:
C:>; Diskpart.exe
DISKPART>; San
<!--NeedCopy-->
このコマンドは、現在のポリシーを返します。Online Allでない場合は、次のコマンドを実行して変更します:
DISKPART>; San policy=OnlineAll
マスターイメージをシャットダウンし、そのマシンのスナップショットを作成して、基本MCSイメージとして使用します。
別の理由でイメージ準備が失敗した場合
イメージの準備が失敗し、エラーの明確な理由がない場合は、MCSカタログを作成するときにイメージの準備プロセスを省略できます。ただし、このプロセスを省略すると、サイトのKMSライセンス設定とネットワーク設定(DHCP)で問題が発生する可能性があります。次のPowerShellコマンドを使用します:
Set-ProvServiceConfigurationData -Name ImageManagementPrep_DoImagePreparation -Value $false
<!--NeedCopy-->
可能な場合はCitrixサポートチームのログを収集し、フォーラムまたはサポート担当者を介してCitrixに問題を報告してください。ログを収集するには、次を実行します:
- マスターイメージで次のレジストリキーを作成し、値(「DWORD(32ビット)の値」)を1に設定します:
HKLM\Software\Citrix\MachineIdentityServiceAgent\LOGGING。 - マスターイメージを閉じて、スナップショットを作成します。Delivery Controllerで、Citrix PowerShellスナップインを読み込んでPowerShellを起動し、
Set-ProvServiceConfigurationData -Name ImageManagementPrep_NoAutoShutdown -Value $Trueを実行します。 - このスナップショットに基づいてカタログを作成します。
- ハイパーバイザーで準備用仮想マシンが作成されたら、ログインしてCドライブのルートから抽出します:
Image-prep.log
PvsVmAgentLog.txt
<!--NeedCopy-->
マシンをシャットダウンします。この時点で、エラーが報告されます。
次のPowerShellコマンドを実行して、イメージ準備マシンの自動シャットダウンを再度有効にします:
Remove-ProvServiceConfigurationData -Name
ImageManagementPrep_NoAutoShutdown
次の手順
最初のカタログを作成すると、Web Studioではデリバリーグループを作成する手順が表示されます。