アプリケーショングループの作成
注:
Web Studio(Webベース)とCitrix Studio(Windowsベース)の2つの管理コンソールを使用して、Citrix Virtual Apps and Desktopsの展開を管理できます。この記事ではWeb Studioのみを扱います。Citrix Studioについて詳しくは、Citrix Virtual Apps and Desktops 7 2212以前の同様の記事を参照してください。
はじめに
アプリケーショングループを使用すると、アプリケーションのコレクションを管理できます。異なるデリバリーグループ間で共有されているアプリケーションのアプリケーショングループを作成します。または、デリバリーグループ内のユーザーのサブセットが使用するアプリケーションを作成します。アプリケーショングループはオプションです。複数のデリバリーグループに同じアプリケーションを追加する代わりの手段となります。デリバリーグループを複数のアプリケーショングループに関連付け、アプリケーショングループを複数のデリバリーグループに関連付けます。
アプリケーショングループの使用は、さらに多くのデリバリーグループを使用するのに比べて、アプリケーション管理とリソース制御に利点をもたらします:
- アプリケーションおよびその設定を論理的にグループ化することで、アプリケーションを1つの単位として管理することができます。たとえば、同じアプリケーションをそれぞれのデリバリーグループに1つずつ追加(公開)する必要はありません。
- アプリケーショングループ間でのセッション共有により、リソースの消費を削減できます。また、アプリケーショングループ間のセッション共有を無効にすることが有益な場合もあります。
- タグ制限機能を使用すると、選択したデリバリーグループ内のマシンのサブセットだけを対象にして、アプリケーショングループからアプリケーションを公開できます。タグによる制限で、複数の公開タスクに既存のマシンを使用できるので、追加のマシンを展開、管理するコストを節約できます。タグ制限は、デリバリーグループのマシンをさらに分割(またはパーティション化)するものと考えることができます。タグ制限のあるアプリケーショングループやデスクトップを使用すると、デリバリーグループ内のマシンのサブセットを分離してトラブルシューティングするときに便利です。
構成例
例1:
次の図に、アプリケーショングループを含むCitrix Virtual Apps and Desktops環境を示します:
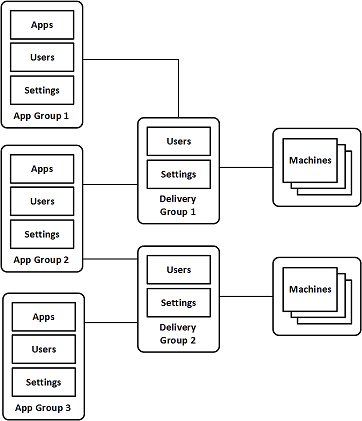
この構成では、アプリケーションはデリバリーグループではなくアプリケーショングループに追加されます。デリバリーグループでは、使用するマシンを指定します。(表示されていませんが、マシンはマシンカタログに含まれています。)
アプリケーショングループ1はデリバリーグループ1に関連付けられています。アプリケーショングループ1に指定されたユーザーは、アプリケーショングループ1のアプリケーションにアクセスします。これらのグループは、デリバリーグループ1のユーザーリストにも含まれている場合にのみ表示されます。この構成は、アプリケーショングループのユーザー一覧が、関連付けられているデリバリーグループのユーザー一覧のサブセット(制限)であるというガイダンスに従っています。アプリケーショングループ1の設定(アプリケーショングループ間で共有されるアプリケーションセッション、関連付けられているデリバリーグループなど)は、このグループのアプリケーションとユーザーに適用されます。デリバリーグループ1の設定は、アプリケーショングループ1および2のユーザーに適用されます。この2つのアプリケーショングループがこのデリバリーグループに関連付けられているためです。
アプリケーショングループ2は、デリバリーグループ1と2に関連付けられています。この2つのデリバリーグループそれぞれにアプリケーショングループ2の優先度を割り当てることで、アプリケーション起動時にデリバリーグループをチェックする順序が指定されます。同等の優先度が割り当てられたデリバリーグループ間では、負荷が分散されます。アプリケーショングループ2に指定されたユーザーは、アプリケーショングループ2のアプリケーションにアクセスします。ただし、デリバリーグループ1とデリバリーグループ2のユーザーリストにも表示される必要があります。
例2:
この単純なレイアウトでは、あるデスクトップおよびアプリケーションの起動に関係するマシンを、タグを使用して制限します。サイトには、1つの共有デリバリーグループ、1つの公開デスクトップ、および2つのアプリケーションで構成された1つのアプリケーショングループがあります。
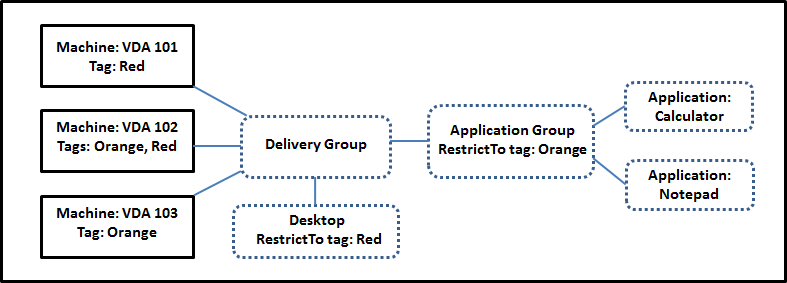
3台のマシン(VDA 101~103)それぞれにタグが追加されています。
アプリケーショングループは、「オレンジ」タグの制限付きで作成されました。各アプリケーションは、「オレンジ」タグが付いたデリバリーグループ内のマシン、VDA 102および103でのみ起動されます。
アプリケーショングループ(およびデスクトップ)でのタグ制限の使用に関する包括的な例やガイダンスは、「タグ」を参照してください。
ガイダンスおよび考慮事項
Citrixでは、アプリケーショングループとデリバリーグループの両方ではなく、どちらか一方にアプリケーションを追加することをお勧めします。両方に追加すると、アプリケーションを2種類のグループに追加することにより複雑度が増加し、管理が困難になる可能性があります。
デフォルトでは、アプリケーショングループが有効になっています。アプリケーショングループ作成後、グループを編集してこの設定を変更できます。「アプリケーショングループの管理」を参照してください。
デフォルトでは、アプリケーショングループ間でのアプリケーションセッションの共有が有効になっています。「アプリケーショングループ間のセッション共有」を参照してください。
Citrixでは、デリバリーグループを最新のバージョンにアップグレードすることをお勧めします。このプロセスには以下が必要です:
- デリバリーグループで使用されているマシン上のVDAのアップグレード
- それらのマシンを含むマシンカタログのアップグレード
- デリバリーグループのアップグレード
詳しくは、「デリバリーグループの管理」を参照してください。
アプリケーショングループを使用するには、コアコンポーネントがバージョン7.9以上である必要があります。
アプリケーショングループを作成するには、デリバリーグループ管理者組み込みの役割の配信管理者権限が必要です。詳しくは、「委任管理」を参照してください。
この記事では、アプリケーションを複数のアプリケーショングループに「関連付ける」ことについて説明します。このアクションは、利用可能なソースからそのアプリケーションのインスタンスを追加することとは異なります。同様に、デリバリーグループはアプリケーショングループに関連付けられます。追加されるのでも、お互いのコンポーネントになるのでもありません。
アプリケーショングループを使用したセッション共有
アプリケーションセッション共有を有効にすると、すべてのアプリケーションが同一のアプリケーションセッションで起動されるようになります。これにより、さらなるアプリケーションセッションの起動にかかるコストが抑えられるとともに、クリップボードを使用するアプリケーション機能(コピーアンドペーストなど)を使用できます。ただし、セッション共有を解除できる場合もあります。
アプリケーショングループを使用する場合、以下の3通りの方法でアプリケーションセッション共有を構成して、デリバリーグループのみを使用ときに利用できる標準的なセッション共有の動作を拡張できます:
- アプリケーショングループ間でセッション共有を有効にする。
- 同一のアプリケーショングループに含まれるアプリケーション間でのみセッション共有を有効にする。
- セッション共有を無効にする。
アプリケーショングループ間のセッション共有
アプリケーショングループ間のアプリケーションセッション共有を有効にすることも、この共有を無効化して、アプリケーションセッション共有を同一のアプリケーショングループに含まれるアプリケーションのみに限定することもできます。
-
アプリケーショングループ間のセッション共有を有効にすることが役立つ例:
アプリケーショングループ1には、WordやExcelなどのMicrosoft Officeアプリケーションが含まれています。アプリケーショングループ2にはメモ帳や電卓などその他のアプリケーションが含まれており、両方のアプリケーショングループは同じデリバリーグループに接続されています。両方のアプリケーショングループへのアクセス権を持つユーザーが、Wordを起動してアプリケーションセッションを開始してから、メモ帳を起動するとします。Controllerにより、このユーザーのWordが実行されている既存のセッションがメモ帳の実行にも適していると判断されると、メモ帳は既存のセッション内で起動されます。メモ帳を既存のセッションで実行できない場合(タグによる制限でセッションの実行元のマシンが除外されている場合など)、セッション共有を使用せず適切なマシン上に新しいセッションが作成されます。
-
アプリケーショングループ間のセッション共有を無効にすることが役立つ例:
同じマシンにインストールされている他のアプリケーションとうまく相互運用できない一連のアプリケーションを含む構成。同じソフトウェアスイートの2つの異なるバージョンや、同じWebブラウザーの2つの異なるバージョンなど。管理者は、同じセッションで両方のバージョンを起動することをユーザーに許可しないほうがいいと考えました。
ソフトウェアスイートの各バージョン用にアプリケーショングループを1つ作成し、ソフトウェアスイートの各バージョンのアプリケーションを対応するアプリケーショングループに追加します。これらの各アプリケーショングループでグループ間のセッション共有を無効にすると、各グループで指定されたユーザーは同じセッションで同じバージョンのアプリケーションを実行できます。ユーザーは引き続き他のアプリケーションを同時に実行できますが、同じセッションでは実行できません。異なるバージョンのアプリケーションを起動するか、アプリケーショングループには含まれていないアプリケーションを起動すると、そのアプリケーションは新しいセッションで起動されます。
このアプリケーショングループ間のセッション共有機能は、セキュリティサンドボックス機能ではありません。完全に信頼することはできず、ユーザーが別の手段(Windowsエクスプローラーなど)を使用してセッションにアプリケーションを起動することは防げません。
マシンがフル稼働の場合、そのマシンで新しいセッションは開始されません。新しいアプリケーションは、セッション共有を使用して、必要に応じてマシン上の既存のセッションで開始されます。
事前起動セッションは、アプリケーションセッション共有が許可されているアプリケーショングループでのみ利用できます(残留セッション機能を使用するセッションは、すべてのアプリケーショングループで利用できます)。これらの機能は、アプリケーショングループに関連付けるデリバリーグループごとに有効にして構成する必要があります。アプリケーショングループでは設定できません。
デフォルトでは、アプリケーショングループの作成時、アプリケーショングループ間のアプリケーションセッション共有は有効になっています。グループを作成するときにこれを変更することはできません。アプリケーショングループ作成後、グループを編集してこの設定を変更できます。「アプリケーショングループの管理」を参照してください。
アプリケーショングループ内でのセッション共有の無効化
同一のアプリケーショングループに含まれるアプリケーション間で、アプリケーションセッション共有を無効にすることができます。
-
アプリケーショングループ内のセッション共有を無効にすることが役立つ例:
ユーザーが別々のモニターで、アプリケーションの複数の全画面セッションへ同時にアクセスできるようにする場合。
アプリケーショングループを作成して、そのグループにアプリケーションを追加する場合。
デフォルトでは、アプリケーショングループ作成時にはアプリケーションセッションの共有が有効になっています。グループを作成するときにこの設定を変更することはできません。アプリケーショングループ作成後、グループを編集してこの設定を変更できます。「アプリケーショングループの管理」を参照してください。
アプリケーショングループの作成
アプリケーショングループを作成するには:
- Web Studioにサインインします。
- 左側のペインで [アプリケーション] を選択し、[アプリケーショングループ] タブを選択します。
- 操作バーの [アプリケーショングループの作成] を選択します。
- ウィザードが起動され、[はじめに] ページが表示されます。このページは、今後このウィザードが起動されたときに開かないように設定できます。
- ウィザードの指示に従って、以下のセクションで説明されているページの操作を行います。すべてのページの操作を終えたら、[概要] ページに到達するまで [次へ] をクリックします。
手順1:デリバリーグループ
[デリバリーグループ] ページには、すべてのデリバリーグループが、各グループに含まれるマシンの数とともに表示されます。
- [互換性のあるデリバリーグループ] リストには、選択可能なデリバリーグループが含まれています。互換性のあるデリバリーグループには、ランダムな(永続的ではない、つまり静的に割り当てられていない)マルチセッションOSマシンまたはシングルセッションOSマシンが含まれます。
- [互換性のないデリバリーグループ] リストには、選択できないデリバリーグループが含まれています。各エントリで、静的に割り当てられたマシンを含む、などの互換性がない理由が説明されます。
アプリケーショングループは、アプリケーションを配信可能な共有(プライベートではない)マシンが含まれるデリバリーグループに関連付けることができます。
次の両方の条件が満たされている場合は、デスクトップのみを配信する共有マシンが含まれるデリバリーグループを選択することもできます:
- デリバリーグループは、共有マシンが含まれ、7.9より前のバージョンのXenDesktopで作成されたものです。
- デリバリーグループの編集権限があります。
アプリケーショングループの作成ウィザードをコミットすると、デリバリーグループの種類が自動的に「デスクトップおよびアプリケーション」に変換されます。
おそらくはアプリケーションを整理したり現在は使用されていないアプリケーションのストレージとして使用したりするために、デリバリーグループに関連付けないアプリケーショングループを作成することができますが、アプリケーショングループで少なくとも1つのデリバリーグループを指定するまでは、そのアプリケーショングループを使用してアプリケーションを配信することはできませんまた、デリバリーグループが指定されていない場合は、[スタート]メニューから のソースからアプリケーショングループにアプリケーションを追加することもできません。
選択するデリバリーグループで、アプリケーションの配信に使用するマシンを指定します。アプリケーショングループに関連付けるデリバリーグループの横にあるチェックボックスをオンにします。
タグによる制限を追加するには、[タグでマシンの起動を制限します]をオンにし、ドロップダウンリストからタグを選択します。
手順2:ユーザー
アプリケーショングループでアプリケーションユーザーを指定します。1つ前のページで選択したデリバリーグループのすべてのユーザーとユーザーグループに許可するか、これらのデリバリーグループから特定のユーザーとユーザーグループを選択します。指定したユーザーの使用を制限した場合は、デリバリーグループとアプリケーショングループで指定したユーザーだけが、このグループのアプリケーションにアクセスできます。基本的に、アプリケーショングループのユーザー一覧は、デリバリーグループのユーザー一覧のフィルターとして機能します。
認証されていないユーザーによるアプリケーション使用の有効化または無効化は、デリバリーグループでのみ行えます。アプリケーショングループではできません。
展開内のユーザー一覧が指定されている場所については、「ユーザー一覧の指定場所」を参照してください。
手順3:アプリケーション
ヒント:
- デフォルトでは、新しいアプリケーションを追加すると、Applications(アプリケーション)という名前のフォルダー内に配置されます。別のフォルダーを指定することもできます。アプリケーションの追加時にそのフォルダー内に同じ名前のアプリケーションが存在する場合、追加するアプリケーションの名前を変更するよう指示するメッセージが表示されます。提案された一意の名前を受け入れると、アプリケーションにその新しい名前が追加されます。それ以外の場合は、追加する前に名前を変更する必要があります。詳しくは、「アプリケーションフォルダーの管理」を参照してください。
- アプリケーションのプロパティ(設定)は、追加時、または後で変更できます。「アプリケーションプロパティの変更」を参照してください。同じ名前の2つのアプリケーションを同じユーザーに公開する場合は、Web Studioの [アプリケーション名(ユーザー用)] プロパティを変更します。これを行わないと、Citrix Workspaceアプリで同じ名前が2つ表示されます。
- アプリケーションを複数のアプリケーショングループに追加する場合、そのすべてのアプリケーショングループのアプリケーションを見ることができる十分な権限を有していなければ、表示上の問題が発生する可能性があります。そのような問題が発生した場合は、より上位の権限を持つ管理者に相談するか、または自身の権限を拡張して、アプリケーションを追加したグループをすべて含めるようにします。
ドロップダウンメニューから [追加] をクリックして、アプリケーションのソースを表示します。
-
[スタート]メニューから: 選択したデリバリーグループのマシンで検出されたアプリケーション。このソースを選択すると、新たなページが開き、検出されたアプリケーションが一覧表示されます。追加するアプリケーションのチェックボックスをオンにし、[OK]をクリックします。
このソースは、次のいずれかを選択した場合は選択できません:
- 関連するデリバリーグループのないアプリケーショングループ。
- マシンを含まないデリバリーグループが関連付けられたアプリケーショングループ。
- マシンを含まないデリバリーグループ。
- 手動で定義: サイトまたはネットワーク内の別の場所にあるアプリケーション。このソースを選択すると、新たなページが開くので、そのページで実行可能ファイルのパス、作業ディレクトリ、オプションのコマンドライン引数、管理者およびユーザー用の表示名を入力します。これらの情報を入力したら、[OK]をクリックします。
- 既存:以前サイトに追加したアプリケーション。このソースを選択すると、新たなページが開き、検出されたアプリケーションが一覧表示されます。追加するアプリケーションのチェックボックスをオンにし、[OK]をクリックします。このソースは、サイトにアプリケーションが含まれていない場合は選択できません。
- App-V:App-Vパッケージのアプリケーション。このソースを選択すると、新しいページが開くので、そのページでApp-Vサーバーまたはアプリケーションライブラリを選択します。結果表示で、追加するアプリケーションのチェックボックスをオンにし、[OK]をクリックします。詳しくは、「App-Vアプリケーションの展開および配信」を参照してください。このソースは、サイトでApp-Vを構成していない場合は選択および表示できません。
上述のとおり、[追加]ドロップダウンメニューの特定のエントリは、そのタイプの有効なソースがない場合は選択できません。互換性のないソースは、一切表示されません。たとえば、アプリケーショングループにアプリケーショングループは追加できないため、このソースはアプリケーショングループ作成時には表示されません。
手順4:スコープ
このページは、カスタムスコープを作成済みの場合にのみ表示されます。デフォルトでは、すべてのスコープが選択されています。詳しくは、「管理者権限の委任」を参照してください。
手順5:まとめ
アプリケーショングループの名前を入力します。必要に応じて説明も入力できます。
概要の情報を確認し、[完了]をクリックします。