ユーザー個人設定レイヤー
注:
Web Studio(Webベース)とCitrix Studio(Windowsベース)の2つの管理コンソールを使用して、Citrix Virtual Apps and Desktopsの展開を管理できます。この記事ではWeb Studioのみを扱います。Citrix Studioについて詳しくは、Citrix Virtual Apps and Desktops 7 2212以前の同様の記事を参照してください。
Citrix Virtual Apps and Desktopsのユーザー個人設定レイヤー機能は、非永続マシンカタログの機能を拡張し、セッション間でユーザーのデータとローカルにインストールされたアプリケーションを保持します。基盤となるCitrix App Layeringテクノロジを活用して、ユーザー個人設定レイヤー機能は、永続的ではないマシンカタログのCitrix ProvisioningとMachine Creation Services(MCS)をサポートします。
このユーザー個人設定レイヤーコンポーネントを、マスターイメージ内のVirtual Delivery Agentと一緒にインストールします。VHDファイルには、ユーザーがインストールしたアプリケーションがローカルに格納されます。イメージにマウントされているVHDは、ユーザー独自の仮想ハードドライブとして機能します。
重要:
Citrix Virtual Apps and Desktopsにユーザー個人設定レイヤーを展開するか、イメージテンプレートで有効なApp Layeringユーザーレイヤーを展開することができます。両方ではありません。App Layering内のレイヤーにユーザー個人設定レイヤー機能をインストールしないでください。
これは、Personal vDisk(PvD)に代わる機能で、プールされた非永続的なデスクトップ環境のユーザーに、永続的なワークスペース環境を提供します。
ユーザー個人設定レイヤー機能を展開するには、この記事で説明されている手順を使用してユーザー個人設定レイヤー機能をインストールして構成します。
アプリケーションサポート
次の例外を除き、ユーザーがローカルでデスクトップにインストールするすべてのアプリケーションは、ユーザー個人設定レイヤーでサポートされます。
例外
次のアプリケーションは例外であり、ユーザー個人設定レイヤーでサポートされません:
- MS OfficeやVisual Studioなどのエンタープライズアプリケーション。
- ネットワークスタックまたはハードウェアを変更するアプリケーション。例:VPNクライアント。
- ブートレベルのドライバーを備えたアプリケーション。例:ウイルススキャナー。
-
ドライバーストアを使用するドライバーを備えたアプリケーション。例:プリンタードライバー。
注:
Windowsグループポリシーオブジェクト(GPO)を使用して、プリンターを使用可能にすることができます。
ユーザーがサポートされていないアプリケーションをローカルでインストールできないようにしてください。このようなアプリケーションは、マスターイメージに直接インストールします。
ローカルユーザーまたは管理者アカウントを必要とするアプリケーション
ユーザーがアプリケーションをローカルにインストールすると、そのアプリケーションはユーザーレイヤーに入ります。その後、ユーザーがローカルユーザーやローカルグループを追加または編集した場合、その変更はセッションを超えて保持されません。
重要:
必要なローカルユーザーまたはグループをマスターイメージに追加します。
要件
ユーザー個人設定レイヤー機能には、次のコンポーネントが必要です:
- Citrix Virtual Apps and Desktops 7 1909以降
- Virtual Delivery Agent(VDA)、バージョン1912以降
- Citrix Provisioningバージョン1909以降
- Windowsファイル共有(SMB)、またはオンプレミスAD認証が有効なAzureファイル
OSがシングルセッションとして展開されている場合、次のWindowsバージョンにユーザー個人設定レイヤー機能を展開できます。サポートは、1セッションの1ユーザーに制限されています。
- Windows 11 Enterprise x64
- Windows 10 Enterprise x64バージョン1607以降
- Windows 10マルチセッション(Azureファイルをサポート)
- Windows Server 2016(Azureファイルをサポート)
- Windows Server 2019(Azureファイルをサポート)
Citrix Virtual Apps and Desktops 7では、ユーザー個人設定レイヤーを持つAzureファイルの使用が、Windows Server 2019、Windows Server 2016v、およびWindows 10クライアントでサポートされています。
注:
サーバーOSを使用している場合は、サーバーVDIのみがサポートされます。展開について詳しくは、「サーバーVDI」の記事を参照してください。
ユーザー個人設定レイヤーは、マシンごとに一度に1人のユーザーのみをサポートします。その後、マシンを再起動してディスクをリセットする必要があります。マルチセッションサーバーOSではユーザー個人設定レイヤーを使用することはできません。シングルセッションサーバーシステムでのみ使用できます。ユーザー個人設定レイヤーは、非永続デスクトップでのみ機能します。
ユーザー個人設定レイヤー機能がインストールされている場合は、アンインストールします。最新リリースをインストールする前に、マスターイメージを再起動してください。
ファイル共有の設定
ユーザー個人設定レイヤー機能には、Windowsサーバーメッセージブロック(SMB)ストレージが必要です。Windowsファイル共有を作成するには、使用しているWindowsオペレーティングシステムの通常の手順に従います。
AzureベースのカタログでAzureファイルを使用する方法について詳しくは、「ユーザー個人設定レイヤー用のAzure Filesストレージの設定」を参照してください。
推奨事項
ユーザー個人設定レイヤーを展開するには、このセクションの推奨事項に従ってください。
Microsoft System Center Configuration Manager(SCCM)
ユーザー個人設定レイヤー機能をSCCMとともに使用している場合は、VDI環境でイメージを準備するためのMicrosoftガイドラインに従ってください。詳しくは、このMicrosoft TechNetの記事を参照してください。
ユーザーレイヤーサイズ
ユーザーレイヤーは、ディスク上の領域が使用されると拡張するシンプロビジョニングされたディスクです。ユーザーレイヤーのデフォルトのサイズは10GBで、Citrixで推奨される最小サイズです。
注:
インストール時にこの値がゼロ(0)に設定されている場合、デフォルトのユーザーレイヤーサイズは10GBに設定されます。
ユーザーレイヤーサイズを変更する場合は、[ユーザーレイヤーサイズ] ポリシーに別の値を入力してください。「オプション:ユーザーレイヤーサイズ(GB)の横の[選択]をクリックします」の「手順5:デリバリーグループのカスタムポリシーの作成」を参照してください。
ユーザーレイヤーサイズを上書きするためのツール(オプション)
Windowsのツールを使用して、ユーザーレイヤーファイル共有のクォータを定義することにより、ユーザーレイヤーサイズを上書きできます。
次のMicrosoftクォータツールのいずれかを使用して、Usersという名前のユーザーレイヤーディレクトリにハードクォータを設定します:
- ファイルサーバーリソースマネージャー(FSRM)
- クォータマネージャー
注:
クォータを増やすと、新しいユーザーレイヤーに影響し、既存のユーザーレイヤーが拡張されます。 クォータを減らすと、新しいユーザーレイヤーにのみ影響します。既存のユーザーレイヤーのサイズが小さくなることはありません。
ユーザー個人設定レイヤーの展開
ユーザー個人設定機能を展開する場合は、Web Studio内でポリシーを定義します。次に、この機能が展開されているマシンカタログにバインドされているデリバリーグループにポリシーを割り当てます。
マスターイメージにユーザー個人設定レイヤーを構成しない場合、サービスはアイドル状態のままになり、オーサリングアクティビティに干渉しません。
マスターイメージでポリシーを設定すると、サービスが実行されてユーザーレイヤーをマスターイメージ内にマウントしようとします。この場合、マスターイメージは予期しない動作と不安定性を示します。
ユーザー個人設定レイヤー機能を展開するには、次の手順をこの順序で実行します:
- 手順1:Citrix Virtual Apps and Desktops環境の可用性を検証します。
- 手順2:マスターイメージを準備します。
- 手順3:マシンカタログを作成します。
- 手順4:デリバリーグループを作成します。
- 手順5: デリバリーグループのカスタムポリシーを作成します。
注:
イメージで Windows 10をアップグレードした後に初めてログオンすると、通常よりも時間がかかります。ユーザーのレイヤーを新しいバージョンのWindows 10に合わせて更新する必要があるため、ログオン時間が長くなります。
手順1:Citrix Virtual Apps and Desktops環境の可用性を検証
Citrix Virtual Apps and Desktops環境でこの新機能を使用できることを確認してください。セットアップについて詳しくは、「Citrix Virtual Apps and Desktopsのインストールと構成」を参照してください。
手順2:マスターイメージの準備
マスターイメージを準備するには:
-
マスターイメージを見つけます。組織のエンタープライズアプリケーションと、一般的にユーザーが有用だと見なすその他のアプリをインストールします。
-
サーバーVDIを展開する場合は、「サーバーVDI」に記載の手順に従ってください。オプションのコンポーネントであるユーザー個人設定レイヤーが含まれていることを確認します。詳しくは、「VDAのインストールで使用するコマンドラインオプション」を参照してください。
-
Windows 10を使用している場合は、Virtual Delivery Agent(VDA)1912以降をインストールします。古いバージョンのVDAが既にインストールされている場合は、最初に古いバージョンをアンインストールします。新しいバージョンをインストールするときは、次のようにオプションのコンポーネントであるCitrixユーザー個人設定レイヤーを選択してインストールしてください:
- [Virtual Delivery Agent for Windows Desktop OS] のタイルをクリックします:
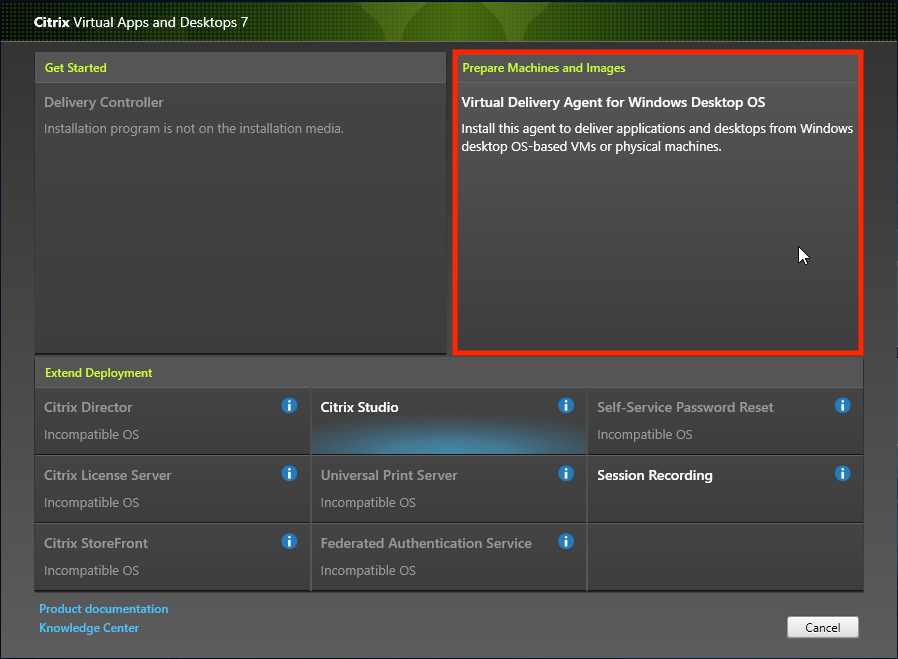
- 環境: [マスターMCSイメージを作成する] か、[Citrix Provisioningまたはサードパーティのプロビジョニングツールを使用してマスターイメージを作成する] を選択します。
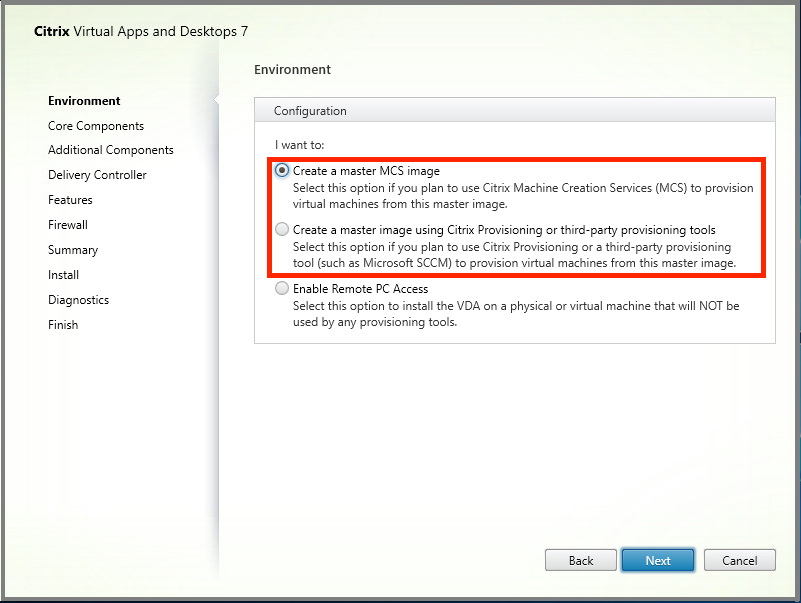
-
コアコンポーネント: [次へ] をクリックします。
-
追加のコンポーネント: [Citrix User Personalization Layer] をオンにします。
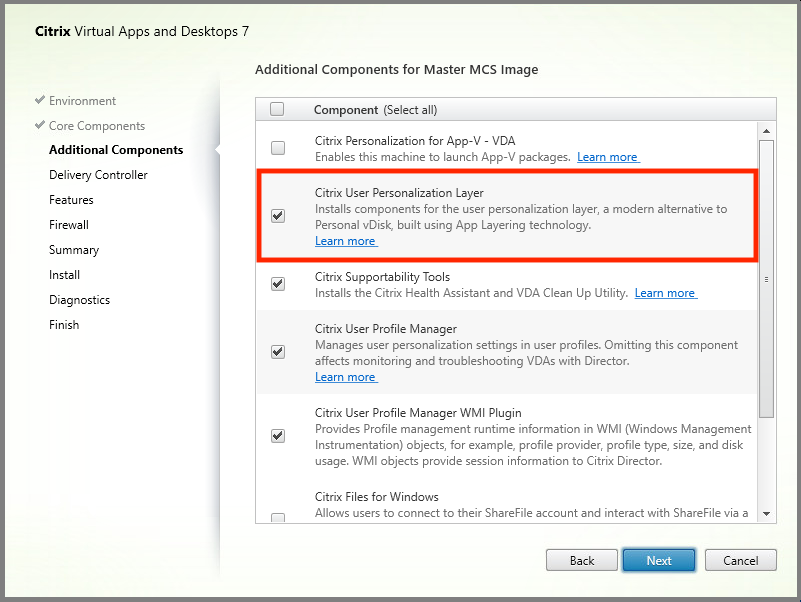
- 残りのインストール画面をクリックして進みながら、必要に応じてVDAを構成し、[インストール]をクリックします。イメージはインストール中に1回または複数回再起動します。
-
Windowsの更新プログラムは無効のままにします。ユーザー個人設定レイヤーインストーラーは、イメージのWindowsの更新プログラムを無効にします。更新プログラムを無効のままにします。
イメージをWeb Studioにアップロードする準備ができました。
注:
ユーザーパーソナライズレイヤー(UPL)をアップグレードしたいだけの場合は、新しいバージョンのUPLとスタンドアロンパッケージを使用してアップグレードできます。VDAをアップグレードする必要はありません。
手順3:マシンカタログの作成
Web Studioで、手順に従ってマシンカタログを作成します。カタログの作成時に次のオプションを使用します:
-
[オペレーティングシステム] を選択して [シングルセッションOS] に設定します。
-
[マシン管理] を選択して [電源管理されているマシン] に設定します。たとえば、仮想マシンまたはブレードPCなどです。
-
[デスクトップエクスペリエンス] を選択して、次の例のようにカタログの種類Pooled-randomまたはPooled-staticを選択します:
-
Pooled-random:
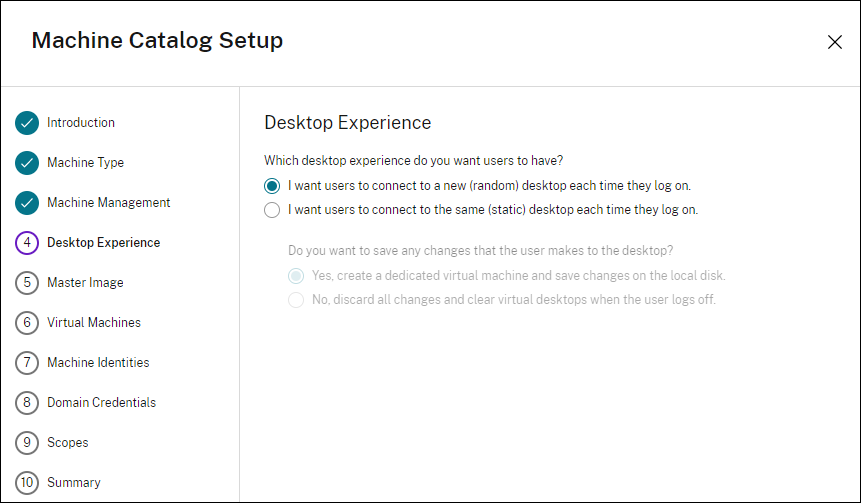
-
Pooled-static: Pooled-staticを選択する場合、デスクトップを構成して、以下のスクリーンショットのようにユーザーのログオフ時にすべての変更を破棄して仮想デスクトップを消去するようにします:
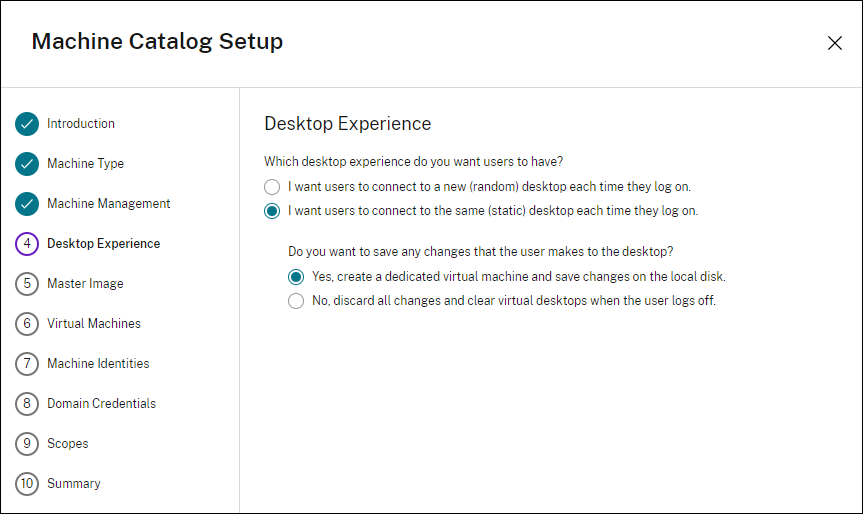
注:
ユーザー個人設定レイヤーは、Citrix Personal vDiskを使用するように構成された、または専用仮想マシンとして割り当てられたPooled-staticカタログをサポートしていません。
-
-
MCSを使用している場合、マスターイメージと前述のセクションで作成されたイメージのスナップショットを選択します。
-
環境で必要な場合、残りのカタログプロパティを構成します。
手順4:デリバリーグループの作成
作成したマシンカタログのマシンも含めて、デリバリーグループを作成して構成します。詳しくは、「デリバリーグループの管理」を参照してください。
手順5: デリバリーグループのカスタムポリシーの作成
Virtual Delivery Agent内のユーザーレイヤーのマウントを有効にするには、構成パラメーターを使用して以下を指定します:
- ユーザーレイヤーにアクセスするネットワーク上の場所。
- ユーザーレイヤーディスクの拡大上限。
Web StudioでパラメーターをカスタムCitrixポリシーとして定義し、デリバリーグループに割り当てる方法を説明します。
-
Web Studioにサインインし、左側のペインで [ポリシー] をクリックします:
![Studioで[ポリシー]を選択](/en-us/citrix-virtual-apps-desktops/2305/media/upl-studio-select-policies.png)
-
操作バーの [ポリシーの作成] を選択します。[ポリシーの作成]ウィンドウが開きます。
-
検索フィールドに「ユーザーレイヤー」と入力します。次の3つのポリシーが利用可能なポリシーの一覧に表示されます:
- ユーザー レイヤーからの除外
- ユーザーレイヤーリポジトリパス
-
ユーザーレイヤーサイズ(GB)
注:
サイズを大きくすると、新しいユーザーレイヤーに影響し、既存のユーザーレイヤーが拡張されます。サイズを小さくすると、新しいユーザーレイヤーにのみ影響します。既存のユーザーレイヤーのサイズが小さくなることはありません。
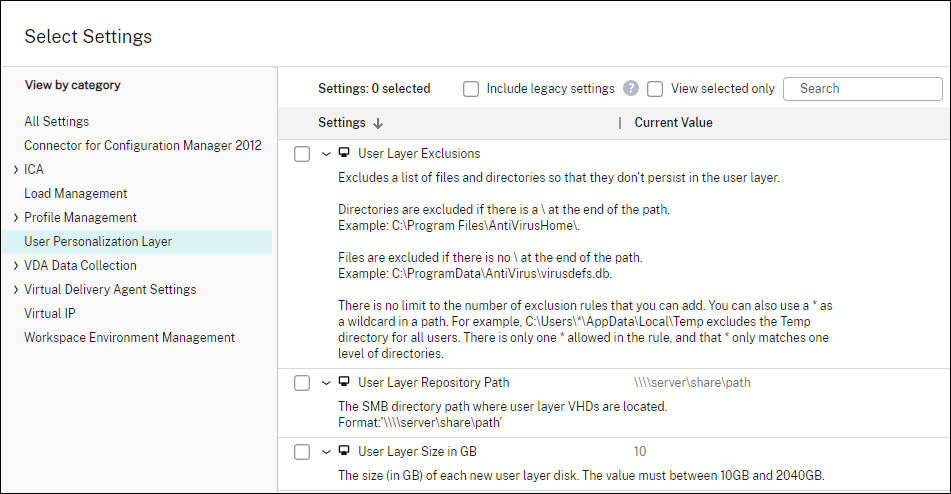
-
[ユーザーレイヤーリポジトリパス] の横にあるチェックボックスをオンにして、[編集] をクリックします。[設定の変更] ウィンドウが開きます。
-
[値] フィールドに次の形式でパスを入力し、[保存] をクリックします:
-
パスの形式:
\\server-name-or-address\share-name\folder -
パスの例:
\\Server\Share\UPLUsers -
結果のパスの例: CoolCompanyDomainのAlexという名前のユーザーの場合、パスは次のようになります:
\\Server\Share\UPLUsers\Users\CoolCompanyDomain_Alex\A_OK
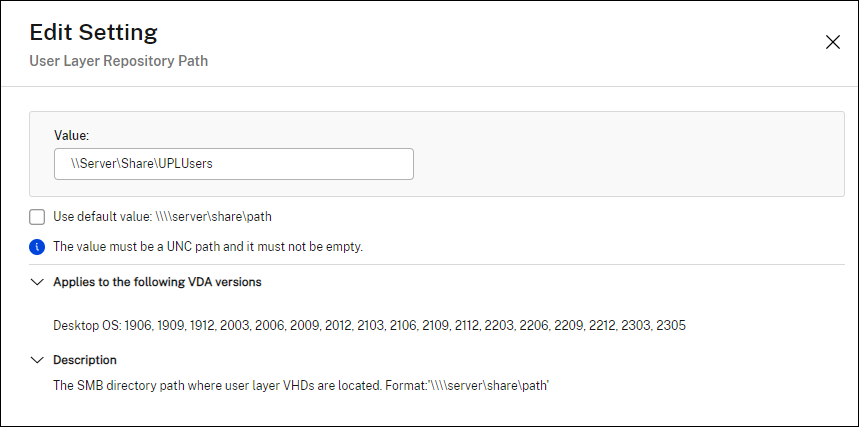
%USERNAME%および%USERDOMAIN%変数、マシン環境変数、Active Directory(AD)属性を使用してパスをカスタマイズできます。これらの変数を展開すると、明示的なパスになります。環境変数の例:
-
パスの形式:
\\Server-name-or-address\share-name\folder-with-environment-variables -
パスの例:
\\Server\Share\UPLUserLayers\%USERNAME%\%USERDOMAIN% -
結果のパスの例: CoolCompanyDomainのAlexという名前のユーザーの場合、パスは次のようになります:
\\Server\Share\UPLUserLayers\Alex\CoolCompanyDomain\A_OK
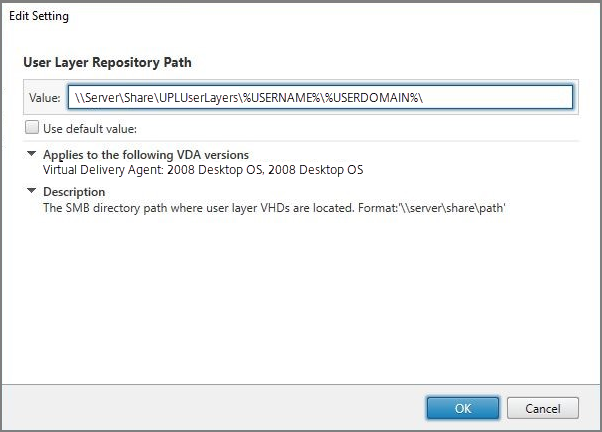
カスタムAD属性の例:
- パスの形式:
\\Server-name-or-address\share-name\AD-attribute - パスの例:
\\Server\share\#sAMAccountName# - 結果のパスの例:
\\Server\share\JohnSmith(#sAMAccountName#が現在のユーザーのJohnSmithに解決される場合)
-
パスの形式:
-
オプション:[ユーザーレイヤーサイズ(GB)] の横にあるチェックボックスをオンにして、[編集] をクリックします:
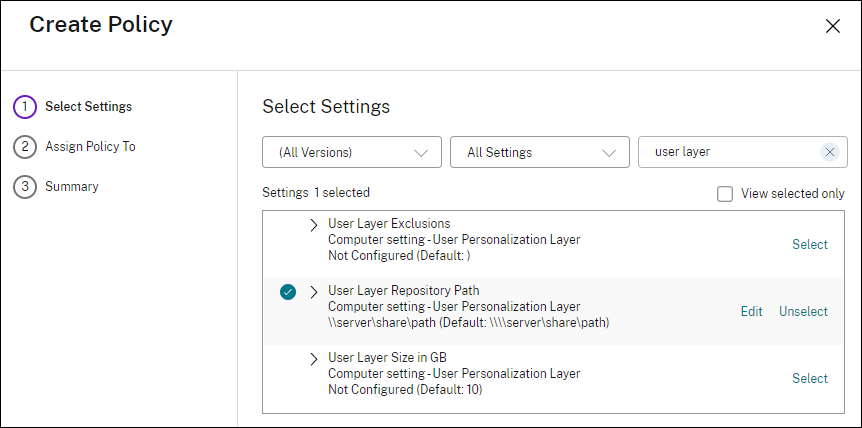
[設定の編集]ウィンドウが開きます。
-
オプション:デフォルト値の10GBからユーザーレイヤーが拡大できる最大サイズに変更します。[保存]をクリックします。
-
オプション:[ユーザーレイヤーからの除外] の横にあるチェックボックスをオンにして、[編集] をクリックします。
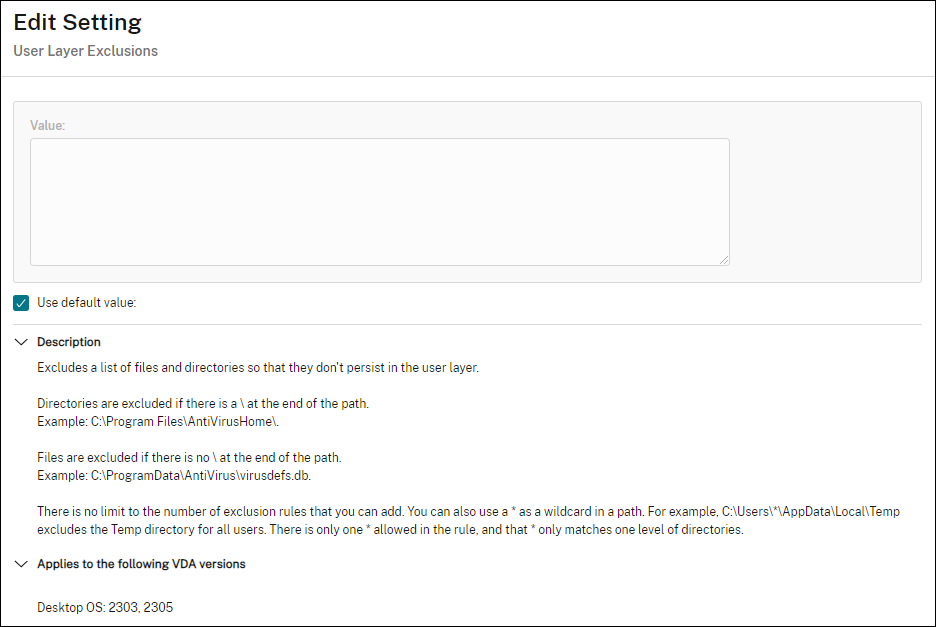
-
オプション:除外するファイルとフォルダーを指定し、[保存] をクリックします。詳しくは、Citrix App Layeringのドキュメントを参照してください。
-
[次へ] をクリックして、割り当てるユーザーとマシンを構成します。この画像で強調表示されている [デリバリーグループ割り当て] リンクをクリックします:
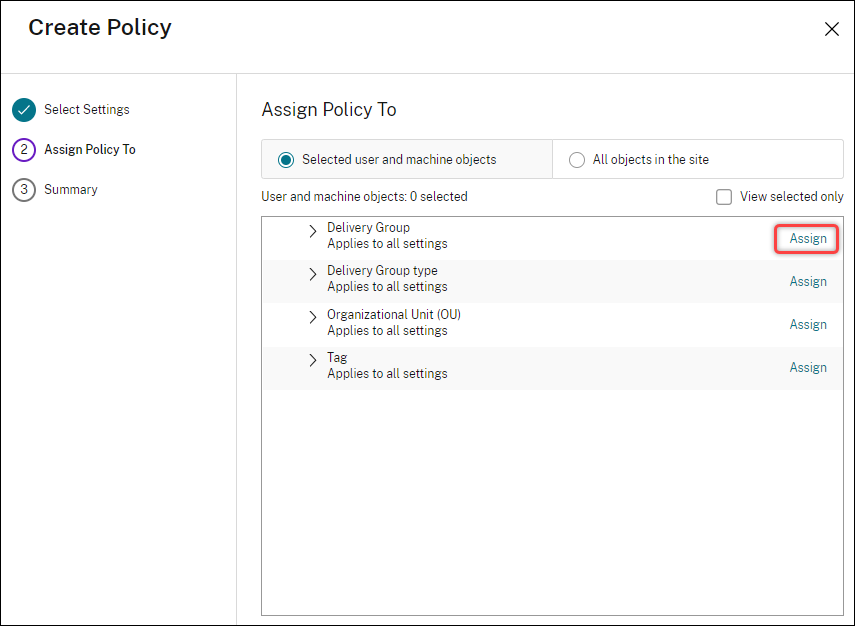
-
[デリバリーグループ] メニューで、前のセクションで作成したデリバリーグループを選択します。[OK] をクリックします。
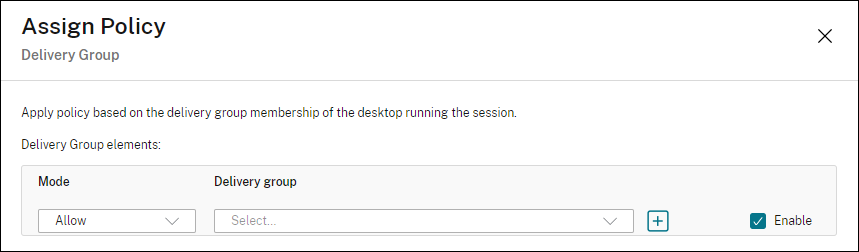
-
ポリシーの名前を入力します。チェックボックスをクリックしてポリシーを有効にし、[完了] をクリックします。
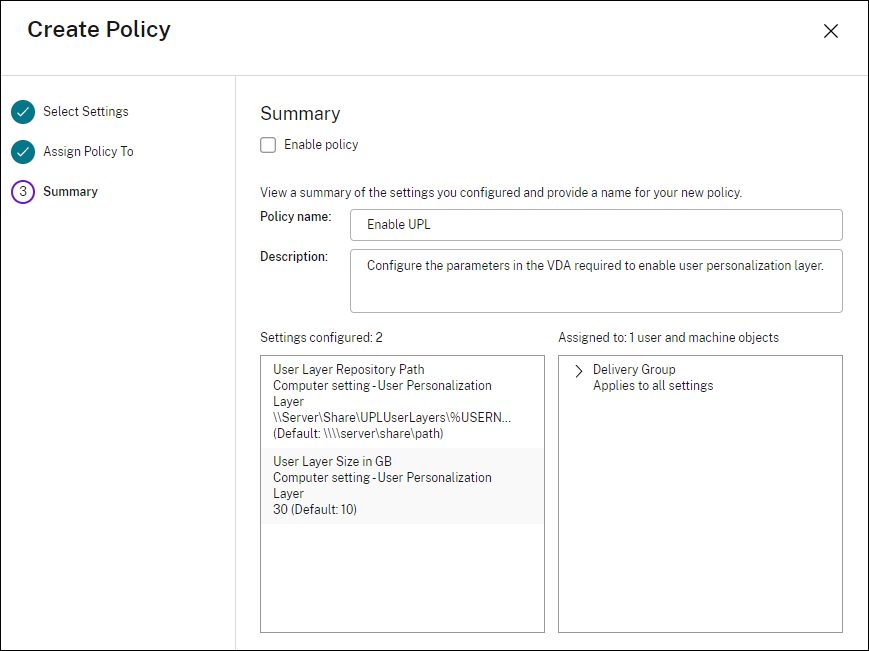
ユーザーレイヤーフォルダーのセキュリティ設定の構成
ドメイン管理者は、ユーザーレイヤーに複数のストレージの場所を指定できます。各ストレージの場所(デフォルトの場所を含む)に対して、「\Users」サブフォルダーを作成します。次の設定を使用して各場所を保護します。
| 設定名 | 値 | 適用先 |
|---|---|---|
| 作成所有者 | 変更 | サブフォルダーおよびファイルのみ |
| 所有者の権利 | 変更 | サブフォルダーおよびファイルのみ |
| ユーザーまたはグループ: | フォルダーの作成/データの追加 ; フォルダーのスキャン/ファイルの実行 ; フォルダーの一覧化/データの読み取り ; 属性の読み取り | 選択したフォルダーのみ |
| システム | フルコントロール | 選択したフォルダー、サブフォルダーおよびファイル |
| ドメイン管理者、および選択した管理者グループ | フルコントロール | 選択したフォルダー、サブフォルダーおよびファイル |
ユーザーレイヤーメッセージ
ユーザーがユーザーレイヤーにアクセスできない場合、これらの通知メッセージのいずれかを受信します。
-
使用中のユーザーレイヤー
We were unable to attach your user layer because it is in use. Any changes you make to application settings or data will not be saved. Be sure to save any work to a shared network location.<!--NeedCopy--> -
利用できないユーザーレイヤー
We were unable to attach your user layer. Any changes you make to application settings or data will not be saved. Be sure to save any work to a shared network location.<!--NeedCopy--> -
ユーザーのサインアウト後にリセットされないシステム
This system was not shut down properly. Please log off immediately and contact your system administrator.<!--NeedCopy-->
トラブルシューティング時に使用するログファイル
ログファイルulayersvc.logには、変更が記録されたユーザー個人設定レイヤーソフトウェアの出力が含まれています。
C:\ProgramData\Unidesk\Logs\ulayersvc.log
<!--NeedCopy-->
制限事項
ユーザー個人設定レイヤー機能をインストールして使用する場合、次の制限に留意してください。
-
App Layering内のレイヤーにユーザー個人設定レイヤーソフトウェアを展開しようとしないでください。Citrix Virtual Apps and Desktopsにユーザー個人設定レイヤーを展開するか、App Layeringイメージテンプレートでユーザーレイヤーを有効にします。両方ではありません。どちらのプロセスでも、必要なユーザーレイヤーが生成されます。
-
永続マシンカタログを使用してユーザー個人設定レイヤー機能を構成しないでください。
-
セッションホストは使用しないでください。
-
(Windows 10のバージョンが同じ場合であっても)新しいOSインストールを実行しているイメージのマシンカタログを更新しないでください。ベストプラクティスは、マシンカタログの作成時に使用したものと同じマスターイメージ内のOSに更新を適用することです。
-
起動時ドライバー、または以前の起動用個人設定を使用しないでください。
-
Personal vDiskデータをユーザー個人設定レイヤー機能に移行しないでください。
-
App Layering完全製品から既存のユーザーレイヤーをユーザー個人設定レイヤー機能に移行しないでください。
-
別のマスターOSイメージを使用して作成されたユーザーレイヤーにアクセスするためにユーザーレイヤーのSMBパスを変更しないでください。
-
ユーザーがセッションからログアウトしてから再度ログインすると、新しいセッションはプール内の別のマシンで実行されます。VDI環境において、Microsoft Software Centerは最初のマシンではアプリケーションをインストール済みと表示しますが、2番目のマシンでは使用不可と表示します。
アプリケーションの実際のステータスを確認するには、ソフトウェアセンターでアプリケーションを選択して [インストール] をクリックするよう、ユーザーに指示します 。次に、SCCMはステータスをtrueの値に更新します。
-
ソフトウェアセンターは、ユーザー個人設定レイヤー機能が有効になっているVDA内で起動した直後に停止することがあります。この問題を回避するには、XenDesktop VDI環境でのSCCMの実装についてのMicrosoftの推奨事項に従ってください。また、ソフトウェアセンターを開始する前に、
ccmexecサービスが実行されていることを確認してください。 -
グループポリシー(コンピューター設定)では、ユーザーレイヤー設定はマスターイメージに適用された設定を上書きします。そのため、GPOを使用して[コンピューターの設定]で行った変更が、次のセッションログインまで保持されるとは限りません。
この問題を回避するには、コマンドを発行するユーザーログオンスクリプトを作成します:
gpupdate /forceたとえば、ある顧客は各ユーザーログインで実行するように次のコマンドを設定します:
gpudate /Target:Computer /force最適な結果を得るには、ユーザーのログイン後、ユーザーレイヤーで[コンピューターの設定]に直接変更を適用します。
-
ドメインユーザーアカウントが、マスターイメージにログインした最後のユーザーにならないようにします。これを怠ると、そのイメージからプロビジョニングされたマシンに問題が発生します。
-
純粋なAzure AD環境でUPLが有効になっている場合、Azure上で実行されているWindowsが原因の問題によって、カスタム証明書が保持されません。Microsoftによる将来の機能強化でこの問題が修正された場合、この記事を更新します。