マシンのトラブルシューティング
注:
Citrix Health Assistantは、未登録のVDAの構成に関する問題をトラブルシューティングするためのツールです。このツールは、いくつかのヘルスチェックを自動化して、セッションの起動やタイムゾーンリダイレクトの構成におけるVDA登録の失敗と問題の根本原因を特定します。Knowledge Centerの記事「Citrix Health Assistant - VDAの登録とセッションの起動のトラブルシューティング」には、Citrix Health Assistantツールのダウンロード方法と使用方法が記載されています。
Directorコンソールの [フィルター]>[マシン] ビューには、そのサイトに構成されているマシンが表示されます。また、[マルチセッションOSマシン]タブには負荷評価基準インデックスが表示され、その測定値上にマウスポインターを置くと各パフォーマンスカウンターの測定値やセッション数がツールチップとして表示されます。
登録に失敗したマシンの [失敗の理由] 列をクリックすると、失敗の詳細な説明とその失敗をトラブルシューティングするための推奨手順が表示されます。マシンおよび接続でエラーが発生した場合のエラーの理由と推奨される解決手順は、「Citrix Directorの失敗の原因とトラブルシューティング」に記載されています。
マシン名のリンクをクリックし、[マシンの詳細] ページに移動します。
[マシンの詳細]ページには、マシンの詳細、インフラストラクチャの詳細、およびマシンに適用済みのHotFixの詳細の一覧が表示されます。
マシンごとのリアルタイムのリソース使用率
[マシン稼働] パネルには、CPUとメモリのリアルタイムの使用状況を示すグラフが表示されます。Delivery ControllerおよびVDAのバージョン 7.14 以降がインストールされているサイトでは、ディスクとGPUの監視グラフも表示されます。
重要なパフォーマンス測定値としてディスク監視グラフ、平均IOPS、ディスク遅延があり、VDAディスク関連の問題をモニターし解決する上で役立ちます。[平均IOPS]グラフには、ディスクの読み取りおよび書き込みの平均回数が表示されます。[ディスク遅延] を選択すると、データが要求されてディスクから返されるまでの時間をミリ秒単位で示すグラフが表示されます。
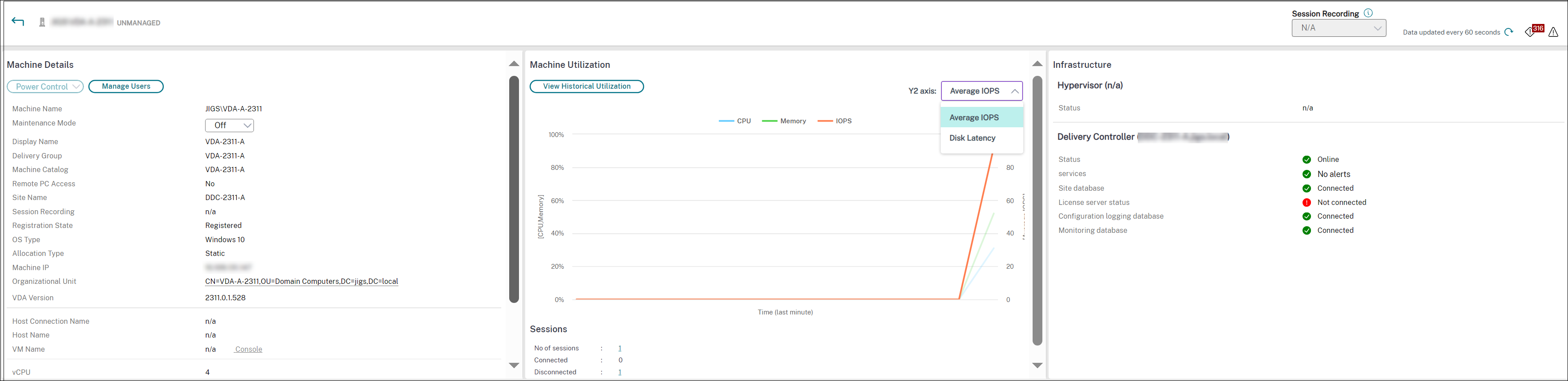
GPU使用率
[GPU使用率] を選択するとGPU、GPUメモリ、およびエンコーダーとデコーダーの使用率がパーセント値として表示され、マルチセッションおよびシングルセッションOSのVDAでのGPUに関連した問題を解決できます。
サポートされるGPUバージョン:
- ディスプレイ ドライバー バージョン369.17以降を実行するNVIDIA Tesla M60 GPU。詳しくは、NVIDIA vGPU Softwareを参照してください。
- AMD Radeon Instinct MI25 GPUおよびAMD EPYC 7V12(Rome)CPU。詳しくは、AMDドライバーとサポートを参照してください。
ドライバー:
適切なドライバーまたは拡張機能がVDAにインストールされている必要があります。
-
NVIDIA GPUの場合、GRIDドライバーを手動で、または拡張機能によってインストールします。詳しくは、NVIDIA vGPU Softwareを参照してください。
- NVIDIAの場合、GRIDドライバーのみがサポートされていることに注意してください。CUDAドライバーはNVadsA10 v5シリーズでは動作せず、サポートされていません。
- Azureベースのマシンに拡張機能によってNvidia Grid GPUドライバーをインストールするプロセスのサンプルについては、「NVIDIA GRIDドライバー」を参照してください。NVIDIA GPUドライバー拡張機能 - Azure Windows仮想マシン - Azure仮想マシン。
- Nvidia Grid GPUドライバーを手動でインストールするプロセスのサンプルについては、「Windowsを実行しているNシリーズVMにNVIDIA GPUドライバーをインストールする」を参照してください。
-
AMD GPUの場合、AMDグラフィックドライバーを手動で、または拡張機能によってインストールします。詳しくは、AMDドライバーとサポートを参照してください。
- Azureベースのマシンに拡張機能によってAMD GPUドライバーをインストールするプロセスのサンプルについては、「Windows用のAMD GPUドライバー拡張機能」を参照してください。
- AzureマシンにAMD GPUドライバーを手動でインストールするプロセスのサンプルについては、「Windowsを実行しているNシリーズVMにAMD GPUドライバーをインストールする」を参照してください。
使用上の注意:
- GPU使用率グラフは、64ビットWindowsを実行しているVDAでのみ使用できます。
- VDAでGPUアクセラレーションを使用するには、HDX 3D Proを有効にする必要があります。詳しくは、「WindowsシングルセッションOSのためのGPUアクセラレーション」および「WindowsマルチセッションOSのためのGPUアクセラレーション」を参照してください。
- VDAが1つ以上のGPUにアクセスしている場合、[GPU使用率]グラフには個々のGPUから収集されたGPU測定値の平均が表示されます。GPU測定値は、個々のプロセスではなくVDA全体について収集されます。
- AMDの場合、エンコーダーとデコーダーの使用は個別にはサポートされていません。GPUを使用するエンコーディング/デコーディングのワークロードは、GPU使用率で一般的な3D負荷として報告されます。
- インストール中にNVIDIA WMIをインストールするようにしてください。このウィンドウは、手動インストール中にのみ使用できます。
- ドライバーがインストールされているが、DirectorがGPUを検出しない場合
- タスクマネージャーを確認してください。ドライバーが正しくインストールされていれば、GPUがタスク マネージャーに表示されます。
- マシンが登録されていることを確認してください。マシンがオンラインとして検出されるまでに時間がかかる場合があります。
- DirectorでGPUの使用率にアクティビティが表示されない場合は、実行中のワークロードがGPUを使用していることを確認してください。グラフィックワークロードは、[Settings]>[System]>[Display]>[Graphics Settings]で基本設定を設定するアプリを選択して、有効にできます。必ず高パフォーマンスを有効にしてください。場合によっては、他の設定に基づいてWindowsがシステムのデフォルトまたは省電力に設定されている場合、デフォルト設定でグラフィックワークロードにCPUを使用することがあります。
- データは毎分更新され、GPU使用率を選択してから1分以内にデータの視覚化が開始されます。
マシンごとの過去のリソース使用率
[マシン稼働] パネルの [履歴使用率の表示] をクリックすると、選択したマシンでのリソースの使用履歴を確認できます。 使用率グラフには、CPU、メモリ、最大同時セッション数、平均IOPS、ディスク遅延などの重要なパフォーマンス測定が表示されます。
注:
データを収集して[マシン使用率の履歴]ページの[上位10位のプロセス]表に表示するには、監視ポリシーの [プロセスの監視を有効にします] 設定を[許可]に設定する必要があります。この設定はデフォルトでは[禁止]に設定されています。
デフォルトでは、CPUとメモリの使用率、平均IOPS、ディスク遅延に関するデータが収集されます。この収集は、[リソースの監視を有効にします] ポリシー設定で無効にできます。

- [マシンの詳細] ビューの [マシン稼働] パネルから、[履歴使用率の表示] を選択します。
-
[マシン使用率の履歴] ページで、[期間] で、使用率を表示する期間を過去2時間、過去24時間、過去7日間、過去30日間、または過去1年から選択します。
注:
現在、平均IOPSとディスク遅延のデータについては、過去24時間、過去30日間、過去1年についてのみ表示できます。カスタムの終了時刻は使用できません。
- [適用] をクリックして、目的のグラフを選択します。
- グラフの他のセクションにマウスを合わせると、選択した期間の詳細が表示されます。
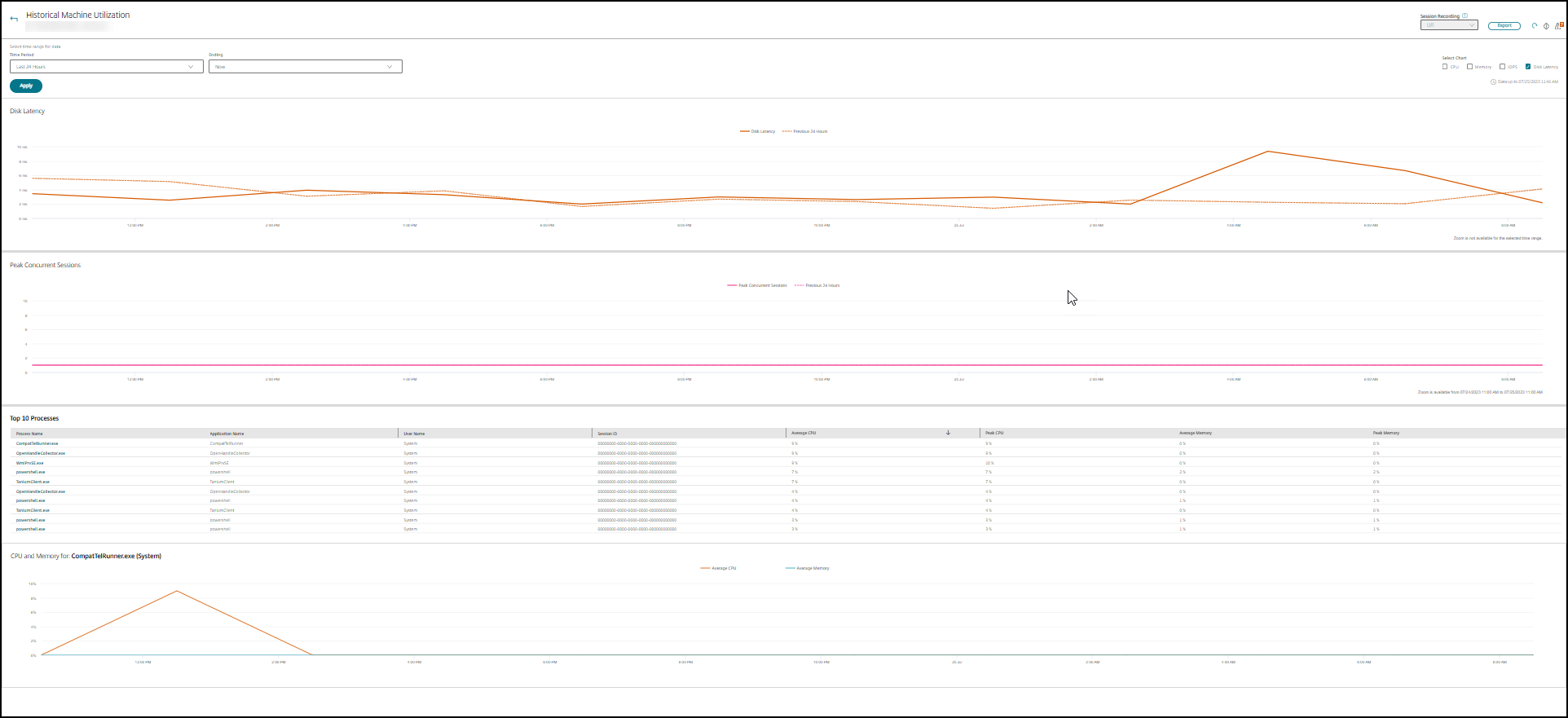
たとえば、[過去2時間]を選択すると、基準の期間は選択した時間範囲の2時間前になります。過去2時間と基準期間のCPU、メモリ、およびセッションの傾向を表示します。[過去1か月] を選択すると、基準期間は過去1か月間になります。これを選択すると、先月から基準日時までの平均IOPSおよびディスク遅延が表示されます。
- 選択した期間のリソース使用率データをエクスポートするには、[エクスポート] をクリックします。詳しくは、「展開環境の監視」の「レポートのエクスポート」セクションを参照してください。
-
グラフの下には、CPUとメモリの使用率が上位10位のプロセスを示すテーブルが表示されます。選択した時間範囲のアプリケーション名、ユーザー名、セッションID、平均CPU、ピーク時のCPU、平均メモリ、ピーク時のメモリが表示される列から任意の列を選択してソートできます。[平均IOPS]列と[ディスク遅延]列は並び替えできません。
注:
システムプロセスのセッションIDは「0000」と表示されます。
- 特定プロセスのリソース消費に関する履歴傾向を表示するには、上位10位のプロセスから任意のプロセスを選択してドリルダウンします。
マシンコンソールへのアクセス
XenServer Version 7.3以降でホストされているシングルセッションOSマシンおよびマルチセッションOSマシンのコンソールに、Directorから直接アクセスできます。このため、XenServerがホストするVDAでの問題を解決するためにXenCenterを使用する必要はありません。この機能を利用できるようにするには:
- バージョン7.16以降のDelivery Controllerが必要です。
- マシンをホストするXenServerは、バージョン7.3以降である必要があり、Director UIからアクセスできる必要があります。
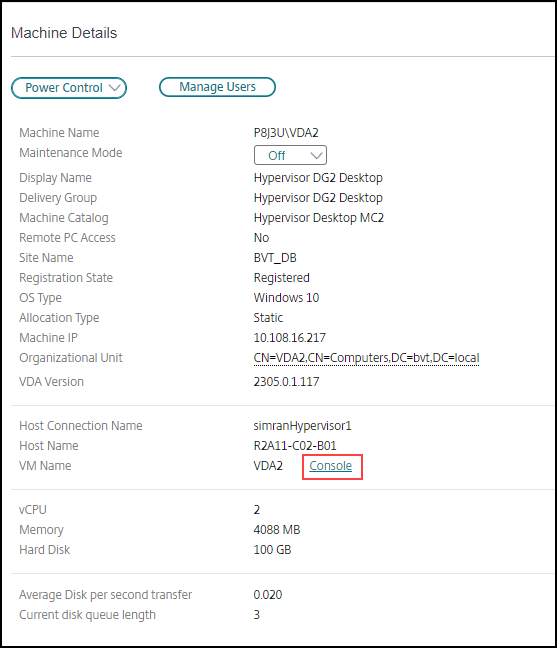
マシンのトラブルシューティングを行うには、対応する[マシンの詳細]パネルで [コンソール] リンクをクリックします。提供したホスト資格情報が認証されると、WebベースのVNCクライアントであるnoVNCを使用して、別のタブでマシンコンソールが開きます。これで、キーボードとマウスでコンソールにアクセスできるようになりました。
注:
- この機能は、Internet Explorer 11ではサポートされていません。
- マシンコンソール上のマウスポインターの位置がずれている場合は、CTX230727で、問題を解決する手順を参照してください。
- Directorは、新しいタブでコンソールアクセスを起動し、Webブラウザー設定でポップアップが許可されていることを確認します。
- セキュリティ上の理由から、WebブラウザーにSSL証明書をインストールすることをCitrixではお勧めします。
Microsoft RDSライセンスの正常性
マルチセッションOSマシンの [マシンの詳細] ページと [ユーザーの詳細] ページの [マシンの詳細] パネルに、Microsoft RDS(Remote Desktop Services)のライセンスの状態を表示できます。
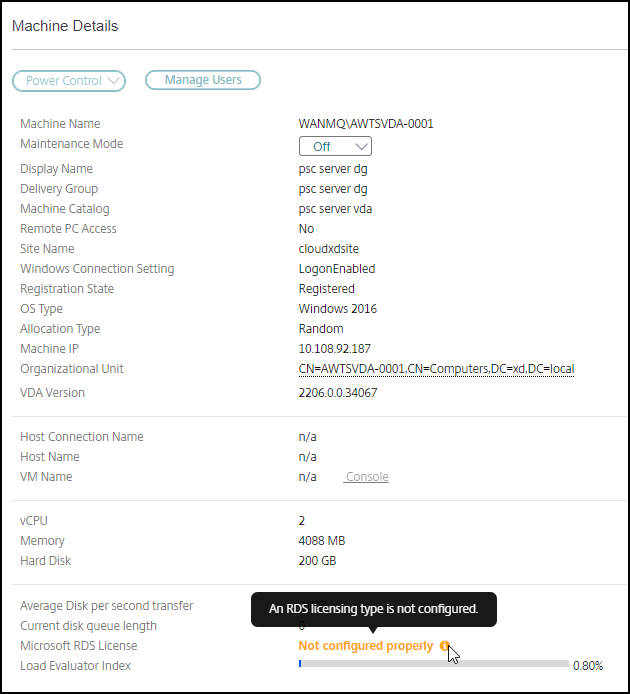
次のいずれかのメッセージが表示されます:
- ライセンスを使用できます
- 正しく構成されていません(警告)
- ライセンスエラー(エラー)
- 非互換VDAバージョン(エラー)
注:
有効なライセンスのある猶予期間中のマシンのRDSライセンス正常性の状態には、[ライセンスを使用できます] のメッセージが緑色で表示されます。有効期限が切れる前にライセンスを更新してください。
警告メッセージとエラーメッセージの場合、情報アイコンの上にカーソルを置くと、次の表に示す詳細情報が表示されます。
| メッセージの種類 | Directorでのメッセージ |
|---|---|
| エラー | VDAバージョン7.16以降で使用可能 |
| エラー | 新しいRDS接続は許可されていません。 |
| エラー | RDSライセンスの猶予期間が終わりました。 |
| エラー | ライセンスサーバーが、クライアントアクセスライセンス(接続デバイス数)の種類で必要なOSレベル用に構成されていません。 |
| エラー | 構成されたライセンスサーバーは、クライアントアクセスライセンス(接続デバイス数)のRDSホストOSレベルと互換性がありません。 |
| 警告 | パーソナルターミナルサーバーはCitrix Virtual Apps and Desktops展開で有効なRDSライセンスの種類ではありません。 |
| 警告 | 管理用リモートデスクトップはCitrix Virtual Apps and Desktops展開で有効なRDSライセンスの種類ではありません。 |
| 警告 | RDSライセンスの種類は構成されていません。 |
| 警告 | RDSクライアントアクセスライセンス(接続ユーザー数)の種類では、ドメインコントローラーまたはライセンスサーバーに接続できません。 |
| 警告 | ライセンスの種類がクライアントアクセス(接続デバイス数)の場合、必要なOSレベルのライセンスサーバーに接続できないため、クライアントデバイスライセンスを確認できません。 |
注:
この機能は、Microsoft RDS CAL(クライアントアクセスライセンス)にのみ適用されます。