セッションエクスペリエンス
セッション解像度の向上
バージョン25.3.0以降、iOS向けCitrix Workspaceアプリではセッション解決の機能強化が導入され、よりシームレスなユーザーエクスペリエンスが実現します。 デフォルトでは「自動」に設定されており、ユーザーがセッションを開始するたびにDPI設定が自動的に調整され、全体的なエクスペリエンスが向上します。
一貫性のあるユーザーフレンドリーなエクスペリエンスを確保するために、仮想デスクトップはデフォルトで横向きモードで起動するようになりました。 これにより、ワイド画面に対応しマルチタスクへのニーズに応えることができます。 この機能はデフォルトで有効になっています。
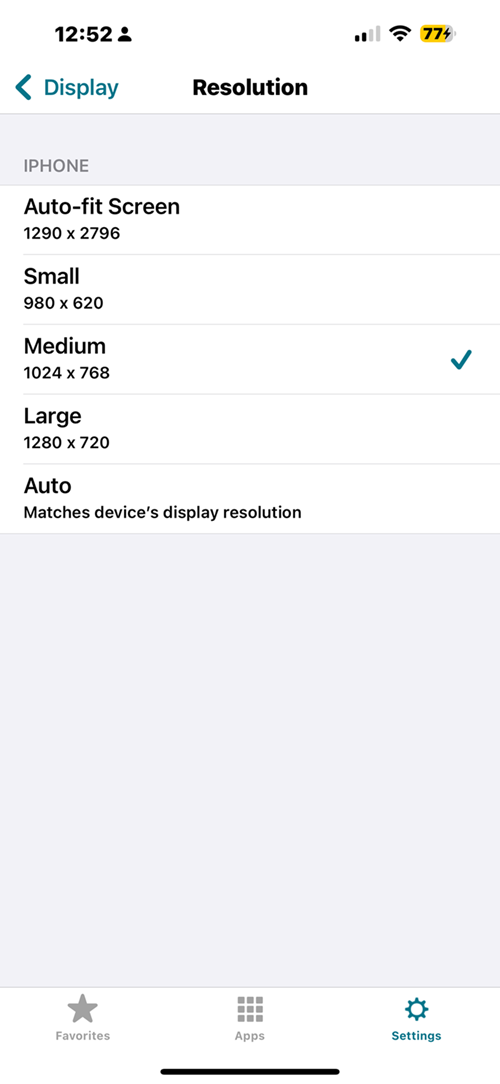
仮想デスクトップのデフォルトの横向き
バージョン25.1.0以降、Citrix Workspaceアプリでは、iPhoneデバイスで仮想デスクトップを起動するときに、デフォルトで横向きが強制されます。 これにより、ワイド画面への対応とマルチタスクにおいて最適かつ一貫したユーザーエクスペリエンスが保証されます。 ユーザーは、アプリまたはHDXツールバーを使用して画面の向きの設定を構成し、横向きに固定したり、縦向きに固定したり、アプリケーションのメタデータに基づいて自動調整したり、デバイスの画面の向きにそろえたりできます。 この柔軟性により、シームレスでユーザーフレンドリーなエクスペリエンスを維持しながら、縦向きモード用に設計されたアプリを含むさまざまなワークフローに対応できます。
デフォルトの向きを設定するには、[Settings] > [Display] > [Orientation] > [Landscape mode]に移動します。
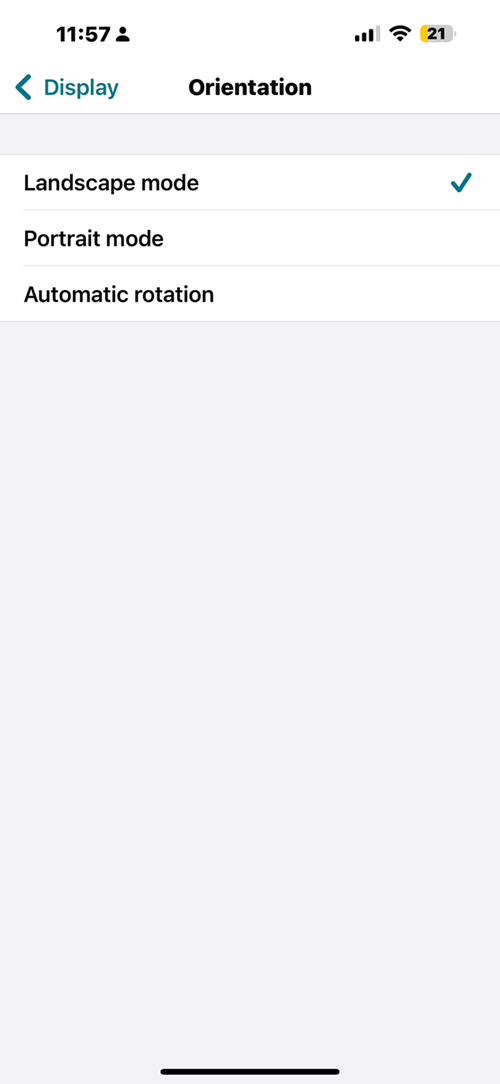
強化されたセキュアICA
バージョン25.1.0以降、新しいICA暗号化機能では、最新の暗号化アルゴリズムを使用してセキュリティを向上させます。 これにより、当社製品のセキュリティ態勢が強化され、結果としてお客様は、シンプルかつ信頼性の高い方法で自社環境のセキュリティ態勢を強化できるようになります。 複雑な証明書管理を排除することでセットアップがシンプルになり、Citrixポリシー設定を使用して簡単に構成できるようになります。 この機能は、サポートされているすべてのプラットフォームでシームレスに動作します。
前提条件:
- 展開がCVADサービスまたはオンプレミスでの使用のために構成されるようにしてください。
- サポートされているプラットフォームには、Windows、Linux、Mac、Android、iOS、HTML5、Chrome OSなどがあります。
- Citrix Studioへの管理者アクセスが必要です。
構成
この機能は、単一のポリシーまたはデリバリーグループのプロパティを使用して有効または無効にできます。 Delivery Controller(DDC)にアクセスし、次の変更を行います:
- 必要なポリシーを構成するには、[Settings] > [Computer Setting - ICA]に移動します。
- グループポリシーを更新するには、次のコマンドを実行します:
gpupdate/force - 変更を適用するにはセッションを再起動します。
DPIマッチング
DPIマッチング機能により、仮想セッションはデバイスのDPIに応じてレンダリングされます。 25.1.0リリース以降、新しい表示設定によりDPIマッチング機能が強化されます:
- 自動解像度検出:アプリはデバイスの画面の解像度を自動的に識別します。
- 動的DPI調整:仮想デスクトップセッションのDPIは、検出されたディスプレイの解像度に合わせて動的に調整されます。 これにより、それぞれのディスプレイ上で最適な、鮮明さ、読みやすさ、使いやすさを確保できます。
- スムーズなスケーリングのUI要素、フォント、画像は、DPIを調整しても歪みやピクセル化がなく、スムーズに拡大縮小されます。
- 最大4Kの解像度をサポートします。
自動(DPIマッチング)オプションを使用すると、DPIを自動調整してシームレスな表示エクスペリエンスを実現します。 DPI設定には、アプリ内で[設定] > [表示] > [解像度]に移動してアクセスできます。

接続強度インジケーター
バージョン24.12.0以降、iOS向けCitrix Workspaceアプリは、Desktop Viewerツールバーの接続強度インジケーターをサポートします。 この機能は、ネットワークの問題を警告するネットワーク強度アイコンを表示します。 アイコンをクリックすると、クライアント、ゲートウェイ、VDAのリアルタイム接続の統計情報を表示したり、診断情報をコピーしてITと共有し、高度なトラブルシューティングを行ったりできます。
前提条件:
-
この機能を使用するには、拡張されたDesktop Viewerツールバーを有効にします。 管理者は、Global App Configuration Serviceによって新しいツールバー機能を有効にする必要があります。 この機能はVDA 2405以降で利用できます。
-
Supportability Virtual Channelはクライアント側で有効にする必要があります。これは、iOS向けCitrix Workspaceアプリ24.12.0ではデフォルトで有効になっています。
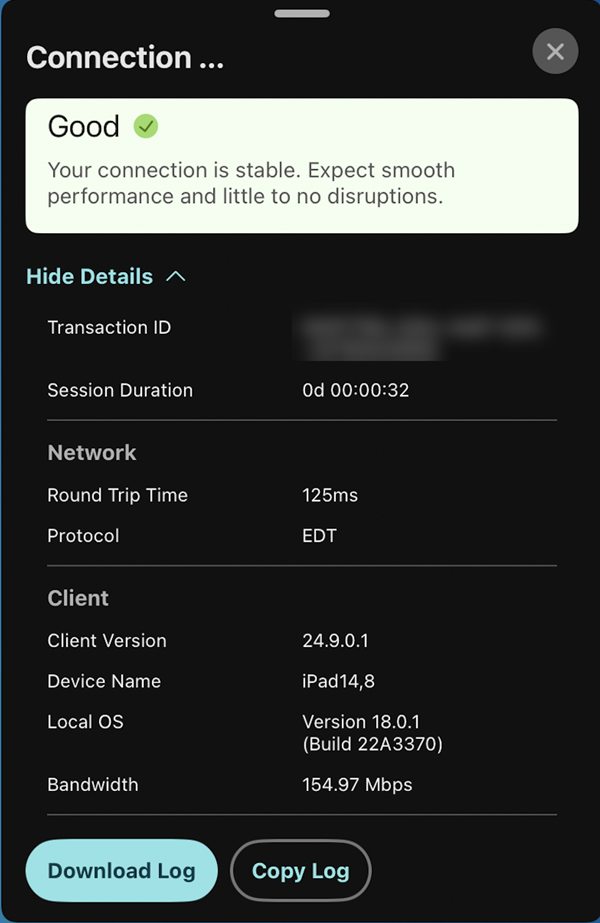
メモリ内ICA起動ソリューション
バージョン24.12.0以降、iOS向けCitrix Workspaceアプリでは、Citrix Workspaceランチャーを使用したメモリ内ハイブリッド起動のサポートが強化されています。 この機能向上により、ICAファイルをダウンロードする必要がなくなり、より効率的で安全なユーザーエクスペリエンスが実現します。
前提条件:
iOS向けCitrix Workspaceアプリ24.12.0以降。
構成
ICAファイルをダウンロードせずにCitrix Workspaceアプリを起動するには、iOSデバイスで次の手順を実行します:
- サポートされているWebブラウザー(Safari、Chrome、またはFirefox)を開きます。
- 組織のストアURLにアクセスし、資格情報を使用してサインインします。
- ようこそ画面で、[Citrix Workspaceアプリを検出]を見つけてタップします。 これにより、クライアント検出プロセスが開始され、Citrix Workspaceアプリが開きます。
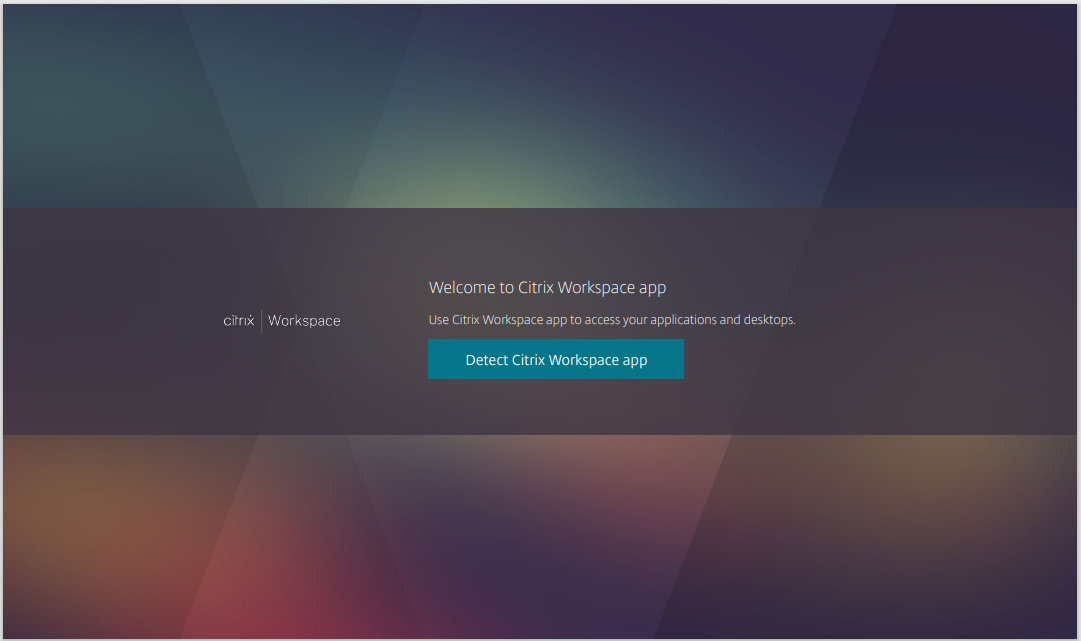
- 検出後、ブラウザーに戻ります。 組織のストアのホーム画面が表示されました。
ICAファイルをダウンロードしなくても、組織のストアのインターフェイスからアプリやデスクトップに直接アクセスして開くことができるようになりました。
初回ログイン時にクライアント検出をスキップする場合は、[設定]>[Citrix Workspaceアプリをインストール]>[Client detecton]からアクセスできます。 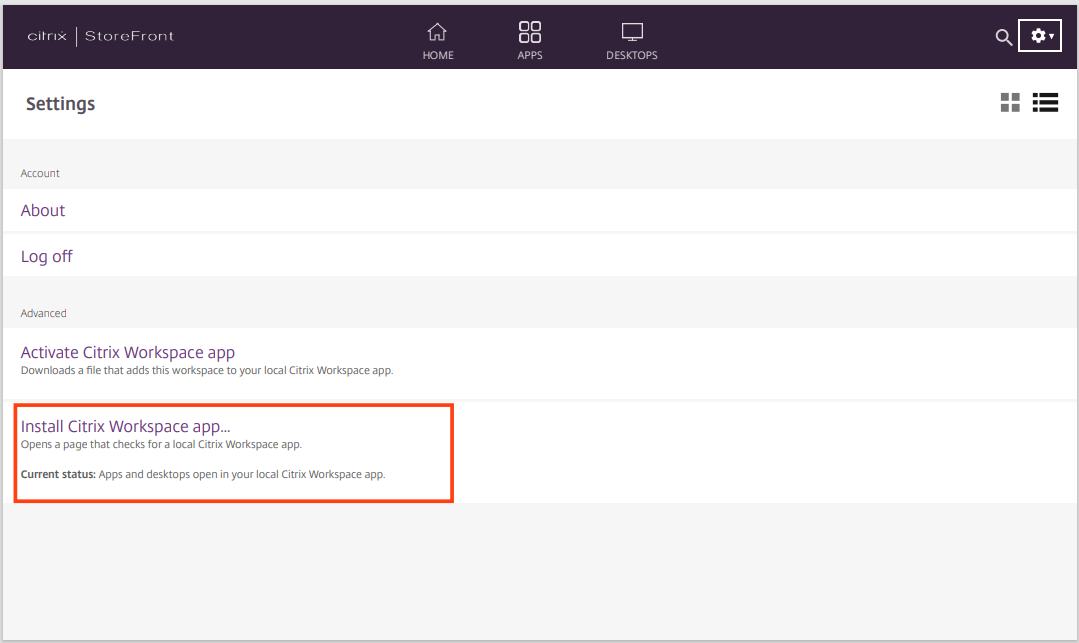
制限事項:
クライアントの検出に失敗した場合、システムは自動的にICAファイルをダウンロードし、ダウンロードしたファイルからセッションを起動します。
高速スキャンのサポート
24.9.0バージョン以降、iOS向けCitrix Workspaceアプリは高速スキャン機能をサポートします。 この機能を使用してiOSデバイスで複数のドキュメントをスキャンし、スキャンしたドキュメントをMacおよびiOS向けCitrix Workspaceアプリを使用してMacデバイスに転送できます。
MacデバイスとiOSデバイスの両方でCitrix Workspaceにサインインしている場合は、高速スキャンを使用してiPhoneまたはiPadでドキュメントをスキャンできます。 スキャンされたファイルはMacに保存され、クライアントドライブマッピングを使用して仮想デスクトップからリモートでアクセスすることもできます。 この機能は、クラウドストアとオンプレミスストアの両方で動作します。
前提条件:
- 両方のデバイスが同じCitrix Workspaceアカウントにログインしていることを確認します。
- 両方のデバイスが同じWi-Fiネットワークに接続されている必要があります。
- Mac向けCitrix Workspaceアプリバージョン24.9.0以前を使用している必要があります。
高速スキャンの使用方法:
- Mac向けCitrix Workspaceアプリを開きます。
-
ドックまたはメニューバーのCitrix Workspaceアイコンを長押し(または右クリック)します。
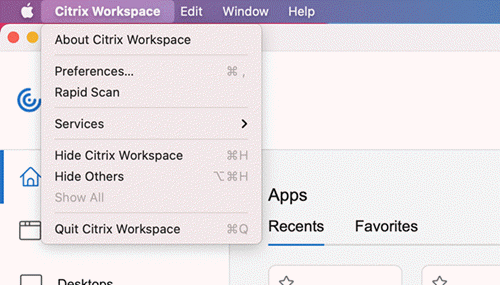 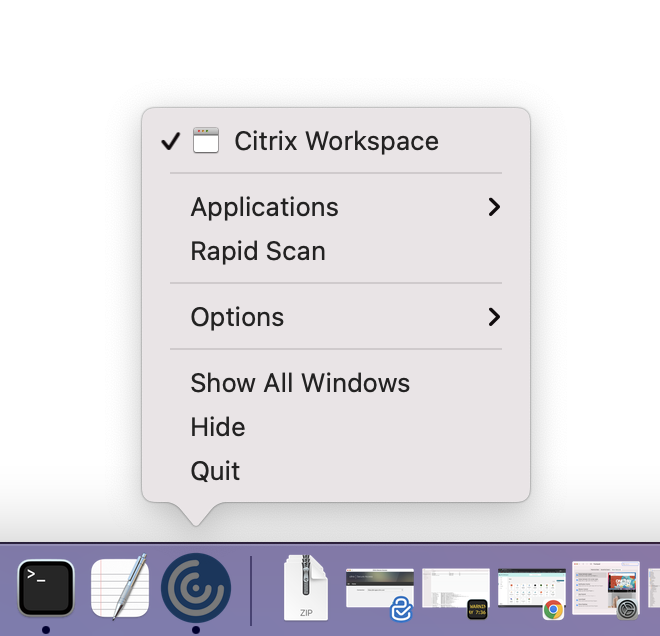 - メニューから[高速スキャン]を選択します。 Macの画面にQRコードが表示されます。
- iOSデバイスで[設定]に移動し、[高速スキャン]をタップします。
- Macに表示されているQRコードをiOSデバイスを使用してスキャンします。
- Macに確認ウィンドウが表示されたら、[はい]をクリックして接続を確立します。 これで、iOSデバイスを使用してドキュメントをスキャンできます。
- スキャンしたファイルをPDF形式またはJPEG形式で保存することを選択します。
- デフォルトでは、スキャンされたドキュメントはMacのダウンロードフォルダーに保存されます。
- ダウンロードが完了したら、Macの[Finderで開く]をクリックして、スキャンしたドキュメントを探します。
スキャンしたドキュメントに仮想デスクトップからアクセスする:
- 仮想デスクトップ内のMacのストレージドライブにアクセスするには、クライアントドライブマッピング(CDM)を有効にする必要があります。 これにより、Macと仮想デスクトップ間でファイルを転送できます。 この機能を有効にするには、管理者にお問い合わせください。
- CDMを有効にすると、ローカルドライブが仮想デスクトップに表示されます。
- プロンプトが表示されたら、仮想デスクトップからローカルディスクにアクセスするためのRead & Write権限を許可します。
- スキャンしたドキュメントが保存されているフォルダー(デフォルトではダウンロードフォルダー)に移動し、ファイルを仮想デスクトップのストレージにコピーします。
Appleネイティブの非ミラーリングモードのサポート
iPad OS 16.2で利用できるAppleの非ミラーリングモードを使用して、ディスプレイを拡張できるようになりました。 外部モニターでCitrix Workspaceアプリ、仮想アプリ、および仮想デスクトップを実行し、iPad画面で他のネイティブアプリを実行できるようにして、マルチタスクを実現できます。
注
Appleの非ミラーリングモードによる拡張ディスプレイのサポートは、一部のiPadモデルでのみ利用できます。 詳しくは、Appleのドキュメントを参照してください。
このTechnical Preview機能を使用しない場合は、いつでもCitrix Workspaceアプリを全画面モードで使用できます。
サステナビリティに関する取り組みのサポート
バージョン24.9.0以降、仮想デスクトップを閉じるときにデスクトップセッションからサインアウトするように求めるプロンプトが表示されます。 この機能は、必要のないときに仮想マシンからサインアウトすることで、電力を節約するのに役立ちます。 以前は、これらのセッションは切断された状態のままで、不必要な電力消費につながっていました。
サステナビリティが有効になっていない状態でセッションから切断すると、[切断して、再度表示しない]オプションを含むプロンプトが表示され、今後の自動切断が可能になります。 このデフォルトのテキストはローカライズされています。
サステナビリティが有効になっている状態でユーザーが接続を解除すると、省エネのためにログアウトを促すメッセージが表示されます。 管理者は、サステナビリティのメッセージをカスタマイズできます。
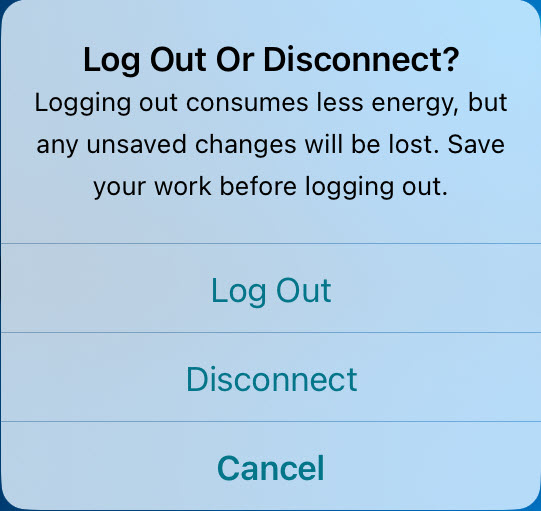
管理者は、葉っぱのイコンを含むサステナビリティアラートを表示したり、タイトルとプロンプトメッセージをカスタマイズしたりできます。 管理者がタイトルもプロンプトメッセージも提供せず、サステナビリティ機能を有効にするときに葉っぱのアイコンをオフにすると、[デスクトップを切断しますか?]というデフォルトのメッセージが表示されます 次回、管理対象%@デスクトップに接続したときに、切断時の作業を継続できます。 %@は仮想デスクトップアプリ名に置き換えられます。 これらのデフォルトメッセージはローカライズされています。
管理者が構成したメッセージはローカライズされていないため、管理者はテキストが明確で正確であることを確認する必要があります。
この機能を有効にしてカスタマイズする方法について詳しくは、Windows向けCitrix Workspaceアプリドキュメントの「Citrix Workspaceアプリでのサステナビリティに関する取り組み」を参照してください。
強化された複数アプリウィンドウの管理
バージョン24.9.0以降、iOS向けCitrix Workspaceアプリは、外部モニターに接続されたiPadのシームレスな複数アプリウィンドウの管理をサポートするようになりました。 この機能により、ネイティブで複数アプリエクスペリエンスが可能になるため、マルチタスク処理と生産性が向上します。 iPadデバイスが外部モニターに接続されていない場合にも有効にできます。
この機能により、次のことが可能になります:
- アプリケーションを切り替えたり、1つのアプリケーションを別のウィンドウで開いたりできるため、ワークフローと生産性が向上します。
- 外部モニターに接続している間は、1つのセッションで複数のアプリを使用できます。
シームレスな複数アプリを有効にするには、次の手順を実行します:
- [アプリケーション設定] > [詳細] > [マルチタスク]に移動します。
- 個別のセッションウィンドウを有効にします。
- [シームレスなアプリセッションのためのマルチウィンドウ]を有効にします。
制限事項:
- Stage Managerはデバイスで有効にし、使用中は有効にしておく必要があります。
- 起動後にグレーのオーバーレイが表示され、HDXセッションウィンドウが表示されることがあります。 これはサーバーの起動中に発生します。 数秒/数分後にアプリの画像がユーザーに表示されてから、正常に使用できます。
- この機能は、Appleシリコンチップを搭載したiPadなどのStage Manager対応デバイスでのみ使用できます。