開始
この記事は、Citrix Workspaceアプリのインストール後、環境をセットアップする場合に参照できます。
前提条件:
「システム要件」セクションに記載されたすべての要件を確認してください。
空きディスクスペースの検証
インストール前に必要なディスクスペースの詳細については、次の表を参照してください:
| インストールの種類 | 必要な最小ディスク容量 |
|---|---|
| 新規インストール | 572MB |
| アップグレード | 350MB |
Citrix Workspaceアプリは、インストールを完了できるだけのディスクスペースがあるかどうかを検証するチェックを実行します。 この検証は、新規インストールとアップグレードのどちらの場合にも実行されます。
新規インストール時にディスクスペースが不十分な場合は、インストールが停止し、次のダイアログボックスが表示されます:
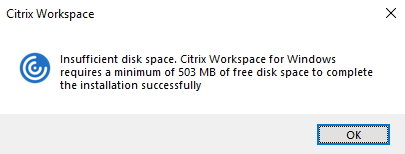
Citrix Workspaceアプリのアップグレード時にディスクスペースが不十分な場合は、インストールが停止し、次のダイアログボックスが表示されます。
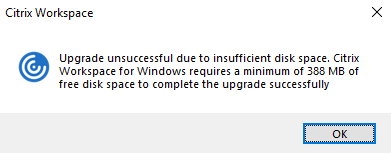
注:
- インストーラーがディスクスペースのチェックを実行するのは、インストールパッケージの抽出後のみです。
- サイレントインストール時にシステムのディスクスペースが少ない場合、ダイアログは表示されませんが、エラーメッセージが
CTXInstall\_TrolleyExpress-\*.logに記録されます。
Citrix Workspaceアプリを使用する前に、次の構成を完了します:
グループポリシーオブジェクト管理用テンプレート
次の規則を構成するには、グループポリシーオブジェクト管理用テンプレートを使用することをお勧めします:
- ネットワークルーティング
- プロキシサーバー
- 信頼するサーバーの構成
- ユーザールーティング
- リモートユーザーデバイス
- ユーザーエクスペリエンス
ドメインポリシーおよびローカルコンピューターのポリシーでreceiver.admx/receiver.admlテンプレートファイルを使用することができます。 ドメインポリシーの場合、グループポリシー管理コンソールを使ってテンプレートファイルをインポートします。 インポートは、組織全体に存在する多くの異なるユーザーデバイスにCitrix Workspaceアプリの設定を適用するのに有用です。 単一ユーザーデバイスで変更する場合は、デバイス上のローカルのグループポリシーエディターを使ってテンプレートをインポートします。
Windowsグループポリシーオブジェクト(GPO)管理用テンプレートを使用してCitrix Workspaceアプリを構成することをお勧めします。
インストールディレクトリには、CitrixBase.admxおよびCitrixBase.adml、および管理用テンプレートファイル(received.admlまたはreceived.admx`received.adml`)が含まれます。
注:
.admxファイルおよび.admlファイルは、Windows Vista、Windows Server 2008、および以降のWindowsバージョンで使用されます。
例:\<installation directory\>\Online Plugin\Configuration。
Citrix WorkspaceアプリをVDAなしでインストールする場合、admx/admlファイルは通常C:\Program Files\Citrix\ICA Client\Configurationディレクトリにあります。
Citrix Workspaceアプリの各テンプレートファイルとその配置場所については以下の表を参照してください。
注:
最新バージョンのCitrix Workspaceアプリと共に提供されるGPOテンプレートファイルを使用することをお勧めします。
| ファイルタイプ | ファイルの場所 |
| receiver.adm |
|
| receiver.admx |
|
| receiver.adml |
|
| CitrixBase.admx |
|
| CitrixBase.adml |
|
注:
- CitrixBase.admx\admlがローカルGPOに追加されないと、[ICAファイルの署名を有効にします]ポリシーが失われることがあります。
- Citrix Workspaceアプリをアップグレードする場合、最新のテンプレートをローカルGPOに追加します。 以前の設定はインポート後も保持されます。 詳しくは、次の手順を参照してください:
ローカルGPOにreceiver.admx/admlテンプレートファイルを追加するには:
admテンプレートファイルを使用して、ローカルGPOとドメインベースGPOの両方を構成できます。 ADMXファイルの管理については、こちらのMicrosoft MSDNの記事を参照してください。
Citrix Workspaceアプリをインストールしてから、以下のテンプレートファイルをコピーします:
| ファイルタイプ | コピー元 | コピー先 |
|---|---|---|
| receiver.admx | インストールディレクトリ\ICA Client\Configuration\receiver.admx |
%systemroot%\policyDefinitions |
| CitrixBase.admx | インストールディレクトリ\ICA Client\Configuration\CitrixBase.admx |
%systemroot%\policyDefinitions |
| receiver.adml | インストールディレクトリ\ICA Client\Configuration\[MUIculture]receiver.adml |
%systemroot%\policyDefinitions\[MUIculture] |
| CitrixBase.adml | インストールディレクトリ\ICA Client\Configuration\[MUIculture]\CitrixBase.adml |
%systemroot%\policyDefinitions\[MUIculture] |
注:
CitrixBase.admx/CitrixBase.admlを
\PolicyDefinitionsフォルダーに追加して、[管理用テンプレート] > [Citrixコンポーネント] > [Citrix Workspace]のテンプレートファイルを表示します。
ストアフロント
ユーザーが内部ネットワークの外から接続できるようにCitrix Gatewayを構成します。 たとえば、インターネットやリモートの場所から接続するユーザーです。
注:
[すべてのストアを表示する] オプションを選択すると、古いStoreFrontユーザーインターフェイスが表示されることがあります。
StoreFrontを構成するには:
StoreFrontのドキュメントを参照して、StoreFrontをインストールして構成します。 Citrix Workspaceアプリを使用するには、HTTPS接続が必要です。 HTTPが構成されたStoreFrontでは、「コマンドラインパラメーターの使用」の説明に従ってレジストリキーを設定します。
注:
独自のWindows向けCitrix Workspaceアプリダウンロードサイトを作成するためのテンプレートが提供されています。
Citrix Gateway Store
グループポリシーオブジェクト管理用テンプレートを使用してCitrix Gatewayを追加または指定するには:
- gpedit.mscを実行して、Citrix Workspaceアプリグループポリシーオブジェクト管理用テンプレートを開きます。
- [コンピューターの構成]ノードで、[管理用テンプレート] > [従来の管理用テンプレート(ADM)] > [Citrixコンポーネント] > [Citrix Workspace] > [StoreFront]の順に移動します。
- [Citrix Gateway URL\StoreFrontアカウント一覧] を選択します。
-
設定を編集します。
- [ストア名] - ストアの表示名を指定します。
- [ストアURL] - ストアのURLを指定します。
- [#Store name]– Citrix Gatewayの背後にあるストアの名前を指定します
- ストアの有効状態 - ストアの状態(オンまたはオフ)を示します。
- [ストアの説明] - ストアの説明を入力します。
- Citrix Gateway URLを追加または指定します。 URL名をセミコロンで区切って入力します:
例:CitrixWorkspaceApp.exe STORE0= HRStore;https://ag.mycompany.com#Storename;On;Store ここで、#Store nameはCitrix Gatewayの背後にあるストアの名前です。
バージョン1808以降、Citrix Gateway URL/StoreFrontアカウント一覧ポリシーに加えられた変更は、Citrix Workspaceアプリを再起動するとセッションに適用されます。 リセットは不要です。
注:
Citrix Workspaceアプリのバージョン1808以降では、新規インストール時のリセットは必要ありません。 1808以降にアップグレードする場合は、変更を有効にするためにCitrix Workspaceアプリをリセットする必要があります。
制限事項:
- Citrix Gateway URLは先頭に入力し、その後にStoreFrontのURLを続ける必要があります。
- 複数のCitrix Gateway URLはサポートされていません。
- Citrix GatewayのURLを上記の方法で構成した場合、Citrix Gatewayの後ろにあるPNAサービスはサポートされません。
ワークスペースコントロール再接続の管理
ワークスペースコントロール機能を有効にすると、ユーザーがセッションの途中でデバイスを切り替えても、新しいデバイス上でそのアプリケーションでの作業を継続できます。 これにより、たとえば病院で臨床医がほかのワークステーションに移動しても、移動先のデバイスでアプリケーションを起動し直す必要がなくなります。 Citrix Workspaceアプリの場合、クライアントデバイスのワークスペースコントロールの管理はレジストリを変更して行います。 また、ワークスペースコントロールは、グループポリシーを使用するドメイン参加クライアントデバイスに対しても実行できます。
注意
レジストリエディターの使用を誤ると、深刻な問題が発生する可能性があり、オペレーティングシステムの再インストールが必要になる場合もあります。 レジストリエディターの誤用による障害に対して、Citrixは一切責任を負いません。 レジストリエディターは、お客様の責任と判断の範囲でご使用ください。 また、レジストリファイルのバックアップを作成してから、レジストリを編集してください。
WSCReconnectModeUserを作成し、既存のレジストリキーWSCReconnectModeをMaster Desktop ImageまたはCitrix Virtual Appsサーバーで変更します。 公開デスクトップではCitrix Workspaceアプリの動作を変更できます。
Citrix WorkspaceアプリのWSCReconnectModeキー設定は次のとおりです:
- 0 = いずれに既存のセッションにも再接続しない
- 1 = アプリケーションの起動時に再接続する
- 2 = アプリケーションの更新時に再接続する
- 3 = アプリケーションの起動または更新時に再接続する
- 4 = Citrix Workspaceインターフェイスを開いたときに再接続する
- 8 = Windowsサインオン時に再接続する
- 11 = 3と8の組み合わせ
ワークスペースコントロールを無効にする
ワークスペースコントロールを無効にするには、次のキーを作成します:
HKEY_LOCAL_MACHINE\SOFTWARE\Wow6432Node\Citrix\Dazzle (64 ビット)
HKEY_LOCAL_MACHINE\SOFTWARE\Citrix\\Dazzle (32 ビット)
名前:WSCReconnectModeUser
タイプ:REG_SZ
値のデータ:0
次のキーをデフォルト値の3から0に変更
HKEY_LOCAL_MACHINE\SOFTWARE\Wow6432Node\Citrix\Dazzle (64 ビット)
HKEY_LOCAL_MACHINE\SOFTWARE\Citrix\Dazzle (32 ビット)
名前:WSCReconnectMode
タイプ:REG_SZ
値のデータ:0
注:
キーを作成しない代わりに、WSCReconnectAllキーをfalseに設定することもできます。
状態インジケータータイムアウトの変更
ユーザーがセッションを起動しているときに状態インジケーターが表示される時間を変更できます。 タイムアウト期間を変更するには、HKEY_LOCAL_MACHINE\SOFTWARE\Citrix\ICA CLIENT\Engine\にREG_DWORD値として SI INACTIVE MSを作成します。 ステータスインジケーターをより早く消したい場合は、REG_DWORD値を4に設定できます。
コマンドラインを使用したアプリケーションショートカットの場所のカスタマイズ
[スタート]メニュー統合およびデスクトップショートカットのみの機能により、公開アプリケーションのショートカットをWindowsの[スタート] メニューやデスクトップ上に配置できます。 ユーザーがCitrix Workspaceのユーザーインターフェイスからアプリケーションをサブスクライブする必要はありません。 [スタート]メニュー統合とデスクトップショートカット管理により、ユーザーのグループにシームレスなデスクトップエクスペリエンスが提供されます。 頻繁に使用するアプリケーションに一貫した方法でアクセスする必要があるユーザーも同様です。
フラグはSelfServiceModeと呼ばれ、デフォルトではTrueに設定されています。 管理者がSelfServiceModeフラグをFalseに設定すると、セルフサービスユーザーインターフェイスにアクセスできなくなります。 その代わり、[スタート]メニューやデスクトップのショートカットから、サブスクライブ済みのアプリにアクセスできます。これを「ショートカットのみのモード」と呼びます。
ユーザーおよび管理者は、複数のレジストリ設定を使用してアプリケーションのショートカットをカスタマイズできます。
ショートカットの操作
- ユーザーはアプリを削除できません。 SelfServiceModeフラグをfalseに設定(ショートカットのみのモード)すると、すべてのアプリが必須アプリになります。 デスクトップからショートカットアイコンを削除しても、システムトレイのCitrix Workspaceアプリアイコンで [更新]を選択すると、アイコンが再表示されます。
- ユーザーはストアを1つだけ構成できます。 [アカウント]と[環境設定]のオプションは、ユーザーが複数のストアを構成するのを防ぐために使用できないようになっています。 管理者は、グループポリシーオブジェクトテンプレートを使用して複数のアカウントを追加できる特別な特権を、ユーザーに付与できます。 管理者はまた、クライアントマシンでレジストリキー(HideEditStoresDialog)を手動で追加することで特別な権限を付与することもできます。 管理者がユーザーにこの権限を付与すると、ユーザーのシステムトレイのReceiverアイコンに [基本設定] オプションが表示され、アカウントを追加および削除できるようになります。
- ユーザーはWindowsのコントロールパネルを介してアプリを削除することはできません。
- カスタマイズ可能なレジストリ設定を介してデスクトップショートカットを追加できます。 デスクトップショートカットはデフォルトでは追加されていません。 レジストリ設定を編集後、Citrix Workspaceアプリを再起動する必要があります。
- ショートカットは、[スタート]メニューにデフォルトのカテゴリパスUseCategoryAsStartMenuPathで作成されます。
注:
Windows 8、Windows 8.1、Windows 10では、[スタート]メニュー内には階層分けされたフォルダーを作成できません。 アプリケーションは個別に、またはルートフォルダー配下に表示されます。 ただし、Citrix Virtual Appsで定義された[カテゴリ]のサブフォルダー内に表示されません。
- インストール中にフラグ[/DESKTOPDIR=”Dir_name”]を追加すると、すべてのショートカットを1つのフォルダーにまとめることができます。 デスクトップショートカットのためCategoryPathがサポートされます。
- 変更されたアプリの自動再インストール機能は、レジストリ キー
AutoReInstallModifiedAppsを使用して有効にできます。AutoReInstallModifiedAppsが有効な場合、サーバー上の公開アプリおよび公開デスクトップの属性に対する変更はすべて、クライアントマシンに表示されます。AutoReInstallModifiedAppsが無効な場合、アプリとデスクトップの属性は更新されず、クライアント上で削除されたショートカットも更新時に復元されません。 デフォルトでは、AutoReInstallModifiedAppsが有効になっています。
レジストリエディターを使用したアプリケーションショートカットの場所のカスタマイズ
注:
- デフォルトでは、レジストリキーは文字列形式を使用します。
- ストアを構成する前に、レジストリキーを変更します。 管理者またはユーザーがレジストリキーをカスタマイズするときは、いかなる場合でも、次の手順に従います:
- Citrix Workspaceアプリをリセットします。
- レジストリキーを構成します。
- ストアを再構成します。
32ビットマシンのレジストリキー
レジストリキー:WSCSupported
値:True
キーのパス:
- HKEY_CURRENT_USER\Software\Citrix\Dazzle
- HKEY_CURRENT_USER\Software\Citrix\Receiver\SR\Store" + primaryStoreID +\Properties
- HKEY_LOCAL_MACHINE\Software\Policies\Citrix\Dazzle
- HKEY_LOCAL_MACHINE\Software\Citrix\Dazzle
レジストリキー:WSCReconnectAll
値:True
キーのパス:
- `HKEY_CURRENT_USER\Software\Citrix\Dazzle`
- `HKEY_CURRENT_USER\Software\Citrix\Receiver\SR\Store" + primaryStoreID + \Properties`
- `HKEY_LOCAL_MACHINE\Software\Policies\Citrix\Dazzle`
- `HKEY_LOCAL_MACHINe\Software\Citrix\Dazzle`
レジストリキー:WSCReconnectMode
値: 3
キーのパス:
- HKEY_CURRENT_USER\Software\Citrix\Dazzle
- HKEY_CURRENT_USER\Software\Citrix\Receiver\SR\Store" + primaryStoreID +\Properties
- HKEY_LOCAL_MACHINE\Software\Policies\Citrix\Dazzle
- HKEY_LOCAL_MACHINE\Software\Citrix\Dazzle
レジストリキー:WSCReconnectModeUser
値:インストール中はレジストリが作成されません。
キーのパス:
- HKEY_CURRENT_USER\Software\Citrix\Dazzle
- HKEY_CURRENT_USER\Software\Citrix\Receiver\SR\Store" + primaryStoreID+\Properties
- HKEY_LOCAL_MACHINE\Software\Policies\Citrix\Dazzle
- HKEY_LOCAL_MACHINE\Software\Citrix\Dazzle
64ビットマシンのレジストリキー:
レジストリキー:WSCSupported
値:True
キーのパス:
- HKEY_CURRENT_USER\Software\Citrix\Dazzle
- HKEY_CURRENT_USER\Software\Citrix\Receiver\SR\Store" + primaryStoreID +\Properties
- HKEY_LOCAL_MACHINE\Software\Wow6432Node\Policies\Citrix\Dazzle
- HKEY_LOCAL_MACHINE\Software\Wow6432Node\Citrix\Dazzle
レジストリキー:WSCReconnectAll
値:True
キーのパス:
- HKEY_CURRENT_USER\Software\Citrix\Dazzle
- HKEY_CURRENT_USER\Software\Citrix\Receiver\SR\Store" + primaryStoreID + \Properties
- HKEY_LOCAL_MACHINE\Software\Wow6432Node\Policies\Citrix\Dazzle
- HKEY_LOCAL_MACHINE\Software\Wow6432Node\Citrix\Dazzle
レジストリキー:WSCReconnectMode
値: 3
キーのパス:
- HKEY_CURRENT_USER\Software\Citrix\Dazzle
- HKEY_CURRENT_USER\Software\Citrix\Receiver\SR\Store" + primaryStoreID +\Properties
- HKEY_LOCAL_MACHINE\Software\Wow6432Node\Policies\Citrix\Dazzle
- HKEY_LOCAL_MACHINE\Software\Wow6432Node\Citrix\Dazzle
レジストリキー:WSCReconnectModeUser
値:インストール中はレジストリが作成されません。
キーのパス:
- HKEY_CURRENT_USER\Software\Citrix\Dazzle
- HKEY_CURRENT_USER\Software\Citrix\Receiver\SR\Store" + primaryStoreID+\Properties
- HKEY_LOCAL_MACHINE\Software\Wow6432Node\Policies\Citrix\Dazzle
- HKEY_LOCAL_MACHINE\Software\Wow6432Node\Citrix\Dazzle
ユーザーアカウント
以下を使用して、仮想デスクトップおよびアプリケーションにアクセスするために必要なアカウント情報をユーザーに提供できます:
- メールアドレスによるアカウント検出の構成
- プロビジョニングファイル
- アカウント情報をユーザーに手入力させる
重要
Citrixでは、次の理由により、インストール後にCitrix Workspaceアプリを再起動することをお勧めします:
- 再起動することで、ユーザーがアカウントを追加できるようになり、
- Citrix Workspaceアプリは、インストール中に一時停止状態にあったUSBデバイスを検出できるようになります。
インストールに成功したことを示すダイアログボックスが表示され、[アカウントの追加] ダイアログボックスが開きます。 初めて使用するユーザーは、[アカウントの追加] ダイアログボックスにメールまたはサーバーアドレスを入力してアカウントをセットアップする必要があります。
アカウント情報をユーザーに手入力させる
Citrix Workspaceアプリが正常にインストールされると、次の画面が表示されます。 ユーザーは、アプリやデスクトップにアクセスするためにメールアドレスまたはサーバーアドレスを入力する必要があります。 ユーザーが新しいアカウントの詳細を入力すると、Citrix Workspaceアプリにより接続が検証されます。 検証に成功すると、Citrix Workspaceアプリでそのアカウントにログオンするための画面が開きます。
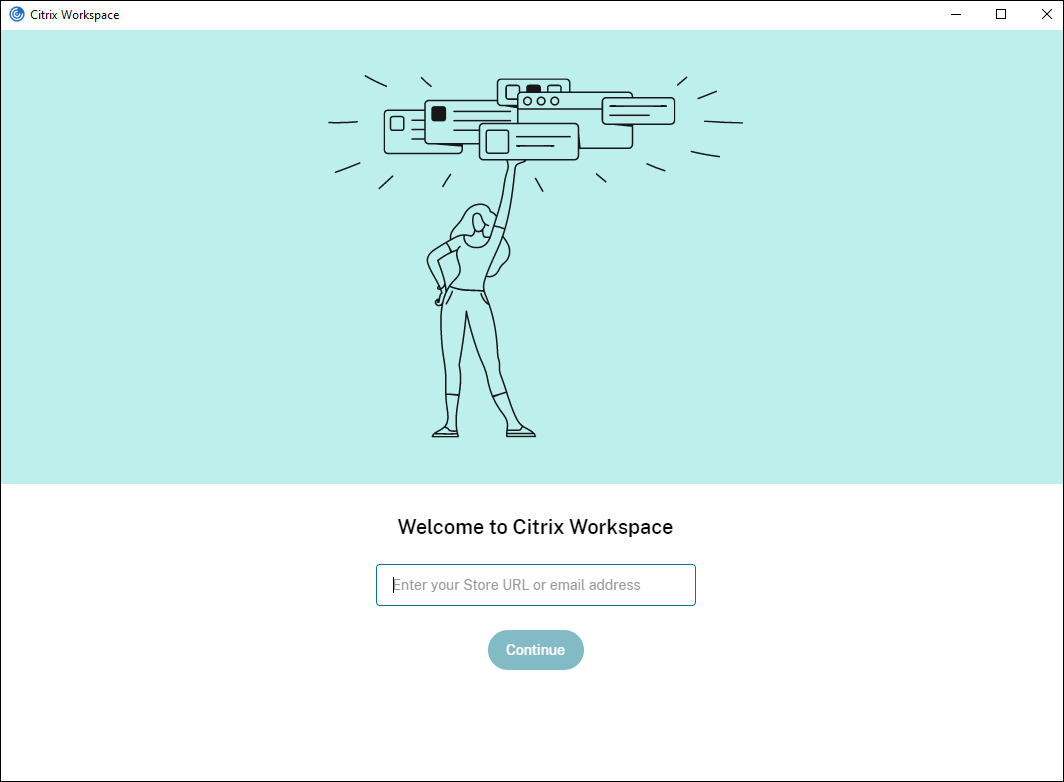
ユーザーが手動でアカウントをセットアップできるようするには、ユーザーが仮想デスクトップとアプリケーションへ接続するために必要とする情報を提供します。
- Workspaceストアに接続するには、Workspace URLを指定します。
- StoreFrontストアに接続する場合は、そのサーバーのURLを提供します。 例:
https://servername.company.com。 -
Citrix Gatewayを介して接続する場合は、ユーザーに対してすべての構成済みストアを表示する必要があるのか、または特定のCitrix Gatewayに対するリモートアクセスが有効になった単一のストアだけを表示する必要があるのかを最初に判断します。
-
構成済みストアをすべて表示させる場合は、ユーザーにCitrix Gatewayの完全修飾ドメイン名を提供します。
-
特定のストアへのアクセスに限定する場合は、ユーザーにCitrix Gatewayの完全修飾ドメイン名とストア名を次の形式で提供します。
CitrixGatewayFQDN?MyStoreName:
たとえば、「SalesApps」という名前のストアでserver1.comへのリモートアクセスが有効で、「HRApps」という名前のストアでserver2.comへのリモートアクセスが有効な場合、次のように入力します:
- server1.com?SalesApps - SalesAppsにアクセスする。または
- server2.com?HRApps - HRAppsにアクセスする。
CitrixGatewayFQDN?MyStoreName機能では、新規ユーザーはURLを入力してアカウントを作成する必要があり、電子メールベースの検出は使用できません。
-
Citrix WorkspaceアプリにストアURLを設定すると、プロファイルメニューの [アカウント] オプションからアカウントを管理できます。
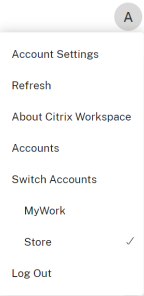
メールアドレスによるアカウント検出を構成する
管理者がメールアドレスによるアカウント検出機能を有効にした場合、ユーザーはCitrix Workspaceアプリの初期設定時にサーバーのURLの代わりに自分のメールアドレスを入力できます。 DNS(Domain Name System:ドメインネームシステム)サービス(SRV)レコードに基づき、Citrix Workspaceアプリで、そのメールアドレスに関連付けられているCitrix GatewayまたはStoreFrontサーバーが検出され、 仮想デスクトップやアプリケーションにアクセスするためのログオンを求めるメッセージが表示されます。
詳しくは、「メールアドレスによるアカウント検出を構成する」を参照してください。
ユーザーにプロビジョニングファイルを提供する
StoreFrontにより提供されるプロビジョニングファイルを使用して、ユーザーはストアに接続できます。
管理者は、StoreFrontを使用して、アカウントの接続の詳細情報を定義したプロビジョニングファイルを作成できます。 作成したプロビジョニングファイルをユーザーに提供して、Citrix Workspaceアプリを自動的に構成できるようにします。 Citrix Workspaceアプリのインストール後、ファイルを開いてCitrix Workspaceアプリを構成するだけです。 Web向けWorkspaceを構成すると、ユーザーはそれらのサイトからCitrix Workspaceアプリのプロビジョニングファイルを取得することもできます。
詳しくは、StoreFrontのドキュメントの「ユーザーに配布するストアプロビジョニングファイルをエクスポートするには」を参照してください。
アカウント情報をユーザーに手入力させる
ユーザーが手動でアカウントをセットアップできるようするには、ユーザーが仮想デスクトップとアプリケーションへ接続するために必要とする情報を提供します。
- StoreFrontストアに接続する場合は、そのサーバーのURLを提供します。 例:
https://servername.company.com。 -
Citrix Gatewayを介して接続する場合は、ユーザーに対してすべての構成済みストアを表示する必要があるのか、または特定のCitrix Gatewayに対するリモートアクセスが有効になった単一のストアだけを表示する必要があるのかを最初に判断します。
-
構成済みストアをすべて表示させる場合は、ユーザーにCitrix Gatewayの完全修飾ドメイン名を提供します。
-
特定のストアへのアクセスに限定する場合は、ユーザーにCitrix Gatewayの完全修飾ドメイン名とストア名を次の形式で提供します。
-
CitrixGatewayFQDN?MyStoreName:
たとえば、「SalesApps」という名前のストアでserver1.comへのリモートアクセスが有効で、「HRApps」という名前のストアでserver2.comへのリモートアクセスが有効な場合、次のように入力します:
- server1.com?SalesApps - SalesAppsにアクセスする。または
- server2.com?HRApps - HRAppsにアクセスする。
CitrixGatewayFQDN?MyStoreName機能では、新規ユーザーはURLを入力してアカウントを作成する必要があり、電子メールベースの検出は使用できません。
ユーザーが新しいアカウントの詳細を入力すると、Citrix Workspaceアプリにより接続が検証されます。 検証に成功すると、Citrix Workspaceアプリでそのアカウントにログオンするための画面が開きます。
アカウントを管理するには、Citrix Workspaceアプリのホームページを開き、![]() 、[アカウント] の順にクリックします。
、[アカウント] の順にクリックします。
複数のストアアカウントの自動的共有
警告
レジストリエディターの使用を誤ると、Windowsの再インストールが必要になる深刻な問題が発生する可能性があります。 レジストリエディターの誤用による障害に対して、Citrixでは一切責任を負いません。 レジストリエディターは、お客様の責任と判断の範囲でご使用ください。 また、レジストリファイルのバックアップを作成してから、レジストリを編集してください。
複数のストアアカウントがある場合は、セッションの確立時にすべてのアカウントに自動的に接続するようWindows向けCitrix Workspaceアプリを構成することができます。 Citrix Workspaceアプリを開くときにすべてのアカウントを自動的に表示するには、次の操作を実行します:
32ビットシステム:
キーのパス:HKEY_LOCAL_MACHINE\Software\Citrix\Dazzle
キーの名前:CurrentAccount
値:AllAccount
種類:REG_SZ
64ビットシステム:
キーのパス:HKEY_LOCAL_MACHINE\\Software\\Wow6432Node\\Citrix\\Dazzle
キーの名前:CurrentAccount
値:AllAccount
種類:REG_SZ
クライアントドライブマッピング
Windows向けCitrix Workspaceアプリではユーザーデバイスでのデバイスマッピング(割り当て)機能がサポートされており、ユーザーはセッション内でこれらのデバイスを使用できます。 次のことを実行できます:
- ローカルのディスクドライブ、プリンター、およびCOMポートにセッションから透過的にアクセスする。
- セッションとローカルのWindowsクリップボードの間で、データをコピーして貼り付ける。
- セッション内で、サーバー上のサウンドを再生する
サインイン時、Citrix Workspaceアプリは、使用できるクライアントドライブ、COMポート、LPTポートの情報をサーバーに送信します。 デフォルトでは、クライアントドライブがサーバーのドライブ文字にマップされ、クライアントプリンターの印刷キューがサーバー上に作成されます。このため、これらのデバイスがサーバーに直接接続されているかのように見えます。 マップされたクライアント側デバイスは、そのセッションを実行中のユーザーだけが使用できます。 ユーザーがログオフするとマッピングが削除され、そのユーザーが次にログオンしたときに再び作成されます。
ログオン時に特定のデバイスが自動的にマップされないように設定するには、ポリシーのリダイレクト設定を使用します。 詳しくは、Citrix Virtual Apps and Desktopsのドキュメントを参照してください。
デバイスマッピングを無効にする
Windowsのサーバーマネージャーを使用して、ユーザーデバイスマッピング(ドライブ、プリンター、ポートなどのオプション)を構成できます。 指定できるオプションについて詳しくは、リモートデスクトップサービスのドキュメントを参照してください。
クライアントフォルダーのリダイレクト
クライアントフォルダーのリダイレクトは、クライアント側のファイルがホスト側のセッションのへアクセスする方法を変更します。 サーバー上でクライアント側ドライブのマッピングのみを有効にすると、クライアントの側の全ボリュームがUNC(Universal Naming Convention:汎用名前付け規則)リンクとしてセッションに自動的にマップされます。 管理者がサーバー上でクライアントフォルダーのリダイレクトを有効にして、ユーザーがそれをユーザーデバイス上で構成すると、ユーザーが指定したローカルボリュームの一部がリダイレクトされます。
セッション内では、ユーザーデバイス上のすべてのファイルシステムではなく、ユーザー指定のフォルダーのみがUNCリンクとして表示されます。 レジストリでUNCリンクを無効にすると、クライアントフォルダーはマップされたドライブとしてセッション内で表示されます。 構成方法など、クライアントフォルダーのリダイレクトについて詳しくはCitrix Virtual Apps and Desktopsのドキュメントを参照してください。
クライアントドライブをホスト側のドライブ文字にマップする
クライアント側ドライブのマッピング機能により、ホスト側のドライブ文字がユーザーデバイス上のドライブにリダイレクトされます。 たとえば、Citrixユーザーセッション内で表示されるHドライブにアクセスしたときに、Windows向けCitrix Workspaceアプリを実行するユーザーデバイスのCドライブにリダイレクトされるように設定できます。
クライアントドライブマッピングは、Citrixの標準デバイスリダイレクト機能に透過的に組み込まれています。 この方法でマップされたドライブ文字は、通常のネットワークドライブのマッピングの場合と同様に、ファイルマネージャー、エクスプローラー、およびアプリケーションで使用することができます。
仮想デスクトップやアプリケーションをホストするサーバーにインストールするときに、クライアントドライブが自動的にマップされるサーバーのドライブ文字のセットを設定できます。 デフォルトでは、インストール時に、個々のハードディスクおよびCDドライブに1文字ずつ、Vからのアルファベットで未使用のドライブ文字がマップされます (クライアントのフロッピーディスクドライブには、元のドライブ文字がそのままマップされます)。この場合、セッションでのドライブマッピングは、次のようになります:
| クライアントドライブ文字 | セッション内でアクセスするときのドライブ文字: |
|---|---|
| A | A |
| B | B |
| C | V |
| D | U |
サーバーは、サーバーのドライブ文字がクライアントのドライブ文字と競合しないように構成することができます。 そのため、サーバーのドライブ文字は上位のドライブ文字に変更されています。 次の例では、サーバーのCドライブをMに、DをNに変更すると、クライアントデバイスはCドライブやDドライブにそのままアクセスすることができます。 この場合、セッションでのドライブマッピングは、次のようになります:
| クライアントドライブ文字 | セッション内でアクセスするときのドライブ文字: |
|---|---|
| A | A |
| B | B |
| C | C |
| D | D |
サーバーのCドライブを置き換えるために使用するドライブ文字は、インストール時に定義できます。 そのほかの固定ドライブおよびCD-ROMドライブのドライブ文字は、連続するドライブ文字に置き換えられます。たとえば、CドライブはM、DはN、EはOに置き換えられます。 これらのドライブ文字が、既存のネットワークドライブのマッピングと競合しないようにしてください。 ネットワークドライブをサーバードライブ文字と同じドライブ文字にマップすると、ネットワークドライブのマッピングが無効になります。
クライアント側デバイスの自動マッピングを無効にしない限り、ユーザーデバイスでサーバーに接続すると、クライアントのマッピングが再確立されます。 デフォルトでは、クライアントドライブマッピングが有効になっています。 設定を変更するには、リモートデスクトップ(ターミナルサービス)構成ツールを使用します。 また、ポリシーを使用して、クライアントデバイスマッピングを詳細に制御できます。 ポリシーについて詳しくは、Citrix Virtual Apps and Desktopsドキュメントを参照してください。
HDX Plug-n-Play USBデバイスリダイレクト
HDX Plug-n-PlayのUSBデバイスリダイレクトにより、メディアデバイスをサーバーに動的にリダイレクトできます。 メディアデバイスには、カメラ、スキャナー、メディアプレーヤー、POSデバイスなどがあります。 管理者やユーザーは、すべてまたは一部のデバイスのリダイレクトを制限できます。 サーバー上でポリシーを編集するかユーザーデバイス上でグループポリシーを適用して、リダイレクト設定を構成します。 詳しくは、Citrix Virtual Apps and Desktopsドキュメントの「USBとクライアント側ドライブの考慮事項」を参照してください。
重要
サーバーポリシーでこのUSBデバイスリダイレクトを禁止すると、ユーザー側でこの機能を有効にすることはできなくなります。
ユーザーは、デバイスのリダイレクトを常に許可または拒否するか、またはデバイスの接続時に毎回確認のメッセージを表示するように、Citrix Workspaceアプリで権限を設定することができます。 この設定は新しく接続するデバイスにのみ適用され、接続済みのデバイスには適用されません。
クライアントのCOMポートをサーバーのCOMポートにマップするには:
クライアント側COMポートのマッピングを有効にすると、セッション内でローカルマシンのCOMポート上のデバイスにアクセスできるようになります。 マップされたクライアントのCOMポートは、ほかのネットワークドライブのマッピングと同様の方法で使用できます。
コマンドプロンプトからクライアントCOMポートをマップできます。 また、Windowsの管理ツールのリモートデスクトップ(ターミナルサービス)構成ツールまたはポリシーを使用して、クライアントCOMポートのマッピングを制御することもできます。 ポリシーについて詳しくは、Citrix Virtual Apps and Desktopsドキュメントを参照してください。
重要
COMポートマッピングはTAPI対応ではありません。
-
Citrix Virtual Apps and Desktopsの展開では、クライアントCOMポートリダイレクトポリシー設定を有効にします。
-
Citrix Workspaceアプリにログオンします。
-
コマンドプロンプトで以下を入力します:
net use comx: \\\\client\\comz:ここで:
- はサーバー上のCOMポートの番号です(マッピングに使用できるのはポート1〜9です)。
- は、マップするクライアントCOMポートの番号です。
-
操作を確認するには、
net useマップされているドライブ、LPTポート、およびマップされているCOMポートの一覧が表示されます。
このCOMポートを仮想デスクトップやアプリケーションのセッションで使用するには、割り当てられているCOMポートにデバイスをインストールします。 たとえば、クライアントのCOM1をサーバーのCOM5にマップするには、セッション内で、COM5にCOMポートデバイスをインストールします。 この方法でマップしたCOMポートは、ユーザーデバイスのCOMポートと同じように使用できます。
DNS名前解決
Citrix XML Serviceを使用してサーバーファームに接続するときにIPアドレスの代わりにサーバーのDNS(ドメインネームサービス)名を要求するようにWindows向けCitrix Workspaceアプリを構成できます。
重要:
この機能を使用するためにDNS環境を設定していない場合は、CitrixではサーバーでDNS名前解決を有効にしないことをお勧めします。
デフォルトでは、DNS名前解決はサーバーで無効、Citrix Workspaceアプリで有効になっています。 サーバーでDNSアドレス解決が無効な場合、Citrix WorkspaceアプリがDNS名を要求するとIPアドレスが返されます。 Citrix WorkspaceアプリでDNS名前解決を無効にする必要はありません。
特定のユーザーデバイスのDNS名前解決を無効にするには:
DNS名前解決が使用されるサーバー展開環境で特定のユーザーデバイスに問題が発生した場合、そのデバイスのDNS名前解決を無効にすることができます。
注意
レジストリエディターの使用を誤ると、深刻な問題が発生する可能性があり、オペレーティングシステムの再インストールが必要になる場合もあります。 レジストリエディターの誤用による障害に対して、シトリックスでは一切責任を負いません。 レジストリエディターは、お客様の責任と判断の範囲でご使用ください。 また、レジストリファイルのバックアップを作成してから、レジストリを編集してください。
- レジストリキー
HKEY\_LOCAL\_MACHINE\Software\Wow6432Node\Citrix\ICA Client\Engine\Lockdown Profiles\All Regions\Lockdown\Application Browsingに文字列値xmlAddressResolutionTypeを追加します。 - 値をIPv4-Portに設定します。
- ユーザーデバイスの各ユーザーでこれを繰り返します。
カスタムWebストア
この機能では、Windows向けCitrix Workspaceアプリから組織のカスタムWebストアへのアクセスが可能になります。 この機能を使用するには、管理者はGlobal App Configuration Serviceで許可されているURLに、ドメインまたはカスタムWebストアを追加する必要があります。
エンドユーザー向けのWebストアURLの構成について詳しくは、「Global App Configuration Service」を参照してください。
Citrix Workspaceアプリの[アカウントの追加]画面でカスタムWebストアのURLを指定できるようになりました。 カスタムWebストアはネイティブのCitrix Workspaceアプリウィンドウで開きます。
カスタムWebストアを削除するには、[アカウント] > [アカウントの追加または削除]に移動して、カスタムWebストアのURLを選択し、[削除]をクリックします。