ブラウザーコンテンツリダイレクト
はじめに
ブラウザーコンテンツリダイレクト(BCR)によって、Citrix Virtual Apps and Desktops環境内でWeb閲覧する場合のユーザーエクスペリエンスが向上します。 BCRは、ユーザーのローカルマシン上でWebページをレンダリングすることで、サーバーの負荷を軽減し、特に複雑なWebサイトやリソースを大量に消費するWebサイトのパフォーマンスを向上させます。 この機能について詳しくは、Citrix Virtual Apps and Desktopsのドキュメントを参照してください。 Windowsクライアントでは、ブラウザーコンテンツリダイレクトは、ブラウザーオーバーレイエンジンとしてChromium Embedded Frameworkを使用します。
機能の概要
BCRはCitrix Workspaceアプリを使用して、ユーザーのデバイス上にセキュアブラウズ環境を作成します。 ユーザーが許可されたWebページにアクセスすると、ブラウザーウィンドウのビューポートがクライアントにリダイレクトされます。 その後、クライアント側のブラウザーエンジンはローカルマシンのリソースを使用してページをレンダリングするため、読み込み時間が短縮され、操作がスムーズになります。
ブラウザーのビューポートだけがリダイレクトされます。 ビューポートは、コンテンツが表示されるブラウザー内の長方形の領域です。 アドレスバー、お気に入りツールバー、ステータスバーなどの要素は含まれません。 これらの項目はユーザーインターフェイスの一部として残り、VDAのブラウザー上で引き続き実行されます。
次の画像で青くハイライトされた領域がビューポートです:
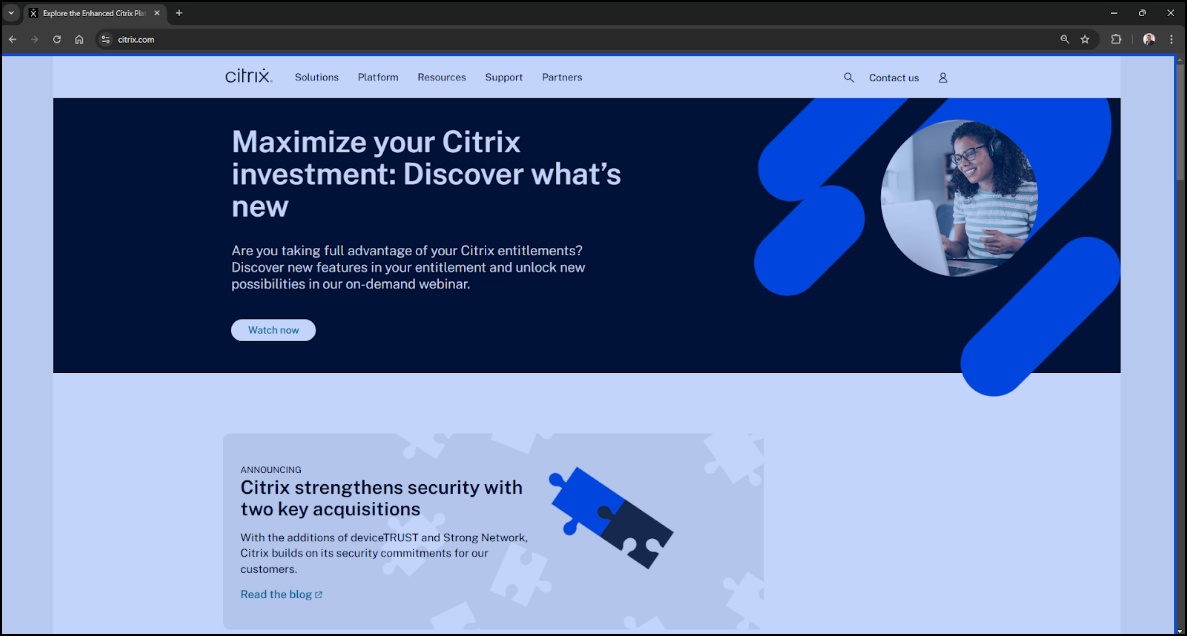
主なメリット
ブラウザーコンテンツリダイレクトは、Webトラフィックをインテリジェントに管理し、インフラストラクチャへの負担を軽減しながらユーザーに優れたエクスペリエンスを提供します。 以下は、組織にとってのメリットです:
- コスト削減:リソースを大量に消費するWebページをユーザーのデバイスにリダイレクトし、貴重なサーバーリソースを解放して帯域幅の消費量を削減します。 これにより、ハードウェアとネットワークのコストが削減されます。
- 強化されたユーザーエクスペリエンス:グラフィックを多用するWebサイトでも、よりスムーズで応答性の高いブラウジングエクスペリエンスをユーザーに提供します。 ネイティブのようなパフォーマンスを実現し、遅延をなくして生産性を向上させます。
- セキュリティの向上:内部リソースと外部リソースの両方へのアクセスを許可しながら、セキュアな環境を維持します。
- 柔軟性の向上:基本的なWebブラウジングから、プロキシ トラバーサルやシングルサインオン(SSO)認証を必要とする複雑なWebアプリケーションまで、幅広いユースケースをサポートします。 Citrix Web Studioのきめ細かなポリシー制御により、リダイレクト設定を簡単に管理できます。
システム要件
サーバー側コンポーネント
Citrix Virtual Apps and Desktops
長期サービスリリース:
- 最小要件:製品終了に達していないLTSR Citrix Virtual Apps and Desktopsリリース
- 推奨:Citrix Virtual Apps and Desktops 2402以降
最新リリース:
- 最小要件:製品終了に達していないCR Citrix Virtual Apps and Desktopsリリース
- 推奨:最新のCitrix Virtual Apps and Desktopsリリース
ブラウザーコンポーネント
Browsers:
- Microsoft Edge
- Google Chrome
ブラウザーリダイレクト拡張機能:ChromeとEdgeの両方のWebストアで公開されています 最適なエクスペリエンスを得るには、最新バージョンのブラウザーを使用することをお勧めします。
クライアント側コンポーネント
Windows:
- Windows 10または11
Citrix Workspaceアプリ:
- 最小要件:製品終了に達していないCitrix Workspaceアプリ
-
推奨:
- 長期サービスリリース:Citrix Workspaceアプリ2402または最新のCU
- 最新リリース:Citrix Workspaceアプリ2405以降
イネーブルメント事前画面
- ブラウザーコンテンツリダイレクトは、Windows向けCitrix WorkspaceアプリLTSRリリース1912および2203.1ではサポートされていません
- ブラウザーコンテンツリダイレクトに必要なクライアント側ブラウザーエンジンは、Citrix Workspaceアプリの最新リリースにデフォルトでインストールされています
- ブラウザーコンテンツリダイレクトに必要なクライアント側ブラウザーエンジンは、Citrix Workspaceアプリ2402 LTSRリリースにはデフォルトでインストールされていません。 管理者はADDLOCALスイッチを使用して、Citrix Workspaceアプリ上にBCRブラウザー コンポーネントをインストールできます。 詳しくは、ADDLOCALのドキュメントを参照してください。
構成の手順
- システム要件に従って、クライアント側およびサーバー側のコンポーネントをインストールします。 拡張機能の展開について詳しくは、「拡張機能の展開」セクションを参照してください。
-
Studioポリシーを構成します:
- Web Studioポリシーは、さまざまなユースケースに合わせてブラウザーコンテンツリダイレクトを細かく構成する方法を提供します。
- 基本ポリシーを使用すると、管理者はブラウザーコンテンツリダイレクトで許可または禁止する必要があるURLを構成できます。
- URLはワイルドカードを使用して構成できます。
-
サポートされているWebブラウザーを開き、許可するURLに移動します:
- 許可リストに一致するものが見つかった場合、Webサイトはクライアントにリダイレクトされます。
- Citrix Workspaceアプリは、ビューポートをVDA側ブラウザーと統合し、シームレスなエクスペリエンスを実現します。
-
拡張機能のロゴの色は、コンテンツ リダイレクトのステータスを示します。
- 緑:アクティブで接続されています
- グレー:現在のタブではアクティブではないかアイドル状態です
- 赤:壊れているか動作していない
次の画像は、BCRを使用してレンダリングされたWebサイトの例です:
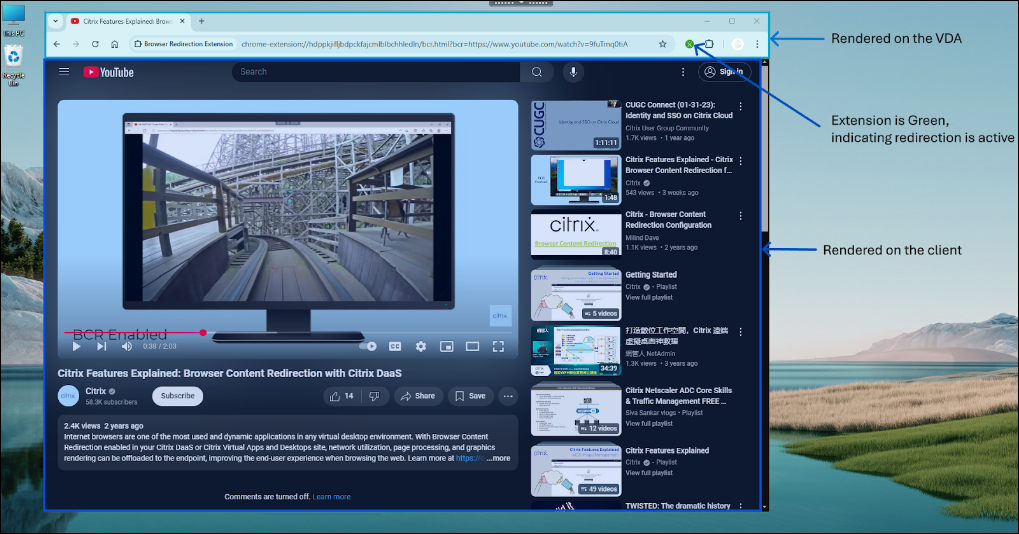
構成オプションについて詳しくは、「Webブラウザーコンテンツのリダイレクトのポリシー設定」を参照してください。
イネーブルメント事前画面
- HTML5ビデオリダイレクションとWebブラウザーコンテンツリダイレクトは、独立した機能です。 BCR機能が動作するために、HTML5ビデオリダイレクトポリシーは必要ありません。 ただし、BCRにはCitrix HDX HTML5ビデオリダイレクトサービスが使用されます。
- Citrixでは、レジストリキーを使用するのではなく、Web Studioを使用してすべての構成を実行することをお勧めします。