新しいワークスペースユーザーインターフェイス
新しいワークスペースユーザーインターフェイス(UI)は、視覚的な複雑さを軽減し、重要な機能に簡単にアクセスできるようにし、必要に応じてワークスペースアプリの使用と機能をより詳細に制御することで、ユーザーエクスペリエンスを向上させます。
この記事では、サブスクライバーがワークスペースにサインインするときに表示される主な機能のいくつかに焦点を当て、ワークスペースにアクセスして操作する方法を要約します。
注:
新しいユーザーインターフェイスは、Citrix WorkspaceアプリのすべてのLTSRバージョンでサポートされています。また、Internet Explorer(Citrix Workspaceユーザーインターフェイスバージョン23.26はフリーズされています)を除くすべてのWebブラウザーとも互換性があります。
新しいワークスペースエクスペリエンスを有効にする
既存のユーザーに対して新しいワークスペースユーザーインターフェイスを有効にすることができます。有効にすると、ユーザーはアプリとデスクトップの生産性を重視した最新のワークスペースを体験できます。
新しいユーザーインターフェイスを有効にするには、次の手順に従います。
-
管理コンソールで、[ワークスペース構成]>[カスタマイズ]>[機能] に移動します。
-
[アプリとデスクトップに重点を置いたワークスペースエクスペリエンス]セクションでトグルをオンにします。デフォルトではトグルはオフになっており、この機能は無効になっています。 この機能をすべてのユーザーに対して有効にするか選択したユーザーに対して有効にするかを選択するオプションもあります。
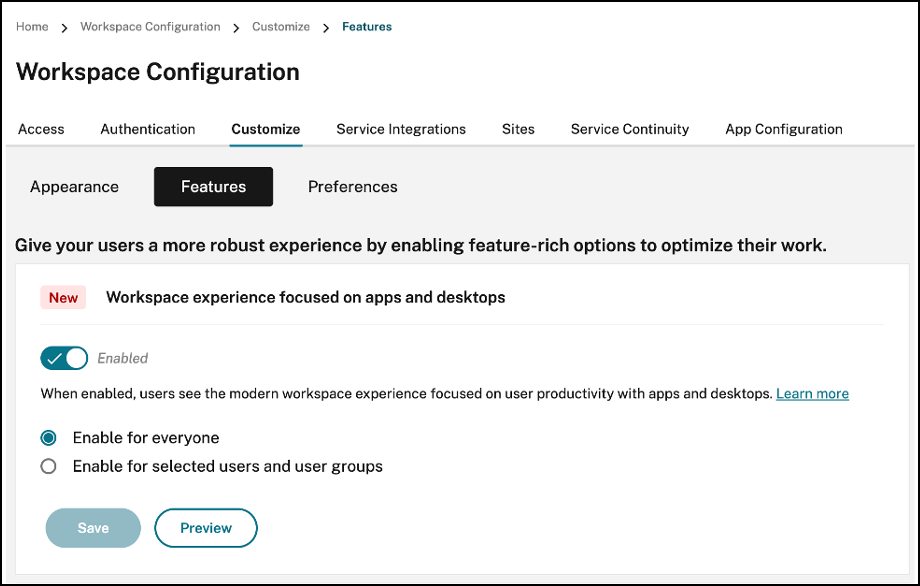
-
To enable the new UI for all end users, select Enable for everyone.
-
To enable the new UI for selected users and user groups, select Enable for selected user and user groups. You can then select the directory to which the users or user groups belong. Once the appropriate directory is selected, you can view relevant users and user groups.
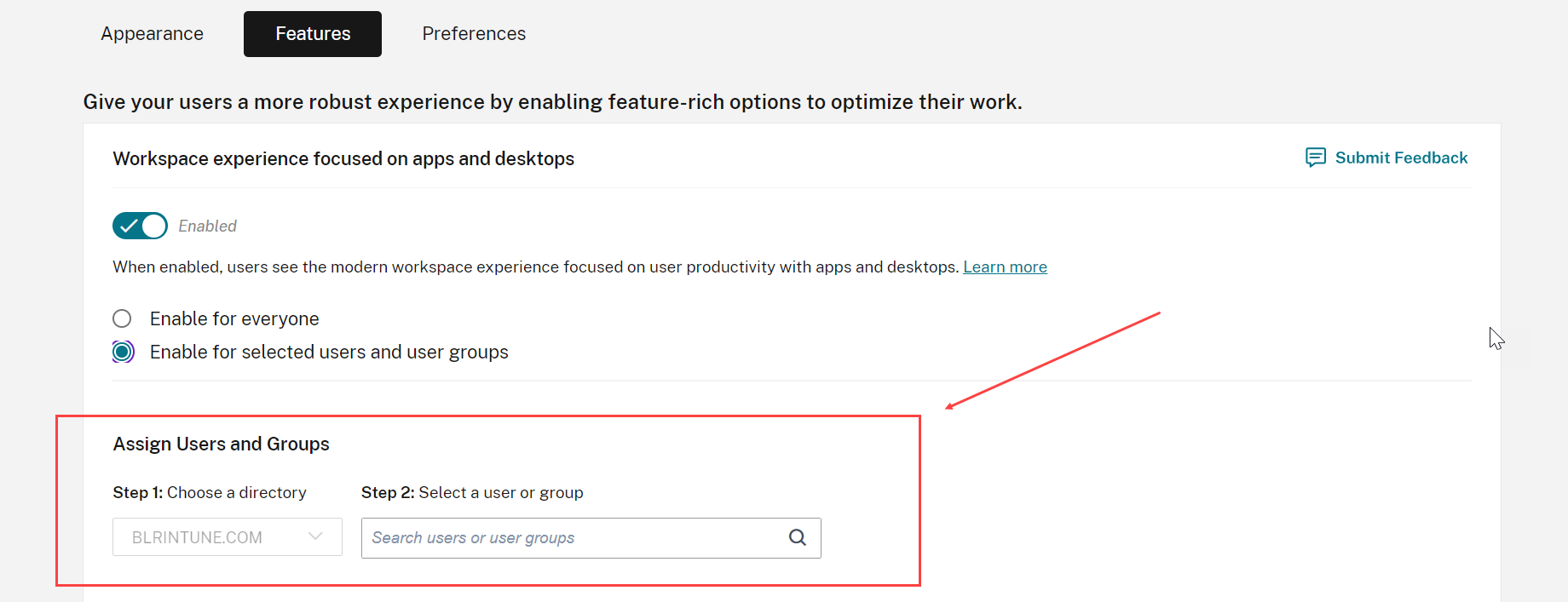
-
- [保存]をクリックします。
- ワークスペースアプリを再起動します。
注:
更新されたユーザーインターフェイスが表示されるまでに約5分かかる場合があります。古いバージョンのUIが一時的に表示されることがあります。ブラウザーで開いた場合、ユーザーはページを更新する必要がある場合があります。
テーマ、アイコン、フォント
新しいカラーテーマにより、カラーパレットのコントラストと一貫性が向上しました。このフォントは、サポートされているすべてのオペレーティング システムのユーザーインターフェイスに使用されます新しいアイコンセットには、読みやすさと視覚的な明瞭さのために設計された、より識別しやすい形状と色が使用されています。
ワークスペースアプリの初めてのユーザーエクスペリエンス
新規ユーザーが新しいユーザーインターフェイスにアクセスすると、ポップアップが表示され、簡単な1つの手順で複数のアプリをお気に入りに登録できます。
新規ユーザーのクスペリエンスは、20個を超えるアプリがあり、それらのアプリをお気に入りに追加していない場合にアクティブになります。このエクスペリエンスは、すべてのブラウザーとネイティブクライアント(Mac、Windows、Linux、ChromeOS)、およびモバイルデバイス(iOSおよびAndroid)でサポートされています。初めてサインインすると表示されるようになります。
推奨または必須のアプリは、管理者が設定したとおり、Citrix Virtual Apps and DesktopsのDaaSコンソールと、WebおよびSaaSアプリのSecure Private Accessコンソールの新規ユーザー画面の 推奨タブに表示されます。必須アプリはデフォルトで選択されており、チェックマークは無効になっています。推奨アプリと自動お気に入りアプリはデフォルトで選択されており、チェックマークはユーザーに対して有効になっています。他のアプリを選択してサブスクライブしたり、すべてのタブから[お気に入り]に追加したりすることもできます。選択したすべてのアプリが自動的に[お気に入り]に追加され、ホームページに反映されます。
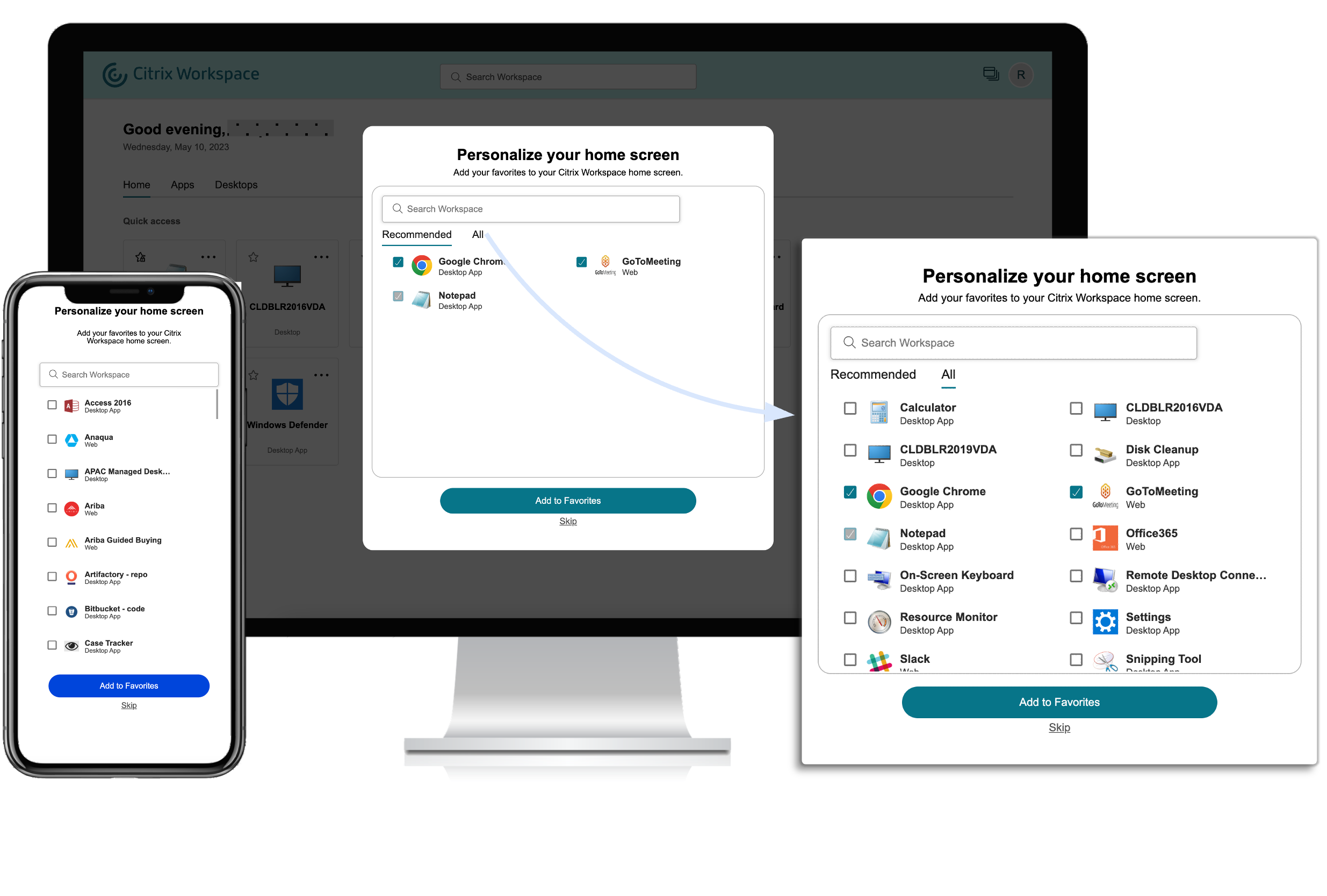
アプリの数が5個以下の場合、Windows向けCitrix Workspaceアプリではクイックアクセスデスクトップショートカットが表示されます。 表示されたすべてのアプリがユーザーにサブスクライブされ、対応するデスクトップショートカットが作成されます。
制限事項
- ユーザー個人設定サービスが拡張されてユーザーが新規ユーザーであるかどうかを追跡するまで、 [個人設定]画面はデバイスおよびブラウザーごとに 1 回表示され、ユーザーがお気に入りのマークを付けない限りシークレットモードでは毎回表示されます。
- 管理者がアプリから必須タグまたは推奨タグを削除した場合、[お気に入り]内のアプリには影響がありません。
-
エンドユーザーが[お気に入り]にアプリを追加していない場合、ワークスペースアプリを開くたびに[個人設定]画面が表示されます。 これを回避するには、以下の操作を行います:
- End users can add one or more apps to Favorites. This prevents the personalization screen from appearing everytime they start the app.
- Administrators can add one or more apps to Favorites for end-users by using Description and keyword settings (keyword: Auto) in Citrix DaaS (Manage > Full Configuration > Applications). This prevents the Personalization screen from appearing for all the end-users. For more information, see Customize workspace interactions.
ワークスペースの視覚表示とレイアウトの改善
新しいユーザーエクスペリエンスは、直感的なフローと使いやすさに重点を置いて設計されています。アプリや仮想デスクトップのお気に入りは、使いやすいようにユーザーインターフェイスの上部に整理されています。Citrixには、頻繁に使用するアプリやデスクトップ間の移動のしやすさを向上させるための新しいホームページもあります。
アプリの数が20未満の場合は、タブやカテゴリのないシンプルなビューが画面に表示されます。すべてのアプリとデスクトップが同じページに表示されます。この画面では、お気に入りが最初に表示され、その後に他のすべてのアプリがアルファベット順に表示されます。すべてのアプリには星のアイコンがあり、アプリをお気に入りに追加したりお気に入りから外したりできます。所有するアプリの数に応じて、このワークスペースアプリのシンプルなビューが表示され、アプリは管理者によって制御されていません。
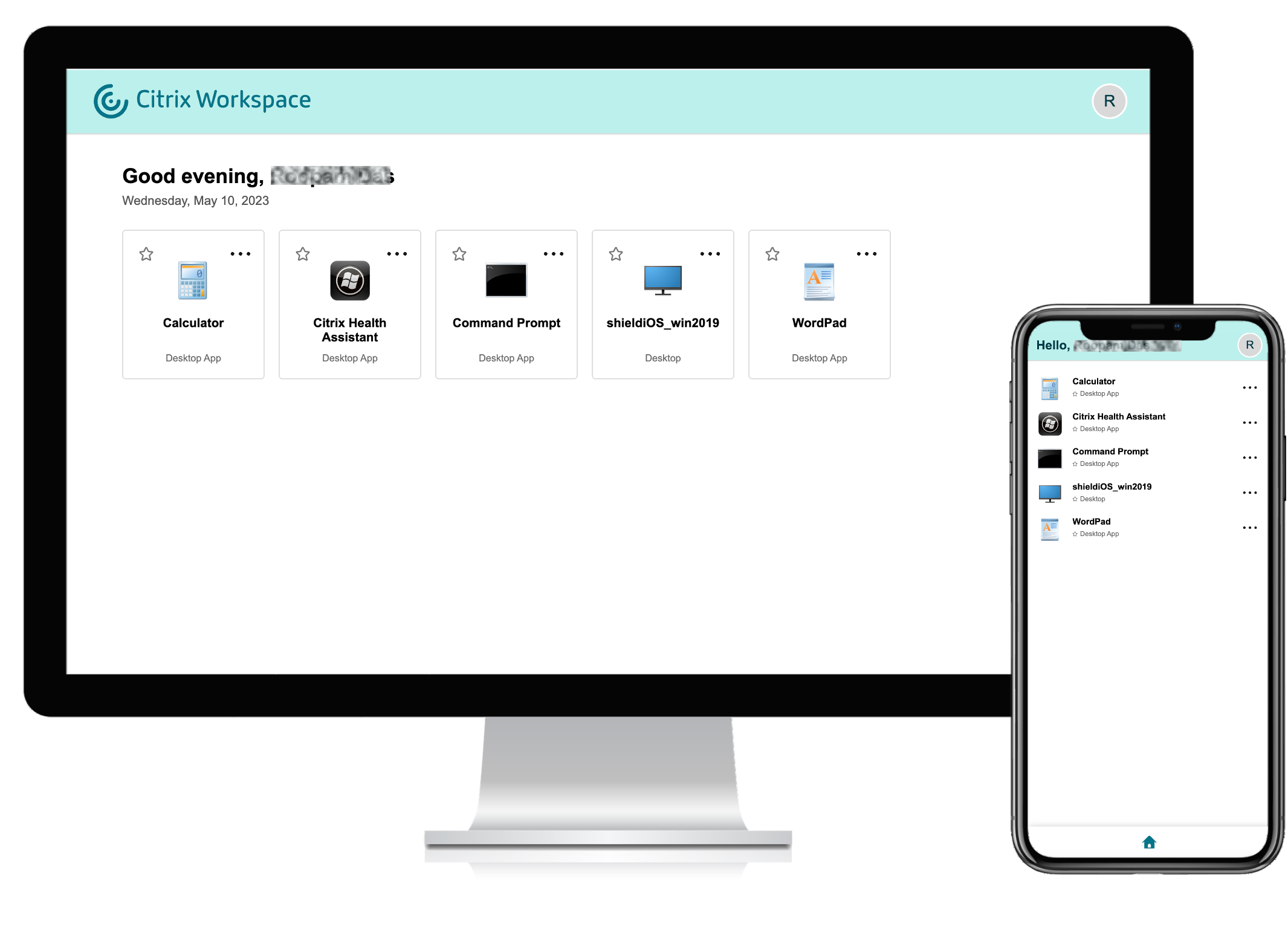
20を超えるアプリがある場合は、サインインするとホームページが表示されます。この画面では、すべてのお気に入りアプリが最初に表示され、次に最近使用したアプリが5つまで表示されます。 必須アプリの星アイコンはロックされており、[お気に入り]から削除できません。管理者がホームページを有効にしていない場合は、[アプリ] 画面が表示されます。この画面では、お気に入りが最初に表示され、その後に他のすべてのアプリがアルファベット順に表示されます。管理者がカテゴリを作成し、それらにアプリを接続している場合、さまざまなカテゴリが表示され、表示するアプリのカテゴリを選択できます。
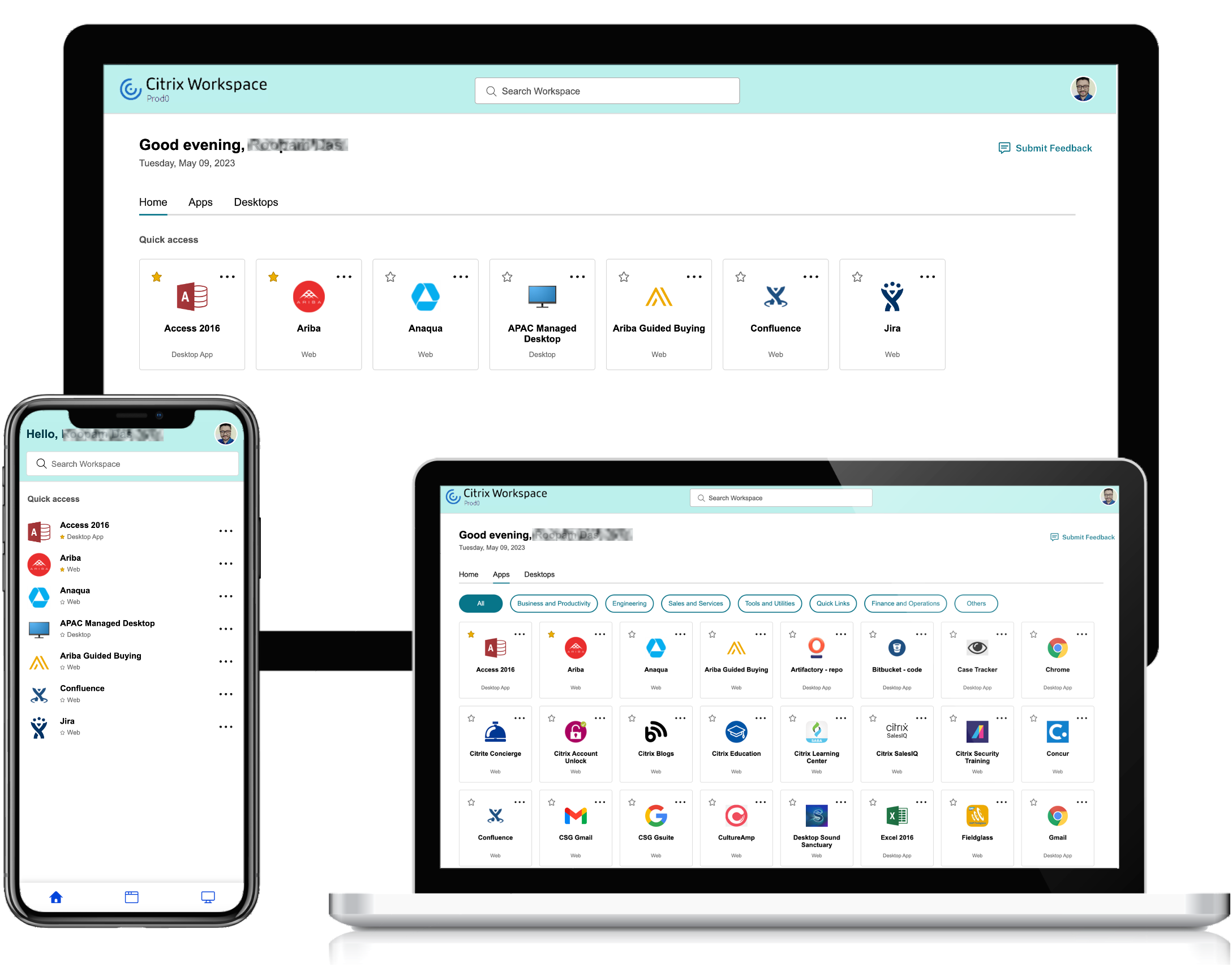
アプリの分類
エンドユーザーは、Workspaceユーザーインターフェイスでアプリケーションをカテゴリおよびサブカテゴリに分類して表示できます。サブカテゴリはフォルダー構造で表示されます。整理されたマルチレベル構造により、混乱のない、最適化されたエクスペリエンスが実現され、全体的なユーザー満足度の向上に役立ちます。
注:
アプリをフォルダー構造の下に表示するには、管理者がフォルダーパスを追加する必要があります。詳しくは、「フォルダーパスの追加」を参照してください。
管理者が作成したプライマリカテゴリの数がユーザーの画面上で利用可能なスペースを超えると、ユーザーインターフェイスは画面サイズに基づいて調整され、カテゴリを[その他]ボックスの下に動的に移動します。 ナビゲーションのブレッドクラムもユーザーに表示されます。
![[その他]ドロップダウン](/en-us/citrix-workspace/media/wsui-more-dropdown.png)
モバイルプラットフォームでは、[アプリ]タブに移動し、[カテゴリ]ボックスをクリックして、使用可能なカテゴリのリストを表示します。サブカテゴリはフォルダーとして表示され、フォルダーにはさらに管理構成に応じてサブフォルダーまたはアプリケーションが含まれます。
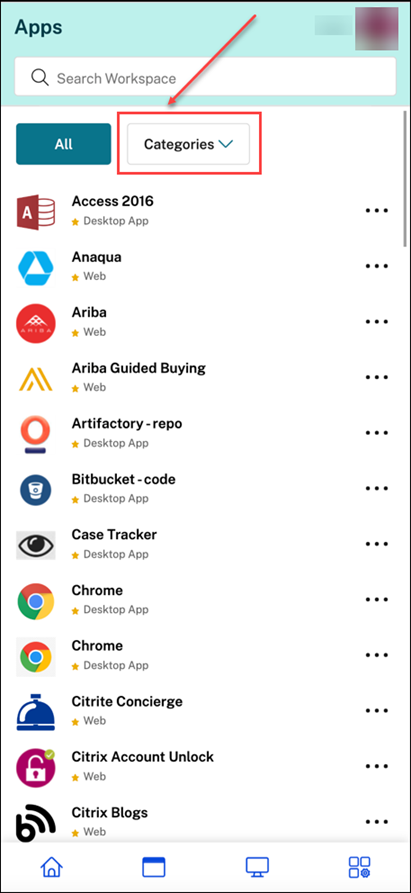
関連するカテゴリを選択すると、管理者が行った構成に基づいて、存在するサブカテゴリとアプリケーションのリストが表示されます。
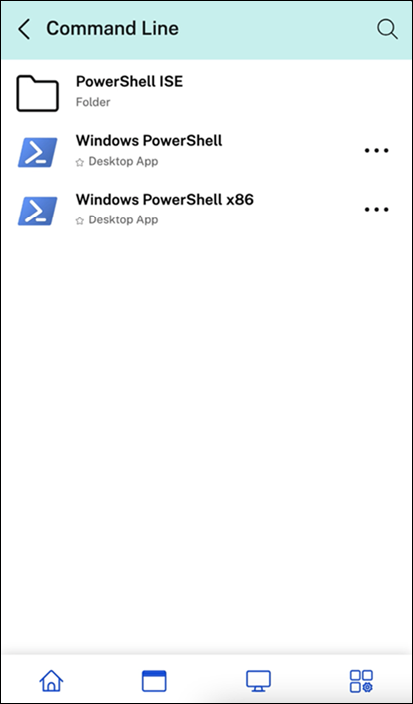
フォルダーパスの追加
フォルダーパスは、アプリが表示されるカテゴリを定義するのに役立ちます。これは、エンドユーザーの画面に表示されるフォルダー構造を表します。
たとえば、フォルダーがOptimisation tools/Cleaningとして定義されているアプリについて考えてみましょう。このアプリにアクセスするには、エンドユーザーは[Optimisation tools]>[Cleaning]に移動する必要があります。ここで、[Optimisation tools]はカテゴリであり、[Cleaning]はそのサブカテゴリです。
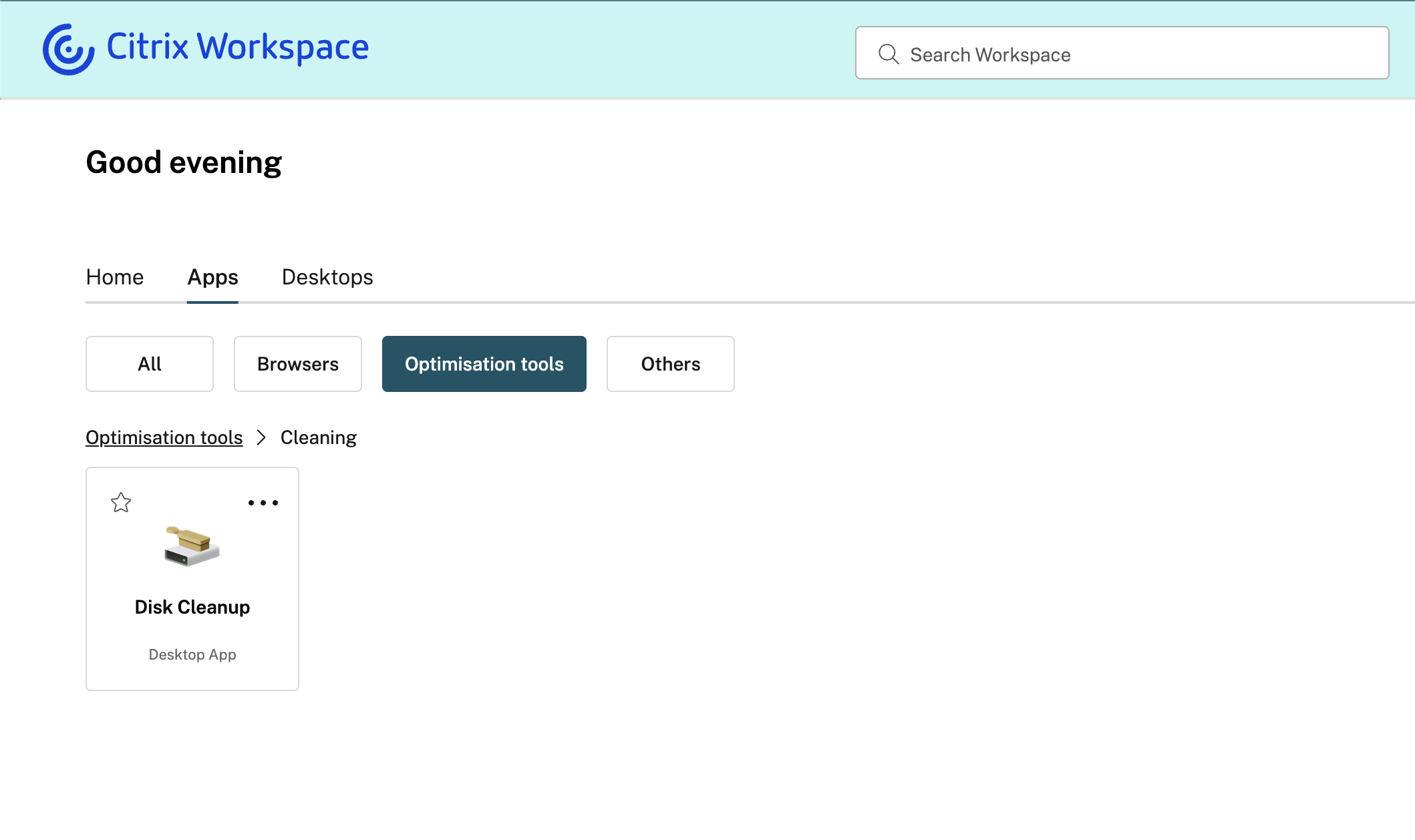
アプリケーションのフォルダーパスを定義するには、以下の手順を実行します:
- 管理クラウドコンソールで [Citrix DaaS] に移動します。
- [アプリケーション] に移動し、アプリを見つけます。
- アプリを右クリックして [プロパティ] を選択します。
-
[アプリケーションカテゴリ] フィールドで、フォルダーのパスを定義します。
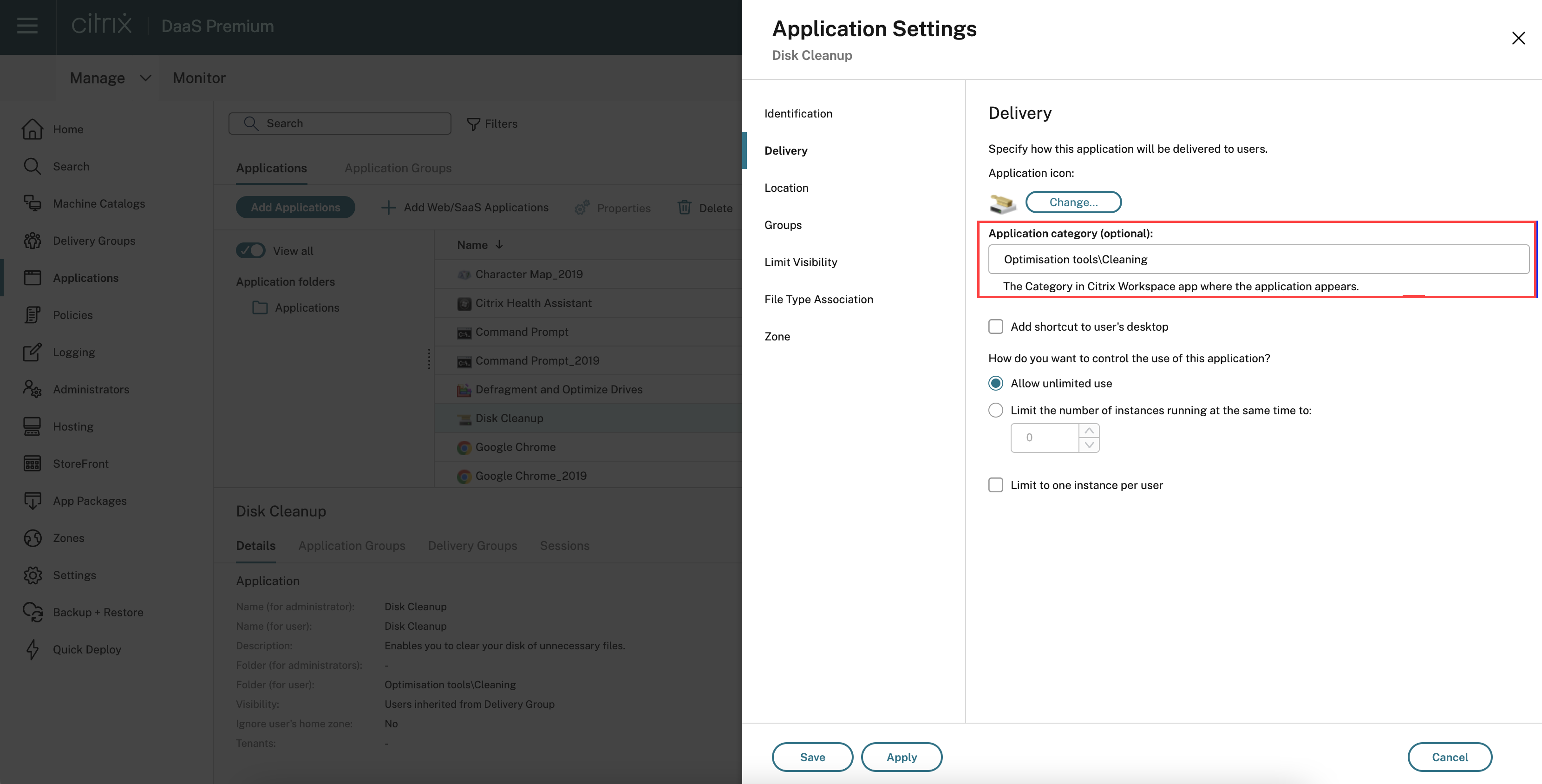
- [保存]をクリックします
強化された検索機能
強化された検索機能により、検索エンジンからより迅速な結果が得られます。[検索]オプションは使いやすさを考慮してツールバー内に表示され、ワークスペースアプリ内から迅速かつ直感的に検索を行うことができます。

これには次の改善が含まれます。
- デフォルトの検索では、最近使用した5つのアプリまたはデスクトップが表示されます
- 検索はスペルチェックで有効になり、オートコンプリート結果が表示されます
- 検索結果には、最近アクセスした仮想セッション内のアプリ、Web アプリ、SaaS アプリが含まれます
- 管理者が作成したカテゴリによる検索を実行する
- 検索結果の上部に[お気に入り]が表示されます