アクティビティマネージャー
アクティビティマネージャーは、ユーザーが効果的にリソースを管理するための、Citrix Workspaceのシンプルかつ強力な機能です。あらゆるデバイスからアクティブなアプリやデスクトップに対するすばやいアクションを容易にすることで、生産性を向上させます。ユーザーはセッションをシームレスに操作でき、不要になったセッションを終了または切断してリソースを解放し、外出先でもパフォーマンスを最適化できます。
[アクティビティマネージャー]パネルには、現在のデバイスだけでなく、アクティブなセッションがあるリモートデバイス上の、アクティブなアプリとデスクトップの統合された一覧が表示されます。ユーザーは、デスクトップではプロファイルアイコンの横にあり、モバイルデバイスでは画面の下部にあるアクティビティマネージャーアイコンをクリックすると、この一覧を表示できます。
注:
暗いバナーテーマの中ではアクティビティマネージャーアイコンが見えない場合は、[バナーのテキストとアイコンの色] の設定で選択した色を変更してみてください。バナーとアクティビティマネージャーアイコンとのコントラストが低いため、アイコンがはっきりと見えない場合があります。詳しくは、「カスタムテーマを構成する」を参照してください。
アクティビティマネージャーを有効にする
管理者は、エンドユーザーに対してアクティビティマネージャー機能を有効または無効にできるようになりました。組織のポリシーに従って、全ユーザー、または選択したユーザーおよびユーザーグループに対してこの機能を有効にすることができます。
注:
アクティビティマネージャー機能は、新しいUIでのみ有効にできます。新しいUIについて詳しくは、「新しいワークスペースユーザーインターフェイス(プレビュー)」を参照してください。
アクティビティマネージャーを有効にするには、以下の手順に従います:
- 管理コンソールで、[ワークスペース構成]>[カスタマイズ]>[機能] に移動します。
- アクティビティマネージャーセクションで、トグルをオンにしてアクティビティマネージャーを有効にします。
-
次に、以下のようにアクセス権限をカスタマイズできます。
- すべてのエンドユーザーに対してアクティビティマネージャーを有効にするには、[全ユーザーに対して有効にする] を選択します。
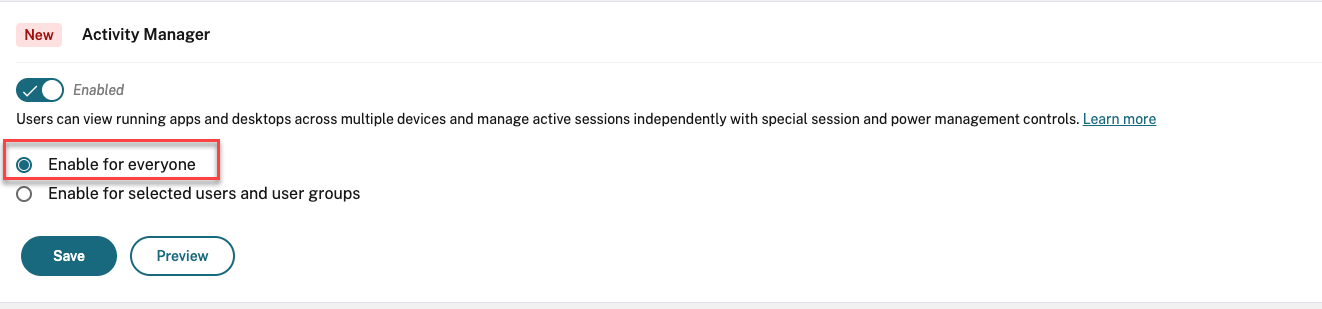
- 選択したユーザーおよびユーザーグループに対してアクティビティマネージャーを有効にするには、[選択したユーザーとユーザーグループに対して有効にする] を選択します。次に、ユーザーまたはユーザーグループが属するディレクトリを選択できます。適切なディレクトリを選択すると、関連するユーザーとユーザーグループを表示できます。
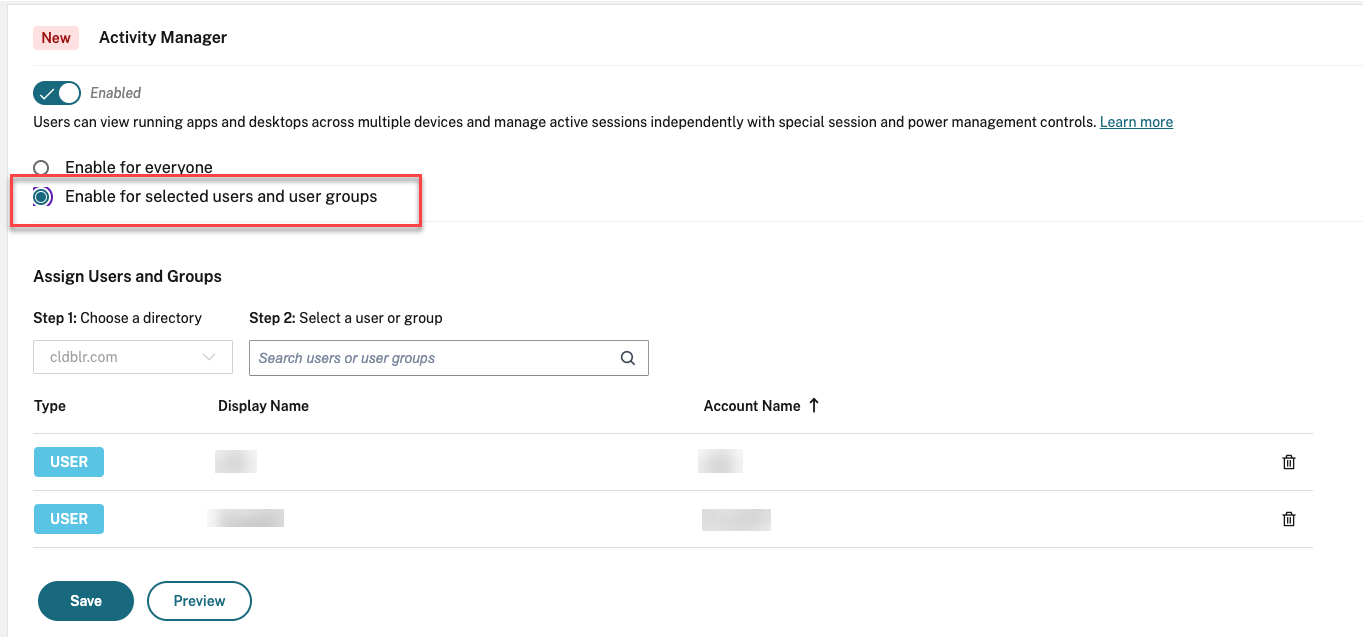
- すべてのユーザーに対してアクティビティマネージャーを無効にするには、トグルをオフにします。
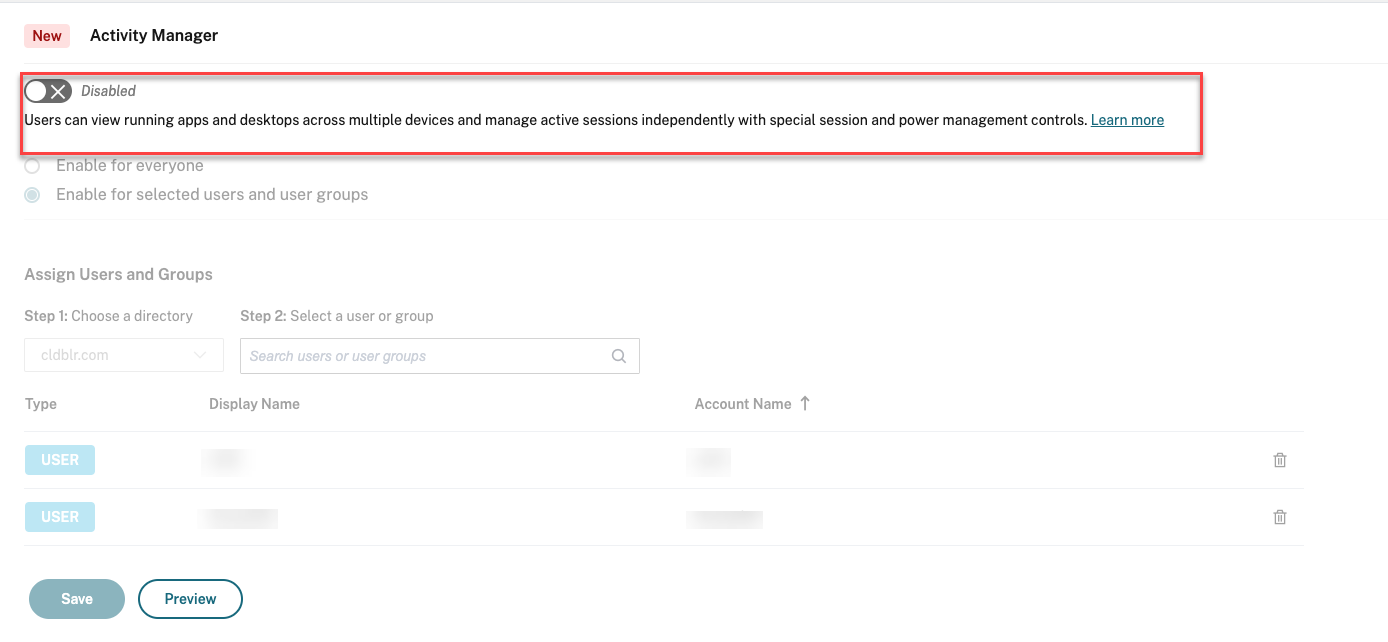
- [保存]をクリックします。
注:
この機能は、仮想アプリとデスクトップでのみサポートされます。WebアプリやSaaSアプリには適用されません。
アクティビティマネージャーの使用
アクティブなアプリとデスクトップは、アクティビティマネージャー上で次のようにグループ化されます。
- このデバイスでアクティブなアプリとデスクトップは、 [このデバイス上]に1つのリストとしてグループ化されます。
- 他のデバイスでアクティブなアプリとデスクトップは、[リモートで実行]に1つのリストとしてグループ化されます。
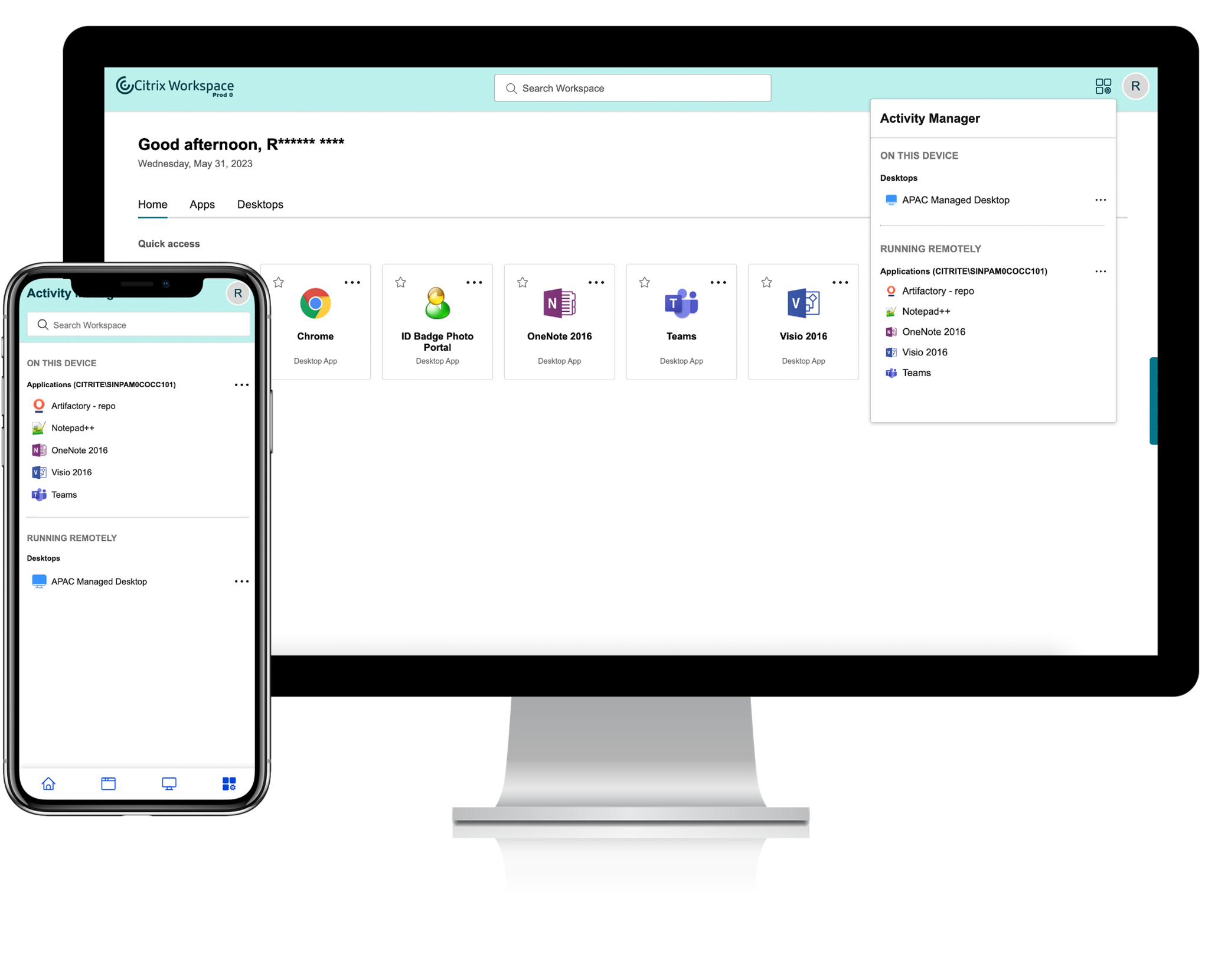
ユーザーは、それぞれの省略記号 (…) ボタンをクリックすることで、アプリまたはデスクトップ上で次のアクションを実行できます。
- 切断:リモートセッションは切断されますが、アプリとデスクトップはバックグラウンドでアクティブになっています。
- ログアウト:現在のセッションからログアウトされます。セッション内のすべてのアプリが閉じられ、保存されていないファイルはすべて失われます。
- シャットダウン:切断されたデスクトップを閉じます。
- 強制終了:技術的な問題が発生した場合、デスクトップの電源を強制的に切ります。
- 再起動:デスクトップをシャットダウンし、再度起動します。
切断されたアプリとデスクトップ
アクティビティマネージャーにより、エンドユーザーはローカルまたはリモートにおいて切断モードで実行されているアプリとデスクトップを表示し、それらに対するアクションを実行できるようになりました。 モバイルまたはデスクトップデバイスからセッションを管理できるため、エンドユーザーは外出先でもアクションを実行できます。切断されたセッションに対してログアウトやシャットダウンなどのアクションを実行すると、リソースの使用が最適化されるので、消費電力が削減されます。
![]()
- 切断されたアプリとデスクトップは[アクティビティマネージャー]パネルに表示され、切断状態を示すアイコンで示されます。
- 切断されたアプリはそれぞれのセッションの下にグループ化され、それらのセッションには切断状態を示すアイコンが表示されます。
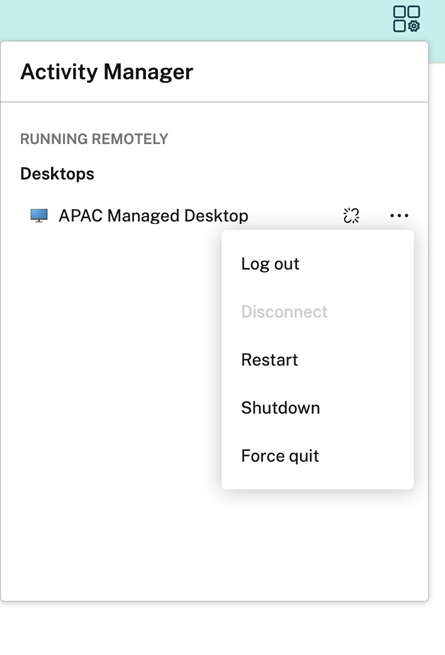
エンドユーザーは、切断されたデスクトップに対し、[省略記号]をクリックすることで次のアクションを実行できます。
- ログアウト:これを使用すると、切断されたデスクトップからログアウトできます。セッション内のすべてのアプリが閉じられ、保存されていないファイルはすべて失われます。
- シャットダウン:このオプションを使用すると、切断されたデスクトップを閉じることができます。
- 電源オフ:技術的な問題が発生した場合に、このオプションを使用すると、切断されたデスクトップの電源を強制的に切ることができます。
- 再起動: このオプションを使用すると、切断されたデスクトップをシャットダウンし、再度起動することができます。
切断されたセッションのアクティビティマネージャーにおける動作は、以下のようにさまざまです。
- ブラウザーを通じてCitrixワークスペースにサインインし、ローカルセッションを切断すると、切断されたセッションはまず[このデバイス上]に表示されます。ただし、アクティビティマネージャーを閉じて再度開くと、切断されたセッションは[リモートで実行]の下に移動しています。
- ネイティブデバイスを介してCitrix Workspaceアプリにサインインし、ローカルセッションを切断すると、切断されたセッションはリストから消えます。ただし、アクティビティマネージャーを閉じて再度開くと、切断されたセッションは[リモートで実行]の下に移動しています。