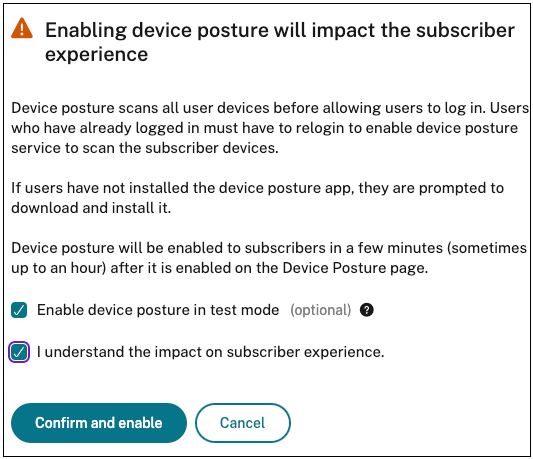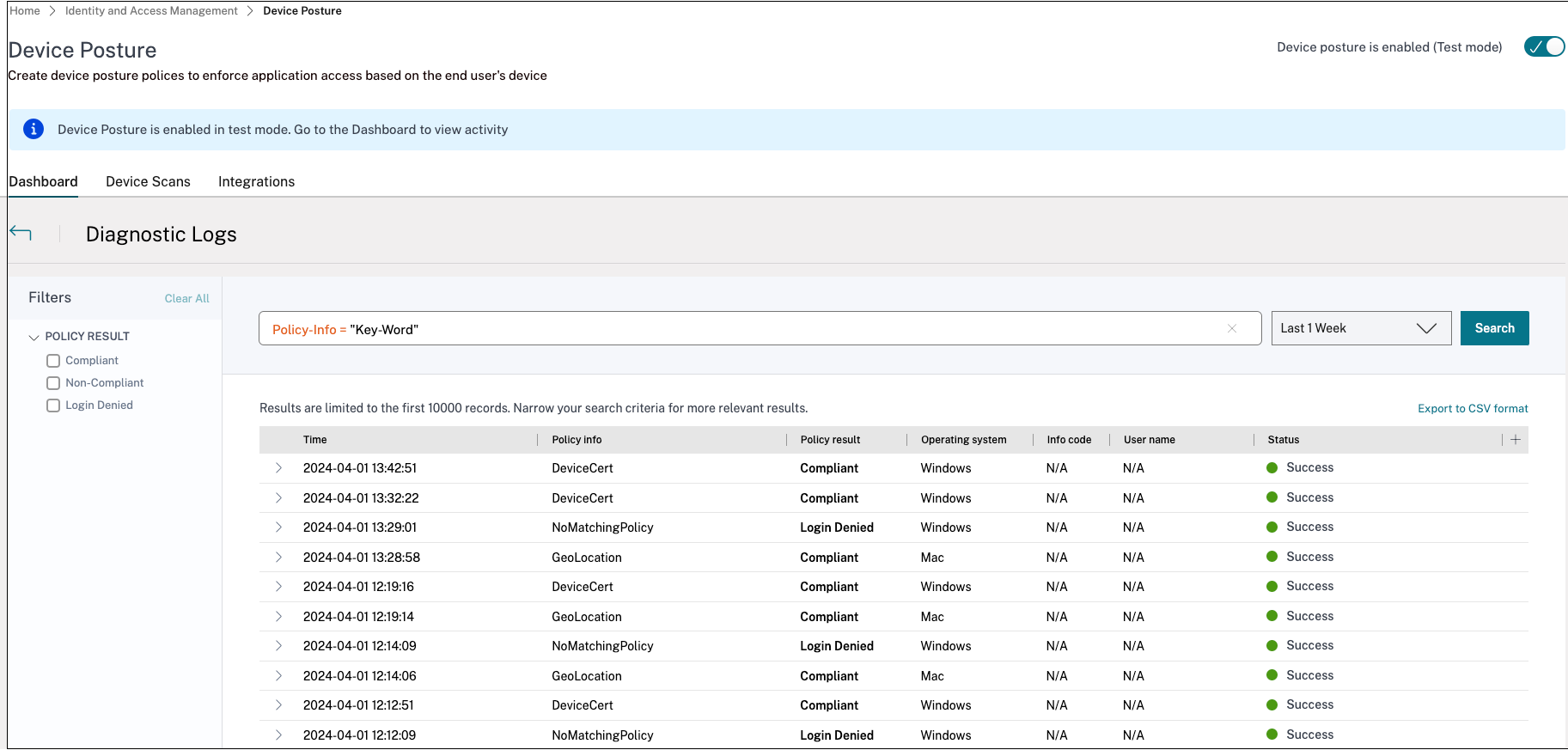テストモードのデバイス姿勢サービス
デバイス ポスチャ サービスはテスト モードでも利用可能で、管理者はデバイス ポスチャ サービスを本番環境で有効にする前にテストできます。 これにより、管理者はデバイス ポスチャ スキャンがエンド ユーザーのデバイスに与える影響を分析し、実稼働環境で有効にする前にそれに応じてアクションを計画できるようになります。 テスト モードのデバイス ポスチャ サービスは、エンド ユーザー デバイスのデータを収集し、デバイスを準拠、非準拠、拒否の 3 つのカテゴリに分類します。 ただし、この分類では、エンド ユーザーのデバイスに対して何らかのアクションが強制されるわけではありません。 代わりに、管理者が環境を評価し、セキュリティを強化できるようになります。 管理者は、デバイス ポスチャ ダッシュボードでこのデータを表示できます。 管理者は必要に応じてテスト モードを無効にすることもできます。
注意:
EPA クライアントをデバイスにインストールする必要があります。 エンド デバイスに EPA クライアントがインストールされていない場合、デバイス ポスチャ サービスはエンド ユーザーにクライアントをダウンロードしてインストールするためのダウンロード ページを提示します。クライアントがないと、エンド ユーザーはログオンできません。
テストモードを有効にする
- Citrix Cloud にサインインし、ハンバーガー メニューから Identity and Access Management を選択します。
-
[デバイスの状態 ] タブをクリックし、次に[管理] をクリックします。
-
デバイスの姿勢が無効になります トグル スイッチをオンにスライドします。
-
確認ウィンドウで、両方のチェックボックスを選択します。
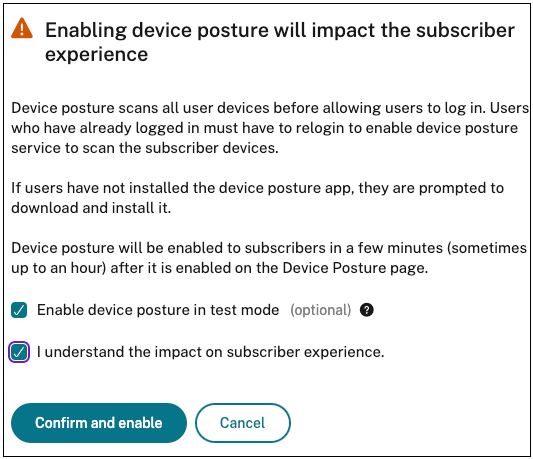
-
をクリックして確認し、を有効にします。
デバイス ポスチャ サービスがテスト モードで有効になっている場合、デバイス ポスチャのホームページにそのことを確認するメモが表示されます。

管理者は、デバイスの姿勢スキャンのポリシーとルールを設定できます。 詳細については、「デバイスの状態を構成する」を参照してください。 スキャン結果に基づいて、エンドユーザー デバイスは準拠、非準拠、拒否に分類されます。 管理者はダッシュボードでこのデータを表示できます。
ダッシュボードでテストモードのアクティビティを表示する
-
[デバイス ポスチャ] ページで、[ ダッシュボード ] タブをクリックします。
診断ログ チャートには、準拠、非準拠、ログイン拒否として分類されたデバイスの数が表示されます。
-
詳細を表示するには、「 もっと見る 」リンクをクリックしてください。
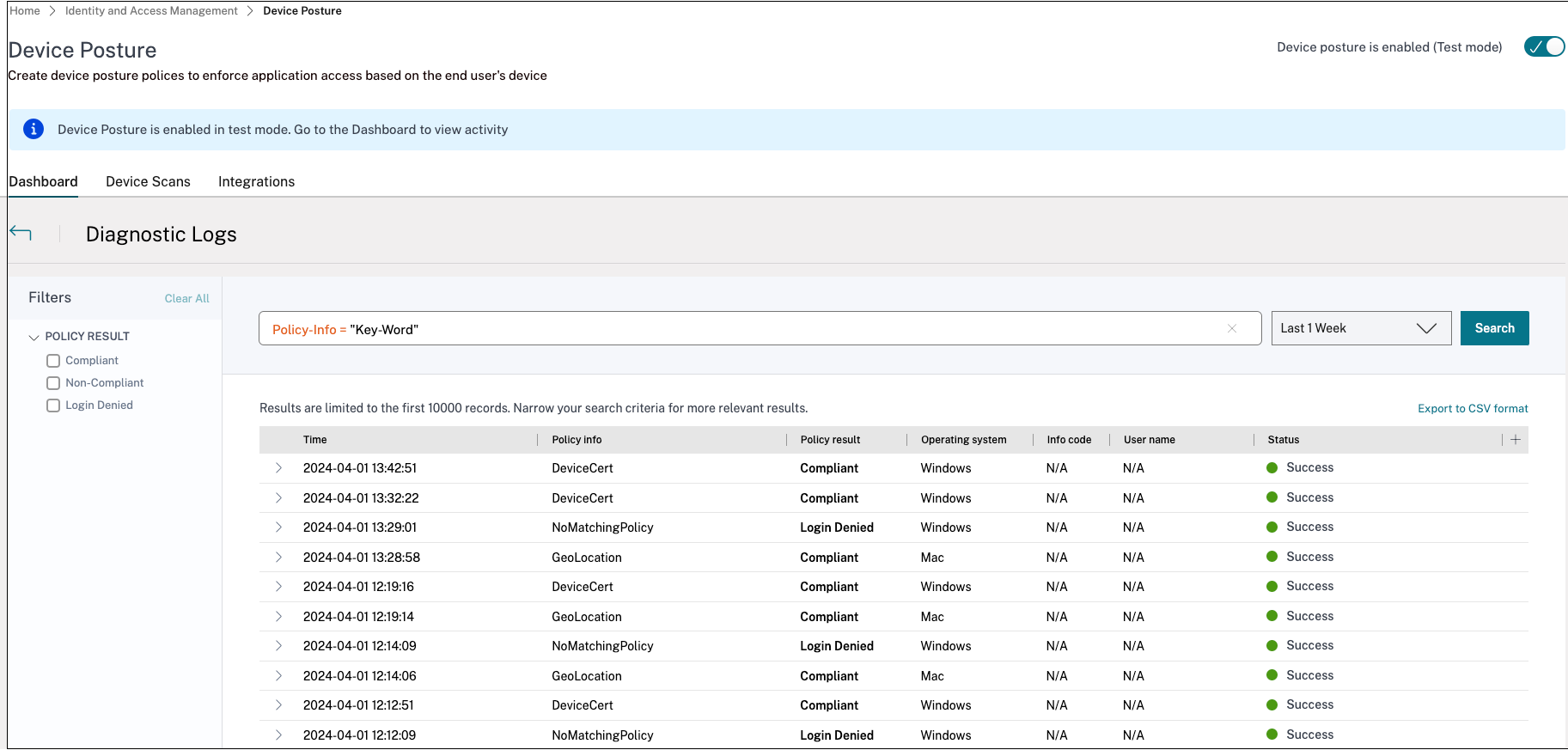
管理者は UI から監視ログをダウンロードできます。
本番環境でテストモードを有効にする
デバイス ポスチャ サービスがすでに本番環境で有効になっている場合は、次の手順を実行してテスト モードを有効にします。
- ホームページで、 デバイス姿勢が有効 トグルスイッチをオフにスライドします。
-
すべてのデバイス姿勢チェックが無効になることを理解していますを選択します。
-
をクリックして確認し、を無効にします。
- 次に、 デバイスの姿勢が無効 トグル スイッチをオンにスライドして、デバイスの姿勢を有効にします。
- 確認ウィンドウで、次の両方のオプションを選択します。
- テストモードでデバイスの姿勢を有効にする
- 加入者体験への影響を理解している
-
をクリックして確認し、を有効にします。
テストモードから本番環境への移行
テスト モードから本番環境に移行するには、まずテスト モードでデバイス ポスチャを無効にし、次にオプション テスト モードでデバイス ポスチャを有効にするを選択せずにデバイス ポスチャを再度有効にする必要があります。
重要:
- テスト モードから本番環境に移行する前に、ポリシーを徹底的に確認することが重要です。 テスト モードで設定されたポリシーは、運用環境で適用された場合に異なる動作をする可能性があり、特にユーザー アクセスに影響を及ぼす可能性があります アクセス拒否。 テスト モードでは、 アクセス拒否 は事実上 非準拠として扱われ、 ユーザーは中断することなくシステムにアクセスし続けることができます。 ただし、本番環境では、この結果によりアクセスが直接ブロックされ、ユーザー エクスペリエンスと操作に影響する可能性があります。
- また、テスト モードから本番環境に移行する際には、ダウンタイムが発生する可能性があります。 混乱を最小限に抑えるために、移行を慎重に計画することをお勧めします。
このコンテンツの正式なバージョンは英語で提供されています。Cloud Software Groupドキュメントのコンテンツの一部は、お客様の利便性のみを目的として機械翻訳されています。Cloud Software Groupは機械翻訳されたコンテンツを管理していないため、誤り、不正確な情報、不適切な用語が含まれる場合があります。英語の原文から他言語への翻訳について、精度、信頼性、適合性、正確性、またはお使いのCloud Software Group製品またはサービスと機械翻訳されたコンテンツとの整合性に関する保証、該当するライセンス契約書またはサービス利用規約、あるいはCloud Software Groupとのその他すべての契約に基づき提供される保証、および製品またはサービスのドキュメントとの一致に関する保証は、明示的か黙示的かを問わず、かかるドキュメントの機械翻訳された範囲には適用されないものとします。機械翻訳されたコンテンツの使用に起因する損害または問題について、Cloud Software Groupは責任を負わないものとします。
DIESER DIENST KANN ÜBERSETZUNGEN ENTHALTEN, DIE VON GOOGLE BEREITGESTELLT WERDEN. GOOGLE LEHNT JEDE AUSDRÜCKLICHE ODER STILLSCHWEIGENDE GEWÄHRLEISTUNG IN BEZUG AUF DIE ÜBERSETZUNGEN AB, EINSCHLIESSLICH JEGLICHER GEWÄHRLEISTUNG DER GENAUIGKEIT, ZUVERLÄSSIGKEIT UND JEGLICHER STILLSCHWEIGENDEN GEWÄHRLEISTUNG DER MARKTGÄNGIGKEIT, DER EIGNUNG FÜR EINEN BESTIMMTEN ZWECK UND DER NICHTVERLETZUNG VON RECHTEN DRITTER.
CE SERVICE PEUT CONTENIR DES TRADUCTIONS FOURNIES PAR GOOGLE. GOOGLE EXCLUT TOUTE GARANTIE RELATIVE AUX TRADUCTIONS, EXPRESSE OU IMPLICITE, Y COMPRIS TOUTE GARANTIE D'EXACTITUDE, DE FIABILITÉ ET TOUTE GARANTIE IMPLICITE DE QUALITÉ MARCHANDE, D'ADÉQUATION À UN USAGE PARTICULIER ET D'ABSENCE DE CONTREFAÇON.
ESTE SERVICIO PUEDE CONTENER TRADUCCIONES CON TECNOLOGÍA DE GOOGLE. GOOGLE RENUNCIA A TODAS LAS GARANTÍAS RELACIONADAS CON LAS TRADUCCIONES, TANTO IMPLÍCITAS COMO EXPLÍCITAS, INCLUIDAS LAS GARANTÍAS DE EXACTITUD, FIABILIDAD Y OTRAS GARANTÍAS IMPLÍCITAS DE COMERCIABILIDAD, IDONEIDAD PARA UN FIN EN PARTICULAR Y AUSENCIA DE INFRACCIÓN DE DERECHOS.
本服务可能包含由 Google 提供技术支持的翻译。Google 对这些翻译内容不做任何明示或暗示的保证,包括对准确性、可靠性的任何保证以及对适销性、特定用途的适用性和非侵权性的任何暗示保证。
このサービスには、Google が提供する翻訳が含まれている可能性があります。Google は翻訳について、明示的か黙示的かを問わず、精度と信頼性に関するあらゆる保証、および商品性、特定目的への適合性、第三者の権利を侵害しないことに関するあらゆる黙示的保証を含め、一切保証しません。
ESTE SERVIÇO PODE CONTER TRADUÇÕES FORNECIDAS PELO GOOGLE. O GOOGLE SE EXIME DE TODAS AS GARANTIAS RELACIONADAS COM AS TRADUÇÕES, EXPRESSAS OU IMPLÍCITAS, INCLUINDO QUALQUER GARANTIA DE PRECISÃO, CONFIABILIDADE E QUALQUER GARANTIA IMPLÍCITA DE COMERCIALIZAÇÃO, ADEQUAÇÃO A UM PROPÓSITO ESPECÍFICO E NÃO INFRAÇÃO.