-
-
Citrix DaaS Standard for AzureでLinux VDAを作成
-
This content has been machine translated dynamically.
Dieser Inhalt ist eine maschinelle Übersetzung, die dynamisch erstellt wurde. (Haftungsausschluss)
Cet article a été traduit automatiquement de manière dynamique. (Clause de non responsabilité)
Este artículo lo ha traducido una máquina de forma dinámica. (Aviso legal)
此内容已经过机器动态翻译。 放弃
このコンテンツは動的に機械翻訳されています。免責事項
이 콘텐츠는 동적으로 기계 번역되었습니다. 책임 부인
Este texto foi traduzido automaticamente. (Aviso legal)
Questo contenuto è stato tradotto dinamicamente con traduzione automatica.(Esclusione di responsabilità))
This article has been machine translated.
Dieser Artikel wurde maschinell übersetzt. (Haftungsausschluss)
Ce article a été traduit automatiquement. (Clause de non responsabilité)
Este artículo ha sido traducido automáticamente. (Aviso legal)
この記事は機械翻訳されています.免責事項
이 기사는 기계 번역되었습니다.책임 부인
Este artigo foi traduzido automaticamente.(Aviso legal)
这篇文章已经过机器翻译.放弃
Questo articolo è stato tradotto automaticamente.(Esclusione di responsabilità))
Translation failed!
Citrix DaaS Standard for AzureでLinux VDAを作成
Citrix DaaS Standard for Azure(Citrix Virtual Apps and Desktops Standard for Azureの新名称)でドメイン参加とドメイン非参加の両方のLinux VDAを作成して、Microsoft Azureから任意のデバイスに仮想アプリおよび仮想デスクトップを配信できます。 詳しくは、「Citrix DaaS Standard for Azure」を参照してください。
サポートされているLinuxディストリビューション
次のLinuxディストリビューションはこの機能をサポートしています:
- RHEL 9.3
- RHEL 9.2
- RHEL 9.0
- RHEL 8.9
- RHEL 8.8
- RHEL 8.6
- Rocky Linux 9.3
- Rocky Linux 9.2
- Rocky Linux 9.0
- Rocky Linux 8.9
- Rocky Linux 8.8
- Rocky Linux 8.6
- SUSE 15.5
- Ubuntu 22.04
- Ubuntu 20.04
手順1:Azureでのマスターイメージの準備
注
Linux VDAの自動更新機能を使用して、ソフトウェアの自動更新をスケジュールすることもできます。 これを行うには、マスターイメージ上のetc/xdl/mcs/mcs_local_setting.regファイルにコマンドラインを追加します。 たとえば、次のコマンドラインを追加できます:
create -k "HKLM\System\CurrentControlSet\Control\Citrix\SelfUpdate" -t "REG_DWORD" -v "fEnabled" -d "0x00000001" --force create -k "HKLM\System\CurrentControlSet\Control\Citrix\SelfUpdate" -t "REG_SZ" -v "ScheduledTime" -d "Immediately" --force create -k "HKLM\System\CurrentControlSet\Control\Citrix\SelfUpdate" -t "REG_SZ" -v "Url" -d "<Your-Azure-Container-Url>" --force create -k "HKLM\System\CurrentControlSet\Control\Citrix\SelfUpdate" -t "REG_SZ" -v "CaCertificate" -d "<Local-Certificate-Path-of-PortalAzureCom>" --force <!--NeedCopy-->
- Azureで、サポートされているディストリビューションのLinux仮想マシンを作成します。
- 必要に応じて、Linux仮想マシンにデスクトップ環境をインストールします。
-
仮想マシンに、Linuxディストリビューションに応じた.NETをインストールします:
- RHEL 7.9およびAmazon Linux 2を除く、サポートされているすべてのLinuxディストリビューションに.NET Runtime 8.0をインストールします。
- RHEL 7.9およびAmazon Linux 2の場合は、.NET Runtime 6.0のインストールを続行します。
Linuxディストリビューションに必要な.NETバージョンが含まれている場合は、組み込みフィードからインストールします。 それ以外の場合は、Microsoftパッケージフィードから.NETをインストールします。 詳しくは、https://docs.microsoft.com/en-us/dotnet/core/install/linux-package-managersを参照してください。
- (Ubuntuの場合のみ)
/etc/network/interfacesファイルにsource /etc/network/interfaces.d/*行を追加します。 -
(Ubuntuの場合のみ)
/etc/resolv.confで/run/systemd/resolve/stub-resolv.confではなく/run/systemd/resolve/resolv.confを指定します:unlink /etc/resolv.conf ln -s /run/systemd/resolve/resolv.conf /etc/resolv.conf <!--NeedCopy--> - Linux VDAパッケージをインストールします。
-
使用するデータベースを指定します。
PostgreSQLに加えてSQLiteも使用できます。 Linux VDAパッケージをインストールした後は、SQLiteとPostgreSQLを切り替えることもできます。 このためには、次の手順を実行します:
-
/opt/Citrix/VDA/sbin/ctxcleanup.shを実行します。 新規インストールの場合、この手順は省きます。 -
deploymcs.shを実行する前に/etc/xdl/db.confを編集します。注
- SQLiteはVDIモードにのみ使用することをお勧めします。
- 簡単なインストールとMCSのために、SQLiteとPostgreSQLは、それぞれを手動でインストールすることなく切り替えることができます。
/etc/xdl/db.confで特に指定しない限り、Linux VDAはデフォルトでPostgreSQLを使用します。 -
/etc/xdl/db.confを使用してPostgreSQLのポート番号を構成することもできます。
-
-
MCS変数を変更します。
MCS変数を構成するには、次の2つの方法があります:
-
/etc/xdl/mcs/mcs.confファイルを編集します。 -
簡単インストールのGUIを使用します。 簡単インストールのGUIを開くには、VDAのデスクトップ環境で
/opt/Citrix/VDA/bin/easyinstallコマンドを実行します。注
dns変数は指定しないでください。 マシンカタログの作成時に静的タイプまたはランダムタイプを選択する場合は、VDI_MODE=Yを設定します。/etc/xdl/mcs/mcs.confを編集してMCS変数を構成する場合は、/opt/Citrix/VDA/sbin/deploymcs.shを実行します。 GUIを使用してMCS変数を構成する場合は、[展開] をクリックします。 GUIで[展開]をクリックすると、GUIで設定した変数が/etc/xdl/mcs/mcs.confファイルで設定した変数よりも優先されます。
-
-
Azureで仮想マシンを停止(または割り当て解除)します。 [ディスクのエクスポート] をクリックして、他の仮想マシンを作成するためのマスターイメージとして使用できる仮想ハードディスク(VHD)ファイルのSAS URLを生成します。
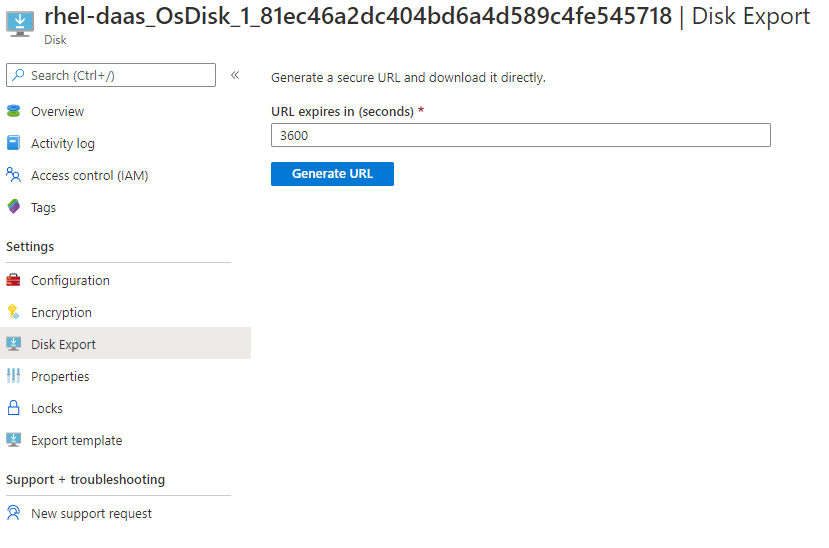
-
(オプション)マスターイメージでグループポリシーを設定します。
ctxregツールを使用してグループポリシーを設定できます。 たとえば、次のコマンドは、PDF印刷のPDFユニバーサルプリンターを自動作成するポリシーを有効にします。/opt/Citrix/VDA/bin/ctxreg create -k "HKLM\Software\Citrix\GroupPolicy\Defaults\PrintingPolicies" -t "REG_DWORD" -v "AutoCreatePDFPrinter" -d "0x00000001" --force <!--NeedCopy-->
手順2:Azureからのマスターイメージのインポート
-
[管理] ダッシュボードから、右側の [マスターイメージ] を展開します。 ディスプレイには、Citrixが提供するマスターイメージと、作成およびインポートしたイメージが一覧表示されます。
ヒント:
このサービスの管理者アクティビティのほとんどは、[管理] ダッシュボードと [監視] ダッシュボードで管理されます。 最初のカタログを作成後、Citrix Cloudにサインインして [Managed Desktops] サービスを選択すると、管理 ダッシュボードが自動的に起動します。
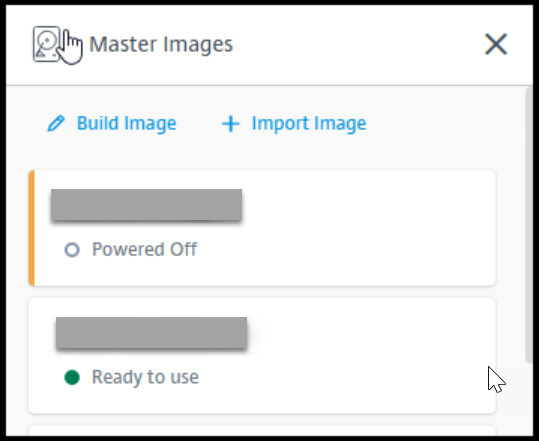
- [イメージをインポート] をクリックします。
-
Azureで生成したVHDファイルのSAS URLを入力します。 マスターイメージの種類として [Linux] を選択します。
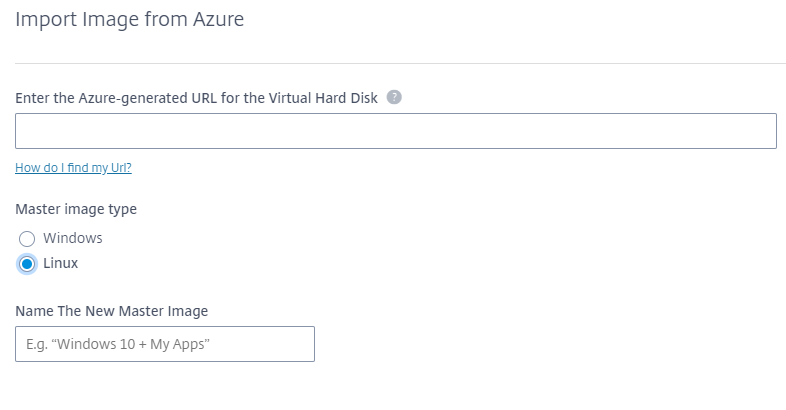
- ウィザードの指示に従い、マスターイメージをインポートします。
手順3:マシンカタログの作成
[管理] ダッシュボードにアクセスし、[カタログを作成する] をクリックします。 マシンカタログを作成するときは、上記で作成したマスターイメージを選択します。
注
マスターイメージとして使用される仮想マシンには、SSHまたはRDPを介してアクセスすることはできません。 仮想マシンにアクセスするには、Azure Portalのシリアルコンソールを使用します。
共有
共有
This Preview product documentation is Citrix Confidential.
You agree to hold this documentation confidential pursuant to the terms of your Citrix Beta/Tech Preview Agreement.
The development, release and timing of any features or functionality described in the Preview documentation remains at our sole discretion and are subject to change without notice or consultation.
The documentation is for informational purposes only and is not a commitment, promise or legal obligation to deliver any material, code or functionality and should not be relied upon in making Citrix product purchase decisions.
If you do not agree, select I DO NOT AGREE to exit.