This content has been machine translated dynamically.
Dieser Inhalt ist eine maschinelle Übersetzung, die dynamisch erstellt wurde. (Haftungsausschluss)
Cet article a été traduit automatiquement de manière dynamique. (Clause de non responsabilité)
Este artículo lo ha traducido una máquina de forma dinámica. (Aviso legal)
此内容已经过机器动态翻译。 放弃
このコンテンツは動的に機械翻訳されています。免責事項
이 콘텐츠는 동적으로 기계 번역되었습니다. 책임 부인
Este texto foi traduzido automaticamente. (Aviso legal)
Questo contenuto è stato tradotto dinamicamente con traduzione automatica.(Esclusione di responsabilità))
This article has been machine translated.
Dieser Artikel wurde maschinell übersetzt. (Haftungsausschluss)
Ce article a été traduit automatiquement. (Clause de non responsabilité)
Este artículo ha sido traducido automáticamente. (Aviso legal)
この記事は機械翻訳されています.免責事項
이 기사는 기계 번역되었습니다.책임 부인
Este artigo foi traduzido automaticamente.(Aviso legal)
这篇文章已经过机器翻译.放弃
Questo articolo è stato tradotto automaticamente.(Esclusione di responsabilità))
Translation failed!
システムトレイ
セッションユーザーは、次のシステムトレイアイコンをクリックしてアクションを実行したり、インジケーターを表示したりできます:
![]()
システムトレイ内のアイテムの概要
各アイテムは、トグルのある機能に対応しています。 アイテムに対応する機能が無効になっている場合、そのアイテムは非表示になり、表示されません。
-
画面共有
この機能の詳細については、「HDX画面共有」を参照してください。
-
デスクトップ環境の切り替え
このアイテムは、ctxdesktopswitch.shのGUIです。 詳しくは、「セッションユーザーによるカスタムデスクトップ環境」を参照してください。
セッションユーザーによるデスクトップ環境のカスタマイズはデフォルトで有効になっています。 無効にするには、次のコマンドを実行します:
/opt/Citrix/VDA/bin/ctxreg create -k "HKLM\System\CurrentControlSet\Control\Citrix\Thinwire" -t "REG_DWORD" -v "EnableDesktopSwitch" -d "0x00000000" --force <!--NeedCopy--> -
グラフィック品質スライダー
詳しくは、グラフィックの構成に関する記事の「グラフィック品質スライダー」セクションを参照してください。
-
リアルタイム接続品質インジケーター
現在、ICA往復時間(RTT)と遅延データが表示されます。 詳しくは、「セッションメトリックのクエリユーティリティ」を参照してください。
システムトレイアイコンは、リアルタイム接続品質インジケーターの遅延に応じて異なる表示になります:




アイコンの表示変更のタイミングを制御するしきい値があります。 デフォルトでは、次のように設定されています:
/opt/Citrix/VDA/bin/ctxreg create -k "HKLM\System\CurrentControlSet\Control\Citrix\Thinwire" -t "REG_DWORD" -v "HighLatencyThreshold" -d "0x000000dc" --force <!--NeedCopy-->/opt/Citrix/VDA/bin/ctxreg create -k "HKLM\System\CurrentControlSet\Control\Citrix\Thinwire" -t "REG_DWORD" -v "LowLatencyThreshold" -d "0x00000078" --force <!--NeedCopy-->When the actual latency is less than or equal to LowLatencyThreshold, the icon is marked green. When the actual latency is greater than HighLatencyThreshold, the icon is marked red. In other circumstances, the icon is marked yellow. If real-time CQI is disabled, the icon does not have a color mark.
The real-time CQI is enabled and displayed by default. To disable and hide it and make the tray icon not have a color mark, run the following command:
/opt/Citrix/VDA/bin/ctxreg create -k "HKLM\System\CurrentControlSet\Control\Citrix\Thinwire" -t "REG_DWORD" -v "EnableCqiShow" -d "0x00000000" --force <!--NeedCopy--> -
グラフィック状態
このインジケーターは、現在のセッションのグラフィック設定を示します。 このオプションは、デフォルトで有効になっています。 無効にするには、次のコマンドを実行します:
/opt/Citrix/VDA/bin/ctxreg create -k "HKLM\System\CurrentControlSet\Control\Citrix\Thinwire" -t "REG_DWORD" -v "EnableGfxInfo" -d "0x00000000" --force <!--NeedCopy-->
システムトレイの有効化
システムトレイおよびクライアントのバッテリー状態の表示は、デフォルトで有効になっています。 ただし、特定の状況においては、システムトレイおよびクライアントのバッテリー状態の表示を有効にするために追加の設定を行う必要があります。 詳細は次のとおりです:
-
Citrix Studioで[グラフィック状態インジケーター]ポリシーを有効にします。
-
(この手順が必要になるのは、GNOMEとともにインストールされたRHEL 8.x/9.x、Rocky Linux 8.x/9.x、Debian 11、またはSUSE 15.xを使用している場合のみです。)GNOMEシェルの互換性のある拡張機能をインストールして、AppIndicatorサポートを有効にします。
-
gnome-shell --versionコマンドを実行して、GNOMEシェルのバージョンを確認します。 -
https://extensions.gnome.org/extension/615/appindicator-supportからGNOMEシェルと互換性のある拡張機能をダウンロードします。 たとえば、シェルのバージョンが3.28の場合、拡張機能のバージョンとして24または26を選択できます。
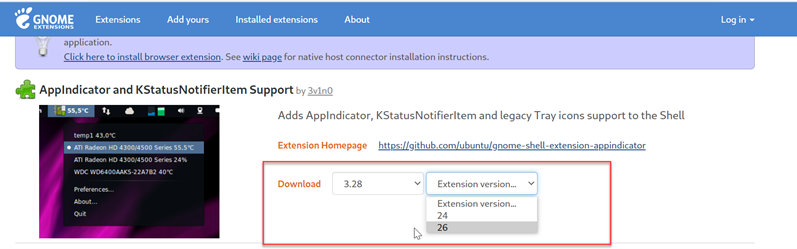
-
ダウンロードしたパッケージを展開し、展開したディレクトリの名前を
appindicatorsupport@rgcjonas.gmail.comに変更します。 パッケージ内のmetadata.jsonファイルの 「uuid」 値がappindicatorsupport@rgcjonas.gmail.comに設定されていることを確認します。 -
mvコマンドを実行して、appindicatorsupport@rgcjonas.gmail.comディレクトリを/usr/share/gnome-shell/extensions/の下の場所に移動します。 -
chmod a+r metadata.jsonコマンドを実行して、metadata.jsonファイルをほかのユーザーが読み取れるようにします。ヒント:
デフォルトでは、appindicatorsupport@rgcjonas.gmail.comディレクトリの
metadata.jsonファイルはルートユーザーのみが読み取ることができます。 画面共有をサポートするには、metadata.jsonファイルをほかのユーザーも読み取れるようにします。 -
GNOME Tweaksをインストールします。
-
デスクトップ環境では、
Alt+F2、r、Enterキーを順番に押すか、killall -SIGQUIT gnome-shellコマンドを実行して、GNOMEシェルを再読み込みします。 -
デスクトップ環境で、GNOME Tweaksを実行してから、TweaksまたはExtensionsツールで [KStatusNotifierItem/AppIndicator Support] を有効にします。
注
GNOMEがインストールされたRHEL 9.x、Rocky Linux 9.x、およびSUSE 15.xの場合、拡張機能の管理はTweaksから移動されました。 GNOMEソフトウェアアプリストアからGNOME拡張機能をダウンロードし、GNOME拡張機能でAppIndicatorサポートを有効にすることをお勧めします。
-
-
(この手順が必要になるのは、GNOMEとともにインストールされたDebian 11を使用している場合のみです。)次の手順を実行し、GNOMEシステムトレイアイコンをインストールして有効にします。
-
sudo apt install gnome-shell-extension-appindicatorコマンドを実行します。 GNOMEで拡張機能を表示するには、ログアウトしてから再度ログインする必要がある場合があります。 -
[Activities] 画面でTweaksを検索します。
-
Tweaksツールで [Extensions] を選択します。
-
[Kstatusnotifieritem/appindicator support] を有効にします。
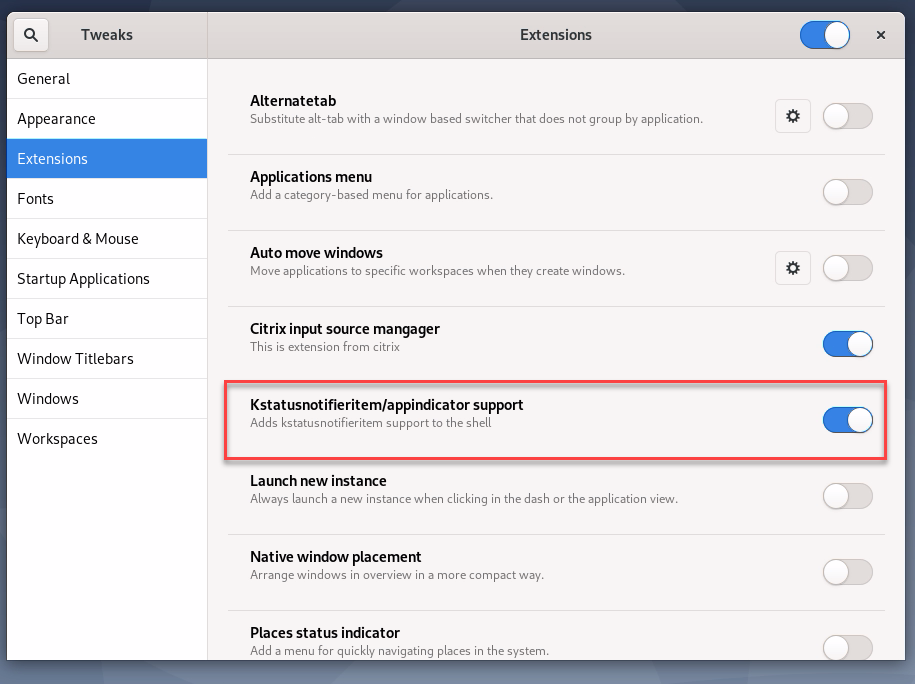
-
-
(この手順が必要になるのは、GNOMEとともにインストールされたRHEL 7.9を使用している場合のみです。)次の手順を実行し、GNOMEシステムトレイアイコンをインストールして有効にします。
- [Activities] 画面でTweaksを検索します。
- Tweaksツールで [Extensions] を選択します。
-
上部のアイコンを有効にします。
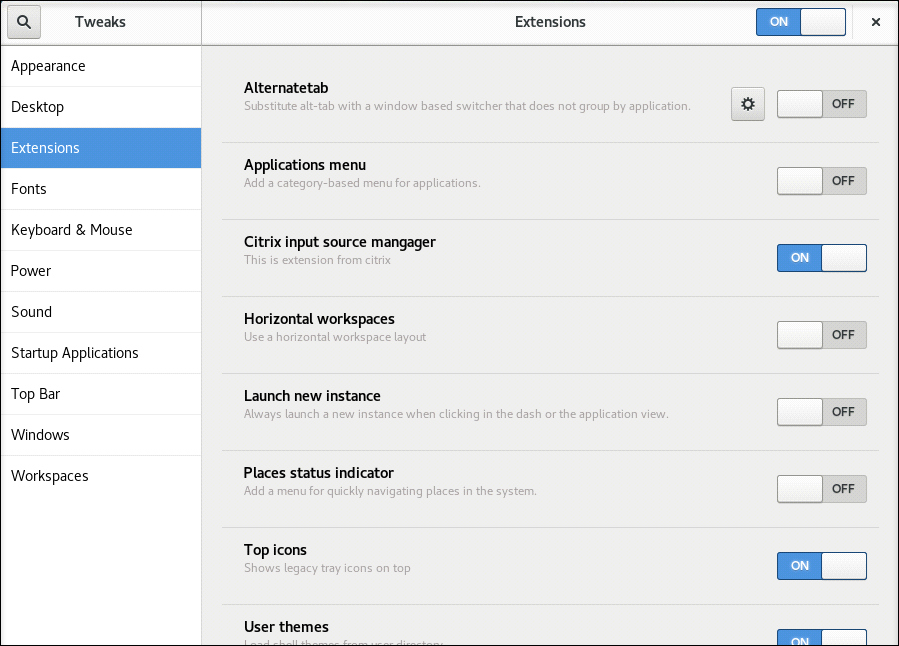
- セッションからログアウトし、再びセッションにログオンします。
共有
共有
この記事の概要
This Preview product documentation is Citrix Confidential.
You agree to hold this documentation confidential pursuant to the terms of your Citrix Beta/Tech Preview Agreement.
The development, release and timing of any features or functionality described in the Preview documentation remains at our sole discretion and are subject to change without notice or consultation.
The documentation is for informational purposes only and is not a commitment, promise or legal obligation to deliver any material, code or functionality and should not be relied upon in making Citrix product purchase decisions.
If you do not agree, select I DO NOT AGREE to exit.