Instalar o Web Studio
Introdução
O Citrix Studio é um console de gerenciamento baseado no Windows que permite configurar e gerenciar sua implantação do Citrix Virtual Apps and Desktops. O Web Studio é a próxima geração do Citrix Studio — um console de gerenciamento baseado na web que oferece paridade total de recursos com o Citrix Studio. Com a mesma aparência da interface do Citrix DaaS Studio , o Web Studio moderniza sua experiência de gerenciamento ao fornecer uma experiência web nativa.
Você pode implantar o Web Studio em qualquer servidor Windows com o Serviço de Informações da Internet (IIS) instalado. Existem duas opções de implantação:
-
Instalado em um servidor dedicado:
Para ambientes maiores onde o desempenho e a escalabilidade são essenciais, recomendamos instalar o Web Studio em um servidor dedicado. Este servidor também pode, opcionalmente, hospedar o Diretor.
-
Integrado com um Controlador de Entrega:
Para implantações rápidas e ambientes mais simples, instale o Web Studio diretamente em um Delivery Controller. Essa abordagem é ideal para implantações menores, onde minimizar a sobrecarga administrativa é uma prioridade.
O diagrama a seguir mostra a arquitetura do Web Studio:

Um fluxo de trabalho geral para colocar o Web Studio em funcionamento é o seguinte:
-
Adicionar Controladores de Entrega ao Web Studio para gerenciamento.
-
(Opcional) Configurar o Web Studio como um proxy para Delivery Controllers
Para configurar uma implantação do Web Studio com balanceamento de carga, consulte este artigo.
Novos recursos disponíveis no Web Studio
Veja o artigo Novidades .
Requisitos do sistema
Sistemas operacionais suportados:
-
Windows Server 2022, edições Standard e Datacenter, e com a opção Server Core
-
Windows Server 2019, edições Standard e Datacenter, e com a opção Server Core
-
Windows Server 2016, edições Standard e Datacenter, e com a opção Server Core
Navegadores suportados:
- Microsoft Edge 92
- Firefox ESR (versão de suporte estendido) 90
- Google Chrome 92
- Safári 14
A resolução de tela ideal recomendada para visualizar o Web Studio é 1440 x 1024.
Pré-requisitos
Esta versão do Web Studio é compatível com implantações do Citrix Virtual Apps and Desktops 2212 e posteriores.
Para implantações anteriores à versão 2212, primeiro atualize para a versão 2212 e depois instale o Web Studio.
Limitações conhecidas
Se você usar o Web Studio e o Citrix Studio de forma intercambiável, considere a seguinte limitação: um modelo criado no Web Studio não é exibido no Citrix Studio e vice-versa. Isso ocorre porque o Web Studio usa um banco de dados diferente do Citrix Studio para armazenar modelos. Como solução alternativa, crie uma política a partir de um modelo no Web Studio e, em seguida, crie um modelo a partir dessa política no Citrix Studio, e vice-versa.
- Para garantir uma instalação bem-sucedida do Web Studio, não altere o nome do site padrão (Default Web Site) no Gerenciador dos Serviços de Informações da Internet (IIS). Quaisquer alterações no nome do site padrão resultam em falhas na instalação.
Instalar o Web Studio
As informações a seguir são um complemento às orientações em Instalar componentes principais. Para instalar o Web Studio:
-
Instale o Web Studio usando o instalador ISO completo do produto para Citrix Virtual Apps and Desktops. O instalador ISO verifica os pré-requisitos, instala todos os componentes ausentes, configura o site do Web Studio (no Delivery Controller, se incluído na instalação do Delivery Controller) e executa a configuração básica.
-
Se o Web Studio não foi incluído durante a instalação, use o instalador para adicionar o Web Studio.
-
Ao instalar o Web Studio, você será solicitado a digitar o FQDN de um Delivery Controller.
Observação:
- Você pode adicionar mais de um Controlador de Entrega. O Web Studio tenta se conectar a eles em ordem aleatória. Se o Delivery Controller ao qual o Web Studio está tentando se conectar estiver inacessível, o Web Studio retornará automaticamente para outros Delivery Controllers.
- Se o Director foi selecionado em Componentes principais e instalado, os Controladores de entrega adicionados aqui serão usados para o Web Studio e o Director.
- Se o controlador de entrega estiver configurado para TLS (recomendado), o FQDN inserido deverá corresponder ao nome comum ou a um nome alternativo de assunto do certificado instalado no controlador de entrega.
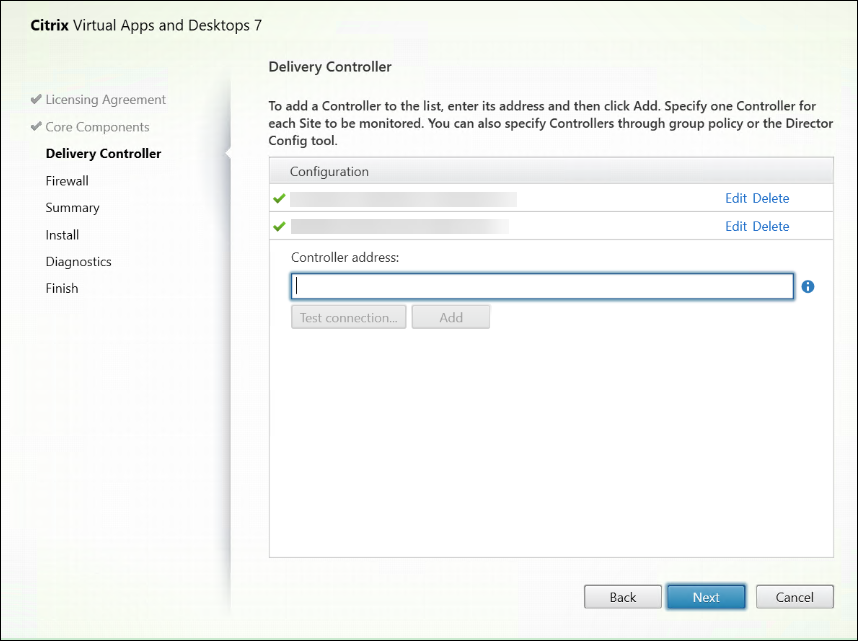
-
Na página Concluir , a caixa de seleção Iniciar o Gerenciador de Site é marcada por padrão para que o Citrix Site Manager seja aberto automaticamente. Para iniciá-lo mais tarde, abra o menu Iniciar da área de trabalho e selecione Citrix > Citrix Site Manager. Antes de iniciar o Web Studio, você precisa usar o Citrix Site Manager para criar um site ou ingressar em um site existente. Para mais informações, consulte Configurar um site.

Observação:
Você também pode usar a linha de comando para instalar o Web Studio. Exemplo:
.\XenDesktopServerSetup.exe /components webstudio /controllers "ddc1.studio.local" /configure_firewall /quiet. Para mais informações, consulte Instalar usando a linha de comando.
Configurar certificado para TLS
Por padrão, se o IIS ainda não estiver configurado para HTTPS, o instalador cria um certificado autoassinado usando o FQDN do servidor como o nome comum do certificado e o vincula à porta 443. Esse comportamento permite que os usuários acessem o Web Studio a partir da máquina local, mas os usuários que se conectam de outras máquinas veem avisos de segurança porque o certificado não é confiável. Recomendamos substituir este certificado por um certificado assinado por uma autoridade de certificação (CA) corporativa ou pública. Para obter mais informações, consulte Habilitar TLS no web studio e Director. Se um certificado TLS já estiver configurado no IIS, o instalador não fará alterações.
Configurar um site
Para configurar sua implantação do Citrix Virtual Apps and Desktops (também conhecido como site), use a ferramenta Citrix Site Manager. A ferramenta é instalada automaticamente com um Controlador de Entrega.
Para configurar um site, siga estas etapas:
-
Em um Delivery Controller, abra o menu Iniciar da área de trabalho e selecione Citrix > Citrix Site Manager.
-
No Citrix Site Manager, selecione Criar um site. O assistente de configuração do site é exibido.
-
Crie um site e configure suas configurações da seguinte maneira:
- Na página Introdução , digite um nome para o site.
- A página Bancos de dados contém seleções para configurar o site, monitorar e registrar bancos de dados de configuração. Para mais informações, consulte Etapa 3. Bancos de dados.
- Na página Licenciamento , especifique o endereço do Servidor de Licença e indique qual licença usar (instalar). Para mais informações, consulte Etapa 4. Licenciamento.
-
Na página Resumo , verifique todas as configurações e clique em Enviar.
O endereço IP deste Controlador é adicionado automaticamente ao site.
Observação:
O usuário que cria um site se torna um administrador completo dele. Para mais informações, consulte Administração delegada.
Se você instalar um novo Controlador após criar um site, deverá adicioná-lo ao site. As etapas detalhadas são as seguintes:
- Execute o Citrix Site Manager neste novo controlador.
- Selecione Entrar em um site existente.
- Digite o endereço de um Controlador que já foi adicionado ao site.
- Clique em Enviar.
Adicionar controladores de entrega ao Web Studio para gerenciamento
Use a ferramenta de configuração do Studio para adicionar os Controladores de Entrega ao Web Studio para gerenciamento. Esta ferramenta está disponível na pasta de instalação do Web Studio.
Por padrão, a ferramenta é instalada na seguinte pasta padrão.
C:\Program Files\Citrix\Web Studio\Tool\StudioConfig.exe
Suponha que você queira configurar os dois seguintes Controladores de Entrega para o site que deseja gerenciar com o Web Studio: ddc1.studio.local e ddc2.studio.local. Execute o seguinte comando do PowerShell:
.\StudioConfig.exe --server "ddc1.studio.local,ddc2.studio.local"
Observação:
- A ferramenta requer permissões de administrador do computador.
- As alterações na configuração do Delivery Controller podem não entrar em vigor imediatamente devido às configurações de cache no servidor IIS. Para efeito imediato, vá para o servidor Web Studio, abra o Gerenciador dos Serviços de Informações da Internet (IIS), navegue até Nome_do_servidor > Sites > Site padrãoe selecione Reiniciar no painel Gerenciar site.
- Ao reimplantar os Delivery Controllers com novos FQDNs, atualize seus FQDNs no Web Studio usando
StudioConfig.exee no arquivoC:\Program Files\Citrix\Web Studio\Site\assets\json\manifest.json. Se você não atualizar o arquivomanifest.json, os FQDNs antigos ainda aparecerão na janela de login do Web Studio. Como resultado, você deve inserir os novos FQDNs como alternativa ao fazer login.- Para visualizar todos os parâmetros suportados, execute
StudioConfig.exe --help.
(Opcional) Configurar o Web Studio como um proxy para Delivery Controllers
Por padrão, ao gerenciar sua implantação usando o console do Web Studio, você se conecta ao servidor do Web Studio e aos Delivery Controllers por meio do navegador da web. Oferecemos a você uma opção para configurar o servidor Web Studio como um proxy para Controladores de Entrega. Como resultado, você se conecta apenas ao servidor do Web Studio ao gerenciar sua implantação.
Esta seção orienta você a configurar um servidor Web Studio como um proxy para Controladores de Entrega. Supomos que o Web Studio e os Delivery Controllers estejam instalados em servidores diferentes.
Antes de começar, verifique se você tem todos os componentes principais necessários instalados em sua implantação. Para mais informações, consulte Instalar componentes principais.
Para habilitar o modo proxy para o Web Studio, siga estas etapas:
- No servidor do Web Studio, execute o Windows PowerShell como administrador.
-
Execute o seguinte comando onde você substitui
fqdn_of_webstudio_machinepelo FQDN do seu servidor Web Studio.& "c:\Program Files\Citrix\Web Studio\Tool\StudioConfig.exe" --enableproxy --proxyserver "fqdn_of_webstudio_machine"Observação:
Se você tiver uma implantação do Web Studio com balanceamento de carga, substitua
fqdn_of_webstudio_machinepelo FQDN do servidor do balanceador de carga (também conhecido como servidor virtual). Para obter mais informações, consulte Configurar uma implantação do Web Studio com balanceamento de carga.
Para desabilitar o modo proxy do Web Studio, execute este comando do PowerShell:
& "c:\Program Files\Citrix\Web Studio\Tool\StudioConfig.exe" --disableproxy
<!--NeedCopy-->
(Opcional) Habilitar ou desabilitar o Pendo
A partir da versão 2411, o Web Studio integra o Pendo, que é habilitado por padrão. A Pendo coleta seus dados de uso seguindo a Política de Privacidade da Citrix. Ele também adiciona um ícone no canto inferior direito do Web Studio, fornecendo informações contextuais sobre recursos e opções de feedback. Se você preferir não compartilhar seus dados de uso, você pode desabilitar o Pendo usando a ferramenta de configuração do Studio.
Esta ferramenta está disponível na pasta de instalação do Web Studio. Por padrão, a ferramenta é instalada na seguinte pasta: C:\Program Files\Citrix\Web Studio\Tool\StudioConfig.exe.
Para desabilitar o Pendo, siga estes passos:
- Entre no Web Studio. Se um ícone aparecer no canto inferior direito, o Pendo está ativado.
- No servidor do Web Studio, execute o Windows PowerShell como administrador. Execute este comando do PowerShell:
& "c:\Program Files\Citrix\Web Studio\Tool\StudioConfig.exe" --disablependo
<!--NeedCopy-->
Para habilitar o Pendo, execute este comando:
& "c:\Program Files\Citrix\Web Studio\Tool\StudioConfig.exe" --enablependo
<!--NeedCopy-->
Entrar no Web Studio
-
Acesse o Web Studio em
https://<address of the server hosting Web Studio>/Citrix/Studiose a porta padrão 443 for usada. Se uma porta diferente estiver configurada, usehttps://<address of the server hosting Web Studio>:<port number>/Citrix/Studio.A página de login aparece se você tiver adicionado Controladores de Entrega ao Web Studio e eles estiverem acessíveis.
Observação:
A página Não é possível fazer login aparece nos seguintes casos:
- Nenhum Controlador de Entrega foi especificado para o site. Você será solicitado a adicionar um para conectar.
- Os Controladores de Entrega especificados estão inacessíveis. Clique em Testar para verificar a conectividade. Ou insira um Controlador de Entrega alternativo e clique em Conectar.
-
Digite Nome de usuário, Senhae Domínio.
-
Clique em Entrar.
Próximos passos
-
Use o Web Studio para entregar aplicativos e desktops virtuais aos seus usuários por meio de:
Neste artigo
- Introdução
- Novos recursos disponíveis no Web Studio
- Requisitos do sistema
- Pré-requisitos
- Limitações conhecidas
- Instalar o Web Studio
- Configurar certificado para TLS
- Configurar um site
- Adicionar controladores de entrega ao Web Studio para gerenciamento
- (Opcional) Configurar o Web Studio como um proxy para Delivery Controllers
- (Opcional) Habilitar ou desabilitar o Pendo
- Entrar no Web Studio
- Próximos passos