应用程序交付
在 Studio 中配置可用应用程序
要在 Studio 中配置可供用户使用的应用程序,请参阅应用程序。 在应用程序设置屏幕中,可以配置以下对象:
- 为应用程序选择恰当的图标。
- (可选)指定要在 Citrix Workspace 应用程序中显示的应用程序的类别。 例如,如果要添加 Microsoft Office 应用程序的快捷方式,请输入 Microsoft Office。
- 选择是否向用户的桌面添加快捷方式。
- 要将某个应用程序设为强制应用程序,以便无法将其从 Citrix Workspace 应用程序主页选项卡中删除,请将字符串 KEYWORDS: Mandatory 附加到应用程序说明后面。
- 要自动将某个应用程序设置为所有用户的收藏项,请在说明中添加字符串 KEYWORDS: Auto。 当用户登录应用商店时,该应用程序将被设置为收藏项并添加到“主页”选项卡。 用户可以删除该收藏项。
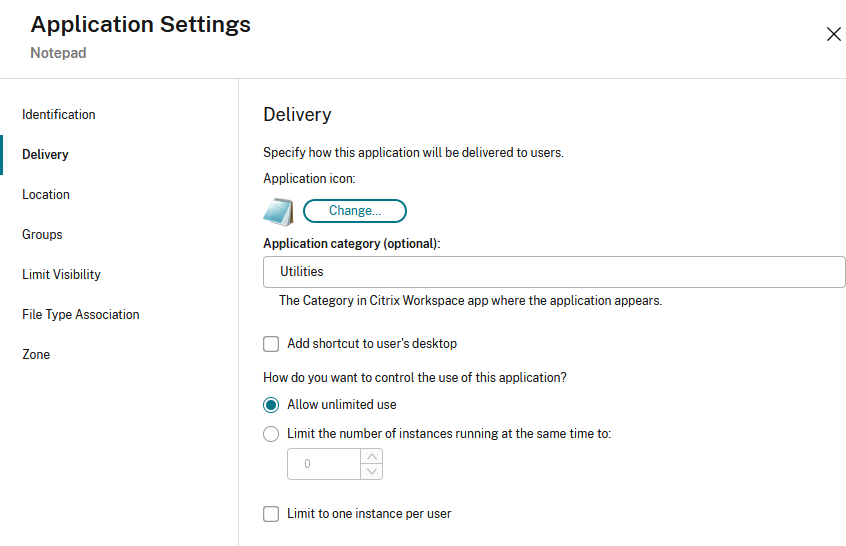
“仅限快捷方式”模式
默认情况下,当用户安装适用于 Windows 的 Citrix Workspace 应用程序时,他们可以打开用户界面查看该应用商店的所有应用程序和桌面。 此外,应用程序会根据配置添加到开始菜单中。 这称为“自助服务”模式。
或者,您可以禁用用户界面。 这称为“仅限快捷方式”模式。 只能通过开始菜单快捷方式打开应用程序和桌面。
默认情况下,在“仅限快捷方式”模式下,用户只能配置一个应用商店。 帐户和首选项选项不可用,无法阻止用户配置更多应用商店。 管理员可以授予用户使用组策略对象模板添加多个帐户的特殊权限。 管理员还可以通过在客户端计算机上手动添加注册表项 (HideEditStoresDialog) 来提供特殊权限。 如果管理员向用户授予此权限,用户将可以在通知区域中看到首选项选项,此时用户可以添加或删除帐户。
有多种方法可以将 Citrix Workspace 应用程序配置为使用“仅限快捷方式”模式:
Global App Config Service
可以使用 Global App Configuration Service 禁用自助服务模式。
安装期间
可以在安装过程中禁用自助服务用户界面,请参阅安装。
组策略
可以使用组策略来配置“仅限快捷方式”模式。
- 通过运行 gpedit.msc 打开 Citrix Workspace 应用程序组策略对象管理模板。
- 在计算机配置节点下,转到管理模板 > Citrix 组件 > Citrix Workspace > 自助服务。
- 选择管理 SelfServiceMode 策略。
- 选择已启用以启用用户界面。 如果未配置策略,这将是默认设置。
- 选择已禁用可隐藏用户界面并使用“仅限快捷方式”模式。
收藏的应用程序和必需的应用程序的应用程序快捷方式
为应用商店启用收藏夹后,默认情况下,所有收藏的应用程序和必需的应用程序都将添加到用户的开始菜单中。 当用户添加和删除收藏夹时,这些收藏夹将在开始菜单中添加和删除。 为应用商店禁用收藏夹后,所有应用程序都将添加到用户的开始菜单中,用户无法选择将其删除。 如果从桌面中删除快捷方式图标,则当 Citrix Workspace 应用程序下次启动时或者用户从通知区域中的图标中选择刷新时,此图标会再次显示。 可以配置以下设置:
- 禁止为必需的应用程序和收藏的应用程序创建开始菜单快捷方式。 可以继续在 Studio 中配置应用程序以创建桌面快捷方式。
- 选择开始菜单文件夹的名称。
- 对于具有类别的应用程序,您可以选择是否将应用程序编组到与其类别名称匹配的子文件夹中。
- 在桌面上创建快捷方式。 可以配置要将快捷方式放置到的文件夹的名称,以及是否将应用程序编组到与其类别匹配的子文件夹中。
- 默认情况下,在您退出应用商店或退出 Citrix Workspace 应用程序后快捷方式仍然保留。 可以选择在用户注销应用商店或退出 Citrix Workspace 应用程序时删除快捷方式。 当设备由多人共享时,此功能非常有用。
- 选择是否自动重新安装修改过的应用程序。 启用后,对服务器上已发布的应用程序和桌面属性所做的任何更改都会在客户端计算机上显示。 禁用后,应用程序和桌面属性不会更新。 此外,如果在客户端上删除快捷方式,则不会在刷新时还原快捷方式。 默认启用此功能。
可以使用以下机制配置这些快捷方式:
Global App Config Service
在 Global App Configuration Service 中,更新应用程序体验 > 桌面快捷方式下的设置。
组策略
可以使用组策略来配置快捷方式。
- 通过运行 gpedit.msc 打开 Citrix Workspace 应用程序组策略对象管理模板。
- 在计算机配置节点下,转到管理模板 > Citrix 组件 > Citrix Workspace > 自助服务。
- 选择管理应用程序快捷方式策略。
- 根据需要选择选项
- 单击应用和确定。
- 重新启动 Citrix Workspace 应用程序以使所做的更改生效。
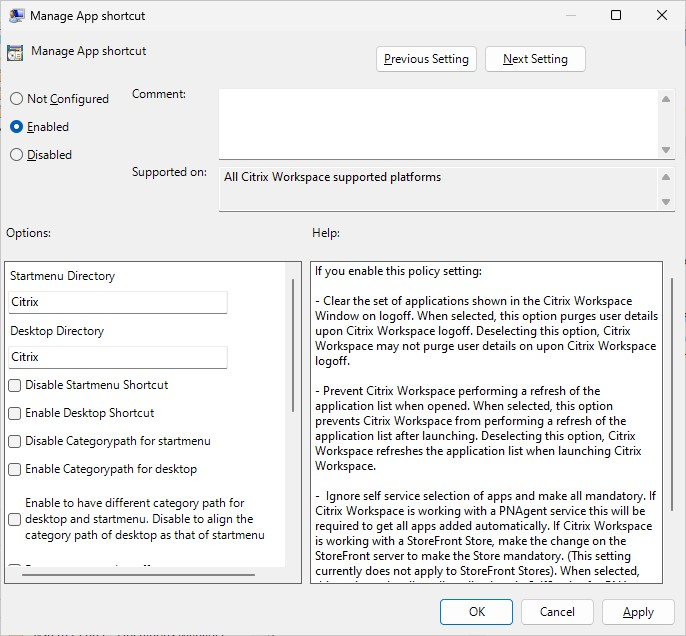
StoreFront 帐户设置
可以使用 StoreFront 帐户设置。 可以设置以下属性:
| 属性名称 | 说明 | 值 | 默认 |
|---|---|---|---|
PutShortcutsOnDesktop |
在桌面上放置快捷方式。 |
true 或 false
|
false |
PutShortcutsInStartMenu |
在开始菜单中放置快捷方式。 |
true 或 false
|
true |
UseCategoryAsStartMenuPath |
使用开始菜单中的类别路径。 |
true 或 false
|
true |
StartMenuDir |
为开始菜单中的所有快捷方式设置一个目录 | 字符串值,指示快捷方式写入到的文件夹的名称。 | |
AutoReinstallModifiedApps |
重新安装修改过的应用程序。 |
true 或 false
|
true |
DesktopDir |
在桌面上为所有快捷方式显示一个目录。 | 字符串值,指示快捷方式写入到的文件夹的名称 | |
DontCreateAddRemoveEntry |
请勿在客户端上创建条目“add/remove programs”。 |
true 或 false
|
false |
SilentlyUninstallRemovedResources |
删除应用商店中以前提供但现在不再提供的应用程序对应的快捷方式。 |
true 或 false
|
false |
Windows 注册表
可以使用 Windows 注册表来配置快捷方式。 在 HKLM\Software\Wow6432Node\Citrix\Dazzle 下添加字符串类型的值,其值名称与为 StoreFront 帐户设置使用的值名称相同。
安装期间
在安装过程中,您可以为开始菜单和桌面快捷方式配置目录。 有关详细信息,请参阅安装。
支持 32 位彩色图标
Citrix Workspace 应用程序支持 32 位增强色图标。 为了针对无缝应用程序提供,它会自动为以下对象选择颜色深度:
- 连接中心对话框中可见的应用程序,
- 开始菜单以及
- 任务栏
小心
注册表编辑不当会导致严重问题,可能需要重新安装操作系统。 Citrix 无法保证因注册表编辑器使用不当导致出现的问题能够得以解决。 使用注册表编辑器需自担风险。 在编辑注册表之前,请务必进行备份。
要设置首选深度,可以在 HKEY\LOCAL\MACHINE\SOFTWARE\Wow6432Node\Citrix\ICA Client\Engine\Lockdown Profiles\All Regions\Preferences 中添加一个名为 TWIDesiredIconColor 的字符串注册表项,并将其设置为所需的值。 图标可能的颜色深度为 4、8、16、24 和 32 位/像素。 如果网络连接速度较慢,用户可以为图标选择较低的颜色深度。
缩短枚举延迟或对应用程序存根进行数字签名
在以下情况下,Citrix Workspace 应用程序提供从网络共享复制 .EXE 存根的功能:
- 每次登录时,应用程序枚举都会出现延迟,或者
- 需要对应用程序存根进行数字签名。
此功能涉及多个步骤:
- 在客户端计算机上创建应用程序存根。
- 将应用程序存根复制到可从网络共享访问的一个通用位置。
- 如有需要,请准备一份允许列表,或者,通过企业证书对存根进行签名。
- 添加注册表项以使适用于 Windows 的 Workspace 能够通过从网络共享复制存根来创建这些存根。
如果启用了 RemoveappsOnLogoff 和 RemoveAppsonExit,并且用户在每次登录时都遇到应用程序枚举延迟,请使用以下解决方法来缩短延迟:
- 运行
reg add HKEY_CURRENT_MACHINE\Software\Citrix\Dazzle /v ReuseStubs /t REG_SZ /d "true"或
或者添加到 HKEY_CURRENT_USER。 HKEY_CURRENT_USER 的优先级高于 HKEY_LOCAL_MACHINE。
小心
注册表编辑不当会导致严重问题,可能需要重新安装操作系统。 Citrix 无法保证因注册表编辑器使用不当导致出现的问题能够得以解决。 使用注册表编辑器需自担风险。 在编辑注册表之前,请务必进行备份。
允许计算机使用存储在网络共享上的预创建的存根可执行文件:
- 在客户端计算机上,为所有应用程序创建存根可执行文件。 要完成创建存根可执行文件,请使用 Citrix Workspace 应用程序将所有应用程序添加到计算机中。 Citrix Workspace 应用程序将生成可执行文件。
- 从
%APPDATA%\Citrix\SelfService中获取存根可执行文件。 您只需要 .exe 文件。 - 将这些可执行文件复制到网络共享。
- 对于已锁定的各个客户端计算机,请设置以下注册表项:
Reg add HKEY_LOCAL_MACHINE\Software\Citrix\Dazzle /v CommonStubDirectory /t REG_SZ /d "\\ShareOne\WorkspaceStubs"-
Reg add HKEY_LOCAL_MACHINE\Software\Citrix\Dazzle /v CopyStubsFromCommonStubDirectory /t REG_SZ /d "true"。 如果愿意,还可以在 HKEY_CURRENT_USER 上配置以下设置。 HKEY_CURRENT_USER 的优先级高于 HKEY_LOCAL_MACHINE。 - 退出并重新启动 Citrix Workspace 应用程序以使所做的更改生效。
启动本地应用程序
在双跃点场景(其中 Citrix Workspace 应用程序在托管您的会话的 VDA 上运行)中,您可以控制 Citrix Workspace 应用程序是否启动:
- VDA 上安装的应用程序的本地实例(如果可作为本地应用程序使用)或
- 应用程序的托管实例。
有两种机制可以实现这一点。 建议您使用 vPrefer。 或者,您可以使用关键字 Prefer。
vPrefer
vPrefer 是在适用于 Windows 的 Citrix Workspace 应用程序 4.11 中引入的,需要 StoreFront 版本 3.14 和 Citrix Virtual Desktops 7.17 及更高版本。
启动应用程序时,Citrix Workspace 应用程序将读取 StoreFront 服务器上存在的资源数据并在枚举时根据 vprefer 标志应用设置。 Citrix Workspace 应用程序在 VDA 的 Windows 注册表中搜索应用程序的安装路径。 如果存在,则启动应用程序的本地实例。 否则,将启动该应用程序的托管实例。 如果您启动的应用程序不在 VDA 上,Citrix Workspace 应用程序将启动托管应用程序。 有关 StoreFront 如何处理本地启动的详细信息,请参阅 Citrix Virtual Apps and Desktops 文档中的控制已发布的桌面上的本地应用程序启动。
如果不希望在 VDA 上启动应用程序的本地实例,请在 Delivery Controller 上使用 PowerShell 将 LocalLaunchDisabled 设置为 True。 有关详细信息,请参阅 Citrix Virtual Apps and Desktops 文档。
此功能有助于更加快速地启动应用程序,从而提供更加优异的用户体验。 可以使用组策略对其进行配置。 默认情况下,vPrefer 仅在双跃点场景中处于启用状态。
注意:
首次升级或安装 Citrix Workspace 应用程序时,必须向本地 GPO 中添加最新的模板文件。 有关向本地 GPO 中添加模板文件的详细信息,请参阅组策略。 对于升级,导出最新文件的过程中将保留现有设置。
- 通过运行 gpedit.msc 打开 Citrix Workspace 应用程序 GPO 管理模板。
- 在计算机配置节点下,转到管理模板 > Citrix 组件 > Citrix Workspace > 自助服务。
- 选择 vPrefer 策略。
- 选择已启用。
- 从允许应用程序下拉列表中,选择以下选项之一
- 允许所有应用程序: 此选项将启动 VDA 上的所有应用程序的本地实例。 Citrix Workspace 应用程序将搜索已安装的应用程序(包括记事本、计算器、写字板、命令提示窗口等本机 Windows 应用程序)。 然后,它将在 VDA 上启动该应用程序,而非在托管应用程序上启动。
- 允许已安装的应用程序: 此选项将启动 VDA 上已安装的应用程序的本地实例。 如果 VDA 上未安装该应用程序,则会启动托管应用程序。 默认情况下,当 vPrefer 策略设置为已启用时,会选择 Allow mounted apps(允许装载的应用程序)。 此选项将记事本、计算器等本机 Windows 操作系统应用程序排除在外。
- 允许网络应用程序: 此选项将启动在共享网络中发布的应用程序的实例。
- 单击应用和确定。
- 重新启动会话以使更改生效。
限制:
使用混合启动时不支持此功能。
关键字 Prefer
您可以通过在 Citrix Studio 中将 KEYWORDS:prefer=”application” 属性设置为应用程序说明来指定 VDA 上安装的应用程序的实例(在本文档中称为“本地实例”)必须优先于已发布的应用程序启动。
在 Citrix Workspace 应用程序添加开始菜单快捷方式之前,它会搜索指定的模式以确定该应用程序是否已在本地安装。 如果已安装,Citrix Workspace 应用程序将不创建快捷方式。 用户从 Citrix Workspace 应用程序窗口中启动该应用程序时,Citrix Workspace 应用程序将启动本地安装的(首选)应用程序。
注意:
添加应用商店时或者用户添加最喜欢的应用程序时,将应用关键字 prefer。 向用户已添加到其收藏夹的应用程序中添加该关键字没有任何效果。
可以为某个应用程序多次指定关键字 prefer。 只需一个匹配项即可将此关键字应用到某个应用程序。
可以在任何组合中使用以下模式:
-
prefer=”ApplicationName”
此应用程序名称模式与具有在快捷方式文件名称中指定的应用程序名称的任何应用程序相匹配。 此应用程序名称可以是一个单词,也可以是一个短语。 如果是短语,则需要使用引号。 不允许对部分词语或文件路径应用匹配,且匹配不区分大小写。 应用程序名称匹配模式对管理员手动执行的覆盖非常有用。
| KEYWORDS:prefer= | “Programs”下的快捷方式 | 是否匹配? |
|---|---|---|
| Word | \Microsoft Office\Microsoft Word 2010 | 是 |
| Microsoft Word | \Microsoft Office\Microsoft Word 2010 | 是 |
| 控制台 | McAfee\VirusScan Console | 是 |
| 病毒 | McAfee\VirusScan Console | 否 |
| 控制台 | McAfee\VirusScan Console | 是 |
-
prefer=”\\Folder1\Folder2\…\ApplicationName”
绝对路径模式与完整的快捷方式文件路径以及开始菜单下的完整应用程序名称相匹配。 “Programs”文件夹是开始菜单目录下的子文件夹,因此必须将其包含在绝对路径中以确定该文件夹中的目标应用程序。 如果路径中有空格,则需要使用引号。 匹配区分大小写。 绝对路径匹配模式对在 Citrix Virtual Apps and Desktops 和 Citrix DaaS 中以程序方式实施的覆盖很有用。
| KEYWORDS:prefer= | “Programs”下的快捷方式 | 是否匹配? |
|---|---|---|
| \Programs\Microsoft Office\Microsoft Word 2010 | \Programs\Microsoft Office\Microsoft Word 2010 | 是 |
| \Microsoft Office | \Programs\Microsoft Office\Microsoft Word 2010 | 否 |
| \Microsoft Word 2010 | \Programs\Microsoft Office\Microsoft Word 2010 | 否 |
| \Programs\Microsoft Word 2010 | \Programs\Microsoft Word 2010 | 是 |
-
prefer=”\Folder1\Folder2\…\ApplicationName”
相对路径模式与开始菜单下的相对快捷方式文件路径相匹配。 提供的相对路径中必须包含应用程序名称,并且可以选择性包含快捷方式所在的文件夹。 如果快捷方式文件路径以提供的相对路径结束,匹配将非常有用。 如果路径中有空格,则需要使用引号。 匹配区分大小写。 相对路径匹配模式对以程序方式执行的替代非常有用。
| KEYWORDS:prefer= | “Programs”下的快捷方式 | 是否匹配? |
|---|---|---|
| \Microsoft Office\Microsoft Word 2010 | \Microsoft Office\Microsoft Word 2010 | 是 |
| \Microsoft Office | \Microsoft Office\Microsoft Word 2010 | 否 |
| \Microsoft Word 2010 | \Microsoft Office\Microsoft Word 2010 | 是 |
| \Microsoft Word | \Microsoft Word 2010 | 否 |