键盘
键盘快捷方式
适用于 Windows 的 Citrix Workspace 应用程序会将大部分按键组合传递到虚拟应用程序或桌面。 但是,默认情况下,它使用某些键盘快捷方式来提供特殊功能。 这些键盘快捷方式适用于禁用了 Desktop Viewer 工具栏的应用程序和桌面。
重要:
如果启用了 Desktop Viewer,则这些快捷方式不适用,而是请参阅 Desktop Viewer 的键盘快捷方式。
| 数字 | 默认快捷方式 | 功能 | 适用对象 |
|---|---|---|---|
| 1 | Shift+F1 | 在本地调用 Windows 键以打开“开始”菜单 | 应用程序和桌面 |
| 2 | Shift+F3 | 关闭 Citrix 会话窗口 | 应用程序和桌面 |
| 3 | Shift+F2 | 对于应用程序,请在无缝模式与窗口模式之间进行切换。 对于桌面,请在全屏模式与窗口模式之间进行切换。 | 应用程序和桌面 |
| 4 | Ctrl+F1 | 调用 Ctrl+Alt+Delete | 应用程序和桌面 |
| 5 | Ctrl+F3 | 打开任务管理器 | 应用程序和桌面 |
| 6 | Alt+F8 | 调用 Alt+Tab(任务切换器)。 | 桌面 |
| 7 | Alt+F9 | 调用 Shift+Alt+Tab(反向任务切换器)。 | 桌面 |
| 8 | Ctrl+F2 | 调用 Ctrl+Esc(在桌面中打开“开始”菜单)。 | 应用程序和桌面 |
| 9 | Alt+F2 | 调用 Alt+Esc(切换窗口)。 | 应用程序和桌面 |
| 10 | 不适用 | 以前,Ctrl+F5 启用了延迟缩短功能。 不再适用。 | |
| 11 | 不适用 | 保留 | |
| 12 | 不适用 | 保留 | |
| 13 | Shift+F11 | 最小化会话窗口。 | 桌面 |
| 14 | Shift+F4 | 切换 IME 模式。 仅在配置了 IME 时有意义。 | 桌面 |
| 15 | Ctrl+F12 | 相对鼠标。 | 应用程序和桌面 |
您可能会发现这些快捷方式与虚拟应用程序使用的快捷方式相冲突。 如果发生这种情况,则可以分配其他快捷方式或者禁用该快捷方式。 要使用组策略配置快捷方式,请执行以下操作:
- 通过运行 gpedit.msc 打开 Citrix Workspace 应用程序组策略对象管理模板。
- 在“计算机配置”节点下,转到管理模板> Citrix 组件 > Citrix Workspace > 用户体验。
- 选择键盘快捷方式策略。
- 选择已启用
- 根据需要更新了选项,然后按确定。
- 重新启动 Citrix Workspace 应用程序会话以使所做的更改生效。
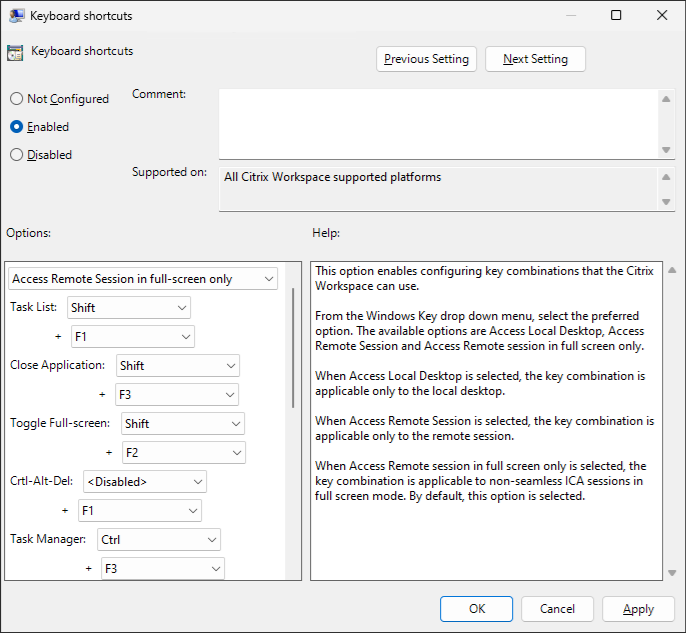
或者,您可以通过编辑 Default.ica 在 StoreFront 中配置键盘快捷方式。 请参阅配置会话设置。 在 [WFCLIENT] 部分中,为每个热键添加两个条目:
| 键 | 值 |
|---|---|
| Hotkey{n}Char | F1/F2/F3/F4/F5/F6/F7/F8/F9/F10/F11/F12/minus/plus/star/tab |
| Hotkey{n}Shift | Ctrl/Shift/Alt |
例如,要将快捷方式 2(用于关闭 Citrix 会话窗口)配置为使用 Alt+F3 代替 Shift+F3,请添加:
Hotkey2Char=F3
Hotkey2Shift=Alt
<!--NeedCopy-->
要禁用快捷方式 2,以便将默认快捷方式 Shift+F3 传递到 VDA,而无需其他快捷方式,请执行以下操作:
Hotkey2Char=
Hotkey2Shift=
<!--NeedCopy-->
Desktop Viewer 的键盘快捷方式
通常情况下,Citrix Workspace 应用程序会将所有按键传递给虚拟应用程序或桌面。 但是,默认情况下,某些键盘快捷方式提供特殊功能。 这些快捷方式仅在使用 Desktop Viewer 时适用。 如果您禁用了 Desktop Viewer,请参阅键盘快捷方式。
| 默认快捷方式 | 功能 |
|---|---|
| Ctrl+Alt+F1 | 在全屏与窗口之间切换 |
| Ctrl+Alt+Break | 打开桌面会话的上下文菜单 |
可以使用组策略自定义(但不能删除)全屏切换功能的快捷方式。 无法自定义用于打开上下文菜单的快捷方式。
- 通过运行 gpedit.msc 打开 Citrix Workspace 应用程序组策略对象管理模板。
- 在“计算机配置”节点下,转到管理模板> Citrix 组件 > Citrix Workspace > 用户体验。
- 选择 Desktop Viewer 的热键策略。
- 选择已启用。
- 根据需要更新设置,然后按确定。
- 重新启动 Citrix Workspace 应用程序会话以使所做的更改生效。
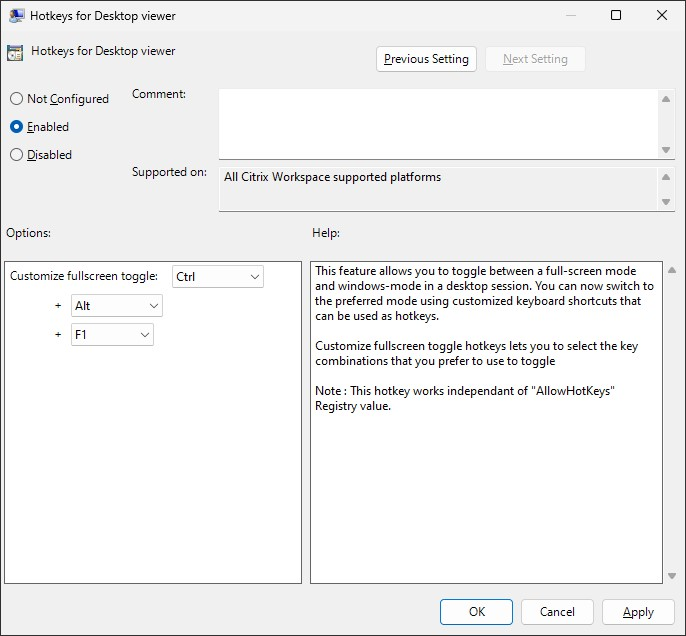
键盘布局和语言栏
键盘布局
注意:
可以隐藏通知区域中的 Citrix Workspace 应用程序图标中提供的全部或部分“高级首选项”表。 有关详细信息,请参阅“高级首选项”表。
键盘布局同步允许您在客户端设备上的首选键盘布局之间切换。 默认情况下,此功能处于禁用状态。 键盘布局同步功能允许客户端键盘布局自动同步到虚拟应用程序和桌面会话。
要使用 GPO 管理模板配置键盘布局同步,请执行以下操作:
注意:
GPO 配置的优先级高于 StoreFront 和 GUI 配置。
- 通过运行 gpedit.msc 打开 Citrix Workspace 应用程序组策略对象管理模板。
- 在计算机配置或用户配置节点下,转到管理模板 > 管理模板(ADM) > Citrix 组件 > Citrix Workspace > 用户体验。
- 选择键盘设置策略。
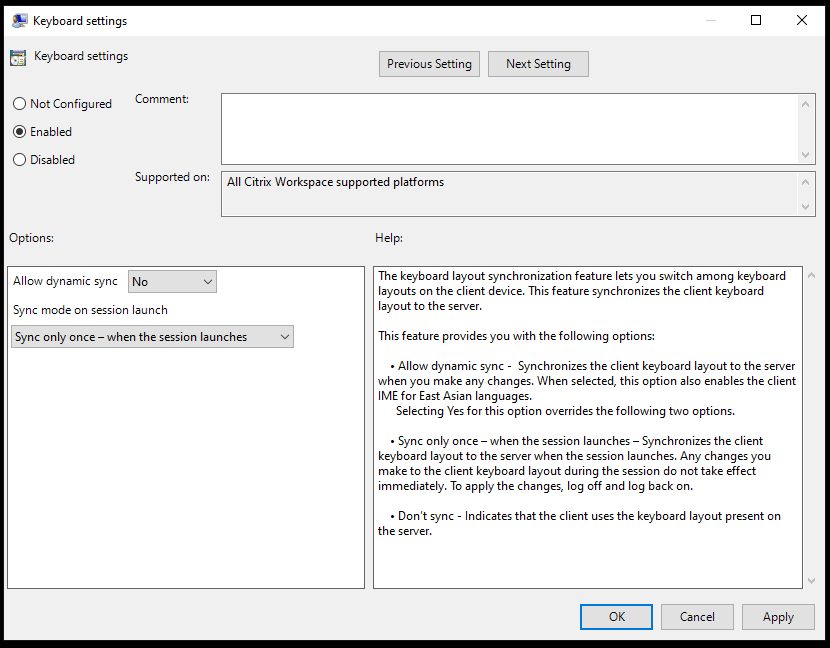
- 选择已启用,然后选择以下选项之一:
-
允许动态同步 - 从下拉菜单中选择是或否。 更改客户端键盘布局时,此选项会将客户端键盘布局同步到服务器。 选中后,此选项还会为东亚语言启用客户端 IME。
为此选项选择是将覆盖下面两个选项。
-
会话启动时同步模式 - 从下拉菜单中选择以下选项之一:
- 仅同步一次 - 会话启动时 - 在会话启动时将客户端键盘布局同步到服务器。 在会话期间对客户端键盘布局所做的任何更改都不会立即生效。 要应用更改,请注销并重新登录。
- 不同步 - 指示客户端使用服务器上存在的键盘布局。
-
- 选择应用和确定。
要使用图形用户界面配置键盘布局同步,请执行以下操作:
-
从通知区域图标中的 Citrix Workspace 应用程序图标中,选择高级首选项 > 键盘和语言栏。
此时将显示键盘和语言栏对话框。
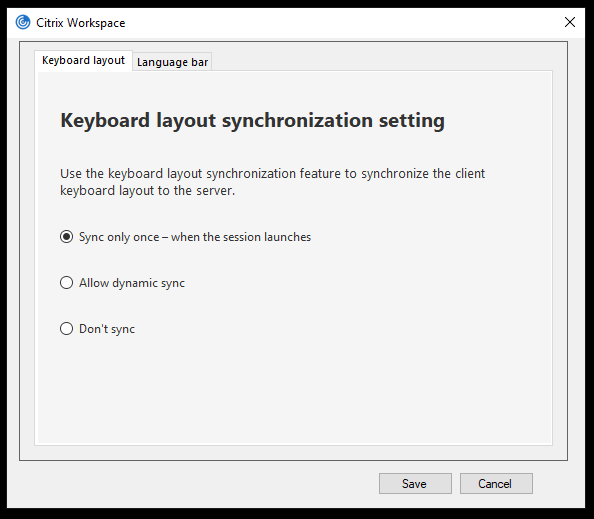
-
选择以下选项之一:
- 仅同步一次 - 会话启动时 - 指示仅在会话启动时从 VDA 同步键盘布局一次。
- 允许动态同步 - 指示在会话中更改了客户端键盘时将键盘布局动态同步到 VDA。
- 不同步 - 指示客户端使用服务器上存在的键盘布局。
-
单击保存。
要使用 CLI 配置键盘布局同步,请执行以下操作:
从适用于 Windows 的 Citrix Workspace 应用程序安装文件夹中运行以下命令。
通常情况下,Citrix Workspace 应用程序的安装文件夹位于 C:\Program files (x86)\Citrix\ICA Client 下。
- 要启用:
wfica32:exe /localime:on - 要禁用:
wfica32:exe /localime:off
使用客户端键盘布局选项将激活客户端 IME(输入法编辑器)。 如果使用日语、中文或韩语工作的用户更喜欢使用服务器 IME,他们必须通过选择否或运行 wfica32:exe /localime:off 来禁用客户端键盘布局选项。 用户连接到下一个会话时,会话将还原为远程服务器提供的键盘布局。
有时,切换客户端键盘布局在活动会话中不起作用。 要解决此问题,请从 Citrix Workspace 应用程序注销并重新登录。
使用命令行界面配置键盘布局同步
以前,可以使用 GUI 或者通过仅更新配置文件来配置键盘布局同步。 在 Citrix Workspace 应用程序 2309 版本中,引入了以下命令来使用命令行界面配置键盘布局同步:
| 命令 | 说明 |
|---|---|
wfica32.exe /kbdsyncmode:once |
将键盘同步模式设置为“仅同步一次”。 |
wfica32.exe /kbdsyncmode:dynamic |
将键盘同步模式设置为“动态同步”。 |
wfica32.exe /kbdsyncmode:no |
将键盘同步模式设置为“不同步”。 |
从适用于 Windows 的 Citrix Workspace 应用程序安装文件夹中运行上面的命令。
通常情况下,Citrix Workspace 应用程序的安装文件夹位于 C:\Program files (x86)\Citrix\ICA Client 下。
在 Windows VDA 上配置键盘同步
注意:
以下过程仅适用于 Windows Server 2016 及更高版本。 在 Windows Server 2012 R2 及更早版本中,默认情况下启用键盘同步功能。
- 启动注册表编辑器并导航到
HKEY_LOCAL_MACHINE\Software\Citrix\IcaIme。 - 创建 DWORD 条目
DisableKeyboardSync并将其值设置为0。1将禁用键盘布局同步功能。 - 重新启动会话以使更改生效。
在 VDA 和 Citrix Workspace 应用程序中启用键盘布局后,切换键盘布局时会出现以下窗口。 
此窗口表示会话键盘布局正在切换到客户端键盘布局。
在 Linux VDA 上配置键盘同步
启动命令提示符并运行以下命令:
/opt/Citrix/VDA/bin/ctxreg update -k "HKEY_LOCAL_MACHINE\System\CurrentControlSet\Control\Citrix\LanguageBar" -v "SyncKeyboardLayout" -d "0x00000001"
重新启动 VDA 以使更改生效。
有关 Linux VDA 上的键盘布局同步功能的详细信息,请参阅动态键盘布局同步。
隐藏键盘布局切换通知对话框:
通过键盘布局更改通知对话框,您可以了解会话是否正在切换键盘布局。 键盘布局切换大约需要两秒钟才能完成。 隐藏通知对话框后,需要等待一段时间才能开始键入内容以避免出现不正确的字符输入。
警告
注册表编辑不当会导致严重问题,可能需要重新安装操作系统。 Citrix 无法保证因注册表编辑器使用不当导致出现的问题能够得以解决。 使用注册表编辑器需自担风险。 在编辑注册表之前,请务必进行备份。
使用注册表编辑器隐藏键盘布局切换通知对话框:
- 启动注册表编辑器并导航到
HKEY_LOCAL_MACHINE\Software\Citrix\IcaIme。 - 按名称 HideNotificationWindow 创建一个字符串值注册表项。
- 将 DWORD 值设置为 1。
- 单击确定。
- 重新启动会话以使更改生效。
限制:
- 无法将以提升的权限运行的远程应用程序(例如,右键单击应用程序图标 >“以管理员身份运行”)与客户端键盘布局同步。 解决方法:手动更改服务器端 (VDA) 上的键盘布局或者禁用 UAC。
- 如果将客户端上的键盘布局更改为服务器不支持的布局,出于安全原因,将禁用键盘布局的同步功能。 无法识别的键盘布局被视为潜在的安全威胁。 要恢复键盘布局同步功能,请注销并重新登录会话。
- 在 RDP 会话中,无法使用
Alt + Shift快捷方式更改键盘布局。 解决方法:使用 RDP 会话中的语言栏切换键盘布局。
语言栏
语言栏显示会话中的首选输入语言。 默认情况下,语言栏在会话中显示。
注意:
此功能在 VDA 7.17 及更高版本上运行的会话中可用。
使用 GPO 管理模板配置语言栏:
语言栏显示应用程序会话中的首选输入语言。
- 通过运行 gpedit.msc 打开 Citrix Workspace 应用程序组策略对象管理模板。
- 在计算机配置或用户配置节点下,转到管理模板 > 管理模板(ADM) > Citrix 组件 > Citrix Workspace > 用户体验。
- 选择语言栏策略。
- 选择已启用,然后选择以下选项之一:
- 是 - 指示语言栏出现在应用程序会话中。
- 否,隐藏语言栏 - 指示在应用程序会话中隐藏语言栏。
- 单击应用和确定。
使用图形用户界面配置语言栏:
- 右键单击通知区域中的 Citrix Workspace 应用程序图标并选择高级首选项。
- 选择键盘和语言栏。
- 选择语言栏选项卡。
- 选择以下选项之一:
- 是 - 指示语言栏出现在会话中。
- 否,隐藏语言栏 - 指示在会话中隐藏语言栏。
-
单击保存。
设置更改将立即生效。

注意:
- 可以在活动会话中更改设置。
- 如果仅存在一种输入语言,远程语言栏将不在会话中显示。
在“高级首选项”表中隐藏语言栏选项卡:
可以使用注册表项在高级首选项表中隐藏语言栏选项卡。
- 启动注册表编辑器。
- 导航到
HKEY_LOCAL_MACHINE\SOFTWARE\Citrix\ICA Client\Engine\Configuration\Advanced\Modules\LocalIME。 - 创建一个 DWORD 值键 ToggleOffLanguageBarFeature,并将其设置为 1 以在“高级首选项”表中隐藏“语言栏”选项。
通用客户端输入法编辑器 (IME)
注意:
如果您使用的是 Windows 10 2004 版操作系统,则在会话中使用 IME 功能时可能会遇到某些技术问题。 这些问题是第三方限制造成的。 有关详细信息,请参阅 Microsoft 支持文章。
使用命令行界面配置通用客户端 IME:
-
要启用通用客户端 IME,请从 Citrix Workspace 应用程序安装文件夹
C:\Program Files (x86)\Citrix\ICA Client运行wfica32.exe /localime:on命令。
-
要禁用通用客户端 IME,请从 Citrix Workspace 应用程序安装文件夹
C:\Program Files (x86)\Citrix\ICA Client运行wfica32.exe /localime:off命令。
注意:
可以使用命令行开关
wfica32.exe /localime:on启用通用客户端 IME 和键盘布局同步。
-
要禁用通用客户端 IME,请从 Citrix Workspace 应用程序安装文件夹
C:\Program Files (x86)\Citrix\ICA Client运行wfica32.exe /localgenericime:off命令。 此命令不影响键盘布局同步设置。
如果已使用命令行界面禁用通用客户端 IME,则可以通过运行 wfica32.exe /localgenericime:on 命令再次启用该功能。

切换:
Citrix Workspace 应用程序在此版本中支持切换功能。 可以运行 wfica32.exe /localgenericime:on 命令来启用或禁用该功能。 但是,键盘布局同步设置的优先级高于切换开关。 如果将布局同步设置设为关,切换将不启用通用客户端 IME。
使用图形用户界面配置通用客户端 IME:
通用客户端 IME 需要 VDA 7.13 或更高版本。
可以通过启用键盘布局同步来启用通用客户端 IME 功能。 有关详细信息,请参阅键盘布局同步。
Citrix Workspace 应用程序允许您配置不同的选项以使用通用客户端 IME。 可以根据您的要求和使用情况从这些选项中进行选择。
- 右键单击通知区域中的 Citrix Workspace 应用程序图标并选择连接中心。
-
选择首选项和本地 IME。

下面的选项可用来支持不同的 IME 模式:
- 启用服务器 IME - 禁用本地 IME 且只能使用在服务器上设置的语言。
- 将本地 IME 设置为高性能模式 - 在带宽受限的情况下使用本地 IME。 此选项将显示候选窗口功能。
- 将本地 IME 设置为最佳体验模式 - 在实现最佳用户体验的情况下使用本地 IME。 此选项占用高带宽。 默认情况下,在启用了通用客户端 IME 时选择此选项。
所做的更改仅应用于当前会话。
使用注册表编辑器启用热键配置:
启用了通用客户端 IME 时,可以使用 Shift+F4 热键选择不同的 IME 模式。 IME 模式的不同选项在会话的右上角显示。
默认情况下,通用客户端 IME 的热键处于禁用状态。
在注册表编辑器中,导航到 HKEY_CURRENT_USER\SOFTWARE\Citrix\ICA Client\Engine\Lockdown Profiles\All Regions\Lockdown\Client Engine\Hot Key。
选择 AllowHotKey 并将默认值更改为 1。
可以使用 Shift+F4 热键在会话中选择不同的 IME 模式。
使用这些热键组合进行切换时,IME 模式的不同选项会出现在会话的右上角。

限制:
- 通用客户端 IME 不支持 Search UI 等 UWP(通用 Windows 平台)应用程序以及 Windows 10 操作系统的 Edge 浏览器。 解决方法:改为使用服务器 IME。
- 通用客户端 IME 在处于保护模式的 Internet Explorer 11 中不受支持。 解决方法:可以使用 Internet 选项禁用保护模式。 要禁用,请单击安全并取消选中启用保护模式。
会话启动时同步多个键盘
以前,会话在全屏模式下启动后,只有客户端上的活动键盘与 VDA 同步。 在这种情况下,如果您在 Citrix Workspace 应用程序上配置了仅同步一次 - 在会话启动时,并且必须切换到其他键盘,则必须手动将键盘安装在远程桌面上。 同样,如果您在 Citrix Workspace 应用程序上配置了允许动态同步,并且必须切换到窗口模式,请更改客户端上的键盘,然后移回全屏模式。
自 2311.1 版本起,会话在全屏模式下启动后,客户端上所有可用的键盘都将与 VDA 同步。 会话再全屏模式下启动后,您可以从客户端上已安装或可用的键盘列表中选择所需的键盘。
会话启动时同步多个键盘功能在 VDA 上默认处于启用状态,在 Citrix Workspace 应用程序中默认处于禁用状态。
必备条件
再适用于 Windows 的 Citrix Workspace 应用程序中:
启用仅同步一次 - 在会话启动时键盘布局设置。 有关详细信息,请参阅键盘布局文档。
在 VDA 上:
启用以下 VDA 策略:
- Unicode 键盘布局映射。 有关详细信息,请参阅启用 Unicode 键盘布局映射或键盘和输入法编辑器 (IME)
- 客户端键盘布局同步和 IME 改进功能。 有关详细信息,请参阅键盘和输入法编辑器 (IME)
Citrix Workspace 应用程序配置:
此功能仅适用于虚拟桌面。 默认情况下,此功能处于禁用状态。 要启用此功能,请执行以下操作:
- 导航到 All_Regions.ini 文件的 [虚拟通道\键盘] 部分。
- 将布尔值注册表项
SyncKbdLayoutList 添加到 HKEY_CURRENT_USER\SOFTWARE\Citrix\Ica Client\Engine\Lockdown Profiles\All Regions\Lockdown\Virtual Channels\Keyboard中。 - 将值设置为 1。
VDA 配置:
会话启动时同步多个键盘功能在 VDA 上默认处于启用状态。 要禁用此功能,请按如下所示更新 VDA 注册表:
- 打开注册表编辑器并导航到
HKEY_LOCAL_MACHINE\Software\Citrix\IcaIme。 - 创建 DWORD 项
DisableKbdLayoutList并将其值设置为 0。 将该值设置为 1 会禁用会话启动时同步多个键盘功能。 - 重新启动会话以使更改生效。